Зачем вообще выравнивать содержание?
А сделать это довольно сложно. Особенно, если вдруг запретят наложение швов.
И даже несмотря на интернет, все равно не получается сделать это гладко. Особенно когда есть момент с числами до 10 и после.
Иногда школы требуют надлежащей регистрации. Это необходимо для подготовки к университетам.
Однако многие студенты сталкиваются с тем, что толком никто не объясняет, как составлять документы и студенческую работу.
Наверное, теперь они меня прекрасно понимают.
В других ситуациях форматирование практически бесполезно. Очень редко люди смотрят на количество точек и положение чисел.
Часто бывает достаточно просто его грубо украсить. Особенно, если вы планируете выпускать и распространять только печатную версию.
Добавляем аккуратное содержание в документ Word
Содержание отражает структуру документа. Обычно он состоит из двух столбцов. Первый содержит названия частей документа: разделы, главы, абзацы. Второй столбец состоит из чисел на первой странице каждой части. При попытке создать этот тип контента может возникнуть проблема: как эти столбцы совпадают? Если вы попытаетесь сделать это, набрав много точек, столбец с цифрами будет выглядеть беспорядочно.
Есть как минимум четыре способа решить эту проблему.
Способ 1: табуляция
Суть этого метода заключается в добавлении необходимого количества табуляций между заголовками разделов и номерами страниц. Это сгруппирует номера страниц в один столбец.
- Введите названия всех частей документа и номера страниц, чтобы заголовок главы располагался в строке с соответствующим номером страницы.
- Поместите курсор между названием главы и номером страницы. Удалите все символы между ними.
- Нажимайте клавишу TAB, пока номер страницы не окажется у правого края страницы.
- Повторите шаги 2–3 для каждой строки содержимого.
Первый способ очень прост, но итоговый контент может не соответствовать указанным условиям. Это не сработает, если вам нужна строка перед номером страницы. Кроме того, вкладки выравнивают числа слева от столбца: однозначные числа помещаются над десятками, а не двузначные числа. Это затрудняет использование содержимого.
Способ 2: специальная табуляция
Вместо того, чтобы пытаться найти оптимальное количество табуляций, вы можете настроить положение текста в строке после символа табуляции. Это также добавит линию и выровняет числа по правому краю.
- Убедитесь, что в Word отображается линейка под лентой. Если его там нет, перейдите на вкладку «Просмотр» на ленте. В группе «Показать» установите флажок «Линейка».
Введите строки содержимого. Не используйте вкладки для перемещения некоторых вправо! Вместо этого вы можете ввести равное количество пробелов в начале необходимых строк. Другой способ — выделить строку, щелкнуть по ней правой кнопкой мыши, в контекстном меню выбрать «Абзац» и в открывшемся окне на вкладке «Отступы и интервалы» установить отступ слева от строки в сантиметрах; нажмите «ОК».
Откроется окно вкладок (если открывается окно «Параметры страницы», закройте это окно и повторите предыдущий шаг). Выберите правильное выравнивание и желаемый заполнитель, чтобы заполнить строки содержимого между заголовками разделов и номерами страниц. Нажмите ОК».
- Поместите курсор на одну из строк содержимого перед числом. Нажмите Tab.
- Повторите предыдущий шаг для каждого ряда.
Способ 3: невидимая таблица
Хороший контент состоит из нескольких строк и двух столбцов. Поэтому по структуре он похож на таблицу. Третий способ основан на этом сходстве. Вы можете добавить содержимое в ячейки таблицы и, таким образом, сделать таблицу невидимой.
- На ленте щелкните вкладку Вставка. Щелкните «Таблица». Добавьте таблицу с двумя столбцами.
Возможно, вам потребуется изменить высоту строк таблицы. В этом случае выберите всю таблицу (для этого вы можете нажать квадратную кнопку, которая открывается в верхнем левом углу таблицы). На ленте на вкладке Работа с таблицами — Макет в разделе Размер ячейки введите высоту ячеек в верхнем поле или используйте кнопки рядом с ним.
Выделите столбец с номерами страниц. На ленте вкладки «Главная» в разделе «Абзац» нажмите кнопку, которая устанавливает выравнивание по правому краю.
Выделите всю таблицу. На ленте на вкладке Работа с таблицами — Дизайн в разделе Границы разверните меню Границы. Выберите вариант «Без границы».
При необходимости отрегулируйте шрифт, размер строки и столбца невидимой таблицы.
Третий способ удобен и надежен. Но если вам нужны аббревиатуры после названий разделов, это не сработает.
Добавляем содержание автоматом с номерами страниц в офис-ворд 2007
При написании текста обычно предполагается, что все заголовки созданы заранее. Это лучший способ создавать контент. Либо вы мгновенно создаете все необходимые заголовки и субтитры, либо «ползете» по документу в поисках этих заголовков. Ладно, ваш документ оказался не более пяти страниц.
Что, если у него сотня и более страниц? Можно и где-то что-то упустить. Затем документ создается, он разбивается на заголовки и подзаголовки. Во вкладке «Ссылка» находим кнопку «Сводка» и вызываем список сводных шаблонов. Не забудьте перед этим выделить необходимые фрагменты текста:
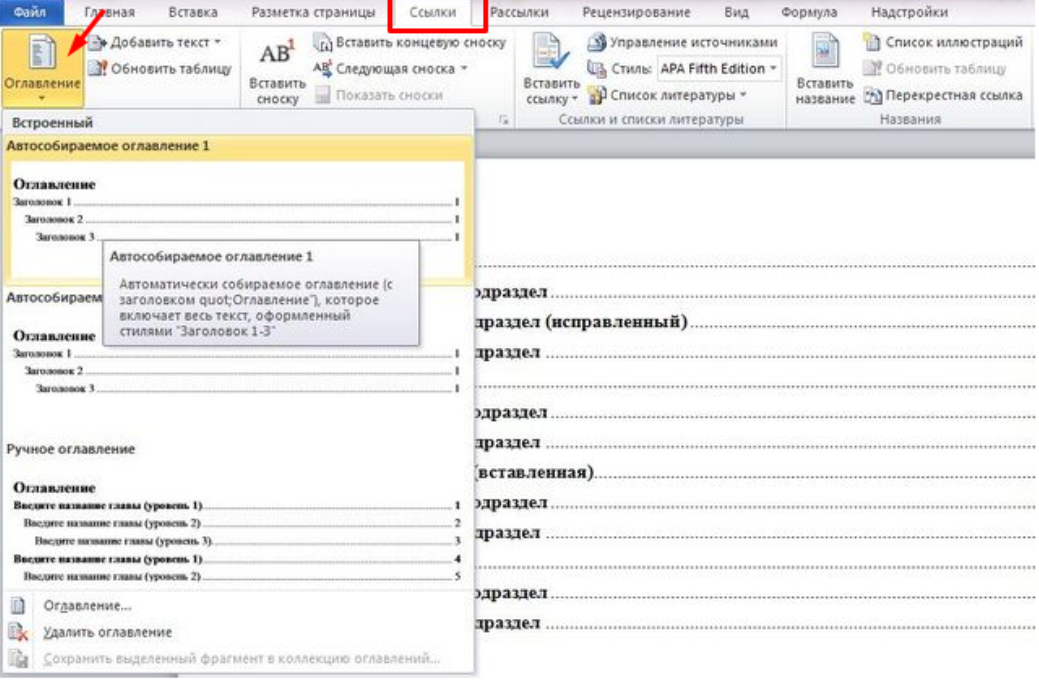
Так же выбираем автоматический режим контента. В результате он появится там, где вы поместили курсор. Если щелкнуть появившееся оглавление, оно будет в виде таблицы.
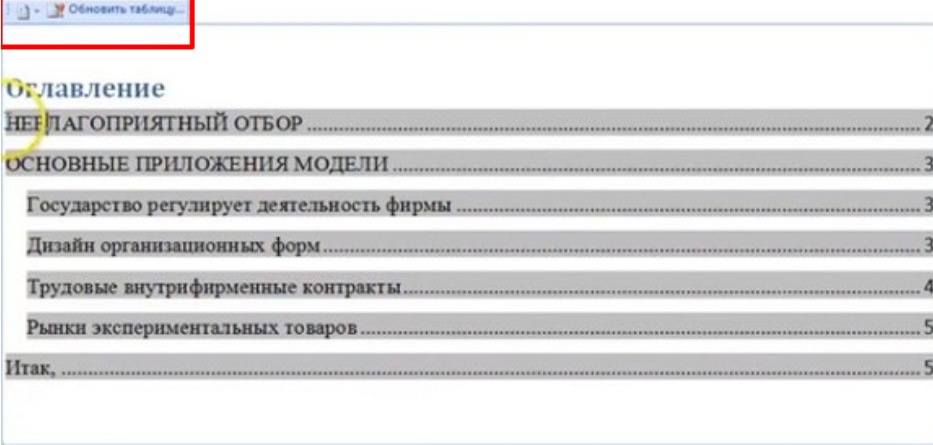
Однако, если вы внесете какие-либо изменения в текст, они не появятся в содержимом. Чтобы внести в нее изменения, вам нужно дважды щелкнуть, чтобы активировать эту таблицу. Теперь вы можете его отредактировать. После всех изменений контент необходимо обновить.
Для этого во вкладке «ссылка» под кнопкой «добавить текст» видим кнопку «обновить таблицу». Щелкните по нему, и изменения будут исправлены.
Способ 6: для ноутбуков
Теперь понятно, как закрыть программу, которая зависла. С примерами действий в том или ином случае пользователь мог легко ознакомиться. Подробные инструкции помогут решить поставленную задачу.
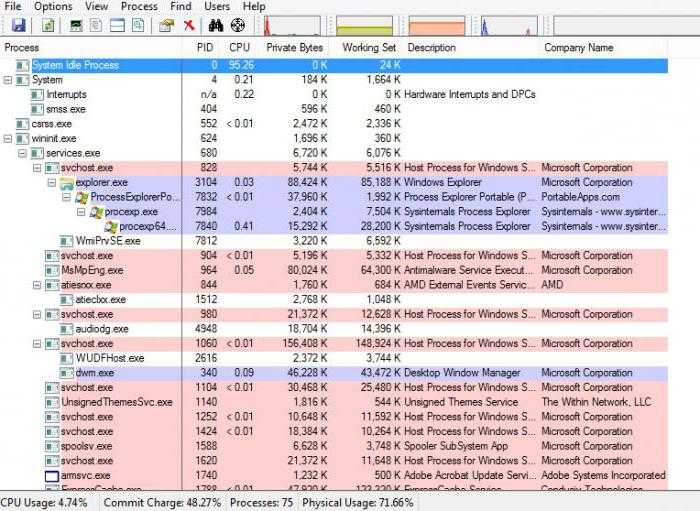
Что делать, если все ранее перечисленные способы не помогают, а человек при этом работает не за стационарным компьютером, а за ноутбуком? Или если по ряду причин операционная система отказывается перезагружаться даже после нажатия на Reset?
В таком случае нужно экстренно выключить операционную систему. Но перед этим сохранить все данные на компьютере. Далее нажать на кнопку включение ноутбука (или компьютера) и подержать ее около 5-10 секунд. Операционная система выключится. Далее можно включать компьютер и работать с ним далее.
Недостатком такого метода действий является его опасность для устройства. Частое экстренное выключение ведет к сбоям операционной системы и неисправности «железа». Проблему с зависанием программ такой шаг не решит. Поэтому можно воспользоваться им только в крайнем случае.
Читателю уже, должно быть, понятно, как принудительно закрыть программу на Windows. Все перечисленные способы помогают без особого труда воплотить задумку в жизнь. Какие советы помогут избежать зависания приложения в следующий раз?
Среди них чаще всего встречаются следующие рекомендации:
- Убедиться в том, что зависла именно программа, а не компьютер. Список действий в том или ином случае будет отличаться. Чаще всего при зависании компьютера помогает экстренная перезагрузка или выключение.
- Проверить компьютер на наличие вирусов. При необходимости пролечить его.
- Переустановить зависающую программу. Иногда такой метод помогает весьма эффективно.
- Не открывать много программ и приложений при работе с проблемным софтом. Чем меньше будет загружен процессор, тем быстрее на нем выполнятся те или иные операции.
- Научиться ждать. Как уже было сказано, иногда процессы просто долго обрабатываются. И поэтому начинает казаться, что компьютерная программа зависла.
- Перепробовать все перечисленные методы. Перезагрузку и выключение компьютера рекомендуется отложить на крайний случай.
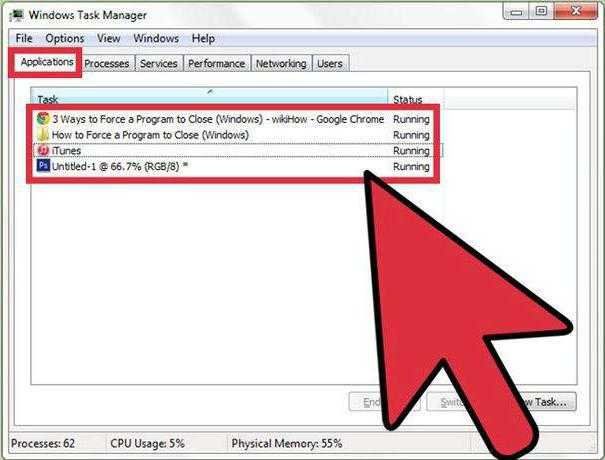
Вот и все. На самом деле нет ничего сложного в завершении зависшей программы. Все перечисленные методы успешно используются пользователями ПК в той или иной степени.
Программы и игры в Windows могут зависнуть и замедлить работу компьютера, некоторые даже очень часто. Существует несколько способов их закрыть — можно подождать пока программа «пробудится» и выйти из неё или вызвать диспетчера задач и оттуда принудительно её закрыть.
Иногда программа или игра может сильно «застопорить» систему, и нет никакой возможности зайти в диспетчер задач. Что делать? Как закрыть зависшую программу? Какие ещё есть быстрые способы закрытия программ, которые не отвечают?
Самый простой закрыть программу — воспользоваться клавишами ALT + F4. Эту комбинацию знает почти каждый пользователь компьютера. Но она не поможет нам в случае, когда программа зависла и при закрытии отобразится сообщение «Не отвечает».
Закрыть программу можно через Диспетчер задач (нажмите сочетание клавиш Ctrl+Shift+Esc), выберите зависшее приложение и кликните на кнопку «Снять задачу». Иногда принудительно закрытая программа вызывает сбои в системе Windows и блокирует работу компьютера. Похожая ситуация может возникнуть и в случае с закрытием игр – когда полноэкранное приложение зависает, то единственное, что мы можем увидеть на экране, это черную картинку, которая перекрывает все окна.
Что же делать, если программа не отвечает?
Разберем сначала самый легкий случай. Программа зависла и не отвечает на команды пользователя компьютера. Вам необходимо отключить зависшую программу, для этого нужно запустить «Диспетчер задач», нажимая для этого, одновременно на клавиатуре на клавиши «Ctrl» + «Alt» + «Del», в операционной системе Windows XP.
В операционных системах Windows 7, Windows 8.1, Windows 10 после нажатия на эти клавиши, в новом окне операционной системы, в открытом меню нужно будет выбрать в самом внизу пункт «Запустить диспетчер задач», или нажать одновременно на клавиатуре сочетание клавиш «Ctrl» + «Shift» + «Esc».
В операционной системе Windows есть более удобный способ запуска «Диспетчера задач» — щелкаете правой кнопкой мыши по «Панели задач», а потом выбираете в контекстном меню пункт «Запустить диспетчер задач» (В Windows XP, Windows 8.1, Windows 10 — «Диспетчер задач»).
В открывшемся окне «Диспетчера задач» войдите во вкладку «Приложения». Обычно, напротив имени зависшей программы, в графе «Состояние» будет видна надпись «Не отвечает».
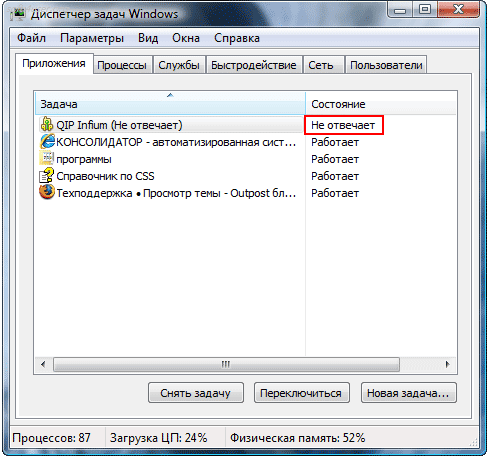
Далее выделяете зависшую программу, а затем нажимаете на кнопку «Снять задачу», или выбираете в контекстном меню, после нажатия правой кнопки мыши, пункт «Снять задачу». В окне с предупреждением согласитесь на завершение процесса.
Через некоторое время зависшее приложение отключится. Если этого не произошло, войдите во вкладку «Процессы».
Внимание! В этой вкладке необходимо будет соблюдать осторожность. Не ищите зависший процесс, если точно не знаете имя этого процесса!
Во вкладке «Приложения» выделите зависшую программу, а затем при нажатии правой кнопки мыши выберите пункт «Перейти к процессу»
Во вкладке «Приложения» выделите зависшую программу, а затем при нажатии правой кнопки мыши выберите пункт «Перейти к процессу».
Диспетчер задач автоматически переключит вас во вкладку «Процессы» и выделит зависшее приложение.
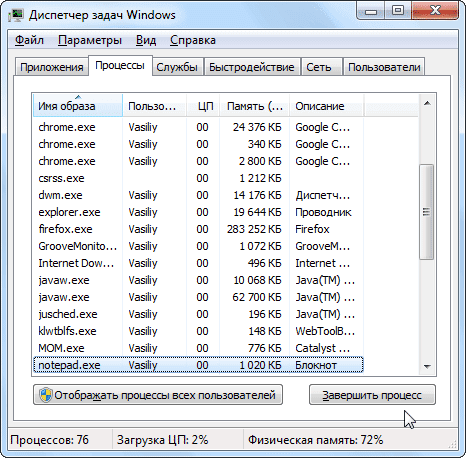
После этого нажимаете кнопку «Завершить процесс», или выбираете в контекстом меню, при нажатии правой кнопки мыши, пункт «Завершить процесс».
Если зависшая программа не отображается во вкладке «Приложения», то тогда вам нужно самим войти во вкладку «Процессы», найти процесс зависшей программы и отключить его, если вы можете правильно найти этот процесс. Если не знаете имя процесса, то лучше ничего не делайте в этой вкладке!
Если эти действия не помогли, то тогда войдите во вкладку «Пользователи», нажмите на кнопку «Выйти из системы», или после нажатия правой кнопки мыши, выберите в контекстном меню пункт «Выход из системы».
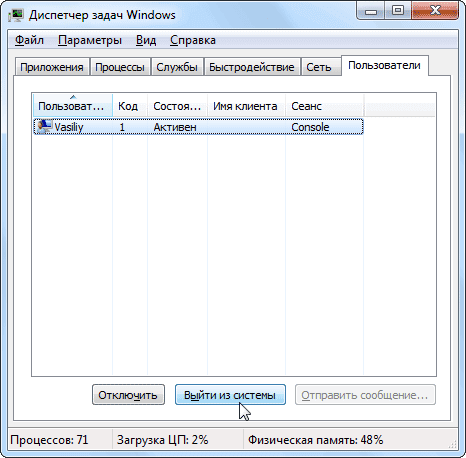
Придется подождать некоторое время, пока система завершит все процессы, а затем на вашем мониторе появится окно операционной системы со значком вашей учетной записи. Нажмите на этот значок, а потом войдите обратно в операционную систему для дальнейшего продолжения работы.
Подобные действия можно совершить с помощью меню «Пуск», если имеется доступ к меню. В меню «Пуск» наводите курсор мыши на кнопку «Завершение работы», а потом во всплывающем контекстном меню выбираете пункт «Выйти из системы».
С помощью сторонних утилит
Диспетчер задач – это встроенный механизм по контролю работы всех приложений и процессов в системе. Он не всегда справляется с возникшей проблемой, поэтому хорошо иметь на компьютере его замену в виде установленных утилит. Самые действенные и качественные из них:
ProcessKO
Фоновая программа, также работающая с горячими клавишами.
После установки утилита будет работать вместе с системой. При включении компьютера ее необходимо будет запускать вручную
.
Чтобы программа запомнила горячие клавиши необходимо открыть меню и кликнуть на закладку «Kill Hotkey
» и выбрать первый вариант.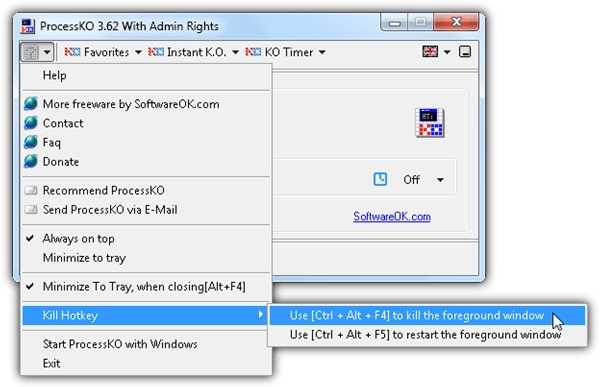
После этого комбинация Ctrl + Alt + F4
будет сразу же закрывать программу.
Все перечисленные способы позволяют закрыть зависшую программу без ущерба для системы и компьютера. После принудительного завершения их можно сразу же открывать заново.
Друзья мои, сегодня я хочу в небольшой статье рассказать вам о том не используя Диспетчер задач. Наверняка каждый из вас сталкивался с таким явлением, когда какая-нибудь программа или браузер не отвечает, что Вы делаете, конечно же открываете Диспетчер задач и снимаете задачу с зависшей программы.
Но можно обойтись без Диспетчер задач, просто создать ярлык на рабочем столе и после нажатия на него, процесс зависшей программы будет остановлен. Но сразу хочу сказать, что закрываться будут только не отвечающие программы(то есть зависшие). Давайте для начала я приведу стандартный пример для тех кто не знает, что нужно делать если .
Что бы снять задачу с зависшей программы, нужно открыть «Диспетчер задач». Для этого на клавиатуре нажмите сочетание клавиш Ctrl+Shift+Esc
или Ctrl+Alt+Delete
. Перед Вами откроется окно «Диспетчер задач windows». Выберите приложение, которое у Вас зависло и нажмите на кнопку «Снять задачу». Всё, зависшее приложение закроется.
Это, что касается «Диспетчера задач».
Изменяем приоритет процесса в Windows: что это такое
В большинстве случаев, пользователи ищут информацию о том, как повысить приоритет процесса в операционной системе, чтобы он обрабатывался центральным процессором в первую очередь. В других ситуациях, наоборот, требуется понизить приоритет процесса, чтобы он потреблял минимальные ресурсы компьютера при выполнении своих задач.
Пользователю может понадобиться изменить приоритет процесса в Windows 10 / 11 с целью повышения производительности программного обеспечения, например, на ПК с недостаточной вычислительной мощностью процессора.
Не стоит изменять приоритет процесса в следующих ситуациях:
- Изменение приоритета процессов на более низкий класс может привести к сбоям и неполадкам системы.
- Установка сразу нескольких высоких приоритета процессов для одновременно выполняемых программ вызывает зависания или сбои.
Чтобы повысить производительность в играх целесообразно использовать игровой режим в Windows 11 или Windows 10.
Если что-то пошло не так, мы рекомендуем вам вернуть значения приоритета по умолчанию.
Для пользователя в Windows доступно несколько вариантов выбора приоритета процессов (всего в системе имеется 32 класса приоритетов):
- Реального времени — самый высокий уровень приоритета, выполняемый в первую очередь. Необходимо учитывать, что подобный приоритет может вызвать сбои системы из-за несвоевременного выполнения других процессов.
- Высокий — применяется для важных системных процессов, этот режим можно использовать для программ, но после его применения возможно нарушение стабильной работы системы.
- Выше среднего — небольшое повышение производительности программы или игры без вреда для системных процессов.
- Обычный — режим работы по умолчанию для большинства программ.
- Ниже среднего — уменьшение потребления ресурсов ПК приложениями, которые не следует завершать, но они не зависят от времени выполнения.
- Низкий — в этом режиме процессы выполняются только после завершения других активных задач.
Чтобы применить тот или иной приоритет также используется цифровое значение, которое задается в файле конфигурации:
- 4 — Idle class (низкий);
- 6 — Below normal class (ниже среднего);
- 8 — Normal class (обычный);
- 10 — Above normal class (выше среднего);
- 13 — High class (высокий);
- 24 — Real time class (реального времени).
В этой статье мы разберем, как изменить приоритет процесса в Windows 10 / 11 различными средствами операционной системы или с помощью стороннего программного обеспечения.
Что не нужно делать, если программа зависла
Многие пользователи при этом делают массу не нужных действий, теряя своё время.
Во-первых, не стоит сразу тянуться к кнопке «Reset» или выключать компьютер. Хотя, это самый радикальный способ закрыть программу (и все остальные программы :)). Но вы что, каждый раз будете перезагружать компьютер? За этим занятием можно провести весь день и ничего не успеть! К тому же, несохранённые данные в других программах можно потерять.
Во-вторых, не нужно пытаться запустить зависшую программу ещё раз. Помочь делу это никак не сможет, а вот усугубить проблему ещё как!
И в-третьих, не стоит запускать другие программы. Этим вы только затормозите систему ещё больше.
Как закрыть программу, если она «висит»
Раз уж «крестиком» программу закрыть не удаётся, можно попробовать нажать «ALT + F4». Эта комбинация клавиш закрывает активную программу. Или нажать на значок программы в левом верхнем углу и выбрать «Закрыть»
Ещё безобидный способ как можно закрыть зависшую программу, это нажать правой кнопкой по программе в панели задач и выбрать там «Закрыть программу».
Если это не помогает, переходим к самому ходовому способу – запускаем «Диспетчер задач» клавишами «Ctrl + Shift + Esc» или через «Ctrl + Alt + Del» и выбираем «Запустить Диспетчер задач» (если у вас возникли проблемы на этом шаге, то почитайте как включить диспетчер задач).

×
Последовательность действий:
- В диспетчере задач на вкладке «Приложения» находим нашу программу и нажимаем по ней правой кнопкой мышки
- В контекстном меню выбираем «Снять задачу» (или вместо меню нажимаем одноимённую кнопку). Если программа не закрылась сразу, то немного подождите, должно появиться окно подтверждения завершения приложения
- Если и после подтверждения программа всё ещё «висит», тогда ещё раз нажимаем по ней правой кнопкой, но на этот раз выбираем «Перейти к процессу». Каждая запущенная программа имеет один или несколько процессов в памяти компьютера. Если закрыть соответствующий процесс, то и программа закроется.
- После перехода на вкладку «Процессы» курсор уже должен стоять на процессе зависшей программы. Смело нажимаем по нему правой кнопкой и выбираем «Завершить процесс» или, чтобы наверняка, «Завершить дерево процессов». Программа должна почти сразу закрыться.

«Горячие» клавиши: глобальные действия
Глобальные действия — это действия, которые вы можете выполнять в любом состоянии программы
При этом не важно, что на данный момент открыто в «1С:Предприятии». Главное, чтобы приложение не было занято выполнением какой-либо задачи
Глобальные действия — это действия, которые можно вызывать в любом месте запущенной платформы «1С:Предприятие 8». Независимо от того, что именно происходит в запущенной конфигурации, смысл глобальных действий не меняется (например, нажатие Ctrl+N всегда будет вызывать диалог создания нового документа).
Таблица 1
«Горячие» клавиши для глобальных действий
Решение
Для решения этой проблемы воспользуйтесь приведенными ниже способами в указанном порядке. Если вы ранее пробовали один из этих методов, и он не решил проблему, вы можете пропустить этот метод и перейти к следующему.
Способ 1. Установка инструментов проверки
Для установки инструментов проверки выполните следующие действия.
-
Закройте все программы.
-
Нажмите кнопку Пуск.
-
В зависимости от установленной операционной системы сделайте следующее:
- В Windows 10 введите удаление, а затем выберите Установка и удаление программ.
- В Windows 8.1 введите программы и компоненты и выберите из результатов поиска Программы и компоненты.
- В Windows 7 выберите Панель управления и нажмите Удалить программу в разделе Программы.
-
Выберите Выпуск> Microsoft Office<, а затем выберите Изменить или Изменить в зависимости от версии Windows.
Примечание.
На этом и следующем шаге <выпуск> является заполнителем для выпуска Office, установленного на компьютере.
-
В диалоговом окне Выпуск> Microsoft Office < выберите Добавить или удалить компоненты, а затем нажмите кнопку Продолжить.
-
Разверните список Общие средства Office, нажмите значок слева от пункта Средства проверки правописания, а затем нажмите Запускать все с локального компьютера.
Способ 2. Включить надстройку проверку орфографии EN-US
Чтобы включить надстройку, выполните следующие действия.
-
Перейдите на вкладку Файл и нажмите кнопку Параметры.
-
Слева щелкните Надстройки.
-
В нижней части диалогового окна Параметры Word щелкните стрелку раскрывающегося списка Управление, измените выбор с Надстройки COM на Отключенные элементы, а затем нажмите Перейти.
-
В диалоговом окне Отключенные объекты проверьте, доступен ли элемент Проверка орфографии EN-US (nlsdata0009.dll) в окне Выберите элементы, которые нужно включить.
-
Если элемент Проверка орфографии EN-US (nlsdata0009.dll) есть в этом списке, нажмите на него, а затем нажмите Включить.
-
Выберите Закрыть, а затем — ОК.
Способ 3. Включите автоматическую проверку орфографии
Чтобы включить автоматическую проверку орфографии, выполните следующие действия.
-
Перейдите на вкладку Файл и нажмите кнопку Параметры.
-
В диалоговом окне Параметры Word выберите категорию Правописание.
-
Убедитесь, что флажок Проверять орфографию при вводе выбран в разделе При исправлении правописания и грамматики в Word.
-
Убедитесь, что все флажки сняты в разделе исключение для.
-
Нажмите OK.
Способ 4. Выберите язык и уберите флажок «Не проверять правописание»
Чтобы убрать флажок «Не проверять орфографию или грамматику», выполните следующие действия:
-
Выберите все содержимое документа.
-
На вкладке Проверка выберите пункт Язык в группе Язык и затем нажмите Задать язык проверки правописания.
-
В диалоговом окне Язык выберите необходимый язык.
-
Если выбран флажок Не проверять правописание, нажмите этот флажок, чтобы сбросить его.
-
Нажмите ОК.
Примечание.
Если этот метод решает данную проблему, повторите шаги 1-3, чтобы вновь открыть диалоговое окно Язык, а затем нажмите кнопку По умолчанию.
Способ 5. Изменение реестра
Важно!
В статье содержатся сведения об изменении реестра. Перед внесением изменений рекомендуется создать резервную копию реестра. и изучить процедуру его восстановления на случай возникновения проблемы.
Чтобы устранить эту проблему самостоятельно, сделайте следующее:
-
Щелкните последовательно Пуск>Выполнить.
-
В поле Выполнить введите команду regedit, затем нажмите клавишу ВВОД.
-
Найдите и щелкните правой кнопкой мыши следующий подраздел реестра:
-
Откройте редактор реестра.
-
Закройте и перезапустите Word.
Закрытие приложений с помощью утилиты ProcessKO
ProcessKO представляет собой программу, которая работает в фоновом режиме и позволяет быстро закрыть приложение с помощью горячих клавиш. Несмотря на использование горячих клавиш, процесс закрытия отличается от того, как при использовании привычной комбинации клавиш ALT + F4. В случае ProcessKO приложение будет моментально закрыто так же, как при использовании Диспетчера задач. Отличие лишь в том, что утилита не требует вызова какого-либо окна – достаточно запомнить новую комбинацию клавиш.
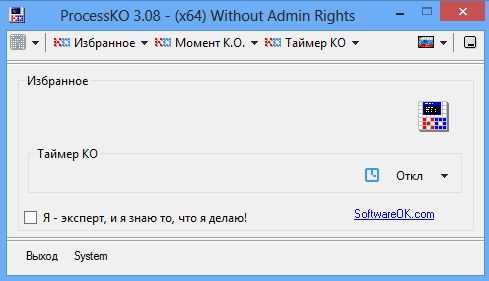
После установки программы нужно оставить её запущенной в фоновом режиме (её можно запускать вместе с системой).
Нужно также активизировать работу сочетания клавиш – откройте меню в верхнем левом углу, затем перейдите в закладку «Kill Hotkey» и выберите первый вариант. С этого момента, когда программа не закрывается (или когда попросту хотим её быстро закрыть) достаточно нажать сочетание CTRL + ALT + F4. Это приведёт к быстрому закрытию приложения без сохранения каких-либо изменений.
Причины, из-за которых папка или файл не удаляются
Невозможность удаления файла может быть объяснена несколькими причинами:
- Недостаточно прав на выполнение операции удаления.
- Файл используется другим пользователем или программой.
- Папка или файл повреждены.
- На носителе, на котором расположен интересующий файл, установлена защита от записи, а, значит, и от удаления.
Решить возникшую проблему можно разными способами: воспользоваться возможностями, которые есть в операционной системе, либо прибегнуть к помощи сторонних утилит, которые и предназначены для выполнения подобных действий. Рассмотрим все методы избавления от ненужных файлов.
Следует только сделать одну оговорку – вы уверены, что предназначенный для удаления файл действительно ненужный? ОС Windows защищает папки и файлы, необходимые для ее стабильного функционирования, и попытки настоять на своем могут привести к «падению» системы и необходимости решать уже совсем другие задачи. Прежде, чем приступать к удалению файлов, убедитесь, что это действительно «мусор». Особенно аккуратным следует быть при избавлении от объектов в системных папках.






























