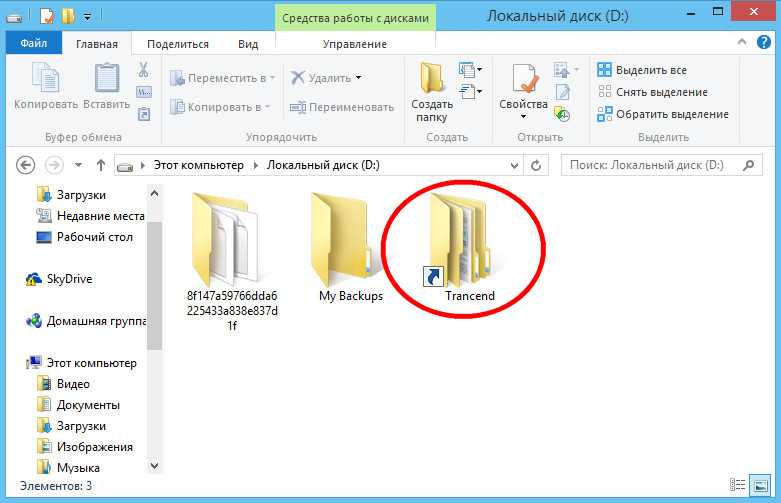На задней стенке системного блока
На задней части системного блока расположено множество разъемов, некоторые из которых полностью дублируют те, что расположены спереди. Их количество может быть абсолютно разным, опять же, все зависит от модели материнской платы.
PS/2
На сегодняшний день этот разъем считается устаревшим, однако на многих материнках он до сих пор присутствует и неплохо себя чувствует, так сказать. Используется для подключения мыши или клавиатуры. Примечательно, что существуют переходники с USB на PS/2.

COM порт
На современных материнских платах встретить разъем COM практически невозможно. Ранее, он использовался для подключения всяких принтеров и других периферийных устройств, которые сейчас уже подключаются по USB. У COM порта есть аналог — LPT, который еще менее распространен, он имеет продолговатую форму и окрашен в розовый цвет.

USB порты
Как правило, если спереди этих разъемов 4 штуки, то сзади — их как минимум не меньше. Опять же, все сделано для того, чтобы вы могли подключить одновременно как можно больше устройств к своему компьютеру. И если передние порты обычно заняты всякого рода флешками, то к задним чаще подключают «долгоиграющие» устройства, то есть которые вы не будете постоянно присоединять\отсоединять. Ну, например, это может быть клавиатура с мышью, а также принтеры, сканеры.

Есть две основных разновидности этих портов:
- USB 2.0
- USB 3.0
Конечно же, третья версия — предпочтительнее по причине более высокой пропускной способности, такой порт даже помечается другим цветом — синим.
Сеть и интернет
За сеть и за интернет отвечает один единственный разъем — «Ethernet», который еще иногда называют «RJ 45». Если присмотреться, то можно заметить, что на этом разъеме есть маленькие «окошки» — это индикаторы работы сети, когда идет передача данных они сигнализируют об этом. Если индикаторы не горят, скорее всего коннектор перестал работать и его необходимо переобжать (с помощью специальной обжимки).

Видео
Любой монитор соединяется с компьютером (материнской платой) с помощью видео разъемов, которые как раз располагаются сзади. Их разновидностей довольно много, про каждый рассказывать здесь будет не совсем уместно, тем более, что на сайте уже имеется отдельная статья про видео разъемы. По моему мнению, самыми востребованными видео портами можно назвать только три из них:
- аналоговый порт VGA
- цифровой DVI
- цифровой HDMI
Остальные — не столь популярны и встречаются редко.

Аудио
Обычно — три или шесть входов для подключения нескольких колонок и микрофона. На платах бюджетного сегмента количество аудио разъемов обычно не превышает трех, но при этом, весь необходимый функционал присутствует, а это:
- Красный — для микрофона;
- Зеленый — для колонок;
- Голубой — для подключения внешних источников, типа телевизора, плеера или радио.
Если на вашей материнской плате шесть аудио выходов, то знайте, что остальные три используются для подключения дополнительных колонок и сабвуфера.

Подключение внешнего диска к ноутбуку
Для подключения внешнего жесткого диска первое, что необходимо сделать – это определить его размер.
Шаг 1. Если размер накопителя неизвестен, можно измерить его ширину. Жесткие диски имеют прямоугольную форму, и его ширина определяет его размер (форм-фактор) в наименовании. Ширина 3,5-дюймового накопителя составляет 10,2 см, а ширина 2,5-дюймового 7 см.
Измеряем ширину жесткого диска, ширина 2,5-дюймового диска 7 см, 3,5-дюймового — 10,2 см
Шаг 2. Далее необходимо определить тип подключения жесткого диска, чтобы подобрать совместимый с ним корпус, служащий «переходником» для подключения диска к ноутбуку. В старых компьютерах использовались жесткие диски с подключением IDE, в наши дни используются приводы с подключением SATA.
Рассмотреть тип контактов HDD. Разъем IDE состоит из двух рядов металлических штырьковых контактов для передачи данных, а также отдельного разъема питания жесткого диска. Разъем SATA включают в конструкцию две небольшие площадки с плоскими контактами для передачи данных и питания накопителя.
Определяем тип подключения своего жесткого диска, чтобы подобрать совместимый с ним корпус
Шаг 3. Приобрести корпус, соответствующий размеру и типу подключения HDD, а также типу его подключения к ноутбуку. Например, приобрести 2,5-дюймовый корпус с подключением SATA для 2,5-дюймового SATA-диска.
Приобретаем корпус, соответствующий размеру и типу подключения нашего жесткого диска
Большинство корпусов жестких дисков имеют тип подключения к компьютеру с интерфейсом USB 2.0, а так же FireWire, поскольку они являются сегодня самыми популярными. Некоторые универсальные корпуса имеют комбинацию обоих вариантов интерфейса.
Большинство USB 2.0 корпусов совместимы с любым USB-портом ноутбука или нетбука. Однако корпуса, имеющие интерфейс USB 3.0, обеспечивают более высокую производительность при их подключении к порту USB 3.0.
Важно также учитывать, что 2,5-дюймовые корпуса обычно получают питание от подключаемого USB-разъема (порта) ПК, и у них нет своего адаптера питания, что делает их полностью переносимыми. 2,5-дюймовые корпуса являются полностью переносимыми, так как не имеют своего адаптера питания и питаются от подключаемого USB-разъема ПК. 2,5-дюймовые корпуса являются полностью переносимыми, так как не имеют своего адаптера питания и питаются от подключаемого USB-разъема ПК
2,5-дюймовые корпуса являются полностью переносимыми, так как не имеют своего адаптера питания и питаются от подключаемого USB-разъема ПК
При этом 3,5-дюймовые жесткие диски нуждаются в большей мощности питания, поэтому с их корпусами обычно поставляется адаптер питания переменного тока, что означает, что они не будут работать там, где нет розетки питания.
3,5-дюймовые жесткие диски поставляются с адаптером питания переменного тока, так как нуждаются в большей мощности питания
Шаг 4. Установка жесткого диска во внешний корпус очень проста. Обычно максимум, что требуется в этом случае, это отвертка. Чаще всего необходимо снять верхнюю крышку корпуса, расположить вставляемый в него жесткий диск параллельно его основанию, и аккуратно надвинуть диск на контактную площадку для его подключения. Закрыть крышку корпуса жесткого диска (смотрите фото).
Процесс установки жесткого диска в подходящий внешний корпус
В некоторых случаях на старых 3,5-дюймовых дисках может потребоваться переставить или удалить перемычку, устанавливающую жесткий диск в качестве ведущего (Master) или подчиненного (Slave) устройства в соответствии с инструкцией корпуса.
Переставляем перемычку, устанавливающую жесткий диск в качестве ведущего (Master) или подчиненного (Slave), согласно инструкции корпуса
Возможен также вариант подключения 3,5 и 2,5-дюймового жесткого в специальную док-станцию. В этом случае необходимо аккуратно вставить диск в подходящий по размеру разъем, немного надавив на него сверху, чтобы надежно соединить контакты диска со станцией.
Подключенные 3,5 и 2,5-дюймовые жесткие диски в специальную док-станцию
Шаг 5. После подключения жесткого диска к корпусу необходимо соединить корпус с разъемом ноутбука специальным кабелем, идущим в комплекте.
Для этого:
- вставить один разъем кабеля в гнездо на корпусе жесткого диска;
Вставляем один разъем кабеля в гнездо на корпусе жесткого диска
- а второй разъем кабеля вставить в USB-разъем на ноутбуке.
Второй разъем кабеля вставляем в USB-разъем на ноутбуке
Вариант подключения второго USB-разъема, расположенного на кабеле, идущего в комплекте с корпусом
Помимо специальных корпусов для подключения жесткого диска, возможен и открытый вариант подключения HDD через специальный переходник, надевающийся на его разъем.
Какую флешку купить?
Флешки различаются по объему памяти. Стандартный объем памяти флешек
: 2Гб, 4Гб, 8Гб, 16Гб, 32Гб, 64Гб. Но, мы знаем, что размер DVD-диска 4,7 ГБ. Значит, чтобы скопировать весь DVD-диск на флешку, потребуется флешка объемом 8 Гб. Я считаю, что меньше 8 Гб, в наше время, покупать не стоит. Для работы с документами, флешки в 8 Гб хватит, как говорится, с головой.
Но, если вы собираетесь часто копировать DVD фильмы, тогда сами рассчитайте, какая флешка вам нужна. Однако, чем больше объем флешки, тем дороже она стоит.
Кроме того, флешки различаются по скорости чтения данных
. Например, популярная флешка Transcend JetFlash 600 имеет скорость чтения 32 Мб/с (мегабит в секунду), а Transcend JetFlash 300 — только 18 Мб/с. Чем выше скорость чтения, тем быстрее
вы скопируете информацию с флешки на компьютер.
Это не критично, если вы копируете только свои рабочие документы. Но, высокая скорость не помешает, если вы будете каждый день переносить с компьютера на компьютер целые DVD диски. Тогда, копировать 20 минут, или 40 минут — приличная разница.
Шаг 4. Устранение неполадок
Если вы подключили флэш-накопитель, но он не распознается Windows, вам может потребоваться вручную установить для него драйвер. Драйвера почти для всего можно найти в сети. Если вы установили драйвер для флэш-накопителя, но он по-прежнему не отображается в Windows, возможно, он отформатирован так, что Windows не распознает его. В этом случае вам может потребоваться подключить его к компьютеру с Linux, а затем отформатировать его так, чтобы его распознала Windows. В этом случае Интернет — ваш друг.
Соавтором этой статьи является Кьяра Корсаро. Кьяра Корсаро — генеральный директор и сертифицированный специалист Apple по Mac и iOS в компании macVolks, Inc., авторизованном поставщике услуг Apple, расположенном в районе залива Сан-Франциско. Компания macVolks, Inc. была основана в 1990 году, аккредитована Better Business Bureau (BBB) с рейтингом A+ и входит в сеть консультантов Apple (ACN).
Техническая команда wikiHow также следовала инструкциям в статье и убедилась, что они работают.
Эта статья была просмотрена 721 027 раз.
У вас есть флешка, но вы не знаете, как ею пользоваться? Это портативные запоминающие устройства, к которым можно получить доступ практически с любого компьютера. Выполните следующие действия, чтобы начать работу с флэш-накопителем.
Если флэш-накопитель был отформатирован с использованием файловой системы NTFS, он не будет распознан в Mac OS X. Флэш-накопитель должен быть отформатирован в файловой системе FAT32.
Дождитесь появления диска. Как только диск будет успешно установлен, он появится на вашем рабочем столе. Вы можете дважды щелкнуть его, чтобы открыть и просматривать файлы, как любую папку в вашей системе.
Скопируйте и вставьте или щелкните и перетащите файлы и папки на диск. После завершения процесса переноса диск можно извлечь из компьютера.
Найдите порт USB. На ноутбуках они обычно расположены по бокам или на задней панели. Большинство настольных компьютеров имеют передние порты, а также несколько портов на задней стороне. Передние порты могут быть скрыты заглушкой.
- Если эта функция не отключена, при подключении USB-накопителя откроется окно автозапуска. В нем будет перечислено несколько вариантов в зависимости от того, что хранится на флешке. Самый распространенный — «Просмотреть файлы…»
- Если этого не произошло, перейдите в раздел «Компьютер» или «Мой компьютер» в меню «Пуск». В нем будут перечислены устройства, подключенные к вашему компьютеру. Здесь вы должны увидеть свою флешку. Его часто называют в честь производителя привода. Дважды щелкните его, чтобы открыть диск.
Найдите файл, который хотите скопировать. Затем перейдите к файлам, которые вы хотите скопировать на флэш-накопитель. Вы можете либо скопировать и вставить их на флэш-накопитель, либо щелкнуть и перетащить их.
Дождитесь завершения переноса. Это может занять несколько минут в зависимости от того, что вы копируете. После завершения переноса вы можете извлечь флешку. Чтобы безопасно извлечь USB-накопитель, найдите значок «Безопасное извлечение устройства» на панели задач, расположенной в правом нижнем углу экрана, на панели задач (рядом с часами); щелкните его правой кнопкой мыши и выберите USB-накопитель из список устройств. Будьте осторожны, чтобы не удалить неправильное устройство (ваше устройство может иметь свое собственное имя (производителя) или общее имя, по которому Windows распознает его. Альтернативный способ: открыть «Пуск»> «Компьютер», щелкнуть правой кнопкой мыши USB-накопитель и выбрать «Извлечь» в меню.
Несмотря на то, что флэш-накопитель может показаться экзотической научно-фантастической технологией («приготовьте флэш-накопитель, капитан!»), на самом деле это одно из самых удобных и распространенных устройств хранения данных в мире. Наши нестандартные USB-накопители — это всего лишь крошечные жесткие диски, которые достаточно малы, чтобы поместиться на связке ключей, и как только вы освоите их использование, у вас появится невероятно простой способ хранения и передачи файлов, мультимедиа и многого другого.
Не знаете, как пользоваться флешкой? Хотите знать, как работает флэш-накопитель и как вы можете использовать флэш-диски для повседневных задач по передаче и хранению файлов? Вы удивитесь, насколько это просто! Следуйте нашему руководству, чтобы узнать все о том, как использовать эти удобные небольшие устройства хранения данных.
Задняя панель
h2<dp>9,0,0,0,0—>
Если рассматривать материнскую плату сверху, то с левой стороны можно заметить набор распаянных интерфейсов для подключения периферии и устройств ввода/вывода. При установке МП эти гнезда оказываются на задней стенке корпуса. Набор включает в себя следующие разъемы:
p, blockquote<dp>20,0,0,0,0—>
- PS/2 – клавиатура и мышь;
- USB0 – принтеры, сканеры, мышь, клавиатура, веб-камеры;
- VGA/DVI/HDMI – монитор (при наличии встроенного видеоядра на процессоре или северном месте МП);
- кнопки обновления и перепрошивки BIOS (топовые версии);
- Wi-Fi-антенны;
- розетка Ethernet RJ-45 для подключения сетевого кабеля;
- аудио-разъемы (в том числе S/PDIF);
- COM-порт – для кабеля RS-232 (старая периферия, или для перепрошивки ТВ-тюнеров).
Системные блоки Decktop и Tower
Системные блоки отличаются разными форм-факторами (размерами) и соответственно своим внешним видом.
Системный блок Tower
Бывают следующие типы корпусов:
Первым появился системный блок типа десктоп. Мониторы тогда были сравнительно небольшими и они ставились прямо на десктопы. Затем выяснилось, что многие пользователи не хотят загромождать свое рабочее место и на первый план стали выходить башни. Впоследствии они заняли лидирующие позиции.
Башни делятся на четыре подтипа, которые различаются по высоте. По порядку возрастания это:
-
микро
(Micrо Tower), -
мини
(Mini Tower), -
миди
(Midi Tower – средняя) и -
полная
(Big Tower).
Как показывает практика, в большинстве случаев приобретаются корпуса Midi Tower и Big Tower. Это связано с тем, что потребление энергии и количество тепла, выделяемого современными комплектующими, требуют соответствующего размера корпуса и его внутренней организации.
Десктопы сохранились либо на очень старых компьютерах, либо иногда можно встретить на новых моделях. Старые ЭЛТ-мониторы (электронно-лучевые трубки) с большой диагональю при размещении на десктопе могли его повредить своим весом.
Decktop с ЖК-монитором
Появление ЖК-мониторов (жидкокристаллические), вес которых значительно меньше, чем ЭЛТ-мониторов, дало вторую жизнь десктоп-корпусам. В настоящее время их применяют, если необходимо разместить весь компьютер на рабочем столе и при этом сэкономить место. К такому варианту прибегают в некоторых учебных заведениях и офисах.
Если говорить об экономии места на рабочем столе при размещении на нем всего компьютера и при этом иметь большой бюджет,
то нельзя не вспомнить еще об одном корпусе системного блока, который в дальнейшем, возможно, займет лидирующие позиции.
Моноблок – это разновидность компьютера, который в одном корпусе умещает монитор и системный блок. При этом уходят в небытие куча проводов, шум вентилятора.
В этой статье мы рассмотрим из чего состоит системный блок
.
Поехали!
Итак, все комплектующие системного блока компьютера, можно условно разделить на две категории.
Первая
из них, включает то, без чего ПК вообще работать не будет:
- Корпус.
- Жёсткий диск.
- Процессор.
- Блок питания.
- Материнская плата.
- Система охлаждения.
- Оперативная память.
- Видеокарта.
-
Привод оптических дисков (CD
,
DVD
,
BluRay
).
- Картридер.
-
TV
-карта.
- Аудиокарта.
- Спутниковая карта.
Как подключать к компьютерам карты памяти
Первое, что нужно отметить – процесс почти не отличается от подключения обычной флешки. Основная проблема заключается в отсутствии подходящего разъема: если на большинстве современных ноутбуков есть слоты для SD- или даже microSD-карт, то на стационарных компьютерах это большая редкость.
Подключаем карту памяти к ПК или ноутбуку
В большинстве случаев вставить карту памяти напрямую в стационарный компьютер не получится, необходимо приобрести специальное устройство — картридер. Существуют как переходники с одним разъёмом под распространённые форматы карточек (Compact Flash, SD и microSD), так и сочетающие в себе слоты для подключения каждой из них.
Картридеры подключаются к компьютерам через обычный USB, поэтому совместимы с любым ПК под управлением актуальной версии Windows.
На ноутбуках все несколько проще. В большинстве моделей присутствует слот под карты памяти – он выглядит так.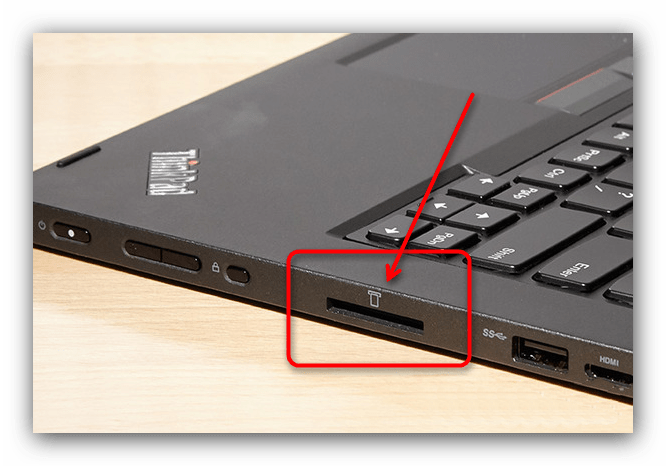
Расположение слота и поддерживаемые форматы зависят от модели вашего лэптопа, так что рекомендуем вам сперва узнать характеристики устройства. Кроме того, microSD-карты обычно продаются в комплекте с адаптерами под полноразмерную SD – такие переходники можно использовать для подключения микроСД к ноутбукам или картридерам, на которых нет подходящего слота.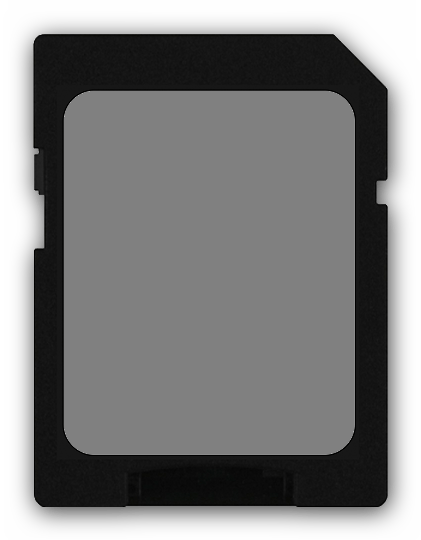
С нюансами закончили, и теперь переходим непосредственно к алгоритму процедуры.
- Вставьте карту памяти в соответствующий слот вашего картридера или разъём ноутбука. Если используете ноутбук, то переходите сразу к Шагу 3.
- Подключите картридер к свободному USB-порту вашего компьютера или к разъёму концентратора.
- Как правило, карты памяти, подключенные через слот или переходник, должны распознаваться как обычные флешки. Подключая карточку к компьютеру в первый раз, нужно немного подождать, пока Виндовс распознает новый носитель и установит драйвера.
- Если в вашей ОС разрешен автозапуск, вы увидите вот такое окно.
Выберите опцию «Открыть папку для просмотра файлов», чтобы увидеть содержимое карты памяти в «Проводнике». - В случае если автозапуск отключён, перейдите в меню «Пуск» и щелкните по «Компьютер».
Когда откроется окно менеджера подключенных накопителей, поищите в блоке «Устройства со съёмными носителями» вашу карточку – она обозначена как «Съёмное устройство».
Чтобы открыть карту для просмотра файлов, просто дважды щёлкните мышью по имени устройства.
Если у вас возникли трудности, обратите внимание на пункт ниже
Возможные проблемы и их решения
Иногда подключение к ПК или лэптопу карты памяти проходит с проблемами. Рассмотрим самые распространённые из них.
Карточка не распознаётся
Подобный расклад возможен по ряду разнообразных причин. Самое простое решение – попробовать переподключить картридер к другому USB-разъему или вытащить и вставить карту в слоте картридера. Если не помогло, тогда обратитесь к этой статье.
Подробнее: Что делать, когда компьютер не распознает карту памяти
Появляется предложение отформатировать карту
Скорее всего, произошел сбой в файловой системе. Проблема известная, как и её решения. Ознакомиться с ними можно в соответствующем руководстве.
Урок: Как спасти файлы, если накопитель не открывается и просит отформатировать
Появляется ошибка «Запуск этого устройства невозможен (Код 10)»
Чисто программная неполадка. Способы её решения описаны в статье ниже.
Подробнее: Решаем проблему с «Запуск этого устройства невозможен (Код 10)»
Подводя итог, напоминаем – во избежание неполадок используйте только продукты от проверенных производителей!
Помогла ли Вам статья?
Нет
Клавиатура
Клавиатура является неотъемлемым устройством ввода любого компьютера. Клавиатура представляет собой группы клавиш для ввода символьной информации. Также многие современные клавиатуры оснащаются дополнительными клавишами, например, для управления медиаплеерами и различными программами.

Мышь предназначена для перемещения системного указателя по объектам операционной системы – окнам. Обычно мышь имеет две кнопки и колесо прокрутки. Технически мыши могут быть оптическими и лазерными. Последние имеют более высокую точность и качество работы.

Дополнительные периферийные устройства персонального компьютера выполняют роль помощников и предназначены для расширения возможностей персонального компьютера. Аудиоколонки (динамики) предназначены для воспроизведения звука, принтер – для получения бумажной копии любого электронного документа или изображения, сканер – позволяет создать электронный образ с бумажного носителя и т.д. К компьютеру можно подключить и другие периферийные специализированные и диагностические устройства, которые практически безгранично расширяют область его применения.
Персональный компьютер, несмотря на кажущуюся, на первый взгляд свою сложность достаточно прост в работе и требует лишь немного терпения и упорства пользователя в его изучении. Помните, что компьютер был создан для облегчения нашей с вами работы и повышения производительности труда, поэтому не стоит сомневаться в его способностях выполнить ту или иную задачу.
Как подключить компьютеры через usb?

Постоянно используя usb разъем на компьютере некоторые пользователи наверняка задавались вопросом, а можно ли подключить компьютеры через usb порт? Оказывается, что можно, но тут есть некоторые тонкости, и далее мы более подробно рассмотрим, как подключить компьютеры через usb.
Прежде чем осуществлять соединение компьютеров через usb, следует знать, что соединив два компьютера через usb обычным кабелем, можно вывести их из строя. Для подобного соединения требуется специальный кабель USB Link, который отличается от обычного кабеля usb to usb наличием между двумя штекерами контроллера в небольшой коробочке.

Сегодня кабель USB Link практически невозможно найти в магазинах, и если его нет, гораздо проще и дешевле будет организовать обычную сеть или установить на оба компьютера WiFi адаптеры, если нет желания возится с проводами. Кроме того, у usb кабеля имеется серьезное ограничение по длине.
Предположим, что кабель USB Link у нас имеется, тогда соединение двух компьютеров через usb можно произвести довольно просто и быстро. После подключения данного кабеля в разъем, Windows производит поиск и установку необходимых драйверов, что приводит к появлению нового устройства «Usb Network Bridge Adapter» в сетевых подключениях.
После того, как данное устройство появилось на обоих компьютерах, дальнейшее подключение компьютеров через usb производится как при обычном сетевом соединении. Т.е. необходимо зайти в свойства адаптера и изменить параметры «Протокол Интернет TCP/IP» или же попробовать осуществить соединение при параметрах по умолчанию.

Настройки для первого компьютера.

Настройки для второго компьютера.

Также интересные статьи на сайте chajnikam.ru: Как подключить монитор к компьютеру через vga? Как подключить пассивные колонки к компьютеру? Как подключить принтер к ноутбуку? Восстановление информации с флешки
Как использовать флешку за 6 шагов
Пора переходить к делу! Мы собираемся показать вам простой шестиэтапный процесс использования USB-накопителя, в том числе способы переноса файлов на него или с него.
1. Найдите USB-порт вашего устройства.
На портативном компьютере порты USB должны находиться где-то сзади или сбоку компьютера. Если у вас есть рабочий стол, они будут расположены где-то рядом с процессором, который может быть на мониторе (если у вас есть универсальный рабочий стол) или на системном блоке (если у вас есть отдельный).
Наиболее распространенный тип порта USB, порт USB-A, выглядит следующим образом:
2. Вставьте флешку в порт USB.
Откройте флэш-накопитель или поверните его, чтобы открыть разъем USB. Убедитесь, что разъем правильно совмещен с портом компьютера, и вставьте его. Если вы чувствуете сопротивление, не применяйте силу. (Выравнивание USB-разъема может оказаться более сложной задачей, чем вы могли ожидать, поэтому не отчаивайтесь, если с первой попытки вы ошибетесь.)
3. Откройте флешку на своем компьютере.
После того, как накопитель будет подключен к порту USB, подождите, пока ваше хост-устройство (компьютер) распознает его. В большинстве случаев на рабочем столе появляется всплывающее окно с сообщением о том, что компьютер обнаружил новое USB-устройство, поэтому щелкните всплывающее окно, чтобы просмотреть устройство и его файлы. Если вы его не видите, вы сможете найти устройство в разделе «Этот Mac» на Mac или «Этот компьютер» на ПК. В конце этого шага вы увидите список файлов, хранящихся на флэш-накопителе.
4. Найдите нужный файл и переместите его.
После того как вы перешли к нужным файлам, пришло время переместить эти файлы либо на диск, либо на компьютер. Выберите файлы, которые вы хотите удалить или добавить на USB-накопитель. Вы можете:
- Используйте функцию «Вырезать» или «Копировать», чтобы поместить файлы в буфер обмена, а затем используйте функцию «Вставить», чтобы вставить их в нужное место, или
- Щелкните левой кнопкой мыши файлы, удерживая нажатой кнопку мыши, и перетащите их в нужную папку.
5. Закройте все файлы и извлеките диск.
Закройте все файлы, к которым вы обращаетесь непосредственно на своем компьютере, например, документ, который вы, возможно, уже открыли. Затем используйте команду «Извлечь», чтобы «размонтировать» диск или отключить его соединение с компьютером. На ПК щелкните правой кнопкой мыши диск в окне Проводника и нажмите «Извлечь», а на Mac нажмите кнопку со значком «Извлечь», которая находится рядом с диском в окне Finder. р>
6. Извлеките диск из компьютера.
Вытащите разъем флэш-накопителя из USB-порта компьютера, закройте флэш-накопитель и уберите его. Та-да! Это было не так сложно, не так ли?
Ищете дополнительные советы по максимально эффективному использованию USB-накопителей? Ознакомьтесь с нашими 20 самыми часто задаваемыми вопросами о флэш-накопителях или просмотрите полный ассортимент нестандартных флэш-накопителей, выполненных в забавном и функциональном стиле.
Патрик Уайтнер
Вечное любопытство. Мне всегда хотелось изучать и понимать суть новых тем. Естественно, я чувствую себя как дома в динамичных ландшафтах веб-разработки, SEO и всего, что связано с цифровым маркетингом. Вне офиса меня обычно можно найти глубоко в кроличьей норе онлайн, изучая последние тенденции маркетинга, поп-культуры или политики, а фоном играет подкаст Джо Рогана.
Подпишитесь на нашу рассылку
Подпишитесь на нашу рассылку и узнавайте первыми о наших самых последних акциях и продуктах.
-
Как сделать мышку из бумаги
-
Зачем вам нужен большой монитор в офисе
-
Вместо фото серые квадраты на флешке
-
Клавиатура Samsung xe500t1c не работает
- Как называется монитор в машине
Дополнительные разъемы и порты
Задняя панель системного блока обычно предлагает различные разъемы и порты для подключения дополнительного оборудования и периферийных устройств.
Вот некоторые из наиболее распространенных разъемов и портов, которые можно встретить на задней панели системного блока:
-
USB-порты (Universal Serial Bus): USB-порты являются одними из самых популярных и универсальных портов на задней панели системного блока. Они позволяют подключать различные периферийные устройства, такие как мышь, клавиатуру, принтер, флеш-накопитель, внешний жесткий диск и т. д. Обычно на задней панели системного блока есть несколько портов USB.
-
HDMI-порт (High-Definition Multimedia Interface): HDMI-порт используется для подключения компьютера к монитору или телевизору с помощью кабеля HDMI. Этот порт обеспечивает высококачественную передачу видео и аудиосигналов, что делает его идеальным для просмотра фильмов, игр и работы с мультимедийным контентом.
-
Аудиоразъемы: На задней панели системного блока обычно есть разъемы для подключения аудиоустройств, таких как наушники, динамики или микрофон. Может использоваться 3,5-миллиметровый аудиоразъем или специализированный разъем для многоканального аудио.
-
Сетевой порт (Ethernet): Сетевой порт используется для подключения компьютера к локальной сети или Интернету. Он может поддерживать различные стандарты Ethernet, такие как 10/100/1000 Mbps (мегабит в секунду), и предлагает стабильное и быстрое подключение к сети.
-
Видеовыходы: На задней панели системного блока можно найти различные видеовыходы, такие как VGA, DVI или DisplayPort. Эти порты используются для подключения компьютера к монитору или проектору и обеспечивают передачу видеосигнала.
-
Разъемы для подключения клавиатуры и мыши: Обычно на задней панели системного блока также есть разъемы для подключения проводной клавиатуры и мыши. Они могут быть различных типов, например, PS/2 (круглый разъем) или USB.
-
Разъемы для подключения антенны и аудио/видео: Для установки и подключения TV-тюнера или других устройств, которые требуют антенного или аудио/видео входа/выхода, на задней панели системного блока могут быть предусмотрены специальные разъемы.
Это лишь некоторые из разъемов и портов, которые могут быть доступны на задней панели системного блока
Важно знать нужные вам разъемы для подключения необходимых устройств
Также следует обратить внимание на совместимость разъемов с устройствами, которые вы собираетесь использовать