Запрос удаленного процесса Windows с помощью PSList
Еще одним инструментом для просмотра запущенных процессов является PSList, и эта утилита является частью пакета Sysinternals Suite. Этот набор инструментов существует уже много лет и был создан Марком Руссиновичем, техническим директором Azure!
Давайте начнем с того, как можно просмотреть запущенные процессы на удаленном компьютере.
1. Откройте сеанс PowerShell или командную строку на рабочем столе и измените каталог на то, в который вы распаковали Sysinternal Suite.
2. В сеансе PowerShell выполните следующую команду, чтобы отобразить запущенные процессы на удаленном компьютере и связанную с ними загрузку ЦП в режиме реального времени.
Приведенная ниже команда запускает для запроса всех удаленных процессов Windows на компьютере , проверяя подлинность имени пользователя () и пароль ().
Команда использует переключатель , который переводит в «режим диспетчера задач», который неоднократно обновляет список.
Теперь вы видите следующий результат выполнения этой команды: в этой статье вас интересуют 3 из этих значений. Как показано ниже.
- Имя: имя процесса.
- Pid: идентификатор процесса, критическое значение, используемое в этом руководстве. Номер PID можно использовать для завершения удаленного процесса. Это числовой идентификатор, присвоенный процессу.
- ЦП. Здесь практически в реальном времени отображается использование общего доступного ЦП.
Остальные значения связаны с памятью и выходят за рамки этой статьи.
3. Поскольку на втором этапе использовался переключатель , нажмите Ctrl-C, чтобы выйти из и вернуться в консоль.
Стоит ли останавливать процессы с высоким использованием ресурсов?
В экстренных случаях остановка процесса, который сжирает все ресурсы, может стабилизировать работу компьютера. Однако есть также вероятность, что ПК даст сбой, а вы потеряете все несохраненные данные. Поэтому, если система подает хоть какие-то признаки жизни, постарайтесь сохранить всю необходимую информацию.
Если вы не уверены, стоит ли завершать какой-то процесс (ведь он может влиять на работу всего компьютера), попробуйте поискать информацию о нем в Интернете. Но даже если вы этого не сделаете, то с большой долей вероятности о нежелательности закрытия важных системных служб и процессов вас предупредит сам Windows или Mac.
Управление сервисом через “строку”
Следующий прием поможет не только раскрыть изучаемую службу, но и осуществить управление ее компонентами. О чем идет речь? Как запустить “Диспетчер задач” через командную строку?
Алгоритм действий имеет такую интерпретацию:
- Вызвать “Командную строку”. Сделать это можно любым известным юзеру методом. Каждый самостоятельно решает, каким образом действовать.
- Набрать на клавиатуре cmd, а затем – Tasklist/?.
- Ознакомиться с синтаксисом и указать в команде “Такслист” то или иное значение.
После окончания работы с сервисом пользователь может закрыть командную строчку. Ничего непонятного или трудного в этом нет. Даже начинающий юзер способен справиться с поставленной задачей.
Установка удаленного доступа
Прежде чем включить диспетчер задач на удаленном компьютере, необходимо выполнить установку удаленного доступа. Этот процесс состоит из нескольких шагов:
- Убедитесь, что на обоих компьютерах, на которых вы хотите настроить удаленный доступ, установлена операционная система Windows.
- На компьютере, к которому вы хотите получить доступ удаленно, откройте «Параметры» и перейдите к разделу «Система».
- В меню «Система» выберите вкладку «Удаленный доступ» или «Дистанционный вход».
- Установите флажок напротив опции «Разрешить удаленное подключение к этому компьютеру».
- Если у вас нет пароля для аккаунта на компьютере, создайте его в разделе «Параметры» > «Учетные записи» > «Управление учетными записями».
- Сохраните изменения и закройте окно «Параметры».
- На другом компьютере, с которого вы хотите получить доступ, откройте программу «Диспетчер задач» и выберите вкладку «Файл».
- В меню «Файл» выберите опцию «Подключиться к удаленному компьютеру».
- Введите имя компьютера, к которому вы хотите получить доступ, и нажмите кнопку «Подключиться».
- Введите имя пользователя и пароль для аккаунта на удаленном компьютере и нажмите кнопку «ОК».
- После успешного подключения к удаленному компьютеру вы сможете включить диспетчер задач и управлять процессами на удаленной машине.
Теперь вы знаете, как установить удаленный доступ и включить диспетчер задач на удаленном компьютере. Эта функция позволяет контролировать процессы и ресурсы удаленного компьютера из любого другого устройства.
Вспомогательные клавиши для работы с окнами диспетчера задач
При работе с диспетчером задач в Windows доступны не только основные комбинации клавиш, но и вспомогательные, которые значительно облегчают навигацию и управление окнами приложений. Вот несколько важных вспомогательных клавиш:
Alt + Space: Открывает контекстное меню текущего окна приложения в диспетчере задач. В этом меню можно выполнить различные действия, такие как изменение размера окна, перемещение, сворачивание, закрытие и т. д.
Alt + F4: Закрывает текущее активное окно приложения.
Alt + Tab: Переключается между открытыми окнами приложений. При удержании клавиши Alt вы увидите список открытых окон, а нажатие клавиши Tab позволит выбрать нужное окно для переключения.
Ctrl + Shift + Esc: Запускает диспетчер задач непосредственно, без использования диалогового окна. Эта комбинация клавиш очень полезна, когда нужно быстро посмотреть активные процессы и ресурсы системы.
Ctrl + Alt + Del: Открывает меню выбора команд Windows, в котором также есть возможность запустить диспетчер задач. Комбинация клавиш Ctrl + Alt + Del обычно используется в случае, когда система не отвечает или возникла критическая ошибка.
Используя эти вспомогательные клавиши, вы сможете значительно увеличить свою производительность при работе с диспетчером задач в Windows.
Шаг 2: Открытие командной строки на удаленном компьютере
Когда вы находитесь на удаленном компьютере, открытие командной строки позволяет выполнять различные операции и управлять системой. Вот несколько способов открыть командную строку на удаленном компьютере:
1. Использование команды «cmd» в меню «Пуск»
На удаленном компьютере откройте меню «Пуск», найдите поле поиска и введите команду «cmd». Затем нажмите клавишу «Enter» или щелкните по значку «cmd» в результате поиска. Это откроет командную строку на удаленном компьютере.
2. Использование команды «cmd» в диалоговом окне «Выполнить»
На удаленном компьютере нажмите комбинацию клавиш «Win + R» для открытия диалогового окна «Выполнить». Введите команду «cmd» и нажмите клавишу «Enter» или щелкните по кнопке «OK». Таким образом, откроется командная строка на удаленном компьютере.
3. Использование команды «cmd» в файловом менеджере
На удаленном компьютере откройте файловый менеджер, например, проводник Windows. В адресной строке файлового менеджера введите команду «cmd» и нажмите клавишу «Enter». Таким образом, откроется командная строка на удаленном компьютере.
Теперь, когда у вас есть доступ к командной строке на удаленном компьютере, вы можете приступить к выполнению команд и управлению системой удаленно.
Запуск Диспетчера задач на удаленном рабочем столе
Диспетчер задач — это одно из обязательных приложений. Программа облегчает работу пользователя. Особенно тем, кто работает в индустрии информационных технологий. Пользователи, которые используют удалённый рабочий стол, он же RDP, могут столкнуться с такими ситуациями, когда необходимо запустить диспетчер задач на удалённом гаджете. Случаи могут быть самыми разными.
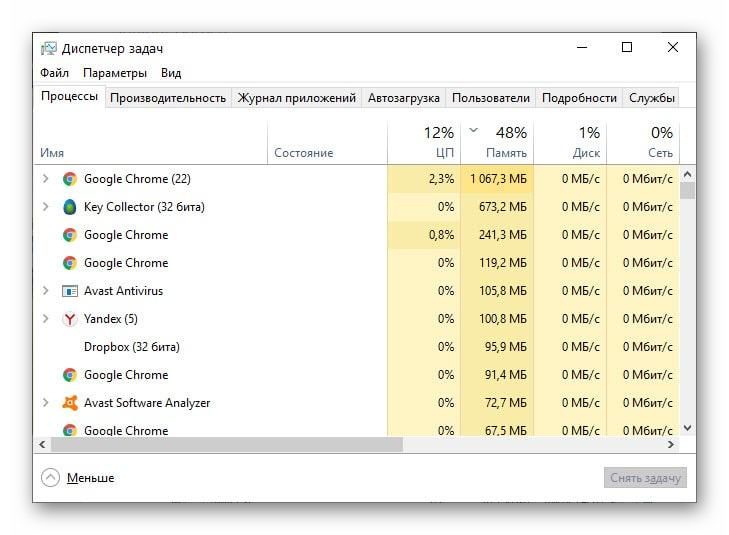
Для чего это нужно делать и как
Программа позволяет решить множество проблем, которые требуют быстрого устранения. Однако в первую очередь он необходим для того, чтобы ввести мониторинг работоспособности компьютера. Приложение достаточно простое в использовании. Оно выполняет контроль, за производительностью операционной системы. Больше всего программу применяют из-за своей полезной опции, которая даёт возможность пользователям завершать процессы и приложения. К примеру, если компьютер завис и известна причина, на помощь приходит системная утилита. Также приложение предоставляет каждому пользователю возможность включать и управлять окнами, службами, и другими процессами на удалённом сервере.
Например, ниже описаны некоторые действия, которые приложение позволяет осуществить:
- просматривать список всех запрещённых процессов в операционной системе;
- завершать выбранные процессы или запускать другие его копии;
- просматривать список открытых окон, на удалённом рабочем столе пользователя;
- закрывать выбранные окна. Работающие окна в данный момент помечаются звёздочкой;
- просматривать список всех служб и сервисов;
- запускать и останавливать выбранные пользователем службы или сервисы;
- просматривать список всех активных пользователей, который на данный момент работают в системе (сюда относятся клиенты RDP).
- отключение или блокировка выбранного пользователя;
- отправление текстового сообщения выбранному пользователю.
Это одни из основных действий, которые позволяет выполнять системная утилита на удалённом сервере. Здесь же последует вопрос, как это сделать. Особенно для тех, кто сталкивается с этим впервые. Для того, чтобы завершить нежелательные процессы, запустите «Диспетчер задач».
После этого выполните следующие шаги.
- В открывшемся окне выберите процесс, который требуется завершить и кликните по кнопке «Снять задачу».
- Также имеется возможность завершить работу программы или сервиса во вкладке «Процессы». Выберите необходимую строчку, и щёлкните на кнопку «Завершить».
К сожалению, иногда случается так, что данные методы становятся безнадёжными и процессы не закрываются. Тогда пользователям рекомендуется применить вынужденную перезагрузку компьютера.
Есть ещё один метод, как остановить тот или иной процесс. Для этого необходимо запустить командную строку, используя клавиши Win + R.
Затем выполнить следующие шаги:
- В появившейся командной строке введите «cmd».
- Далее откроется окно. Введите команду «tasklists winxp—test», где tasklist— команда по выводу удалённых процессов; s —ключ который говорит, что будет подключать удалённый компьютер; winxp—test — имя компьютера, на котором нужно вывести процессы.
- Теперь узнайте имя процесса, который необходимо принудительно остановить. К примеру, 8988.
- Запустите следующую команду «taskkills winxp—testpid 8988».
Готово! Программа была остановлена и можно спокойно продолжать работать.
О преимуществах и целях использования клавиатурной комбинации CTRL+ALT+DEL на удаленном рабочем столе
Удаленное управление рабочим столом компьютера стало неотъемлемой частью современного рабочего процесса. Оно позволяет управлять удаленными компьютерами через сеть, что особенно полезно для IT-специалистов, работающих с несколькими удаленными компьютерами одновременно или обеспечивающих техническую поддержку.
Комбинация клавиш CTRL+ALT+DEL имеет особое значение для пользоватей Windows и используется для запуска программ, управления процессами в ОС, а также для доступа к функциям безопасности и управления питанием компьютера. На удаленном рабочем столе эта комбинация также играет важную роль.
Для использования комбинации CTRL+ALT+DEL на удаленном рабочем столе с помощью удаленного рабочего стола Protocol (RDP) существует специальная комбинация клавиш — CTRL+ALT+END. По сути, это аналог комбинации клавиш CTRL+ALT+DEL в удаленной среде.
Почему важно использовать комбинацию CTRL+ALT+DEL на удаленном рабочем столе? Вот несколько преимуществ и целей такого использования:
- Завершение процессов: с помощью комбинации CTRL+ALT+DEL можно открыть диспетчер задач, который позволяет завершать процессы и управлять программами, запущенными на удаленном рабочем столе.
- Безопасность: комбинация CTRL+ALT+DEL используется для входа в систему, что повышает безопасность, так как предотвращает маскировку поддельными окнами входа.
- Управление паролями: с помощью комбинации CTRL+ALT+DEL можно изменить пароль учетной записи пользователя на удаленном рабочем столе.
- Управление питанием: при использовании комбинации CTRL+ALT+DEL можно открыть меню с возможностью перезагрузки, выключения или переключения в режим гибернации компьютера.
- Интеграция в терминальные сеансы: комбинация CTRL+ALT+DEL является неотъемлемой частью работы с терминальными сеансами и позволяет управлять процессами и сеансами удаленных пользователей.
Важно отметить, что на устройствах с сенсорной панелью, комбинацию CTRL+ALT+DEL не всегда удобно использовать. В таких случаях можно использовать комбинацию клавиш Windows+X, чтобы открыть командную строку или PowerShell и выполнить нужные операции
Время от времени возникает вопрос о том, как использовать комбинацию CTRL+ALT+DEL на удаленном рабочем столе. В таких случаях можно воспользоваться поиском в системе и ввести ключевую фразу «как использовать комбинацию CTRL+ALT+DEL на удаленном рабочем столе», чтобы найти подробные инструкции и справочную информацию.
Использование комбинации клавиш CTRL+ALT+DEL на удаленном рабочем столе позволяет управлять удаленными компьютерами, завершать процессы и обеспечивает безопасность и интеграцию в терминальные сеансы. Она является неотъемлемой частью удаленного управления и спасает от множества проблем, связанных с управлением удаленным рабочим столом и завершением процессов. Используйте комбинацию CTRL+ALT+DEL, чтобы эффективно работать через удаленный рабочий стол и обеспечить безопасность и безопасность системы.
Альтернативные варианты открыть диспетчер задач
Почему в Microsoft решили обнулить контекстное меню панели задач – загадка природы. Обнуление здесь не оборот речи – вы не найдёте в этом меню ничего, кроме одной-единственной строки – «Параметры панели задач». Вернётся ли привычный список, можно только гадать, но если судить о методах, практикуемых софтверным гигантом, то рассчитывать на это вряд ли стоит.
Но и отчаиваться тоже не нужно: существует целый список альтернативных вариантов, как вызвать диспетчер задач в Windows 11. Давайте мы с ними и ознакомимся.
Через контекстное меню кнопки «Пуск»
Второй по частоте использования, а для многих основной способ запуска Task Manager – использование меню кнопки «Пуск». К счастью, в Windows 11 утилита в этом меню присутствует, достаточно кликнуть правой кнопкой мыши по значку с четырьмя окошками. Кстати, в более ранних версиях Виндовс запустить диспетчер задач через «Пуск» было настоящим триллером, с которым не справлялись очень многие.

Если вы привыкли использовать для запуска системных утилит сочетания клавиш, то комбинация Win+X сделает то же самое, что клик по кнопке «Пуск»: откроет меню, в котором достаточно выбрать нужную позицию.
С помощью сочетания клавиш
Существуют комбинации клавиш и для непосредственного запуска диспетчера задач, просто они немного сложнее. Но если вы пользуетесь этим инструментом относительно часто, то вполне сможете запомнить эти сочетания.
Первое из них, прямого действия (то есть запускающая непосредственно окно диспетчера) – Ctrl+Shift+Esc. Вы можете быть уверенными, что данная комбинация сработает всегда, независимо от того, какие задачи вы сейчас выполняете. При этом никаких лишних кликов мышкой не потребуется.
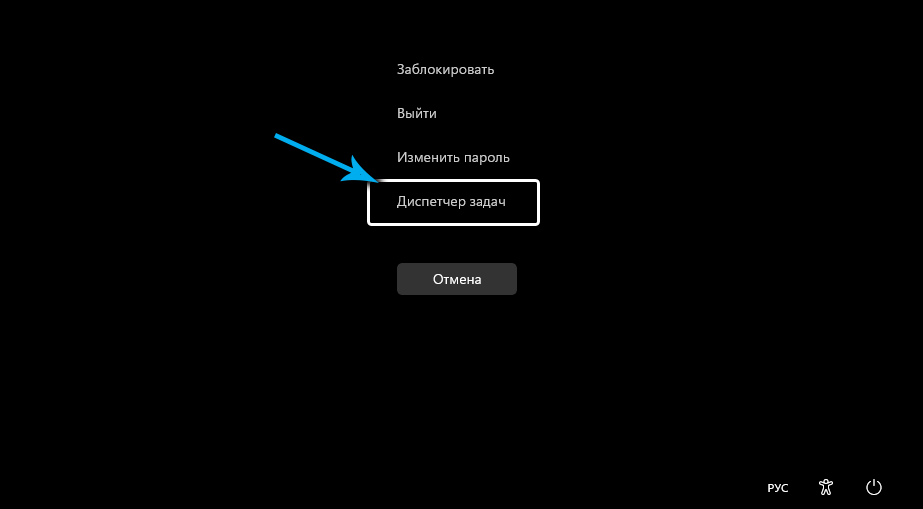
Вторыми, более известными горячими клавишами, используемыми для быстрого запуска панели задач и работающими практически во всех версиях Виндовс, является комбинация Ctrl+Alt+Delete.
Правда, это способ в последних версиях операционной системы уже непрямой, поскольку вызывает меню, в котором имеется нужный нам пункт. Хоть в этом вопросе Microsoft проявила благоразумие, оставив привычный функционал комбинации.
С помощью поиска Windows
Тем, кто принципиально не пользуется горячими клавишами, можно посоветовать вызов диспетчера задач через службу поиска, запускаемую с панели задач. Наверняка вы её используете, если нужно быстро найти программу или системную утилиту. Консоль поиска запускается и сочетанием Win+S или можно просто ввести в поле возле кнопки «Пуск». Всё, что вам нужно – начать набирать в появившемся поле словосочетание «Диспетчер задач». По мере набора букв в панели результатов появятся строки с названиями релевантных утилит и приложений. Как только вы увидите строку с нужным названием, ввод команды можно прервать и кликнуть мышкой по этому результату.
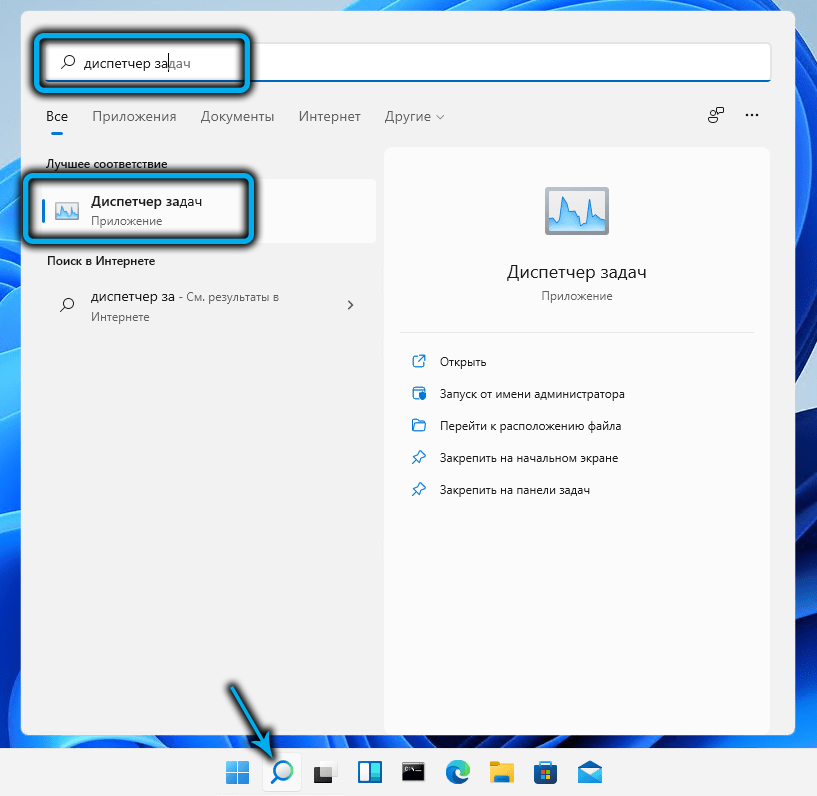
Другие варианты запуска диспетчера в Windows 11
Запустить диспетчер задач можно и через консоль «Выполнить», вызываемую сочетанием Win + R. Команда для открытия утилиты – taskmgr (не забываем нажать Enter после её ввода).
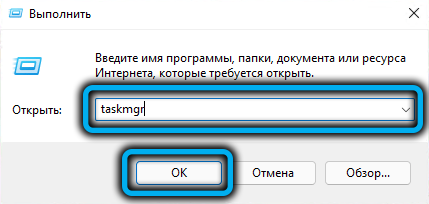
Существует категория пользователей, активно использующих файловые менеджеры типа Total Commander (да даже штатный файловый менеджер). Запомнить, где находится исполняемый файл диспетчера задач, несложно – это самая большая и известная папка Windows system32. Достаточно попасть в эту директория и найти в ней taskmgr.exe, запустив его.
Если вы используете родной проводник, можно ускорить поиск, начав набирать в панели поиска taskmgr.exe – нужный результат появится уже после ввода первых 4-5 букв.
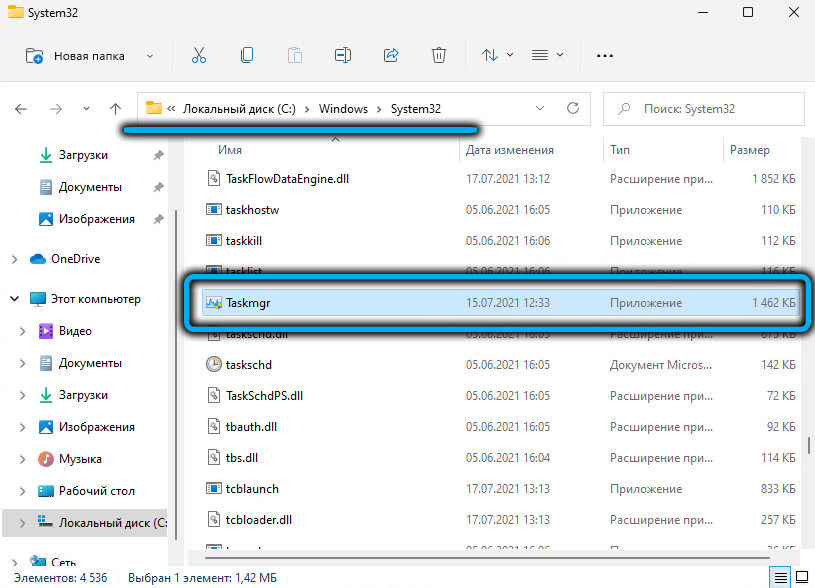
Командная строка/PowerShell
Пожалуй, самый сложный, но работающий, вариант включения в Windows 11 диспетчер задач – это использование интерпретатора командной строки или, что идентично – PowerShell. В обоих случаях нужно в консоли набрать команду taskmgr.exe и для запуска утилиты нажать Enter.
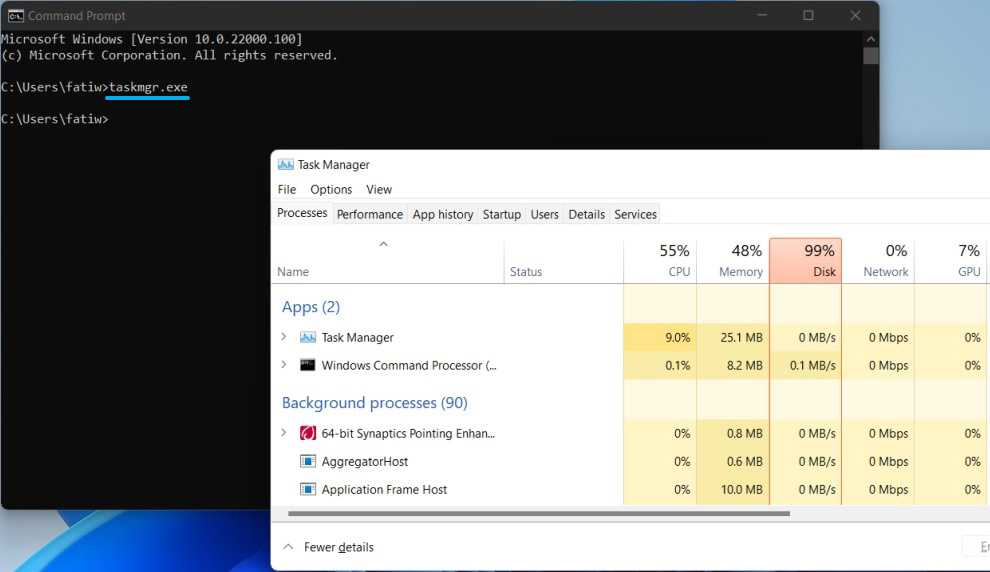
Возможные проблемы и их решения при запуске диспетчера задач на удаленном компьютере
Запуск диспетчера задач на удаленном компьютере иногда может вызывать проблемы, которые могут быть вызваны различными факторами. Рассмотрим некоторые из них и предложим эффективные решения.
Проблема 1: Отсутствие прав доступа
Одной из основных причин, по которой диспетчер задач не запускается на удаленном компьютере, является отсутствие прав доступа у текущего пользователя.
Чтобы решить эту проблему, необходимо убедиться, что у текущего пользователя есть административные права на удаленном компьютере. Если прав нет, попросите администратора предоставить вам соответствующие полномочия или выполните вход от имени администратора.
Проблема 2: Неактивное удаленное управление
Другой распространенной проблемой является отсутствие активации удаленного управления на удаленном компьютере. Если удаленное управление отключено, то диспетчер задач не будет запускаться удаленно.
Чтобы решить эту проблему, выполните следующие шаги:
- На удаленном компьютере откройте «Панель управления».
- Выберите «Система и безопасность» и затем «Система».
- В левой панели выберите «Удаленный доступ к компьютеру».
- Убедитесь, что опция «Разрешить удаленное управление этим компьютером» включена.
- Нажмите «ОК» для сохранения изменений.
После включения удаленного управления, вы сможете запустить диспетчер задач на удаленном компьютере.
В случае, если проблемы с запуском диспетчера задач на удаленном компьютере не устранены, рекомендуется обратиться за поддержкой к специалистам или администратору системы.
“пуск” и “панель задач”
Следующий прием встречается на практике довольно редко, но он все равно имеет место. Зайти в интересующую нас службу можно при помощи маленького функционального меню Windows.
Реализация поставленной задачи предусматривает выполнение таковых манипуляций:
- Навести курсор на “Панель задач”. Это область справа от “Пуска”. Установить указатель мыши рекомендуется в пустой части строчки.
- Щелкнуть по правой кнопке мышки.
- Выбрать опцию “Диспетчер” в появившемся меню.
Всего пара минут – и дело сделано. Как показывает практика, об этом прием известно далеко не каждому современному пользователю.
Почему ctrl shift esc не работает в Windows 10?
Существует несколько возможных причин, по которым комбинация клавиш ctrl shift esc не работает в операционной системе Windows 10:
- Проблемы с драйверами клавиатуры. Некорректно установленные или устаревшие драйверы могут вызывать неполадки с работой горячих клавиш.
- Конфликт с другими программами или процессами. Если какая-то программа или процесс уже использовал комбинацию клавиш ctrl shift esc, то это может предотвратить ее работу в других приложениях.
- Системные настройки или групповые политики, запрещающие использование данной комбинации клавиш.
- Вирусное или вредоносное ПО. Некоторые вирусы или вредоносные программы могут блокировать нажатие комбинации клавиш ctrl shift esc для предотвращения работы диспетчера задач.
- Физические проблемы с клавиатурой. Если клавиатура повреждена или имеет механические проблемы, то некоторые комбинации клавиш могут не работать.
Если вам нужно использовать комбинацию клавиш ctrl shift esc и она не работает, рекомендуется проверить все вышеперечисленные причины и предпринять соответствующие действия для их устранения. Например, обновить драйверы клавиатуры, проверить наличие конфликтов с другими программами, выполнить проверку на наличие вирусов и т. д.
Способ 3: Удаление одного из языков
Также горячие клавиши могут не работать на некоторых из языковых пакетов. Решение проблемы заключается в определении сбойного компонента и его удалении.
- Для начала стоит выяснить, с каким языком не работает рассматриваемая возможность. Проверить это достаточно просто – по очереди переключайте раскладки и прожимайте комбинации.
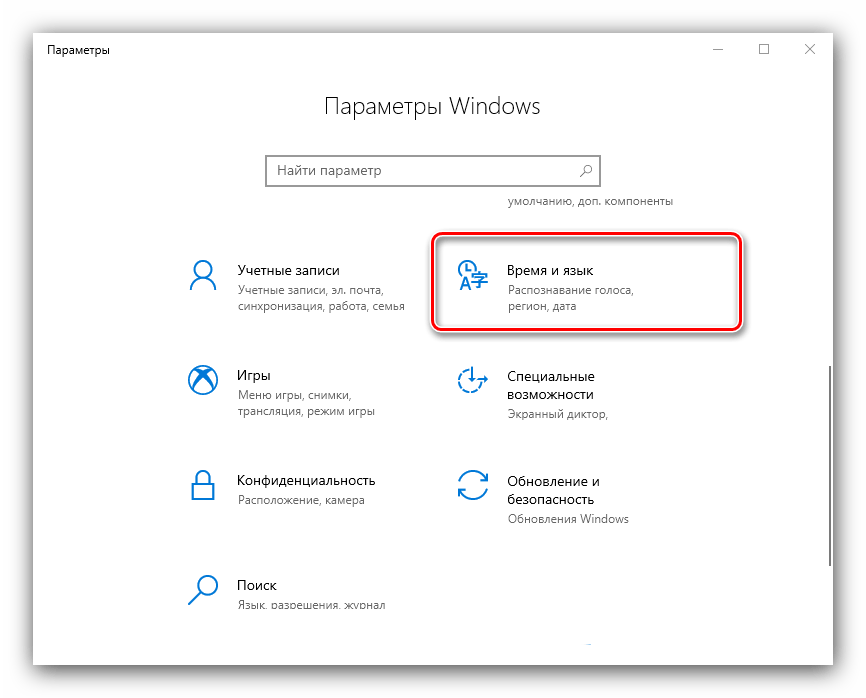
Откройте пункт «Язык», затем в правой части окна найдите список языков. Выделите его и нажмите на кнопку «Удалить».
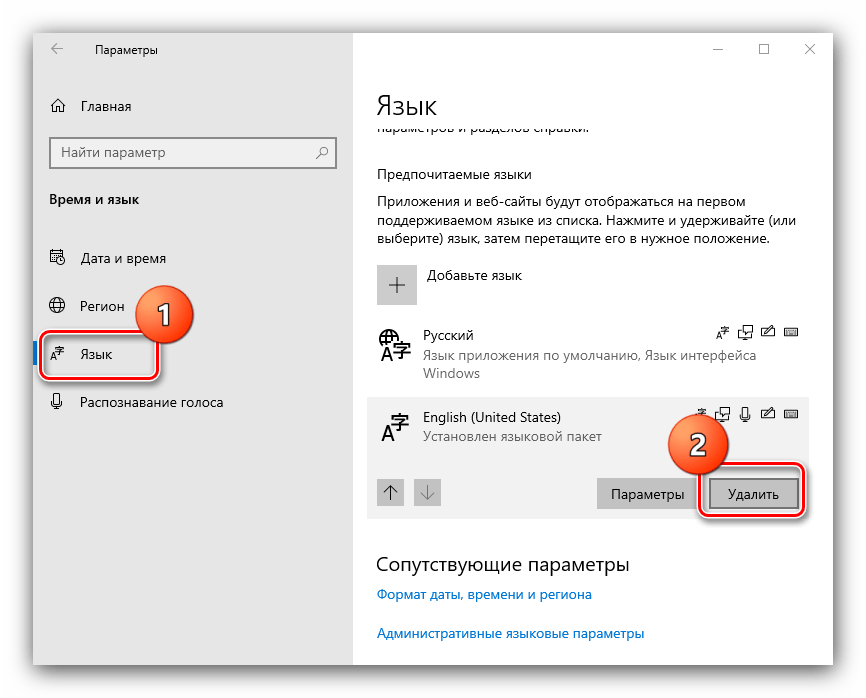
Подождите, пока пакет будет удалён, после чего перезагрузите машину.
После запуска ОС проверьте, работают ли сочетания клавиш. Если да, попробуйте снова добавить удалённый языковой пакет, если он вам требуется.
Пользователи ноутбуков могут столкнуться с рассматриваемым сбоем после обновления служебного софта для тачпада. Проделайте следующёе:
- Удалите текущую версию драйверов по инструкции далее.
Подробнее: Удаление драйверов в Windows 10 Загрузите с сайта производителя вашего лэптопа предыдущий вариант служебного ПО для сенсорной панели и инсталлируйте его.
Подробнее: Установка драйверов для тачпада
Проверьте, пропала ли проблема – если её причиной был конфликтующий софт, она должна быть устранена.
Способ 5: Устранение аппаратных неполадок
Если программные методы решения рассматриваемой проблемы не помогают, логично предположить, что сбой имеет аппаратную природу, на стороне клавиатуры либо самого компьютера. Для определения причины выполните следующее:
- На настольном компьютере подключите его клавиатуру к другой машине, заведомо работоспособной. Для ноутбуков же, напротив, подсоедините к нему внешнее решение. Если проблема всё так же наблюдается, её источником является клавиатура. Методом устранения в такой ситуации будет замена устройства.
- Если же на другом настольном ПК либо с другой клавиатурой на ноутбуке сбой всё ещё присутствует, его причина на стороне компьютера. В нём выйти из строя может как разъём подключения (для проводных комплектующих), так и беспроводной модуль (для Bluetooth-средств). Здесь можно порекомендовать только обращение в сервисный центр.
Таким образом, мы выяснили, почему в Windows 10 перестают работать горячие клавиши, и предложили вам несколько вариантов решения этой проблемы.
Помимо этой статьи, на сайте еще 12339 инструкций. Добавьте сайт Lumpics.ru в закладки (CTRL+D) и мы точно еще пригодимся вам.
Источник
Как закрепить диспетчер задач на панели задач
Все описанные методы хороши, но если вы привыкли пользоваться данным инструментом часто, то очевидным решением станет размещение соответствующей иконки на панели задач и её закрепление. В этом случае вы получите действительно самый быстрый способ открыть утилиту – одним щелчком мыши.
Правда, для этого придётся повозиться чуть дольше, но такая настройка производится только один раз. Приводим пошаговую инструкцию:
- для начала запускаем диспетчер любым другим способом из числа описанных;
- на панели задач появится иконка этого системного приложения. Делаем по ней клик ПКМ;
- появится контекстное меню, в котором нужно выбрать пункт «Закрепить на панели задач».
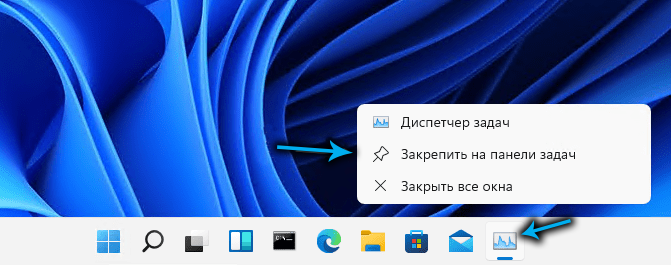
Теперь кнопка будет присутствовать в панели задач всегда, облегчая запуск утилиты. Единственный недостаток метода – иконка будет «съедать» дефицитное пространство панели задач, так что для редкого использования диспетчера так лучше не делать.
Frequently Asked Questions
How Do I Turn On Ctrl Shift Esc Keys?
- Press Win + R and type regedit.
- Then paste the following address to the address bar of the Registry Editor.
HKEY_LOCAL_MACHINE\Software\Microsoft\Windows NT\CurrentVersion\Winlogon
- Now, click Edit – New – String Value and enter TaskMan as the name.
- Finally, double-click the entry and set the value TASKMAN.EXE and then hit enter.
- Reboot your computer after completing the process.
What to Do If Ctrl Shift Esc Doesn’t Work?
- Right-click on your desktop, put your cursor to “New” and select “Shortcut”.
- Then paste the given address and click “Next”:
C:\Windows\System32\Taskmgr.exe
- Then name it “Task Manager” and click “OK”.
- Now, right-click on the created shortcut named Task Manager and click “Properties”.
- On the properties, go to the “Shortcut” tab and select the “shortcut key”.
- Finally, give the shortcut key such as Ctrl + Shift + Esc and click “OK”.
How Do I Fix Ctrl Shift Not Working?
Here are the solutions to fix Ctrl Shift not working issue:
- Check if the Keyboard is Working Correctly.
- Turn off Sticky Keys and Filter Keys.
- Update, Rollback, or Reinstall Keyboard driver.
- Check the connection of the Keyboard.
- Run the Keyboard troubleshooter.
- Uninstall the Recently Installed Program.
What does send CtrI-Alt-Del do?
The Ctrl–Alt–Delete keyboard shortcut brings up the Task Manager page in Windows 95 and others after it. Additionally, it opens a menu where you can see the status of all running processes and terminate any of them.
Furthermore, the keyboard combination allows users to stop processes for frozen programs and end tasks for system components. Users can restart or shut down the computer in some cases.
Likewise, you can check the resource usage on your system and select the applications to run on startup.
In short, concurrently, pressing the Ctrl-Alt-Del key combination offers more functions than bringing up the Task Manager. However, some settings and functions may differ depending on your version of Windows.
Сделать Диспетчер задач открытым на втором мониторе по умолчанию
Краткая версия: существует ли способ, чтобы при настройке нескольких мониторов одна программа (например, диспетчер задач) открывалась на экране второго монитора по умолчанию, не открывая все программы на втором мониторе?
Длинная версия: у меня есть проблема со Skyrim — иногда он падает. Иногда это просто CTD. В других случаях он остается в замороженном состоянии и не может быть закрыт. Я могу alt-tab в другое окно, но «окно» скайрима (если его можно так назвать, оно полноэкранное) остается поверх любых других окон.
Я использую два монитора, поэтому он будет оставаться только над окнами на основном мониторе. Но это мало помогает, так как все программы, которые я открываю, открываются на основном мониторе. Таким образом, нажатие CTRL-ALT-Delete, чтобы получить диспетчер задач, не помогает, потому что он открывается в первом окне, поэтому он остается под полноэкранным окном skyrim.
Если я открою диспетчер задач перед запуском скайрима, переместу его на второй монитор, затем закрою, он будет на последнем месте, где он был, когда он был закрыт до конца моего сеанса входа в систему. Но если я выйду из системы или перезагрузлю компьютер, он вернется к своему местоположению по умолчанию на экране основного монитора.
Есть ли способ изменить местоположение открытия диспетчера задач по умолчанию на область экрана второго монитора?
Обратите внимание, что просто сделать второй монитор основным, не является жизнеспособным решением, и ни одна из них не делает все программы открытыми на дополнительном мониторе по умолчанию. Оба эти метода означают, что Skyrim по умолчанию открывается на втором мониторе вместе с диспетчером задач, что возвращает меня к исходной точке
Кроме того, второй монитор имеет меньшее разрешение, чем основной (1920×1080 против 1440×900).
В настоящее время используется 64-битная Windows 8.1 с классической оболочкой.
Alternative Ways to Ctrl + Shift + Esc Keys
The Ctrl + Shift + Esc is the shortcut key to open the Task Manager. If these keys stop working, then there are other ways to open the Task Manager. Here are the alternative solutions:
- Press Ctrl + Alt + Delete and select Task Manager from the list.
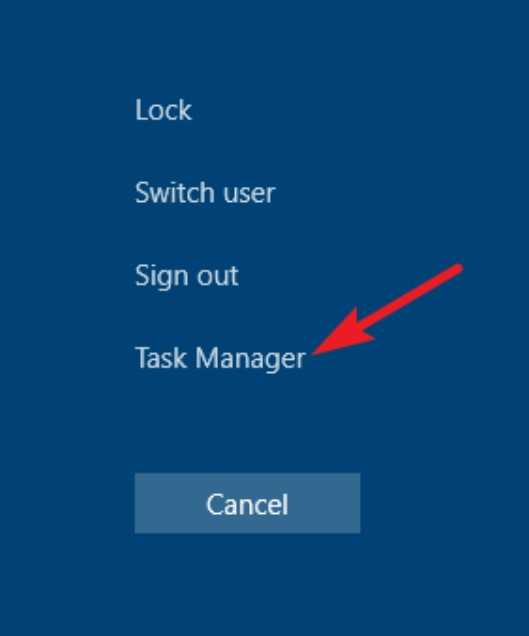
Type OSK on the Windows search bar and use the on-screen keyboard to open the task manager.
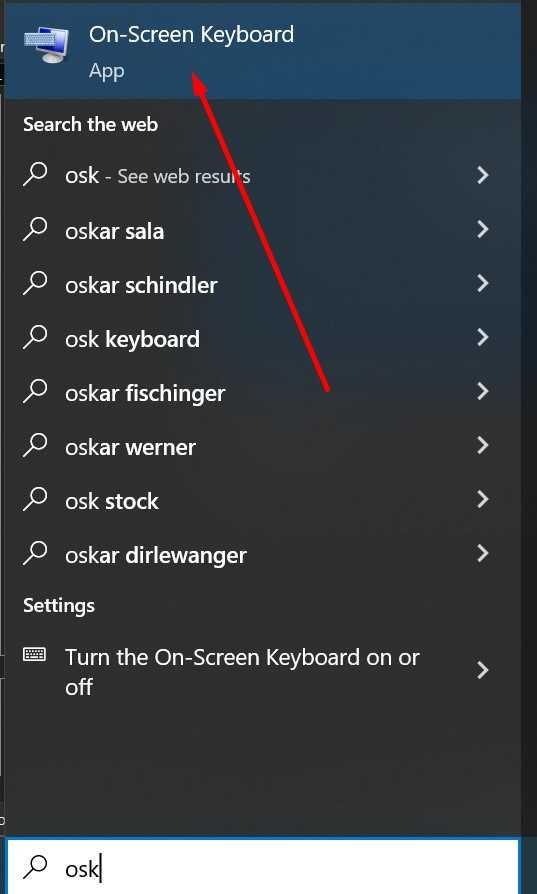
Press Windows + X and select Task Manager from the Power User Menu.
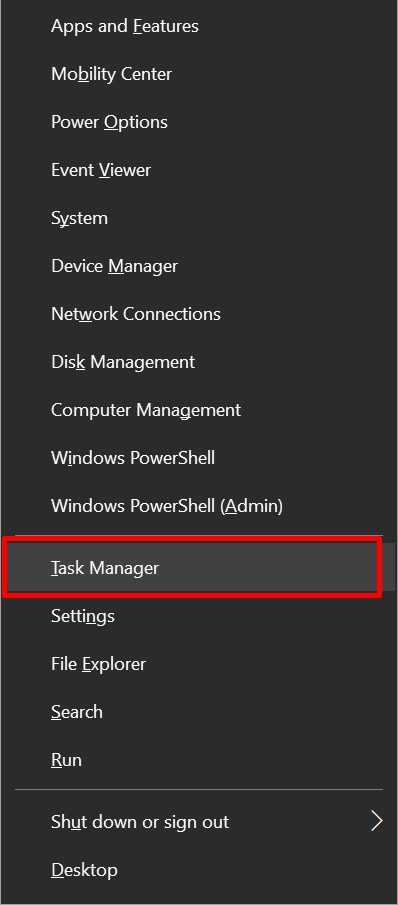
Right-click on the taskbar and select Task Manager.
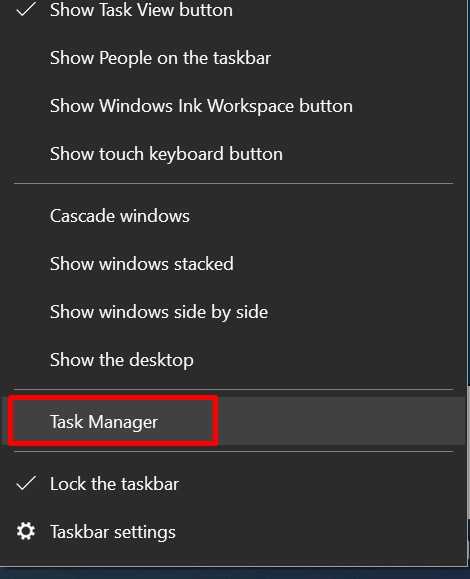
Press Windows + R and type taskmgr on the Run Search Box.
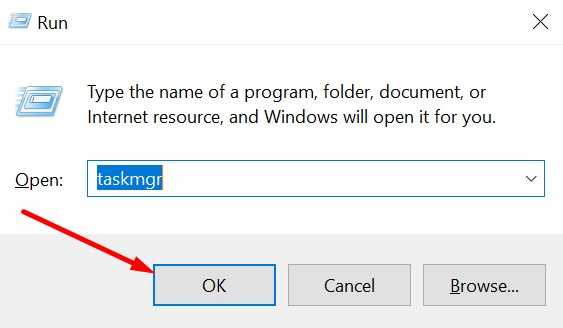
Press Windows + Search and type Task Manager.
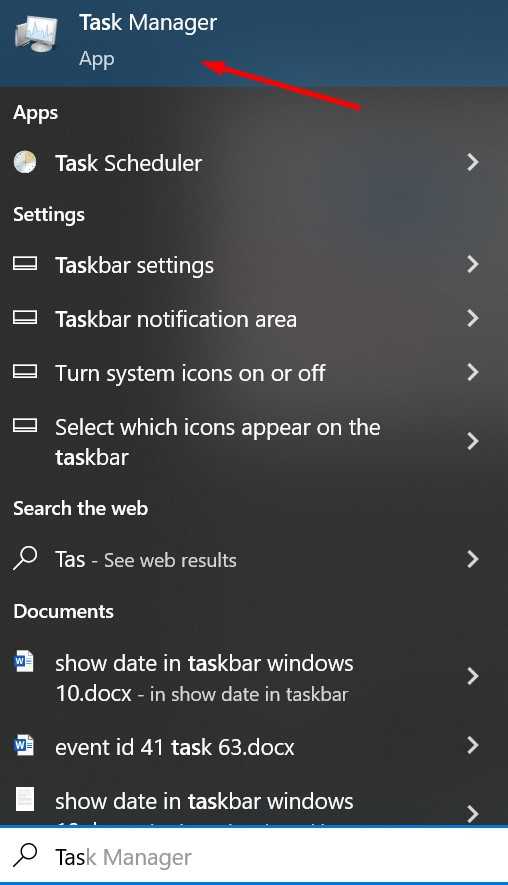
Go to File explorer and search for “Taskmgr.exe”.
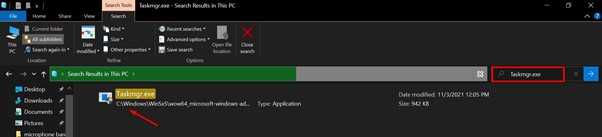
Create a shortcut on the Desktop and paste the following location
C:\Windows\System32\Taskmgr.exe
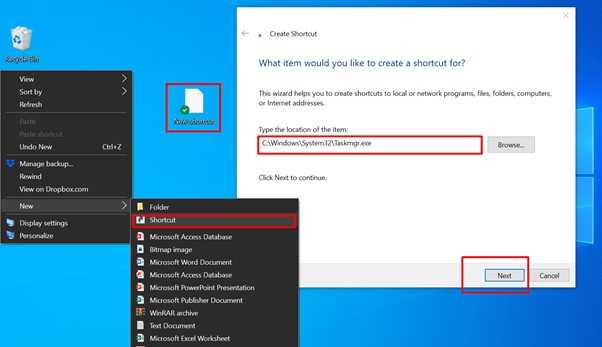
Pin the Task Manager to the Taskbar and type Windows + (number). For example: If the Task Manager is in the 4th position on the taskbar, then type Win + 4 to open the Task Manager.
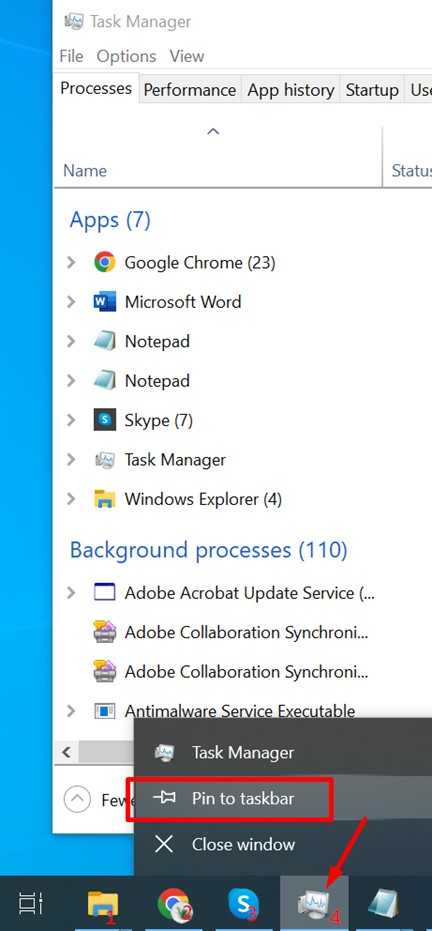
Способ 2: Отключение залипания клавиш
Иногда хоткеи неработоспособны из-за активной опции залипания. Отключить её можно следующим образом:
- Снова воспользуйтесь «Параметрами», но на этот раз выберите пункт «Специальные возможности».
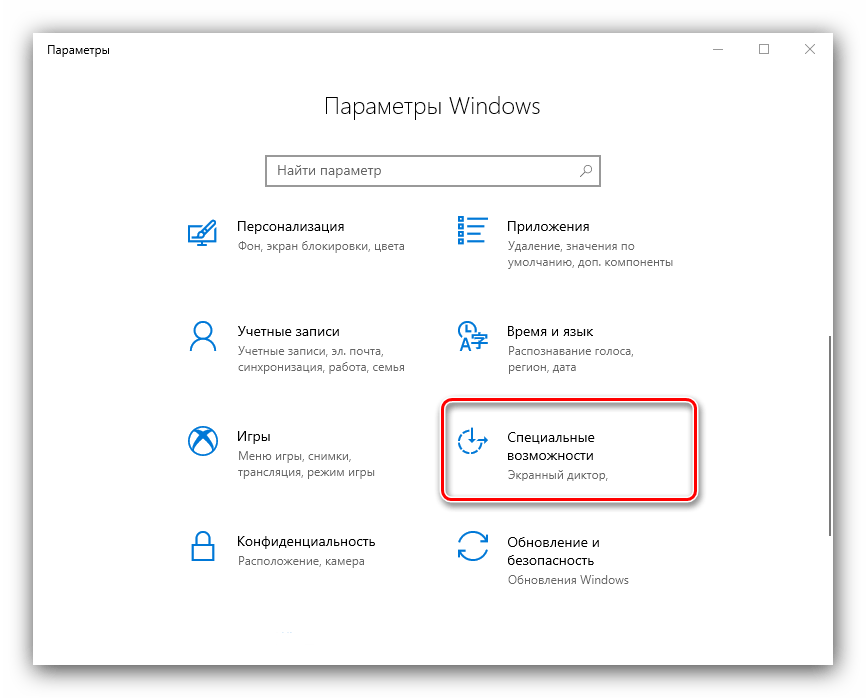
Прокрутите боковое меню до раздела «Клавиатура» и перейдите к нему.
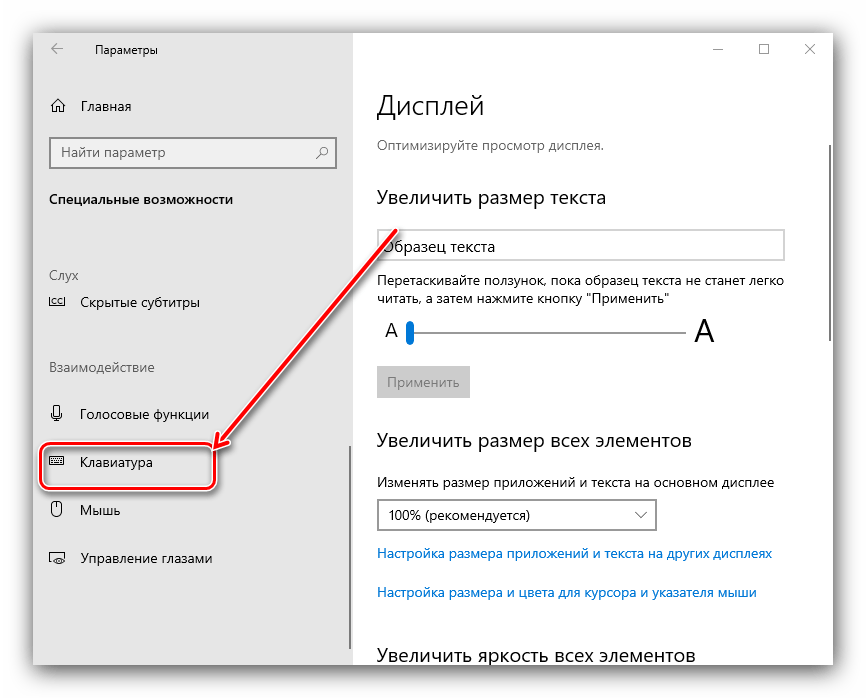
Найдите блок «Использовать залипание клавиш». Если переключатель «Нажимайте клавиши по очереди…» включён, переведите его в положение «Откл».
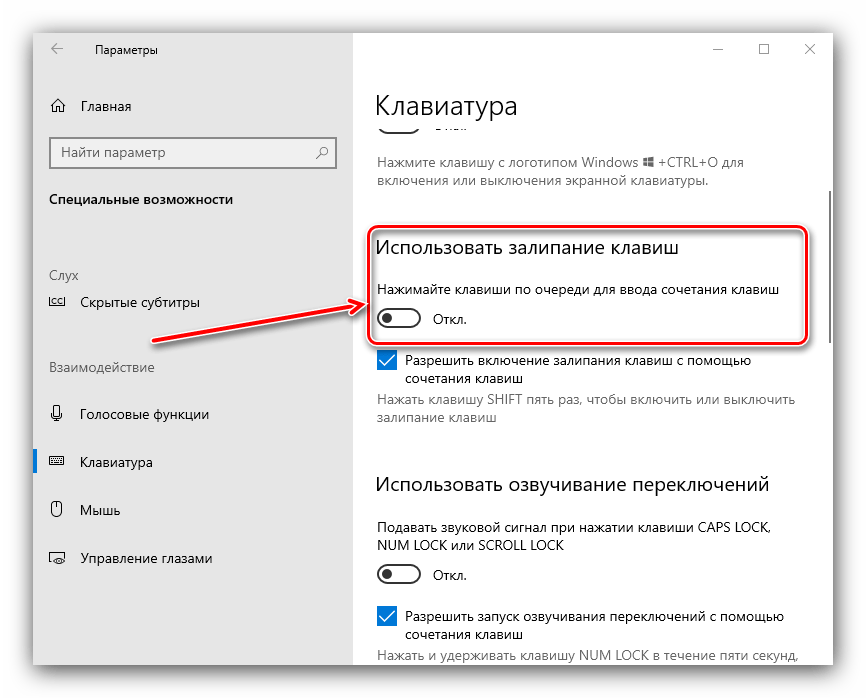
Также отключите пункт «Разрешить включение залипания клавиш с помощью сочетания клавиш».
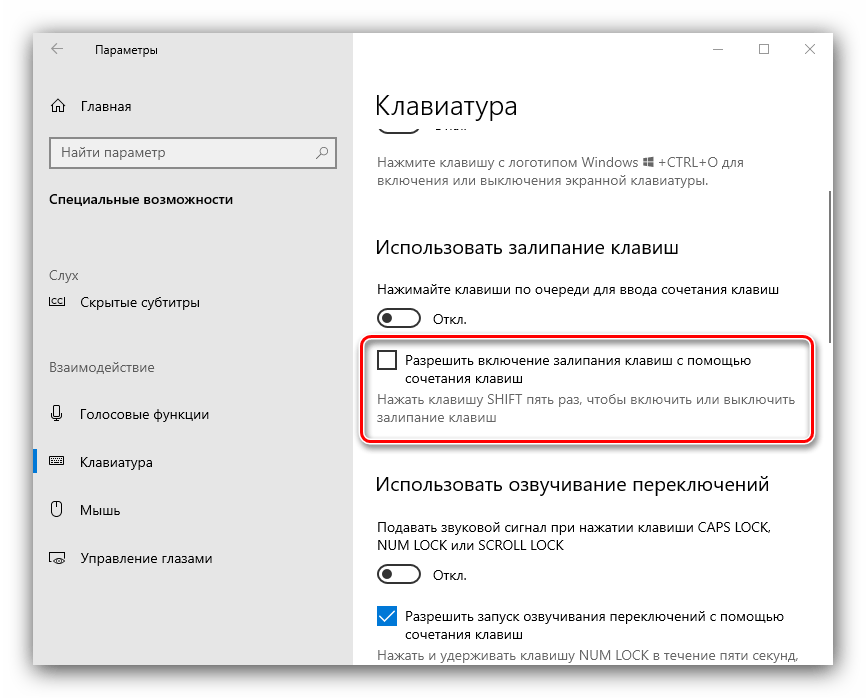
Проверьте работоспособность функции хоткеев – она должна работать без проблем.
Запускаем диспетчер задач в Mac
Также, как и для Виндовс, для Мак есть свои утилиты, аналогичные Диспетчеру Задач. Однако они не объединены в единое окно.
Например, есть служба «Принудительное завершение программ», которая сканирует запущенные службы и приложения, и вы через нее можете отключить те процессы, которые не отвечают.
Для ее запуска вам нужно одновременно зажать вот эту комбинацию клавиш на клавиатуре:
CMD (Command) + ALT (Option) + ESC
Перед вами появится диспетчер запущенных программ, которыми можно управлять из этого окна: перезапускать или закрывать.
Более близкая по функционалу программа сканирования запущенных процессов в Mac называется «Мониторинг системы». Здесь можно посмотреть для каждого запущенного приложения или процесса загрузку Центральной Памяти (ЦП), оперативной памяти, диска, а также данные о сети, кэшировании и энергорасходах. Чтобы запустить эту утилиту:
- Для начала откройте окно поиска с помощью комбинации на клавиатуре:
CMD (Command) + Пробел
- Затем введите название программы.
Теперь вам будет доступен список не только приложений, но и системных процессов, запущенных на компьютере.
Основные функции диспетчера задач
- Отображение активных процессов: Диспетчер задач показывает список всех запущенных процессов на компьютере. Он позволяет видеть, сколько памяти занимает каждый процесс, а также другую информацию, такую как использование центрального процессора или дискового пространства. Такие данные могут быть полезными для выявления процессов, которые потребляют больше ресурсов, чем ожидалось.
- Остановка процессов: Если какой-либо процесс начинает замедлять работу компьютера или вызывать проблемы, диспетчер задач позволяет остановить его. Пользователь может выбрать процесс и использовать функцию «Завершить задачу», чтобы прекратить его выполнение. Это может быть полезно в случае, если процесс перестал отвечать или вызывает другие проблемы, и требуется быстро его прекратить.
- Запуск новых приложений: Диспетчер задач позволяет запускать новые приложения на компьютере. Пользователь может нажать кнопку «Файл» в меню диспетчера задач и выбрать «Запустить новую задачу», чтобы открыть диалоговое окно, где можно указать путь к исполняемому файлу приложения и запустить его.
- Мониторинг сетевого трафика: Диспетчер задач отображает информацию о сетевом трафике на компьютере. Пользователь может видеть, сколько данных передается и получается через сетевые адаптеры, и использовать эту информацию для отслеживания активности сетевых соединений и нагрузки на сетевые интерфейсы.
- Управление службами и автозагрузкой: В диспетчере задач есть вкладка «Службы», где можно видеть список запущенных служб на компьютере и управлять ими. Пользователь может запускать, останавливать или изменять настройки службы, а также скрывать службы, которые не должны отображаться в списке.
- Отслеживание ресурсов: Диспетчер задач предоставляет информацию о загрузке центрального процессора, используемой памяти и доступном дисковом пространстве. Пользователь может видеть, сколько ресурсов занято и сколько остается свободных, и использовать это для оценки состояния компьютера и выявления возможных проблем.
Диспетчер задач является мощным инструментом управления процессами и ресурсами компьютера. Используйте его, чтобы получить полный контроль над работающими процессами на вашем компьютере и оптимизировать его производительность.













![[fix] ctrl+shift+esc not working (100% working) - wingeek](http://kokosclub.ru/wp-content/uploads/3/e/2/3e26c5a54f256749df0ef6ad016813c1.jpeg)












