Зачем нужны закладки в браузере
Закладки выполняют свою извечную функцию – служат ориентиром для поиска необходимых вебресурсов и позволяют пользователям не терять и быстро открывать полюбившиеся сайты.
При слове «закладки» у многих возникают ассоциации со школьными учебниками. У вас – нет? Помните, как настойчиво учителя рекомендовали пользоваться картонными закладками для быстрого поиска нужной страницы. По сути, что картонные, что электронные закладки выполняют одну миссию – существенно экономят время. А иногда и нервы, когда очень нужно что-то найти, а оно не находится.
А с закладкой вы найдете все, что вам необходимо, безо всяких хлопот.
Как работать с несколькими документами в Word 2013
- Программное обеспечение
- Microsoft Office
- Word
- Как работать с несколькими документами в Word 2013
Дэн Гукин
Вам не нужно ограничивать использование текстового процессора работать с одним документом. Вы можете открывать несколько документов в Word 2013, вы можете работать над множеством, вы даже можете разделить документ в окне или открыть один документ в двух или более окнах.Это не невозможно. Это не безумие.
Как открыть сразу несколько документов
Вопрос не в том, может ли Word работать более чем с одним документом одновременно. Нет, вопрос в том, как открыть эти документы.
-
Просто продолжайте использовать команду «Открыть», чтобы открывать документы. Не существует официального ограничения на количество документов, которые Word может открывать, хотя вам следует избегать открытия слишком большого числа документов (более десяти или около того), поскольку они замедляют работу вашего компьютера.
-
В диалоговом окне «Открыть» выберите несколько документов для открытия. Нажмите и удерживайте клавишу Ctrl, щелкая мышью, чтобы выбрать документы. Нажмите кнопку «Открыть», и все документы откроются, каждый в отдельном окне.
-
В любом окне папки выберите несколько значков документов Word. Лассируйте их с помощью мыши или Ctrl + щелчок, чтобы выбрать несколько документов. Нажмите клавишу Enter, чтобы открыть лот.
Как переключаться между несколькими документами
Каждый документ находится в собственном окне программы Word.Один из способов переключения между ними — использование меню «Переключить окна» на вкладке «Просмотр». В меню отображается до девяти открытых документов в Word: чтобы переключиться на другой документ, выберите его в меню.
Когда одновременно открыто более девяти документов, последним элементом в меню «Переключить Windows» является команда «Другие окна». При выборе этого элемента отображается диалоговое окно «Активировать», в котором перечислены всех открытых окон документов. Выберите документ в окне и нажмите OK, чтобы переключиться на него.
Следите за любым документом в списке с именем Document1, Document2 или аналогичным.Такое имя означает, что вы еще не сохранили свои файлы. Сделайте это сейчас!
Как просматривать более одного документа одновременно
Чтобы увидеть два или более документов, отображаемых на экране одновременно, выберите вкладку «Просмотр» и нажмите кнопку «Упорядочить все». Word сразу же организует все свои окна, размещая их на экране, как кусочки мозаики.
-
Использование команды «Упорядочить все» подходит для некоторых документов, но для слишком большого количества вы получите бесполезный беспорядок.
-
Word не упорядочивает свернутые окна.
-
Да, лента исчезает, когда окно документа становится слишком маленьким.
-
Хотя вы можете одновременно просматривать более одного документа, вы можете работать с только по одному. Документ с выделенной строкой заголовка находится «сверху».
-
При нажатии кнопки «Развернуть» в окне восстанавливается нормальный полноэкранный вид документа.
Как сравнить два документа рядом
Быстрый и удобный способ просмотреть два документа — расположить их рядом в двух окнах и заблокировать их прокрутку, чтобы вы могли просматривать оба документа одновременно.Вот как это сделать:
-
Откройте оба документа.
-
На вкладке «Просмотр» в группе «Окно» нажмите кнопку «Просмотр бок о бок».
Word мгновенно размещает оба документа в вертикальных окнах, при этом текущий документ находится слева, а другой — справа.
-
Прокрутите любой документ.
Прокрутка одного документа также прокручивает другой. В этом режиме вы можете сравнить два разных или похожих документа.
Вы можете отключить синхронную прокрутку, щелкнув Synchronous Scrolling, но
Как сохранить закладки в браузере
Представьте себе такую страшную ситуацию, вам нужно переустановить Windows или вам нужно поменять компьютер. Что в этом случае делать с закладками, которые вы накапливали годами? Не уж то отказаться от них и начинать собирать интересные сайты заново?
Да нет, конечно. Созданные закладки в браузере можно сохранить в файл и перенести в любой другое место. Давайте разбираться экспортировать закладки.
Как сохранить закладки в Яндекс.Браузере
С право вверху нажимаем на кнопку с тремя горизонтальными линиями, далее выбираем «Закладки» и переходим в «Диспетчер закладок» (или воспользуйтесь горячими клавишами Ctrl + Shift + O).
В диспетчере закладок, с правой стороны, выбираем «Упорядочить», далее в выпадающем меню нужно найти строчку «Экспортировать закладки в файл HTML». Дальше вы уже знаете.
Выбираем место на компьютере куда будем сохранять закладки, придумываем имя и нажимаем «Сохранить».
Как сохранить закладки в браузере Opera
Нажмите на значок «Opera», перейдите в «Закладки» и выберите в «Управление закладками» (или воспользуйтесь горячими клавишами Ctrl + Shift + B).
В появившемся окне, надо нажать на кнопку «Файл», расположенную в верхней части окна, далее «Экспортировать закладки Opera» и подтвердить нажатием на кнопку «Сохраняем».
Как сохранить закладки в браузере Mozilla Firefox
Нажмите комбинацию клавиш Ctrl + Shift + B, откроется окно закладок. В верхней части окна, нажмите на меню Export and Backup и выберите «Export». Выберите папку куда хотите сохранить закладки, придумайте имя своим закладками и нажмите «Сохранить». Все закладки, будут сохранены (экспортированы) в отдельный файл.
Как сохранить закладки в браузере Google Chrome
Заходим в «Настройки» (гаечный ключ), далее выбираем «Закладки» и переходим в «Диспетчер закладок» (кстати, это же можно сделать при помощи горячих клавиш Ctrl + Shift + O).
В диспетчере закладок, с правой стороны, выбираем «Упорядочить», далее в выпадающем меню нужно найти строчку «Экспортировать закладки в файл HTML». Дальше вы уже знаете.
Выбираем место на компьютере куда будем сохранять закладки, придумываем имя и нажимаем «Сохранить».
Если все ясно, сохраните созданный файл на флешку или просто отошлите его на свою почту, нам предстоит еще перенести закладки в новый браузер.
Инструкция по добавлению виртуальных закладок
Выяснив, что собой представляют и зачем нужны закладки в браузере, можем приступать к их созданию. В большинстве браузеров функция создания закладок обозначена звездочкой прямо на поисковой строке. Такой значок вы найдете в Яндекс Браузере, Гугл Хроме, Орбитуме. Опера, правда, отделилась от общепринятого обозначения и предлагает создавать закладки кликом по сердечку
Но это не суть важно
Важно, что сделать закладку можно за несколько секунд, почти на автомате – вы просто задаете браузеру сохранить необходимую страницу, и он записывает ее в специальном разделе. Важное замечание: браузер создает закладки только на открытые страницы
Важное замечание: браузер создает закладки только на открытые страницы
- Открываем страницу и нажимаем на соответствующую иконку
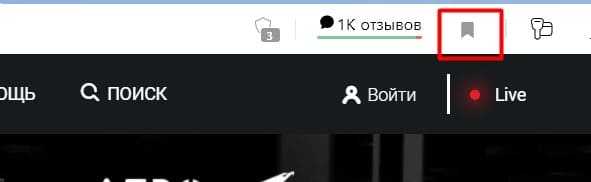
Гугл Хром
- Откройте страницу и нажмите на звездочку (в адресной строке справа).
- Во всплывшем окошке с названием закладки нажмите кнопку «Готово».
Internet Explorer
В этом браузере закладки называются «Избранное», а значок звездочки расположен не в поисковой строке, а непосредственно в панели обозревателя (сверху справа, по соседству с настройками).
- Нажмите на звездочку.
- Дождитесь всплывающего окна, в нем внизу есть кнопки «Добавить» и «Отмена» – воспользуйтесь, какой нужно.
Mozilla Firefox
Звездочка для создания закладок находится в верхней правой части браузера.
- После нажатия на звездочку необходимая страница перемещается на место по соседству – под значок, похожий на таблицу.
- Минус такой закладки – ее трудно найти, поскольку отмеченные страницы буквально «кочуют» по папкам. Нужно или порядок наводить, или открывать все закладки.
Opera
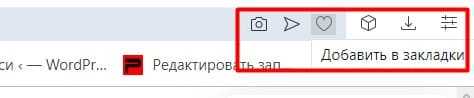
Нажмите на сердечко – получите результат. В этом браузере все автоматизировано, никакие окна не всплывают, закладка создается одним кликом.
Если материал оказался полезным, тогда поделись им с друзьями в соц. сетях:
Подробное руководство
Добавление вкладок в Word может значительно облегчить организацию и навигацию по документу, особенно если он содержит множество разделов или различных информационных блоков. В этом руководстве мы рассмотрим, как создать вкладки в Word и настроить их.
Шаг 1: Открыть документ Word
Первым шагом необходимо открыть документ в Word, с которым вы хотите работать, или создать новый документ. Для создания нового документа откройте Word и выберите «Файл» -> «Создать» -> «Пустой документ».
Шаг 2: Разделение на разделы
Теперь необходимо разделить документ на разделы, чтобы создать место для вкладок. Выберите место в тексте, где хотите добавить раздел, и нажмите клавишу «Ctrl+Enter». Появится разрыв страницы, который разделит документ на две части.
Шаг 3: Добавление вкладок
Теперь настройте вкладки для каждого раздела документа. Для этого перейдите на вкладку «Вид» в верхней панели меню Word и выберите «Закладки».
1. Щёлкните на кнопке «Новая закладка», чтобы создать новую вкладку.
2. Введите имя для вкладки в поле «Имя закладки» и нажмите «Добавить». Повторите этот шаг для каждой вкладки, которую вы хотите добавить.
Шаг 4: Навигация по вкладкам
Теперь, когда вкладки созданы, вы можете быстро перейти к нужному разделу документа, используя вкладки. Для этого просто щелкните на соответствующую вкладку и вы окажетесь в нужном разделе.
Вы также можете перемещаться между вкладками с помощью клавиш «Ctrl+Page Up» для перехода к предыдущей вкладке и «Ctrl+Page Down» для перехода к следующей вкладке.
Это все! Теперь вы знаете, как создать вкладки в Word и использовать их для организации и навигации по документу. Это очень полезный инструмент, который может значительно упростить работу с большими документами.
Кнопка Меню закладок на панели инструментов
Кнопка панели инструментов Меню закладок не отображается по умолчанию, но вы можете добавить её, персонализировав вашу панель инструментов Firefox.
Как добавить кнопку Меню закладок на панель инструментов?
- Нажмите кнопку меню , затем нажмите Другие инструменты и выберите Настройка панели инструментов…
Откроется специальная вкладка, позволяющая переносить элементы с меню дополнительных элементов на панель инструментов и обратно.
- Перенесите Меню закладок на панель инструментов.
- Нажмите Готово.
Чтобы удалить кнопку, используйте шаги, описанные выше, чтобы убрать кнопку Меню закладок с панели инструментов.
Как вернуть разметку страниц в ворде?
Как в ворде сделать видимыми поля?
- В верхнем левом углу окна программы щелкаем по кнопке «Office».
- В меню типичных задач выбираем пункт «Параметры Word».
- В окне «Параметры Word» активируем вкладку «Дополни тельно» и в группе «Показывать содержимое документа» вклю чаем пункт «Показывать границы текста».
Как включить разметку страниц в ворде?
Чтобы включить линейку в Ворде нужно открыть документ, перейти с вкладки Главная на вкладку Вид. В группе Режимы найти пунктик Линейка и поставить туда галочку.
Как восстановить разметку в ворде?
Отображение линейки в Microsoft Word
- Для включения режима разметки щелкните кнопку «Режим разметки» на вкладке «Вид».
- Установите флажок возле пункта «Линейка».
Как включить режим отображения линейки в окне программы?
Откройте вкладку Представление и установите флажок Линейка. Откройте меню Файл, выберите раздел Параметры, а затем — Дополнительно. В разделе Дисплей выберите Показывать вертикальную линейку в режиме разметки.
Как сделать разметку страниц в ворде не с первой?
Как начать нумерацию страниц в Word не с первой страницы
- На вкладке Вставка нажмите кнопку Верхний колонтитул или Нижний колонтитул и выберите пункт Изменить верхний колонтитул или Изменить нижний колонтитул.
- Установите флажок Особый колонтитул для первой страницы.
Как узнать какие поля в ворде?
На вкладке Разметка страницы в группе Параметры страницы нажмите кнопку Поля. Откроется коллекция «Поля». В нижней части коллекции выберите Настраиваемые поля. В диалоговом окне Параметры страницы введите новые значения для полей.
Как включить режим отображения непечатаемых символов?
Как правило, непечатаемые символы по умолчанию скрыты. Для того чтобы включить непечатаемые символы, необходимо перейти во вкладку «Главная» и в группе «Абзац» и нажать кнопку отображения непечатаемых символов.
Как сделать линейку в ворде 2010?
Теперь чтобы включить линейку в Word 2010 в дополнительных функциях относящиеся к пункту «Вид» установите галочку напротив строчки «Линейка». Когда вы установите галочку напротив строчки линейка, в документе Microsoft Word 2010 отобразится линейка.
Как в Excel сделать разметку страницы?
Разметка страниц для печати в Excel
- Перейти на закладку «Вид» и выбрать инструмент «Размета страницы»
- В нижнем правом углу окна (на строке состояния, справа) щелкнуть на соответствующий переключатель между режимами «Обычный» и «Страничный».
Как в ворде сделать линейку в см?
Зайдите на вкладку File (Файл) и нажмите Word Options (Параметры Word). Переключитесь на раздел Advanced (Дополнительно). Опуститесь вниз до раздела Display (Экран) и измените установки так, чтобы отображались измерения в сантиметрах, выбрав подходящий вариант в выпадающем меню.
Как включить боковую линейку в ворде?
Перейдите на закладку «Вид» и в группе «Показать или скрыть» установите флажок «Линейка». Если после этого горизонтальную линейку вы увидели, а вертикальную нет, значит, она отключена в параметрах программы. Нажмите на кнопку «Office».
Как сделать линейку в ворде 2016?
По умолчанию линейка в ворде 2016 не включена. Для того чтобы добавить линейку в Word 2016, перейдите во вкладку «Вид» и в группе «Показать» поставьте флажок для команды «Линейка».
Как вернуть в ворде верхнюю панель?
Если документ Ворд, который Вы открыли, имеет вид, как на скриншоте ниже, то, чтобы восстановить панель инструментов, достаточно нажать на небольшую стрелочку, указывающую вниз, в правом верхнем углу окна. После этого, все привычные группы и команды снова будут видны.
Как исправить ошибку, из-за которой Microsoft Word не отвечает
Если Microsoft Word перестал работать или перестал отвечать на компьютере, ниже вы найдете инструкции по устранению проблемы, когда Microsoft Word не отвечает.

Когда Microsoft Word не отвечает
Большинство пользователей Word сталкивались с проблемой, когда Microsoft Word не отвечал, зависал и отказывался работать на компьютерах.
Когда это происходит, Microsoft Word не удается открыть запрошенный файл, и часто происходит сбой программы Microsoft Word и отображается следующее сообщение об ошибке.
«Microsoft Word перестал работать — из-за проблемы программа перестала работать правильно. Windows закроет программу и уведомит вас, если решение доступно».
В большинстве случаев проблему можно решить, отключив надстройки, восстановив программные файлы и с помощью других методов, которые описаны ниже.
1 Измените принтер по умолчанию
Microsoft Word может перестать отвечать на запросы, если он не может связаться с принтером, подключенным к вашему компьютеру.
Поэтому нужно выполнить следующие действия, чтобы переключить принтер по умолчанию на Microsoft XPS Document Writer и проверить, поможет ли это в устранении проблемы.
- Откройте Параметры > Устройства , нажмите Принтеры и сканеры .
- На следующем экране нажмите Принтеры и сканеры на левой панели. На правой панели выберите Microsoft XPS Document Writer и нажмите Управление .
- На следующем экране нажмите Использовать по умолчанию .
После установки Microsoft XPS Document Writer в качестве принтера по умолчанию откройте Microsoft Word и проверьте, устранена ли проблема.
2 Исправление Microsoft Word
Возможно, Microsoft Word не отвечает из-за поврежденных программных файлов.
- Щелкните правой кнопкой мыши кнопку Пуск и выберите Выполнить .
- В окне Выполнить команду введите appwiz.cpl и нажмите ОК .
- На следующем экране щелкните правой кнопкой мыши Microsoft Office и выберите пункт Восстановить в появившемся меню.
Примечание. Если параметр Восстановить недоступен, щелкните правой кнопкой мыши пункт Изменить > выберите Восстановить и нажмите Продолжить .
Подождите, пока программа восстановления перезапустит Word и восстановит программу Microsoft Office.
3 Запустите Word в безопасном режиме
Открытие Microsoft Word в безопасном режиме, отключает все плагины и надстройки, установленные на вашем компьютере.
- Щелкните правой кнопкой мыши кнопку Пуск и выберите Выполнить .
- В командном окне Выполнить введите winword.exe / safe и нажмите ОК , чтобы запустить Microsoft Word в безопасном режиме.
- Теперь попробуйте снова открыть не отвечающий файл Word .
Если это решит проблему, вы можете воспользоваться следующим способом, чтобы отключить активные подключаемые модули один за другим, чтобы определить Надстройку, вызывающую проблему на вашем компьютере.
4 Отключите плагины и надстройки
Внешние плагины, установленные вами или добавленные автоматически, могут помешать правильному функционированию Microsoft Word.
Поэтому выполните следующие действия, чтобы отключить подключаемые модули Microsoft Word (если таковые имеются), установленные на вашем компьютере.
- Откройте программу Microsoft Word и откройте пустой документ.
Примечание. Откройте Microsoft Word в безопасном режиме, если вы не можете открыть программу Word.
- После входа в Microsoft Word перейдите на вкладку Файл .
- В появившемся меню прокрутите вниз и нажмите Параметры .
- В окне Параметры Word щелкните Надстройки на левой панели. На правой панели выберите Надстройки Word и нажмите кнопку Перейти .
- На экране Надстройки снимите флажок рядом с активными надстройками и нажмите ОК , чтобы сохранить изменения.
После отключения надстроек Word перезапустите Microsoft Word и посмотрите, исправлена ли проблема, связанная с тем, что Microsoft Word не отвечает.
Как упоминалось выше, вы можете попытаться изолировать конкретную надстройку, вызывающую проблемы на вашем компьютере, отключив надстройки одну за другой.
Режим просмотра
Режим просмотра в Word 2016 позволяет просматривать и редактировать документы в отдельных окнах. Эта функция особенно полезна, когда нужно работать с несколькими документами одновременно или делать сравнение между ними.
Открытие документа в новом окне
Для открытия документа в новом окне в режиме просмотра, нужно щелкнуть правой кнопкой мыши на его ярлыке или названии в панели задач и выбрать «Открыть новое окно».
Также можно открыть новое окно, удерживая клавишу Shift, и дважды щелкнув на ярлыке или названии документа.
Расположение окон режима просмотра
Открытые в режиме просмотра документы можно упорядочить по различным способам. Для этого нужно щелкнуть правой кнопкой мыши на панели задач и выбрать одну из опций: «Выровнять вверх», «Выровнять вниз», «Выровнять влево» или «Выровнять вправо».
Также можно перетаскивать окна вручную, чтобы определить их расположение на экране. Для быстрого переключения между окнами можно воспользоваться комбинацией клавиш Alt + Tab.
Закрытие окон режима просмотра
Для закрытия окна режима просмотра нужно щелкнуть на кнопке «Закрыть» (крестик) в правом верхнем углу окна или использовать комбинацию клавиш Alt + F4. При этом сам документ останется открытым в основном окне Word.
Сайт Госуслуги и кнопки соцсетей
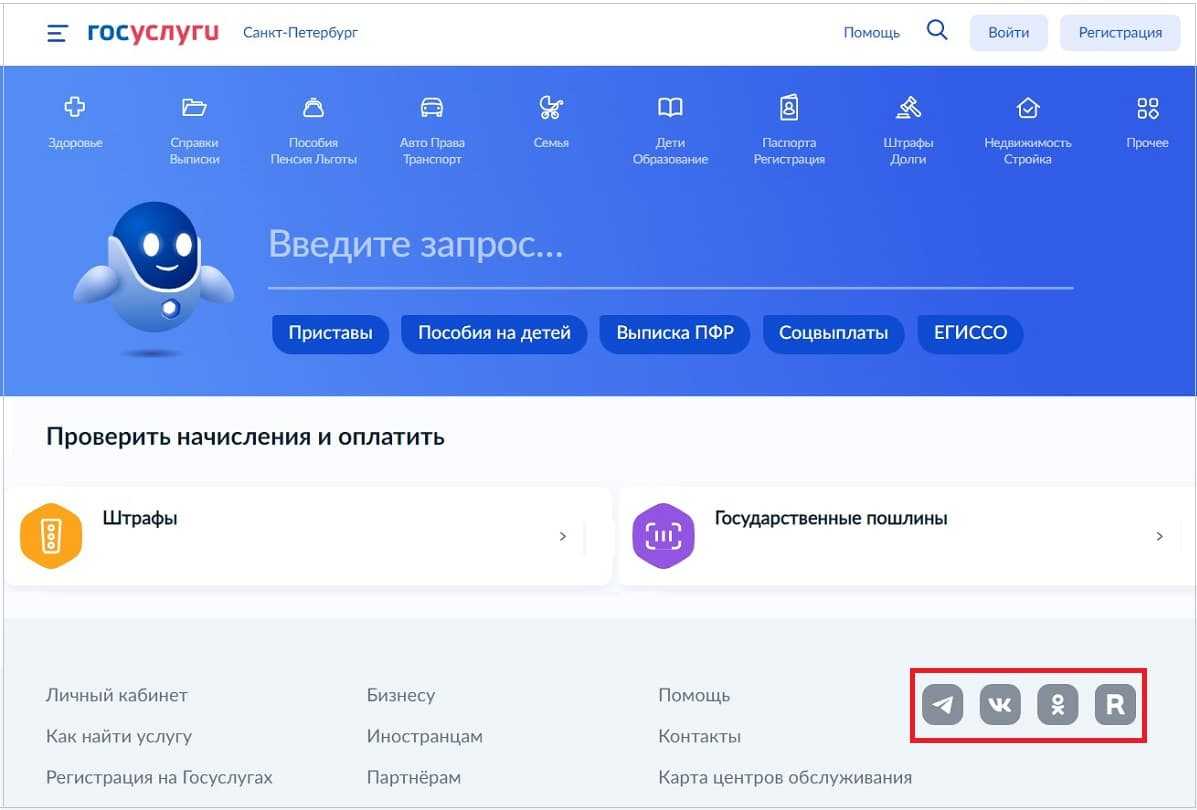 Рис. 8. Главная страница Госуслуг, внизу есть кнопки соцсетей.
Рис. 8. Главная страница Госуслуг, внизу есть кнопки соцсетей.
На главной странице Госуслуг не получится нажать на кнопку «Поделиться», ее просто нет. Можно внизу, в подвале сайта перейти на Госуслуги в соцсетях (рис. ![]() и вступить в группу.
и вступить в группу.
Нажмем ВКонтакте и окажемся в социальной сети ВКонтакте, где можно подписаться на страницу Госуслуг.
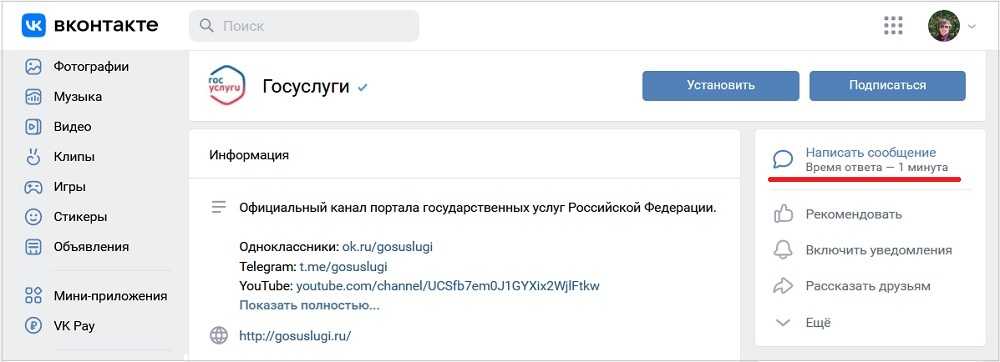 Рис. 9. Страница Госуслуг в соцсети ВКонтакте.
Рис. 9. Страница Госуслуг в соцсети ВКонтакте.
На страничке Госуслуг в социальной сети ВКонтакте можно написать сообщение со своим вопросом. Время ответа — одна минута (рис. 9). Это, скорее всего, означает, что отвечать будет искусственный интеллект.
Прежде чем подписаться на страницу Госуслуг, конечно, вы должны быть авторизованы ВКонтакте. Иначе, как вы можете поделиться, если вы не авторизованы?
Либо можно страницу Госуслуг сохранить у себя в закладках в браузере. Для этого следует нажать на кнопочку «Сохранить в закладки».
Если на сайте Госуслуг нажать на кнопку соцсети Одноклассники (рис. 8), там тоже можно вступить в группу Госуслуг, в ней 252.000 участников.
Как использовать закладки для ссылок внутри документа в Word
Закладки в Word – это удобный инструмент для создания ссылок на различные части документа: заголовки, таблицы, изображения и т.д. С их помощью можно быстро перемещаться по документу и упростить навигацию.
Вот пошаговая инструкция, как использовать закладки для ссылок внутри документа в Word:
Выделите текст или объект, на который хотите установить закладку. Это может быть заголовок, таблица или любая другая часть документа.
Откройте вкладку «Вставка» в верхней панели инструментов.
Нажмите на кнопку «Закладка», расположенную в группе «Ссылки».
В появившемся окне введите имя закладки и нажмите кнопку «Добавить»
Обратите внимание, что имя закладки должно быть уникальным в рамках документа.
Для создания ссылки на закладку вставьте курсор в нужное место документа, где хотите разместить ссылку.
Откройте вкладку «Вставка» и нажмите на кнопку «Гиперссылка» в группе «Ссылки».
В появившемся окне выберите «Закладки» в левой панели.
Выберите нужную закладку из списка и нажмите кнопку «OK».
После этого слово или объект, на который была установлена закладка, станет ссылкой, при нажатии на которую переход будет осуществляться к соответствующей части документа.
Таким образом, использование закладок для ссылок внутри документа в Word – простой способ упростить навигацию по документу и сделать его более удобным для чтения и редактирования.
Добавляем визуальные закладки в Яндексе
Яндекс.Браузер позволяет добавлять визуальные плитки с сайтами на главный экран. Это табло на стартовой странице. По умолчанию там отображаются 8 самых часто посещаемых страниц. Но вы можете настроить его по своему усмотрению.
- Переходим на главную страницу браузера.
- Наводим курсор мыши на одну из плиток на табло.
- Здесь мы можем удалить, кликнув на крестик, или закрепить, тогда она всегда будет располагаться на этом табло в этой ячейке.
- Нажимаем «Добавить» и выбираем «Сайт» или «Папку».
- Вставляем в поле адрес сайта или выбираем из недавно посещённых.
- Захватив плитку курсором мыши, мы можем перетаскивать её, чтобы разместить в удобном месте. Мы можем создавать неограниченное количество визуальных закладок. Здесь также мы можем создавать папки с сайтами, отсортированными по категориями.
Сброс всех настроек
Можно вернуть настройки ленты и панели быстрого доступа к стандартным.
Сброс настроек ленты
Если вам захотелось «провести генеральную уборку» и быстро убрать все, что вы добавили в процессе создания настраиваемых вкладок, групп команд, добавления кнопок команд на панель быстрого доступа и т.п., вы должны сделать следующее:
- Откройте вкладку «Файл» и щелкните пункт «Параметры».
- В открывшемся окне «Параметры Word» щелкните пункт «Настройка ленты».
- В открывшемся окне «Настройка ленты и сочетаний клавиш» в правом столбце выберите нужную настраиваемую вкладку.
- Нажмите кнопку «Сброс». В раскрывшемся списке выберите один из двух пунктов. Если вы хотите удалить только выбранную вкладку, выберите пункт «Сброс только выбранной вкладки ленты». Если вы хотите убрать все ваши настройки, тогда выберите пункт «Сброс всех настроек» (учтите, что это так же затронет панель быстрого доступа).
Щелкните на выбранном пункте, после чего появится диалоговое окно. Подтвердите свои намерения, нажав кнопку «Да». Все, теперь все дополнительные настройки ленты сброшены.
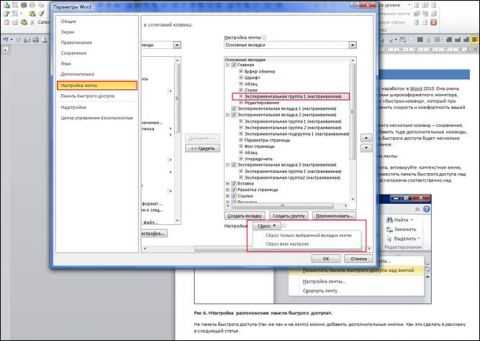
Рисунок 11. Сброс настроек ленты.
Сброс настроек панели быстрого доступа
То же самое вы можете проделать по отношению к панели быстрого доступа:
- Откройте вкладку «Файл» и щелкните пункт «Параметры».
- В открывшемся окне «Параметры Word» щелкните пункт «Настройка панели быстрого доступа».
- В открывшемся окне «Настройка панели быстрого доступа», в правом столбце, выберите нужную настраиваемую вкладку.
- Нажмите кнопку «Сброс». В раскрывшемся списке выберите один из двух пунктов. Если вы хотите вернуть стандартные настройки панели, выберите пункт «Сброс только панели быстрого доступа». Если вы хотите убрать все ваши настройки, тогда выберите пункт «Сброс всех настроек» (учтите, что будет затронута лента).
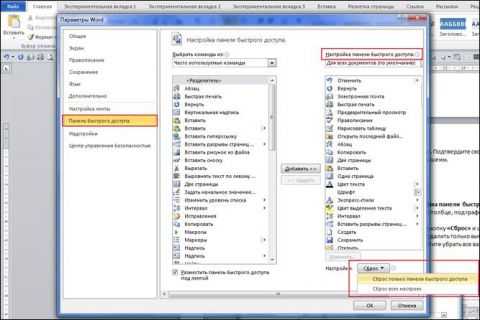
Рисунок 12. Сброс настроек панели быстрого доступа.
Теперь панель быстрого доступа вернула себе вид по умолчанию.
Как работает закладка
Когда пользователь нажимает на кнопку «Добавить в закладки» или использует сочетание клавиш веб-браузера, создается новый элемент в списке закладок. Этот элемент обычно содержит название страницы и ее URL.
При нажатии на закладку браузер загружает сохраненный URL и отображает веб-страницу, которая была закладкой. Пользователь может сохранить множество закладок и организовать их в различные папки для удобства.
Также браузер предлагает возможность добавить закладку на панель инструментов или панель быстрого доступа, чтобы пользователь мог быстро получить к ней доступ, даже не заходя на страницу закладок.
Зачем нужна закладка в Word
Закладка в Word — это очень полезный инструмент, который помогает быстро переходить к нужному разделу или фрагменту документа. Закладки могут быть полезными во многих случаях, вот несколько причин, почему они являются полезными:
Переход к разделу: Если у вас длинный документ с несколькими разделами, закладки позволяют легко перемещаться между этими разделами
Вместо скроллинга страницы вниз и вверх, вы просто щелкаете на закладке и попадаете сразу в нужное место.
Отметка важной информации: Если вы хотите отметить важные фрагменты или страницы в документе, вы можете создать закладки на этих местах. Таким образом, вы всегда сможете быстро найти нужную информацию.
Создание навигационной панели: Использование закладок в сочетании с гиперссылками позволяет создавать удобные навигационные панели для более простого перемещения по документу
Вы можете создать список закладок и добавить гиперссылки на каждую из них для быстрого доступа к разным разделам.
Кроме того, закладки в Word можно использовать для прыжка между закладками внутри одного документа или даже между разными документами. Это особенно полезно при работе с большими проектами, содержащими множество связанных документов.
В целом, закладка в Word — мощный инструмент, который сделает вашу работу с документами более организованной и эффективной.
Настройка предварительного просмотра «быстрый стиль»
С помощью настройки предварительного просмотра «быстрый стиль» можно в режиме реального времени увидеть, каким будет результат применения выбранного стиля, а также шрифта, междустрочного интервала, анимации и цвета текста, цветов темы и выделения текста и т.д. Это особенно актуально для наиболее часто используемой вкладки «Главная» (на ней представлены, в большинстве своем, вышеуказанные команды). Для этого надо навести курсор мыши на нужной кнопке команды.
Например, нам надо посмотреть, как будет выглядеть фрагмент текста в стиле «Строгий» с цветом темы «Синий». Для этого выделяем нужный нам фрагмент текста, а затем подводим курсор мыши к участку ленты, где расположена группа стилей и наводим курсор на кнопку стиля «Строгий». Выделенный участок текста поменяет свой вид в соответствии с выбранным стилем. Так же поступаем с кнопкой «Цвета текста», только перед этим раскрываем список цветов темы, и выбираем нужный. Если нам нужно посмотреть еще один стиль, например «Заголовок 2», поступаем так же и смотрим на выделенный участок текста — картинка изменилась в соответствии типом стиля, на который мы навели курсор. Для применения стиля щелкаем на его кнопке. Если же вы вдруг передумали, но уже применили стиль (заливку, тему и т.д.), не расстраивайтесь — просто нажмите комбинацию клавиш Ctrl+Z, или на панели быстрого доступа щелкните кнопку «Отменить ввод».
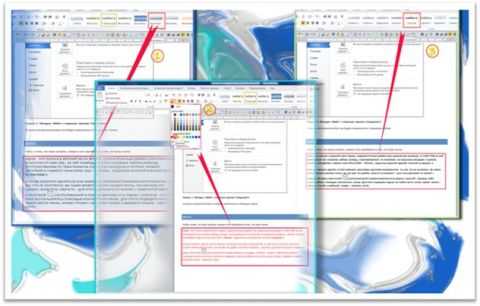
Рисунок 1. Настройка предварительного просмотра «быстрый стиль».
Включение/выключение быстрого стиля:
- Откройте вкладку «Файл» и щелкните пункт «Параметры».
- В окне «Параметры Word» на вкладке «Общие» включите/выключите пункт «Динамический просмотр».
Нажмите «ОК».
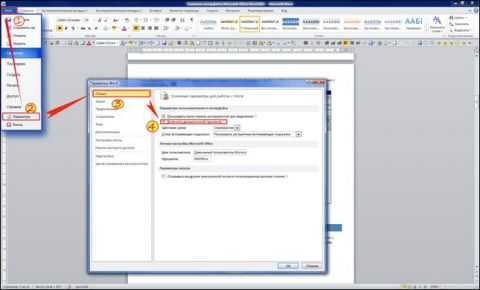
Рисунок 2. Включение динамического просмотра в окне «Параметры Word «.
На компьютере
Существует несколько вариантов, как добавить какой-либо сайт себе в закладки.
Первый способ
Разберем первый метод:
- Найдем сайт, который нам хочется добавить в закладки. Теперь, в правой части строки для ссылок увидим следующий значок:
- Если навести на него курсором мыши, то появится надпись «Добавить страницу в закладки или коллекцию». Жмем левой кнопкой мыши на данную иконку.
- После этого вылезет небольшое окно, которое продемонстрирует нам, что ссылка добавлена в закладки. Так же сайт будет отображаться на панели с сохраненными сайтами. Если у вас нет такой панели с закладками, то используйте сочетание клавиш Ctrl + Shift + B, и тогда она будет отображена. Теперь кликнем по закладке правой кнопкой мыши, вследствие этого появится окно с различными настройками.
- Благодаря пункту «Изменить», можно будет поменять название закладки на более подходящее.
- Как изменили название на нужное, жмем сохранить. После этого закладка будет иметь следующий вид:
Второй способ
Теперь разберем ещё один метод:
- Откроем главную страницу яндекс браузера и кликнем правой кнопкой мыши на строчке с закладками.
- В появившемся окне кликаем ЛКМ на графу «Добавить страницу.
- По центру экрана откроется окно «Изменить закладку». В первую строчку вписываем название закладки, а во вторую вставляем ссылку на страницу. А так же выбираем место сохранения закладки.
- Как все заполнили, жмем левой кнопкой мыши на кнопку «Сохранить». Готово! Теперь на строчке с закладками появится новый, сохраненный сайт.
Я рассказал вам о двух способах, как добавить сайт закладки на компьютере, но, есть ещё и третий способ по сохранению сайта — через диспетчер закладок, но он сильно похож на второй метод, так что нет смысла его разбирать.
Как использовать вкладку Office для объединения вкладок Word в 1 интерфейсе
Шаг 1:
Щелкните ссылку ниже, чтобы загрузить инструмент на свой компьютер.
- Загрузите вкладку Office на компьютер
Кроме того, мы можем получить доступ к ссылке на домашнюю страницу ниже, чтобы загрузить инструмент Office Tab. Office Tab – это сокращенная версия Office Tab, которую можно использовать только в Word, Excel и PowerPoint. Если вы используете только эти 3 инструмента, загрузите также вкладку Office.
Инструмент позволяет бесплатно использовать в течение 45 дней с полным набором функций.
https://www.extendoffice.com/download.html
Шаг 2:
Затем щелкните только что загруженный exe-файл, чтобы установить инструмент. Если на вашем компьютере используется более трех инструментов: Word, Excel и PowerPoint, вы можете снять флажки со всех инструментов, которые не хотите использовать. Вкладка Office, а затем нажмите «Далее» ниже.
Наконец, нажмите «Установить», чтобы установить инструмент. При установке щелкните поле «Изменить настройки», а затем нажмите «Готово» для завершения.
Шаг 3:
Отобразите интерфейс установки вкладки Office. Если у вас есть ключ от производителя, нажмите «Зарегистрироваться», чтобы ввести ключ. Если нет, нажмите ОК, чтобы использовать
Обратите внимание, что программное обеспечение потребует закрытия всех инструментов открытого офиса и перезапуска. Пользователям необходимо сохранять рабочий контент
Шаг 4:
Теперь откройте Word и увидите новую вкладку Office Tab, расположенную на ленте. Это новая вкладка инструмента Office Tab.
Шаг 5:
Чтобы добавить новую вкладку в Word, щелкните квадратный значок, чтобы открыть новую вкладку, или нажмите Ctrl + N.
Мгновенно отображайте новые вкладки документов, чтобы мы могли редактировать их содержимое. Вы выполняете ту же операцию, чтобы открыть множество других вкладок, очень знакомая операция, как при работе в браузере.
Если вы открываете существующий файл, нам просто нужно щелкнуть «Файл», а затем найти текст, который нужно открыть.
Шаг 6:
Если у нас открыто несколько вкладок документов, мы можем щелкнуть значок перевернутого треугольника, чтобы отобразить список открытых файлов Word и быстро перейти к этому файлу. Чтобы закрыть вкладку, щелкните значок X на каждой вкладке.
Шаг 7:
Также, щелкнув вкладку правой кнопкой мыши, мы увидим список из множества различных опций.
Например, при нажатии на цвет вкладки у нас есть много разных цветов, которые можно установить в качестве цвета для каждой вкладки, чтобы их было легче различить. Если вы хотите вернуться к старому цвету Word, нажмите «По умолчанию».
Если вы хотите открыть настраиваемый интерфейс вкладки Office, мы нажимаем Вкладки для параметров Word.
В этом интерфейсе пользователи могут переходить на каждую вкладку, чтобы изменить настройки вкладки Office при использовании в Word.
С помощью инструмента Office Tab управлять файлами документов Word стало проще и быстрее. Документы отображаются в одном окне без необходимости их включения и выключения.
Надеюсь, эта статья была для вас полезной!
Заключение
На мой взгляд, расширенная настройка ленты и панели быстрого доступа — одно из наиболее удачных нововведений в Word 2010. Несмотря на неприятие ленточного интерфейса рядом пользователей, можно уверенно сказать — Word 2010 стал лучше. Он не стал сложнее по отношению к новым пользователям, напротив — он стал другим. Он просто стал совершеннее, удобнее и явно привлекательнее.
К сожалению, пока еще недоступна абсолютно свободная настройка ленты и панели быстрого доступа, еще не все мы можем настраивать в «режиме конструктора», просто перетаскивая необходимые кнопки команд при помощи мыши. Например, в группу на вкладке ленты, или на панель задач — там нам все еще необходимо пользоваться меню. Но, тем не менее, я, например, еще не слышал о настолько глубокой программе с такими возможностями настройки «под себя». И в этом отношении «Word 2010» — это огромный шаг вперед для текстового процессора Microsoft. На данный момент ему просто нет равных.
Ссылки по теме
- Задать вопрос ONLine по покупке программ в интернет магазине ITShop






























