Правильное использование вкладок в браузере Google Chrome
Вкладки в браузере Chrome позволяют быстро и удобно переключаться между открытыми страницами в Интернете. Однако, их неправильное использование может привести к неудобствам и потере времени.
Один из основных советов — открывайте вкладки только для страниц, которые вы реально используете. Закрывайте ненужные вкладки, чтобы не отвлекали вас и не занимали ресурсы компьютера.
Если работаете с несколькими страницами одновременно — используйте групповые вкладки. Так вы можете сгруппировать связанные страницы и легко переключаться между ними.
Также стоит обратить внимание на сочетания клавиш, которые могут ускорить работу с вкладками в Chrome. Например, с помощью Ctrl+T вы можете открыть новую вкладку, а с помощью Ctrl+Shift+T — восстановить закрытую ранее вкладку
В общем, правильное использование вкладок позволяет существенно ускорить работу с Интернетом, сэкономить время и улучшить качество вашего онлайн-опыта.
Как в Opera восстановить предыдущую сессию
Всем знакома ситуация, когда плодотворная работа закончилась закрытием браузера, на вкладках которого еще осталась важная информация. Разумеется, сохранить пользователь ничего не успел, ведь не ожидал такого поворота событий. К счастью, существует способ, как в Опере восстановить предыдущую сессию.
Инструкция
Существует удобный способ, позволяющий полностью вернуть вкладки, которые были закрыты одновременно с браузером. Его мы рассмотрим в первую очередь. А затем пойдет речь непосредственно о настройке Opera для более удобного использования.
Стандартный вариант
Для возврата ранее закрытого окна используется сочетание клавиш Ctrl + Shift + T . Примечательно то, что оно работает и в большинстве других веб-обозревателей, например, в Chrome и Mozilla. Также можно кликнуть ПКМ по пустой части области выше адресной строки, а затем выбрать второй пункт из списка.
Удобная альтернатива
Следующих подход займет чуть больше времени, но он отличается большей долговечностью и универсальностью. Пошаговая инструкция по претворению задуманного в жизнь представлена ниже:
- Открываем Opera и кликаем по главной кнопке в левом верхнем углу экрана.
- В выпадающим списке (системное меню), находим пункт «Настройки».
- Прокручиваем страницу колесом мыши до блока «При запуске».
- Здесь активируем пункт «Ранее открытые…».
- Закрываем страницу параметров.
Теперь после закрытия браузера информация об открытых ранее сайтах сохраняется в базе данных, и активируется при повторной активации поискового сервиса.
Дополнение
Чтобы открыть историю просмотров, нажмите Ctrl + H . В новом коне отобразятся все последние веб-страницы, которые вы посещали. Отсюда вы сможете перейти на ранее утерянный ресурс.
Помогла статья? Оцените её
Оценок: 120
Читайте так же:
Комментарии
Андрей Ответить
А как восстановить предыдущую сессию после сбоя? То есть у меня уже давно в настройках стоит «Ранее открытые вкладки», и каждый день я продолжаю работать в одних и тех же вкладках ну естественно какие-то добавляются, а какие-то закрываю, и в один прекрасный день произошел сбой или скачек электроэнергии, и у меня внезапно перезагрузился компьютер, и вот после перезапуска Opera открылась без вкладок, тоесть с начальной страницы, как быть в таком случае, как восстановить исчезнувшие вкладки?
Олег Ответить
Я сейчас делаю по-другому. Нажав ПравойКнопкойМыши на любую из вкладок, которые нужно сохранить (до сбоя) и выбираю из списка выделить все Вкладки, а после этого ещё раз ПКМ и выбираю сохранить в закладках. Также получается и в Фирефокс
Михаил Ответить
Решил описать свой случай о котором мало где пишут. При открытии браузера Опера часто бывает, что делаешь несколько кликов(больше чем нужно т.к. иногда при медленной загрузке пользователь не может определить, начался процесс открытия браузера или нет). Открывается окно браузера и естественно в нем открываются все открытые в предыдущем сеансе вкладки, т.к. в настройках Опера мы все указывали «При запуске»/»Ранее открытые вкладки». Но т.к. при текущем открытии Опера было сделано несколько кликов иконке Опера, то рядом открывается еще одно окно браузера Опера, в котором не будет открытых вкладок (а будет открыта только одна экспресс-панель). Желая закрыть лишнее окно, я по ошибке закрыл окно с открытыми вкладками, оставив окно с Опера без вкладок. Что делать в таком случае и как восстановить предыдущую сессию со всеми открытыми вкладками, которые были закрыты ошибочно. Ни в коем случае не закрывать открытое окно с Опера (без в вкладок) ибо тогда при следующем открытии Опера предыдущим сеансом(последним открытым) будет считаться сеанс в котором уже не было открытых вкладок. Восстанавливать их тогда будет нужно долго через Историю(как описано в статье). А если вкладки были «Закреплены»(Зафиксировать вкладку), а История очищена(в моем случае это было именно так), то способ восстановления будет в разы сложнее и не факт, что он будет успешным. Для описанного мной случая отлично отработал вариант Ctrl+Shift+T (ровно столько нажатий, сколько потребовалось до того момента, пока не открылось закрытое мной по ошибке окно Опера со всеми открытыми вкладками. Статья однозначно в помощь!
Найти раздел «Вид»
Для настройки Opera таким образом, чтобы вкладки не закрывались, необходимо перейти в раздел «Вид». Для этого нужно открыть браузер Opera и нажать на значок «Меню» в верхнем левом углу окна браузера.
Далее в появившемся меню нужно выбрать пункт «Настройки». После этого откроется страница настроек браузера.
На странице настроек браузера нужно найти раздел «Вид». Обычно данный раздел находится в левой боковой панели.
После того как раздел «Вид» будет найден, необходимо нажать на него. Появится список опций, связанных с внешним видом браузера.
Теперь нужно найти опцию «Вкладки» в списке опций раздела «Вид». Обычно она находится в верхней части списка.
После того как опция «Вкладки» будет найдена, нужно открыть ее, чтобы увидеть доступные настройки для вкладок.
Найдите опцию «Закрывать вкладки только по вашей команде» и убедитесь, что она активирована. Если она не активирована, то щелкните по ней, чтобы включить данную опцию.
После активации опции «Закрывать вкладки только по вашей команде» вы сможете управлять закрытием вкладок вручную, а они не будут закрываться автоматически.
Добавления вкладки в веб-браузер Safari
Просто зайдите в меню панели инструментов, закладки рядом с «Файл», «Правка», «Вид», «История» и т.д. Нажмите кнопку «Добавить закладку», и вы сможете выбрать имя и место для сохранения закладки. Можно ещё нажать знак плюс рядом с URL-адресом, в окне или Command-D на Mac. Также можно просто нажать Ctrl+D на окнах.
Очень надеемся, что данная инструкция поможет Вам разобраться во всех тонкостях работы своего веб-браузера. Какой бы из всех не был установлен на Вашем компьютере.
Most of us like to save a web page or two as our Favorites when browsing the Internet with our web browser. But there may be times when you may want to save all the open tabs as Bookmarks. So let us, in this post, see how to save All Tabs or Pages as Bookmarks or Favorites in Chrome, Firefox and Internet Explorer on your Windows PC.
Bookmark All Tabs in Chrome
This is very easy, and the most interesting thing is you do not need any extension to do so. However, you cannot bookmark pages those are opened in a different window of the browser. For instance, you have opened two separate windows. If you follow these steps, you will be able to bookmark all open tabs in that particular window. No opened tab would be included in that list.
First, make sure you have only those pages what you want to bookmark. Next, either press Ctrl+Shift+D
or right-click on any tab, and select option.
As there are multiple pages, Chrome will allow you to create a separate folder for those tabs. You will see a popup window where you can enter a folder name that will be visible on the Bookmarks bar.
Пользователи, предпочитающие работать сразу с несколькими вкладками, часто задаются вопросом, как сохранить их для следующего сеанса. Ведь не всегда найти нужные сайты получается после их закрытия. На самом деле, в браузере Opera подобное не является чем-то невозможным, необходимо просто немного изменить настройки.
Стартовая страница
Первый же ответ на вопрос, как в Хроме сохранять вкладки после закрытия – настроить стартовую страницу Гугла! Что это значит? Вы можете сами выбрать, что именно будете видеть после открытия браузера.
По умолчанию открывается пустое окно. Вы заходите в браузер и видите главную, откуда можно начинать работать.
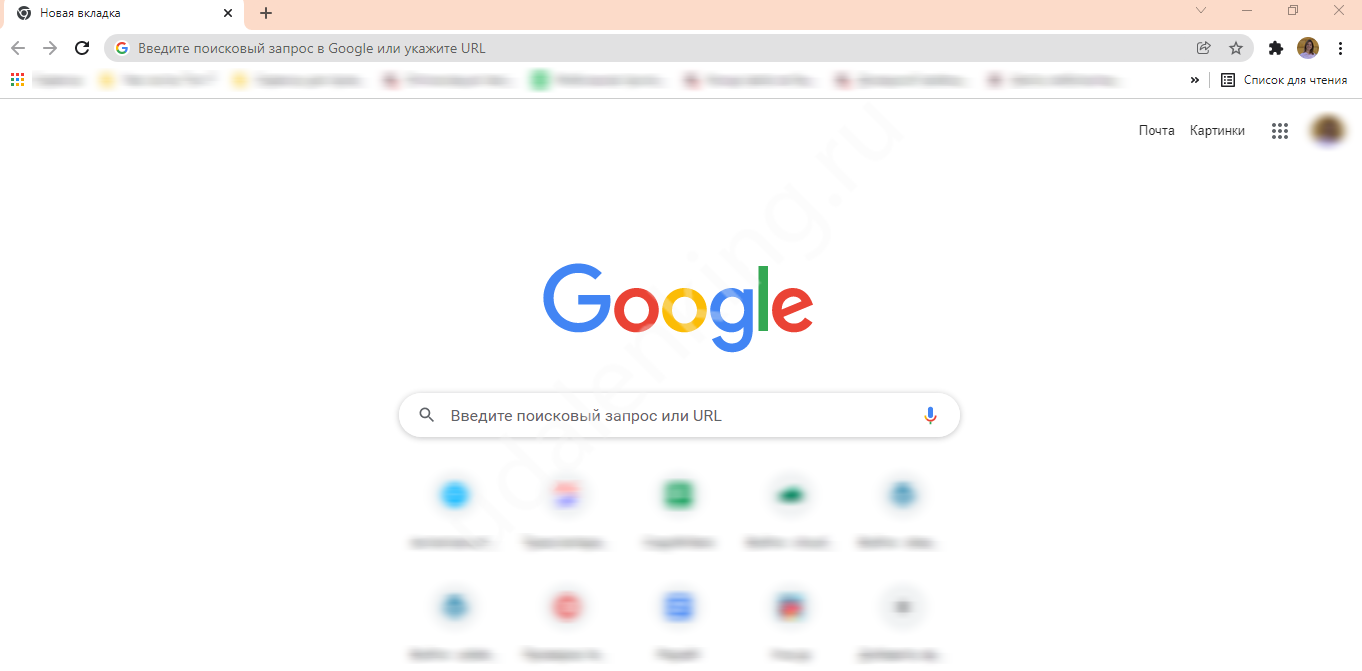
Это легко исправить!
- Откройте браузер и нажмите на три точки наверху справа;
- выберите пункт «Настройки» из выпадающего меню;
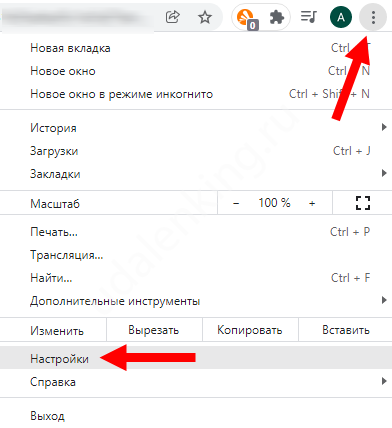
найдите на панели слева раздел «Запуск».
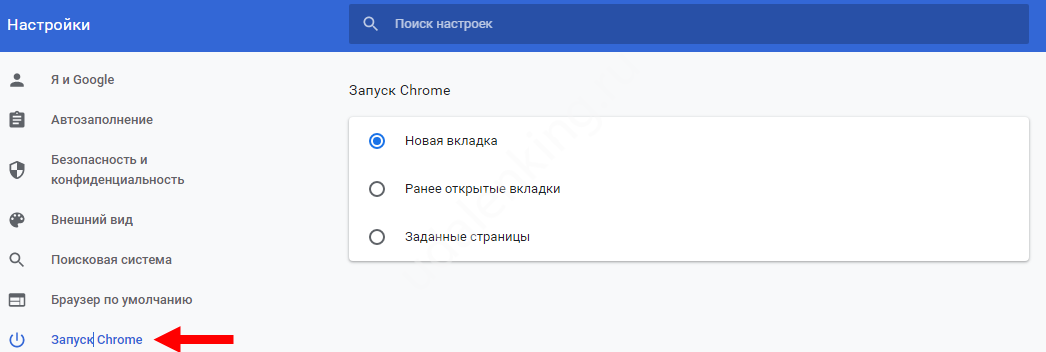
Перед вами три варианта настройки! По умолчанию отмечен вариант «Новая…». Но наша задача: разобраться как в Гугл Хром сделать, чтобы вкладки сохранялись после закрытия!
Отметьте вариант «Ранее открытые».
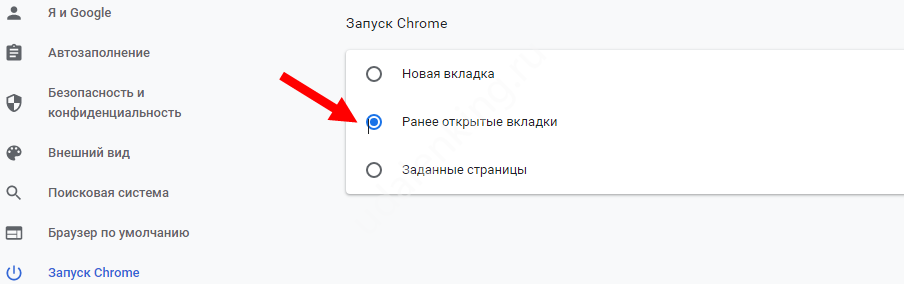
Теперь вы можете смело работать в приложении! Когда вы завершите сеанс, открытые окна никуда не денутся. Заново открывайте браузер – и вы сразу увидите все, что запустили в прошлый раз.
Еще один вариант сохранения вкладок в Google Chrome – выбрать опцию «Заданные страницы».

Вы можете сами добавить несколько адресов – поочередно вбивайте данные в открывшееся окно. Когда список сформируется, просто закрывайте окно настроек.

Также можно заранее зайти на все нужные сайты, а потом нажать на кнопку «Использовать текущие». Система запомнит, какие страницы нужно открывать.
Вот как сохранить вкладки в Гугл Хром при закрытии браузера! Если вы установите соответствующие настройки, больше никогда не придется переживать из-за потерянных сайтов. Сможете вернуться к прерванному сеансу в любой момент.
Держите окна открытыми при перезапуске Windows
Сохранение открытых окон при перезагрузке Windows 10 возможно. Для этого необходимо активировать опцию «Восстановить окна папок перед входом в систему». Эта утилита будет отвечать за то, чтобы все вернулось к тому, что было до перезагрузки компьютера, поэтому давайте посмотрим, как мы можем его активировать. Проблема в том, что он не в простом месте, поэтому нам может быть трудно его найти.
Первое, что мы должны сделать, это открыть проводник и нажать на вкладку «Вид», а затем на вкладку «Параметры». Затем появится новое окно, где мы должны нажать на кнопку «Просмотр» в верхней части.
Как только мы находимся в опции «Просмотр», мы должны перемещаться по списку, который появляется на экране. Мы должны найти вариант «Восстановить окна папок перед входом в систему» , который мы должны проверить. Наконец, нажмите «Применить», а затем «ОК». С этого момента, каждый раз, когда мы перезагружаем Windows, все окна, которые мы открывали перед перезагрузкой, будут автоматически открываться.
Как сохранять вкладки при закрытии браузеров
Конечно, если у вас открыта пара вкладок — это не проблема, вы их помните и быстро откроете заново. Однако, у большинства пользователей количество открытых вкладок обычно превышает 10-ть штук, часто даже в разы, и в этом случае вспомнить их все просто так уже не получится.
В этой развернутой статье просто и понятно рассказано как включить сохранение вкладок во всех популярных браузерах с картинками и примерами.
Кстати, вам может пригодиться и наша недавняя мини-инструкция, даже скорее совет, в котором мы рассказывали как быстро открыть только что закрытую вкладку в разных браузерах.
Безусловно, закрытые вкладки можно восстановить из истории посещений вашего браузера, но это лишние телодвижения, которые к тому же не каждый знает как совершить. Гораздо проще и удобнее поставить настройку в браузере, которая автоматически открывает все вкладки после закрытия (случайного или намеренного) браузера.
Пусть кому-то эта статья покажется очевидной, но наверняка найдется множество людей, которые хотят узнать как сохранить свои вкладки в различных браузерах при их закрытии. Как раз для них эта инструкция.
Не все из пользователей компьютеров знают, что во всех популярных нынче браузерах есть функция сохранения открытых вкладок при их закрытии, именно её то мы и будем включать в самых распространенных браузерах в этой статье.
Как сохранять вкладки при закрытии Microsoft Edge
Не так давно всеми нами любимая корпорация Microsoft представила новый браузер — Microsoft Edge, который вошел в стандартную сборку Windows 10 и призван заменить морально устаревший Internet Explorer.
Для того, что бы включить сохранение открытых вкладок после закрытия браузера Microsoft Edge, в верхнем правом углу нажмите на иконку с изображением многоточия «. «, и в выпадающем меню выберите нижнюю строчку под названием «Настройки».
В открывшейся боковой панели настроек найдите строчку с текстом «Открыть с помощью», чуть ниже которой поставьте галочку напротив пункта «Предыдущие страницы».
Вот и всё, в результате браузер Edge при запуске будет открывать все те вкладки, с которыми вы его закрывали.
Выключив компьютер вечером с определёнными окнами программ в определённых рабочих столах утром включив компьютер я хочу увидеть не только количество пустых рабочих столов с которыми я работал вечером, я хочу что бы программы которые были запущенны вечером так же оказались запущенны утром и находились в нужных рабочих столах. Что бы мне каждое утро не приходилось растаскивать немалое количество программ по многочисленным рабочим столам.
- Вопрос задан более трёх лет назад
- 391 просмотр
Простой 5 комментариев
Александр Рябов, А нет такого понятия как спящая перезагрузка? =) А то перезагружусь нечаянно и снова придётся всё растаскивать по пустым рабочим столам.
kulaeff, Кот может прыгнуть на кнопку перезагрузки =), может внезапно пропасть свет и тд.
Вадим Соловьёв, от обесточивания поможет батарейка, а от кота хз, что поможет. Разве что несколько хороших пинков под зад, чтобы понял.
Это режим Гибернации друзья. При выключении данные просто запишутся на хард а компьютер выключиться. А я думал что мне нужно будет оставлять компьютер включённым всю ночь если я задействую режим гибернации =) Это было бы достаточно взрывоопасно=)
Только что проверил, компьютер включился очень быстро, не было классической медленной загрузки как при холодном старте, такое ощущение по скорости что я вообще не выключал комп. Теперь буду использовать всегда.
Когда мы работаем с нашими Windows компьютер, бывают ситуации, которые могут привести нас в отчаяние, и одна из них заключается в том, что он может быть внезапно перезапущен, или на экране появляется ошибка, для которой у нас нет других вариантов, кроме как перезапустить его самостоятельно без возможности сохранить то, чем мы были делаю. После перезапуска рабочий стол появляется без открытых окон и приложений. Поэтому сегодня мы увидим, как мы можем решить эту проблему.
Во многих случаях мы должны перезагрузить компьютер без времени, чтобы среагировать. После перезапуска, если у нас был открыт браузер с несколькими вкладками, можно повторно открыть или восстановить сайты, которые мы открыли до перезапуска, но это не происходит с папками или приложениями, которые мы использовали.
Тот факт, что когда мы перезагружаем компьютер, позволяет нам автоматически открывать приложения, это самая популярная особенность MacOS пользователей. Но это не означает, что мы не можем выполнить это на нашем компьютере с Windows и даже с некоторыми дополнительными преимуществами, такими как возможность восстановления папок. Таким образом, мы можем настроить операционную систему на перезапуск Проводник окна, которые работали до перезапуск произошло.
Как заставить Chrome подтверждать на вкладке выхода?
спросил 11 лет, 8 месяцев назад
Изменено
6 лет, 1 месяц назад
Просмотрено
21к раз
Chrome всегда закрывается, когда я нажимаю кнопку на вкладке, не спрашивая меня ни о чем!
Даже когда я закрываю Chrome, он не предупреждает меня, хочу ли я закрыть его?
Много раз случалось, что я случайно нажимал на кнопку .![]()
гугл-хром
1
Если вы случайно закрыли все вкладки, вы можете перезагрузить Chrome и нажать CTRL + SHIFT + T .
Это восстановит ваш предыдущий сеанс для всех ваших вкладок.
Вы также можете поискать расширение Chrome, такое как Windows Close Protector.
6
Просто чтобы обновить этот ответ, в Chrome теперь есть пункт меню для этого. Вам может потребоваться длительное нажатие CMD-Q, чтобы случайное нажатие не привело к выходу из хрома.
На Mac щелкните меню Chrome и установите флажок «Предупреждать перед выходом»
4
Если вы не возражаете против установки расширения Chrome…
Расширение Chrome Toolbox, написанное Google, имеет параметр «Подтвердить перед закрытием нескольких вкладок».
Проверить настройки
Перед тем, как настраивать Opera, чтобы вкладки не закрывались, необходимо проверить текущие настройки браузера. Это поможет убедиться, что все уже необходимые опции активированы.
1. Откройте браузер Opera и введите в адресной строке opera://settings/. Нажмите клавишу Enter, чтобы перейти к настройкам браузера.
2. В левой боковой панели найдите раздел «Настройки вкладок» и кликните на него.
3. Сделайте проверку наличия следующих опций и установите их, если они не активированы:
- Оставлять вкладки открытыми при закрытии браузера или перезагрузке компьютера.
- Открывать новые вкладки как «Предпросмотр страницы» или «Пустую веб-страницу».
4. После активации необходимых настроек, нажмите на кнопку «Применить», чтобы сохранить изменения.
Следуя этим простым шагам и проведя проверку настроек, можно быть уверенным, что Opera будет работать согласно вашим предпочтениям и вкладки не будут закрываться без вашего разрешения.
Настройка Google Chrome: как восстановить закрытые вкладки после перезапуска браузера
Чтобы включить эту функцию, следуйте следующим шагам:
- Откройте Google Chrome и нажмите на иконку меню в верхнем правом углу окна.
- В выпадающем меню выберите «Настройки».
- На странице настроек прокрутите вниз и нажмите на «Дополнительные» для открытия дополнительных параметров.
- В разделе «Восстановление» найдите опцию «Восстанавливать страницы при запуске».
- Переключите эту опцию в положение «Включено».
После выполнения этих шагов Google Chrome будет автоматически восстанавливать закрытые вкладки после перезапуска браузера. Теперь вы можете быть уверены, что не потеряете важную информацию, даже если случайно закрыли окно Chrome.
Как сохранить вкладки в Google Chrome
Иногда в процессе прогулок по сайтам возникает необходимость быстро сохранить все открытые вкладки. Чтобы не упустить из виду важную информацию, какие-то данные, ссылки для скачивания или случайно обнаруженные полезные сервисы, интересные форумы.
Штатная опция добавления текущей ссылки на вкладке в закладку в данном случае не совсем подходит для решения этой задачи. Ей можно обойтись, если требуется сохранить 2-3 вкладки в Google Chrome. А вот если открыто, например, 10-15 вкладок, тогда целесообразней задействовать специализированные программные инструменты. Это руководство расскажет вам, как сохранить вкладки в Гугле Хроме посредством штатных опций и аддонов.
Способ №1: фиксирование вкладки
1. Наведите курсор на вкладку, которую нужно сохранить.
2. Откройте нажатием правой кнопки мыши контекстное меню.

3. Щёлкните «Закрепить вкладку».
После запуска этой команды вкладка в компактном виде появится в левой части панели вкладок. Теперь она закреплена и будет всегда открываться при последующих запусках веб-обозревателя. Кликните по ней, чтобы просмотреть содержимое.
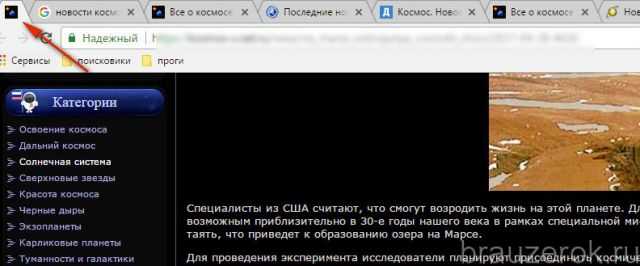
Таким образом, вы можете сохранить группу вкладок. После закрытия и повторного открытия вам не нужно их снова будет искать в закладках и запрашивать.
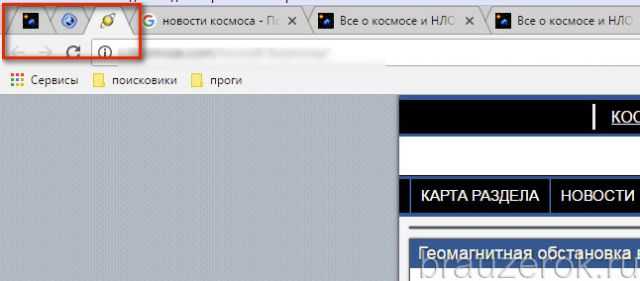
Способ №2: сохранение в закладки
1. Кликните правой кнопкой мыши по панели вкладок.
2. В перечне команд нажмите «Добавить все вкладки в закладки».
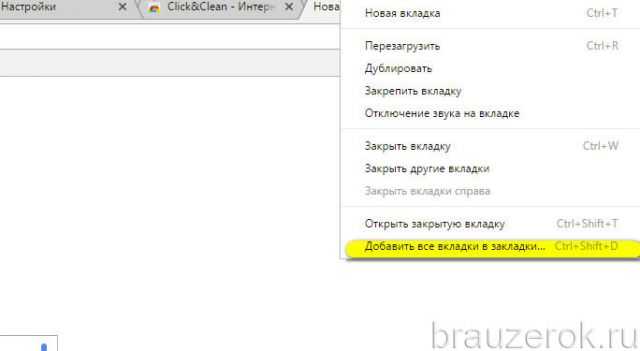
3. В панели «Добавить» укажите папку, в которой необходимо разместить текущие страницы. Нажмите «Сохранить».

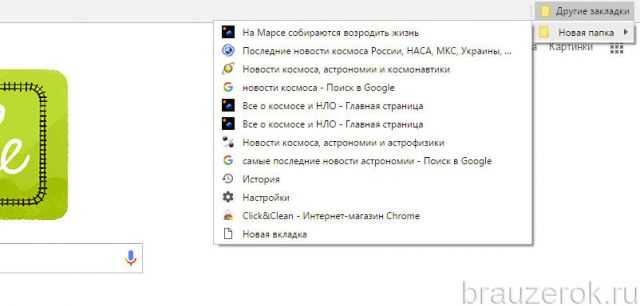
Если вам нужно зарезервировать группу ссылок из вкладок в виде файла, выполните такие действия:
- в меню откройте: Закладки → Диспетчер закладок;
- кликните левой кнопкой подменю «Управление»;
- в выпавшем блоке нажмите «Экспортировать… ».
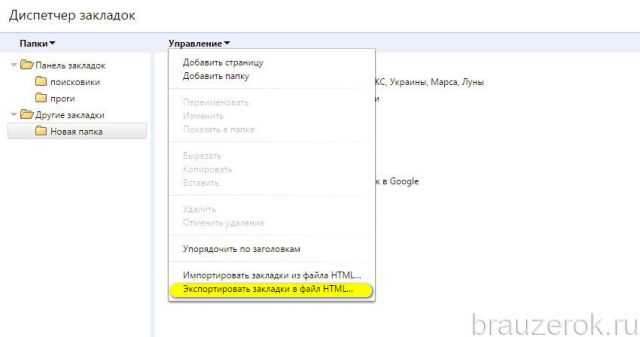
4. Укажите директорию для сохранения копии закладок.
Способ №3: использование настройки запуска
Чтобы сразу открыть все вкладки предыдущей сессии при очередном запуске Хрома, сделайте так:
1. Перейдите: Меню → Настройки.
2. В разделе опций «При запуске открывать» установите «Ранее открытые вкладки».
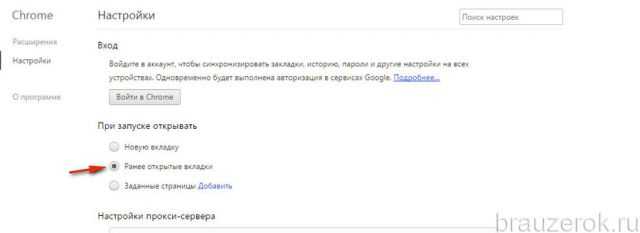
Способ №4: резервирование аддоном Click&Clean
1. Клацните иконку Click&Clean в окне Хрома.
2. В плиточном меню выберите кликом мышки блок «История».
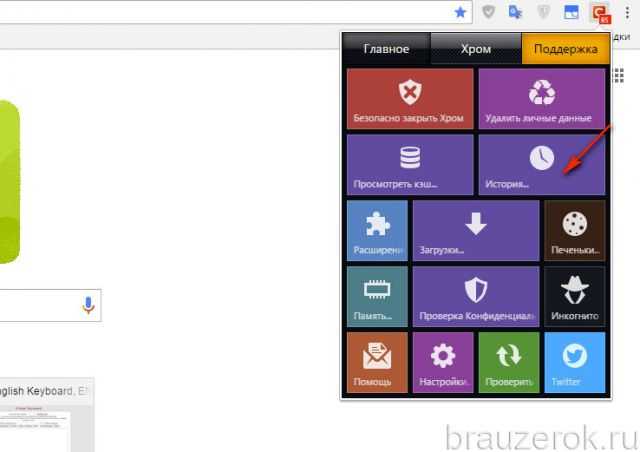
3. Отметьте галочками ссылки текущих вкладок и ранее открытых страниц, которые желаете сохранить.
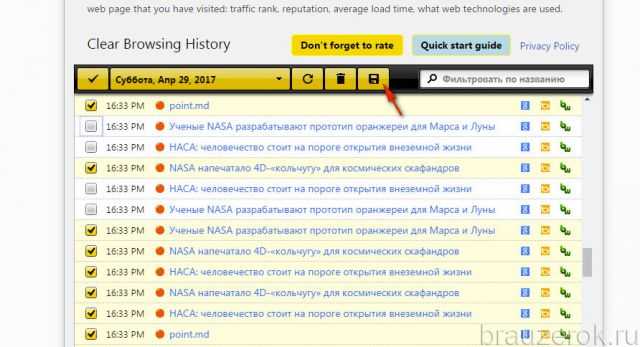
4. Нажмите кнопку «Дискета», чтобы загрузить файл с URL на ПК. Из него можно восстановить данные при помощи штатной опции браузера «Импортировать… ».
Способ №5: управление вкладками через аддон Session Buddy
1. Чтобы перейти на страницу настроек дополнения, нажмите его кнопку в окне Гугле Хрома.
2. Для сохранения вкладок текущих и открытых ранее, нажмите кнопку «стрелочка вниз».
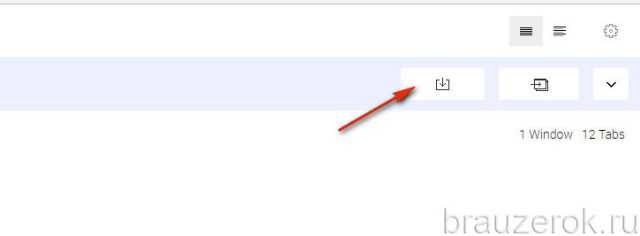
3. Введите название копии. Кликните «OK».
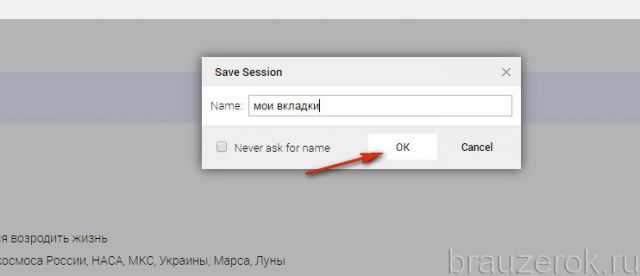
4. Теперь на этой же страничке вы можете в любой момент открыть группу сохранённых вкладок. Для выполнения этой операции в блоке Saved Sessions щёлкните по названию сохранённого профиля.
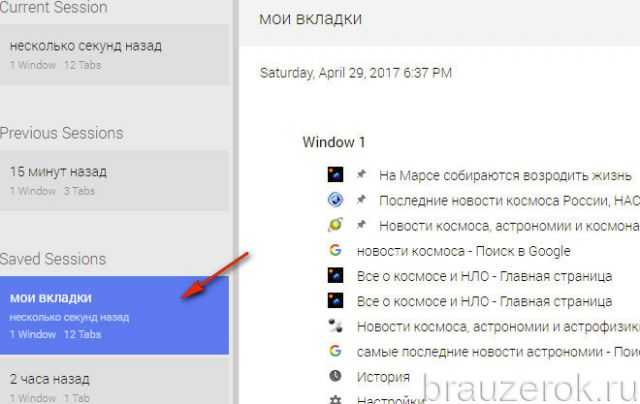
Чтобы сохранить вкладки в виде файла, выполните такие действия:
на странице настроек аддона нажмите иконку «шестерня»;
в списке клацните «Export»;
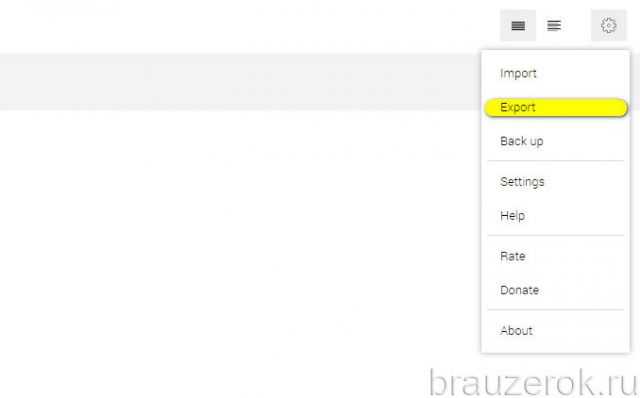
в новом окне выберите формат копии (например, HTML);
нажмите «Copy to Clipboard» для переноса данных в буфер обмена (для последующей вставки в веб-форму, Evernote, текстовый редактор и т.д.), или Save… для сохранения файла.
Варианты сохранения закладок
Кроме вышеуказанных способов сохранить вкладки, существуют смежные варианты. С их помощью можно не потерять сохраненную информацию даже при переустановке обозревателя или при переезде на новый ПК. А также если вы по каким-то причинам решили сменить браузер.
Синхронизация
Синхронизация – это функция, когда вся пользовательская информация: закладки, пароли, автозаполнение форм, привязанные карты, история просмотра, сохраняются в облаке. Для активации требуется учетная запись Google.
- Нажмите на кнопку с изображением человечка возле кнопки меню.
- В открывшемся небольшом окне нажмите «Включить синхронизацию».
- Далее на странице авторизации введите адрес почты Google и после пароль.
Если у вас нет учетной записи нажмите кнопку регистрации и следуйте подсказкам, чтобы зарегистрировать новую учетную запись. После авторизации в своем аккаунте Google нажмите «Включить синхронизацию» в открывшемся всплывающем окне.
На этом процедура запрещена.
Теперь вы можете удалять браузер, авторизоваться в мобильной версии Chrome или на другом ПК. Данные потеряны не будут.
Экспорт закладок в HTML-файл
Альтернативный вариант сохранить все закладки, это экспорт их в файл HTML:
- Откройте «Меню» и выберите раздел «Закладки».
- Дальше перейдите в подраздел «Диспетчер закладок».
- Здесь нажмите на кнопку «Меню» (три точки в правом верхнем углу) и в открывшемся контекстном меню выберите «Экспорт закладок».
- Откроется окно для сохранения файла. Выберите каталог, куда сохранить файл или нажмите «Сохранить» без изменения пути. Тогда файл по умолчанию будет сохранен на Диске С в папке «Документы».
Дальше его можно импортировать в другой браузер, перенести на другой ПК, открыть в обозревателе, где закладки отображаются списком и разделены по папкам (если есть).
Как сохранить страницу
Если вы хотите сохранить страницу на ПК, чтобы с ней можно было работать даже без интернета, это тоже можно сделать встроенными средствами браузера Google Chrome:
- Нажмите на три точки в правом верхнем углу браузера и здесь выберите раздел «Дополнительные инструменты».
- В открывшемся контекстном меню нажмите «Сохранить страницу как…»
- В окне сохранения выберите тип сохранения «Веб-страница полностью» или «HTML-страница», то есть во втором случае не будут подгружены стили, картинки и другие тяжелые элементы, из-за чего без интернета страница может должно загружаться.
При выборе варианта Веб-страница полностью при запуске её вы не увидите отличий. За исключением адреса. Он будет выглядеть так как путь до файла в Проводнике Windows
Как создать ярлык на рабочем столе
В браузере Хром есть возможность работать сразу нескольким пользователям. И у каждого может быть свой набор закладок и настроек. Для этого рекомендуется создать отдельного пользователя и также для него создать ярлык на рабочем столе, чтобы в один клик попадать в свой аккаунт и работать со своими файлами, вкладками и сохраненными данными.
- Нажмите на аватар своего аккаунта и в открывшемся окне нажмите «Добавить».
- Введите имя нового пользователя и при желании выберите ему аватар из предложенных.
- В нижней части этого окна есть опция создания ярлыка на рабочем столе. Оставьте её включенной по умолчанию. Нажмите «Далее».
- Запустится новое окно браузера. Здесь вы можете выполнить вход в аккаунт Гугл (другой), или импортировать закладки из HTML-файла.
Таким образом у вас на ПК может быть несколько таких учетных записей, в них можно работать одновременно. При входе в один не происходит деавторизация в другом
Это особенно важно, если вы для обоих пользователей используйте разные учетные записи Гугл
В папке пользователя в корневом каталоге каждый отдельный профайл будет иметь свой каталог со всеми данными, историей просмотра, кэшем, закладками и паролями.






























