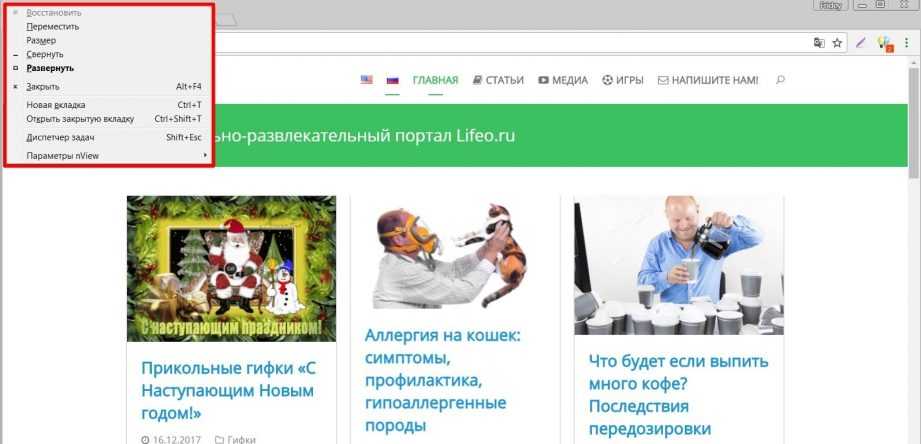Способ 3: Контекстное меню вкладки
Нажав по вкладке правой кнопкой мыши, вы откроете контекстное меню с дополнительными возможностями. Среди них есть классический пункт «Закрыть», выступающий аналогом кнопки-«крестика» из первого способа и более удобный при использовании большого количества вкладок. Вызывая это меню, вам не понадобится переключаться на другую страницу и закрывать ее кнопкой, что особенно актуально для обладателей маломощных ПК и ноутбуков, часто выгружающих из оперативной памяти фоновые вкладки до первого обращения к ним.
Однако более интересными здесь являются две этих возможности: «Закрыть другие вкладки» и «Закрыть вкладки справа». В первом случае закрываются все страницы кроме той, на которой вы находитесь, а во втором — все, что находятся правее активной.
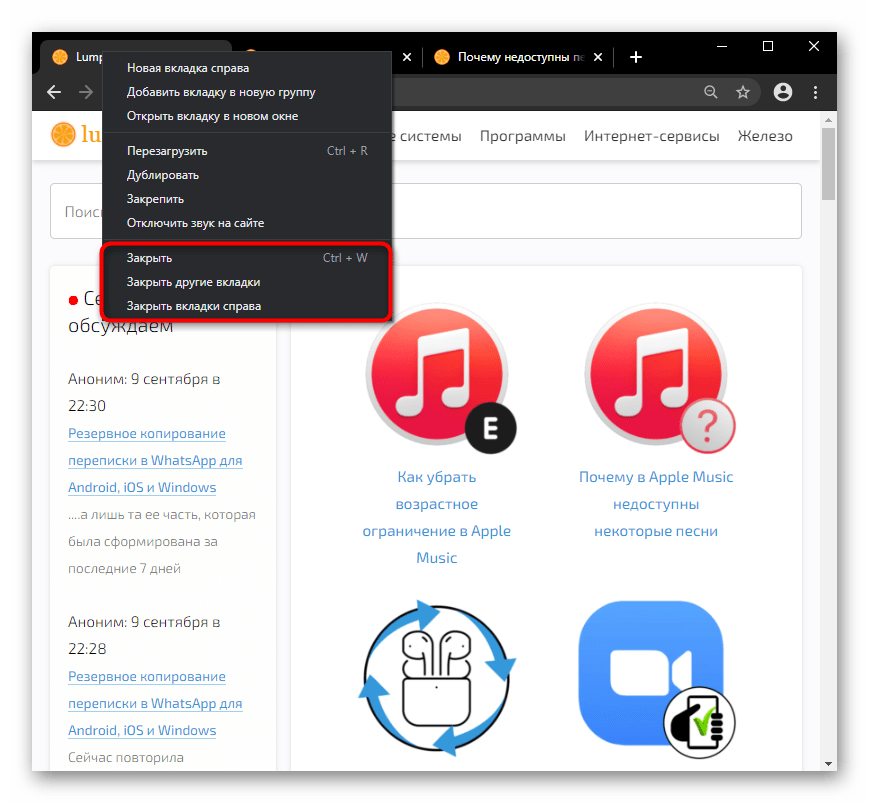
Вы также можете «Закрепить» нужные вкладки через это же контекстное меню, если хотите закрыть все за исключением пары-тройки страниц.
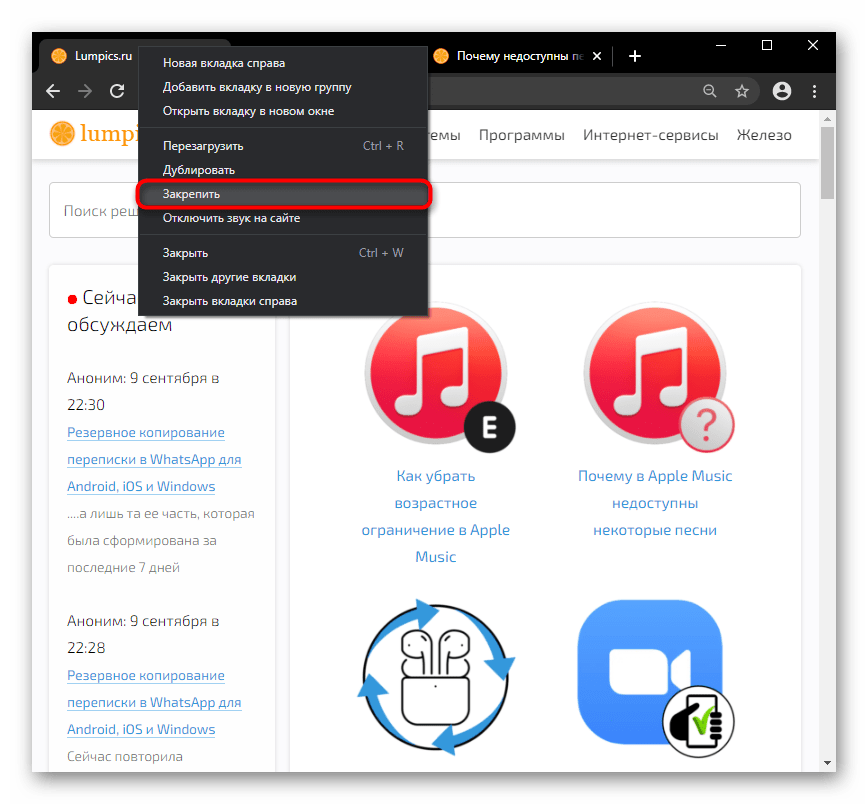
Затем воспользуйтесь, например, вариантом «Закрыть другие вкладки», в результате чего будут закрыты абсолютно все страницы за исключением закрепленных. Помните, что закрепленные останутся таковыми и при следующем открытии браузера, если вы не открепите их вручную, или не были настроены параметры его запуска (перейдите в раздел статьи «Дополнительно: Параметры запуска браузера», чтобы узнать больше), или окно с закрепленными страницами не было заменено пустым (читайте следующий способ).
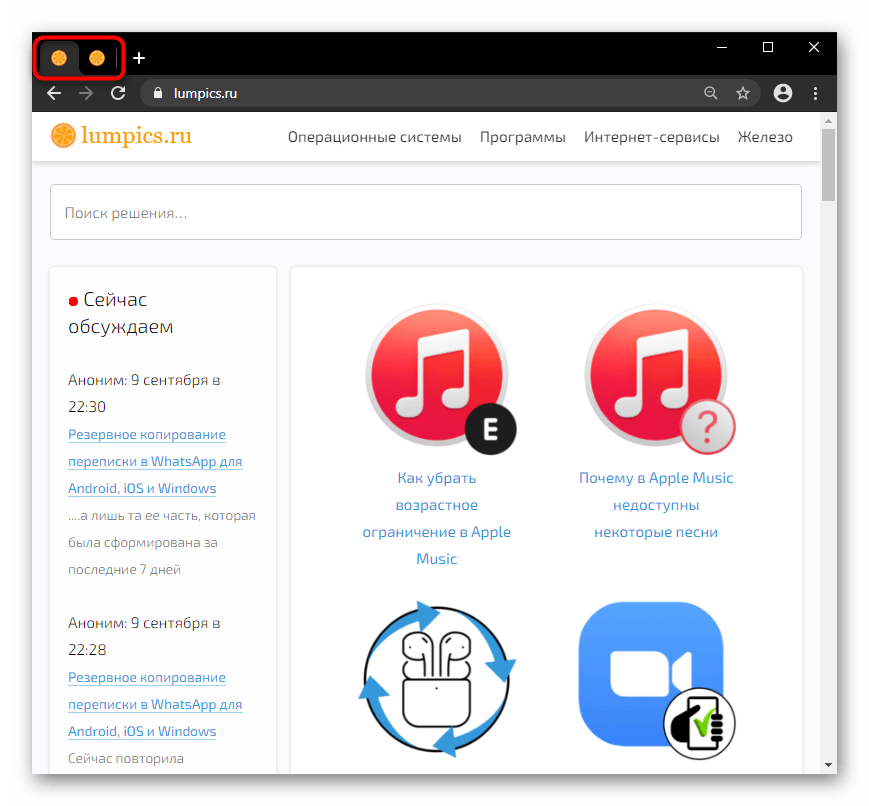
Раздел 1: Варианты закрытия окон
Горячие клавиши
Самый быстрый и удобный способ закрыть диалоговое окно или окно сообщений на компьютере – это использование горячих клавиш. Для этого достаточно нажать комбинацию клавиш Alt+F4. Если приложение не отвечает, можно использовать комбинацию Ctrl+Shift+Esc, чтобы открыть диспетчер задач и закрыть окно через него.
Кнопки закрытия окон
Если программа не поддерживает горячие клавиши, можно воспользоваться кнопками закрытия окон. Обычно они находятся в правом верхнем углу окна и обозначаются крестиком. Для закрытия окна достаточно нажать на эту кнопку один раз.
Клавиши Alt+Tab и Win+Tab
Если нужно закрыть несколько окон одновременно, можно воспользоваться клавишами Alt+Tab или Win+Tab, чтобы переключаться между открытыми программами. Когда нужное окно будет выбрано, можно закрыть его с помощью горячей клавиши или кнопки закрытия.
Другие способы закрытия окон
В некоторых приложениях есть свои специфические способы закрытия окон. Например, в браузере можно закрыть вкладку с помощью сочетания клавиш Ctrl+W. В текстовом редакторе Microsoft Word можно закрыть текущее документов с помощью клавиш Ctrl+W или Ctrl+F4.
Почему нужно знать, как закрыть окно: роли и применение
Вот несколько причин, по которым важно знать, как закрыть окно:
Освобождение ресурсов. Закрытие окна освобождает ресурсы компьютера, такие как оперативная память и процессорное время. Если вы оставляете открытое окно, которое вам больше не нужно, оно будет занимать эти ресурсы и может привести к замедлению работы других программ или системы в целом.
Безопасность данных
Закрытие окна после использования важно для безопасности ваших данных. Если вы оставите окно открытым, другие пользователи или злонамеренное программное обеспечение могут получить доступ к вашей информации или вредоносным образом использовать ваше окно.
Удобство использования
Закрытие окна после использования помогает поддерживать порядок и организацию на вашем рабочем пространстве. Большое количество открытых окон может вызвать путаницу и затруднить нахождение нужного окна при выполнении задач.
Экономия времени. Знание эффективных способов закрытия окна может помочь сэкономить время при работе с компьютером. Многие программы и приложения имеют горячие клавиши и гесты перемещения, которые позволяют быстро закрыть окно, что ускоряет повседневные задачи и улучшает производительность.
Зная, как закрыть окно правильно, вы можете улучшить свой опыт работы с компьютером и повысить безопасность и производительность вашей системы.
Список наиболее часто используемых сочетаний горячих клавиш Windows.
Как открыть программу из меню Пуск
Открываем меню Пуск одновременно нажимая горячие клавиши Windows+ Ctrl + Esc.
В Windows 8 нет меню «Пуск», поэтому при нажатии Windows +Ctrl + Esc откроется начальный экран или рабочий стол.
В меню «Пуск» используются клавиши со стрелками на клавиатуре для навигации курсора вверх, вниз, влево или вправо. Нажмите клавишу Enter для открытия нужной программы. Вы также можете открыть программу нажав клавишу Windows и набрав имя программы нажать на Enter.
Как открыть программы на рабочем столе.
Горячая Клавиша Tab на клавиатуре переместит вас на Рабочий Стол, также Tab может переключаться между рабочим столом, Пуском и элементами на панели задач. В некоторых случаях может потребоваться неоднократное нажатие на Tab, чтоб перейти к значкам на рабочем столе.
В некоторых случаях может потребоваться несколько раз нажать на клавишу Tab, прежде чем перейти к значкам на рабочем столе. После выбора одного из значков на рабочем столе вы можете переходить к другим значкам с помощью клавиш со стрелками.
Выбрав нужный значок, нажмите клавишу Enter, чтобы открыть программу.
Горячая клавиша закрытие окна
Одновременное нажатие на горячие клавиши Ctrl + F4 на клавиатуре, приведет к закрытию окна программы или вкладок. Также можно использовать сочетание клавиш Alt+ пробел в открывшемся меню нажимая на стрелку вниз перейти к параметрам «Закрыть» или «Выход» и нажать Enter.
Сворачивание или уменьшение окна
Чтобы свернуть окно, одновременно нажмите клавишу Windows + стрелку вниз.
Увеличение окна
Чтобы развернуть окно, одновременно нажмите клавишу Windows и стрелку вверх.
Перемещение окна
Чтобы перемещать окно оно должно быть в оконном режиме, перейти можно горячими клавишами Alt+ пробел. Чтобы окно отображалось в оконном режиме, нажмите одновременно горячие клавиши Alt и пробел, перейдите к параметру “Восстановить” и нажмите Enter. Там же вы можете переместить окно если выберите «Переместить», а затем с помощью клавиш со стрелками переместите его.
Переключение между вкладками
Для перемещения слева направо в выбранном окне, одновременно нажмите горячие клавиши Ctrl+ Tab, а чтобы перемещаться справа налево, нажмите Ctrl+Shift+Tab.
Переход между открытыми окнами и приложениями
Чтобы перемещаться между открытыми программами на вашем рабочем столе, удерживайте нажатой клавишу Alt, затем нажмите клавишу Tab для отображения всех открытых на данный момент окон. Для выбора нужного окна продолжайте нажимать Tab одновременно удерживая Alt. Когда выбрано нужное вам окно или программа, отпустите обе клавиши, чтобы сделать ее текущим окном.
Перемещение между полями и кнопками в окне
Для перемещения курсора между объектами полей в диалоговом окне используйте клавиши Tab, пробел, стрелку и Enter. Если вам нужно нажать кнопку OK или Отмена, нажмите пробел или клавишу Enter.
Управление текстом и перемещение по нему
При работе с текстом для экономии времени можно пользоваться клавишами со стрелками перемещая курсор вверх, вниз, влево или вправо в документе. Удерживание нажатой клавишу Ctrl и одновременно нажимая клавиши со стрелками влево или вправо перемещает курсор на одно слово. Удерживая Ctrl при нажатии, вверх или вниз перемещает курсор по абзацам.
Клавиши End и Home.
Нажатие клавиши End переводит вас в конец строки или документа, а нажатие клавиши Home перемещает вас в начало.
Горячая клавиша Shift позволяет выделять текст. Удерживание клавиши Shift при использовании клавиш со стрелками вправо или влево выделяет текст. Если вы удерживаете shift, одновременно нажимая клавиши со стрелками вниз, вы выделяете по одной строке в этом направлении. Нажатие и удерживание Shift + Ctrl и использование стрелок выделяет слово за раз. Удерживая нажатой клавишу Shift и нажимая клавишу End, выделяется от текущей позиции курсора до конца строки или документа.
Прокрутка в окне
Прокрутка вверх или вниз в окне часто выполняется с помощью клавиш со стрелками вверх и вниз, клавиш Page up и Page down или клавиши пробела.
Щелчок правой кнопкой мыши по значку или другому элементу Windows
В некоторых ситуациях вам может потребоваться щелкнуть правой кнопкой мыши на значок, текст или другой элемент Windows. Чтобы сделать это без мыши, выберите значок или переместите курсор на текст, который необходимо щелкнуть. Затем нажмите и удерживайте клавиши Shift и F10 одновременно.
Закрытие всех окон
Если вам нужно быстро закрыть все открытые окна на ноутбуке с помощью клавиатуры, есть несколько способов, которые могут пригодиться:
- Нажмите комбинацию клавиш Alt + F4, чтобы закрыть активное окно. Если вы продолжите нажимать сочетие этих клавиш сразу после закрытия активного окна, вы сможете поочередно закрыть все открытые окна.
- Используйте комбинацию клавиш Ctrl + Shift + Esc, чтобы открыть диспетчер задач Windows. Затем нажмите клавишу Alt + T, чтобы выбрать мастер окон, и затем нажмите клавишу Enter, чтобы закрыть все окна.
- Если у вас есть служба для создания горячих клавиш, вы можете назначить комбинацию клавиш для команды «Показать рабочий стол» и использовать ее для быстрого закрытия всех окон. Обычно эта команда имеет сочетие клавиш Win + D.
Воспользуйтесь этими советами, чтобы быстро закрыть все окна на вашем ноутбуке с помощью клавиатуры и эффективно управлять своим рабочим пространством.
Как закрыть программу принудительно, если она зависла и не реагирует на нажатия.
В ряде случаев даже самые «стабильные» и надежные программы могут перестать отзываться на какие-либо нажатия мышки/клавиатуры (т.е. попросту зависнуть).
Для решения вопроса, можно, конечно, перезагрузить ПК/ноутбук — но далеко не всегда это удобно (часть данных в др. ПО будет сброшена и не сохранится. ) .
Логично, что лучше всего закрыть только эту конкретно-зависшую программу. Всем известное сочетание ALT+F4 — далеко не всегда решает проблему, и, собственно, поэтому набросал небольшую заметку с несколькими способами принудительной ликвидации процесса.
Кстати!
Если ПК/ноутбук вообще не реагирует ни на одну из кнопок клавиатуры — то скорее всего зависла не только отдельно-взятая программа, но и в целом система.
Если так, то для перезагрузки/выключения устройства — зажмите кнопку питания (Power) на 4-5 сек. (разумеется, все несохраненные данные будут утеряны) .
Способы закрыть не отвечающую программу
Первый
Итак, самый очевидный и простой вариант — просто кликнуть правой кнопкой мышки по значку зависшей программы на панели задач Windows. После, во всплывшем окне достаточно будет выбрать вариант «закрыть окно» .
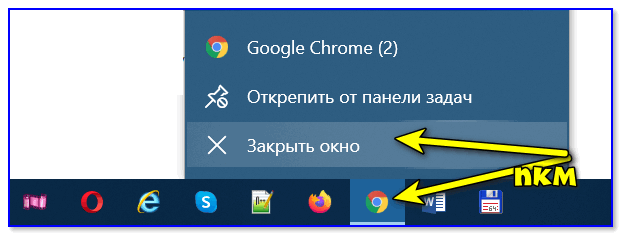
Второй
Если зависло полно-экранное приложение и до панели задач вы просто не можете добраться, попробуйте сочетания:
- WIN , или WIN+TAB , или ALT+TAB , или ALT+Enter — чтобы свернуть окно;
- ALT+F4 , или ESC , или ALT+Q — для закрытия (выхода) из программы.
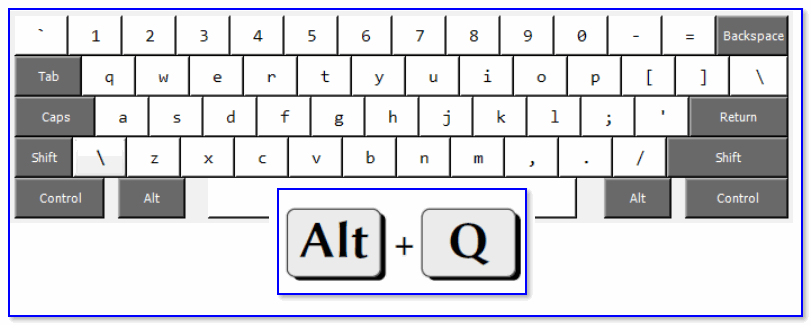
Перечисленные «горячие» сочетания клавиш работают с подавляющем большинством ПО для Windows.
Третий
Нажмите сочетание клавиш Ctrl+Shift+Esc (или Ctrl+Alt+Del) для вызова диспетчер задач. Далее во вкладке процессы найдите зависшую программу (процесс), кликните по ней правой кнопкой мыши и в появившемся выберите «Снять задачу» . Через 3-5 сек. программа должна быть закрыта.
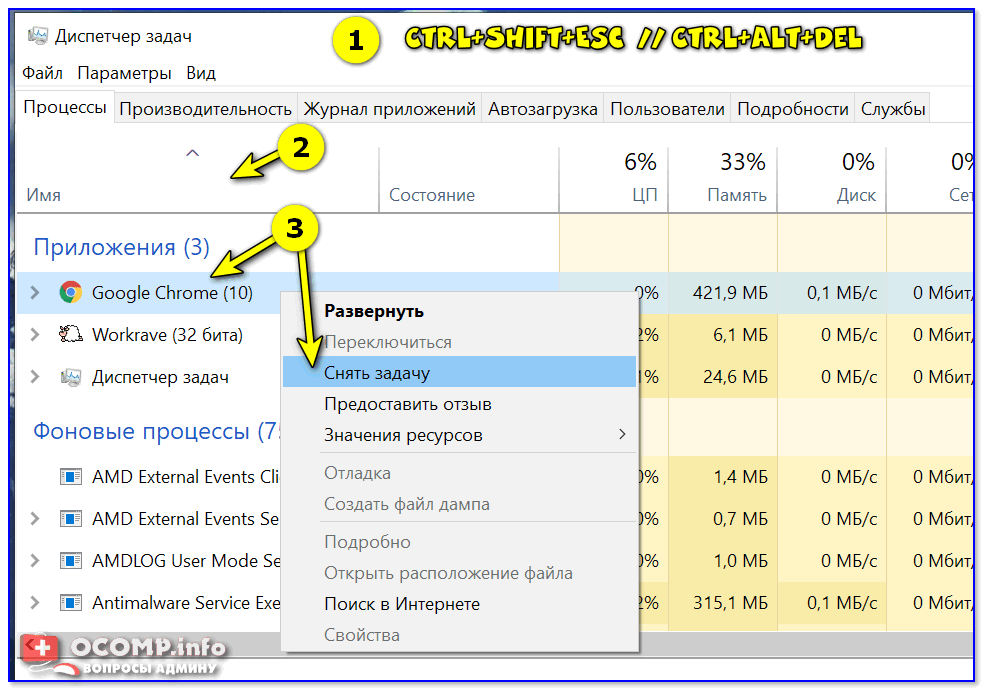
Ctrl+Shift+Esc или Ctrl+Alt+Del — открыть диспетчер задач
Кстати, если рабочий стол после этого стал отображаться «как-то не так» (или вообще не видно) — перезапустите процесс «Проводник» (или «Explorer» на англ.).
Примечание: также проводник можно перезапустить из командной строки, введя taskkill /F /IM explorer.exe & start explorer и нажав Enter.
Четвертый
Командная строка — универсальная штука, которая может помочь и с закрытием (ликвидацией) зависших процессов (программ). Кстати, если вы наловчитесь с ее использованием — закрывать зависшие полно-экранные приложения можно будет даже в «слепую» (когда на экране ничего не отображается).
Как это делается:
- сначала нужно открыть командную строку;
- после ввести tasklist и нажать Enter;
- на экране появится список всех процессов (следует уточнить имя процесса/программы, которую нужно закрыть);
- после ввести taskkill /IM chrome.exe /f и нажать Enter (вместо «chrome.exe» — указывается имя нужного процесса) .
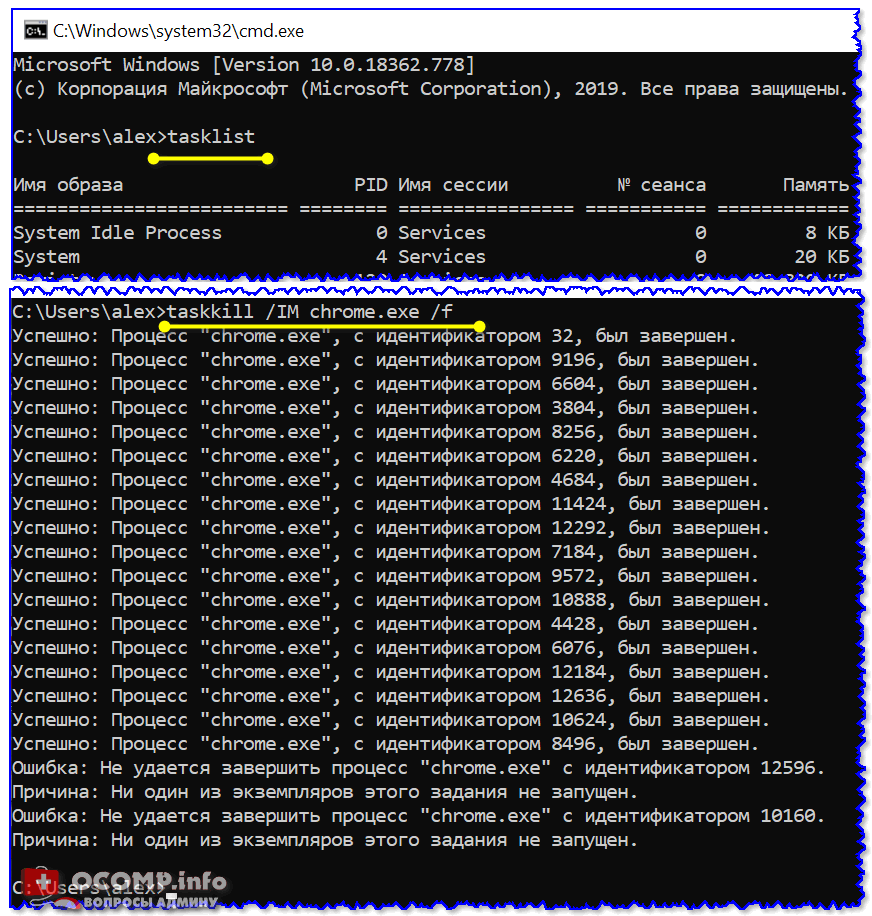
Убиваем процесс через командную строку
Пятый
Если вышеприведенные варианты не увенчались успехом, можно прибегнуть к утилите Process Hacker (ссылка на SourceForge). Это бесплатное ПО, которое покажет вам все запущенные процессы, их приоритеты, занимаемую память, нагрузку и пр.
Чтобы ликвидировать (закрыть) в нем любую из запущенных программ — нужно просто ее выбрать в списке, затем нажать ПКМ по ее имени и в появившемся окне выбрать «Terminate tree» (см. пример ниже ).
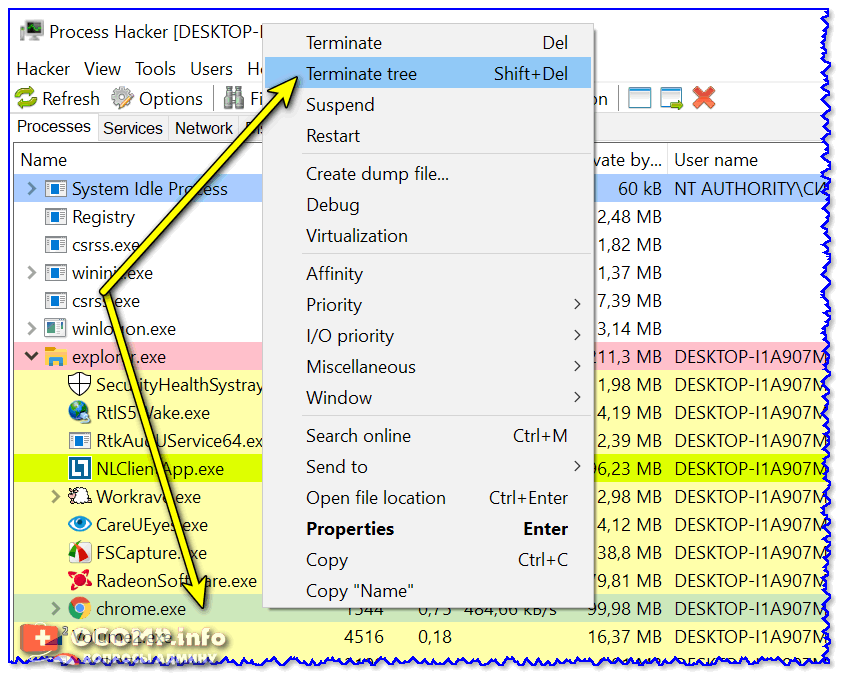
Process Hacker 2 — закрыть дерево процессов
Стоит отметить, что Process Hacker закроет сразу всё дерево процессов, связанных с этой программой (чего не делают многие др. программы. ).
PS
Если у вас часто начала зависать какая-либо программа (еще хуже программы) — обратите внимание на:
- версию ПО (нежелательно использовать различные бета-версии). Проверьте, совместима ли версия ПО с вашей ОС (в помощь: какая версия Windows установлена на моем компьютере); (желательно с офиц. сайта); (если он начал «сыпаться» — подвисания будут идти постоянно);
- прогоните систему с помощью спец. «одноразовых» антивирусных продуктов;
- возможно, вашему приложению не хватает ОЗУ (посмотрите при работе ПО — сколько памяти занято в диспетчере задач).
Кроме этого, рекомендую ознакомиться с тематическими инструкциями (ссылки ниже).
Использование команды «Выход» на панели быстрого доступа
Если вы хотите быстро и легко закрыть окно Microsoft Word, вам поможет команда «Выход», представленная на панели быстрого доступа. Этот способ закрытия программы подходит для тех случаев, когда вам нужно быстро переключиться на другую задачу или завершить работу в Word.
Чтобы воспользоваться командой «Выход», выполните следующие действия:
- Найдите иконку «Выход» на панели быстрого доступа. Она обычно расположена в верхней части окна программы.
- Щелкните по иконке «Выход».
После выполнения этих двух простых шагов окно Microsoft Word закроется, а программа будет полностью завершена.
Использование команды «Выход» на панели быстрого доступа позволяет вам быстро и без лишних усилий закрыть Microsoft Word. Она особенно полезна, если вы работаете сразу с несколькими приложениями и нуждаетесь в быстром переключении между ними.
Выключение приложений
Чтобы закрыть приложение с помощью клавиатуры на вашем ноутбуке с операционной системой Windows, вы можете воспользоваться комбинацией клавиш Alt + F4. Нажатие этих клавиш в активном окне приложения приведет к его закрытию.
Если приложение не реагирует на комбинацию клавиш Alt + F4, вы можете воспользоваться комбинацией клавиш Ctrl + Shift + Esc, чтобы открыть Диспетчер задач. В Диспетчере задач найдите приложение, которое вы хотите закрыть, выделите его и нажмите клавишу Delete или щелкните правой кнопкой мыши и выберите «Завершить задачу».
Если ни одна из вышеуказанных комбинаций клавиш не помогает закрыть приложение, вы можете перезагрузить компьютер, нажав комбинацию клавиш Ctrl + Alt + Delete и выбрав «Перезагрузить». Это принудительно закроет все открытые приложения и перезагрузит операционную систему.
Использование этих комбинаций клавиш позволяет быстро и удобно закрывать приложения на вашем ноутбуке с помощью клавиатуры.
Как закрыть окно с помощью клавиатуры
В жизни нередко бывают ситуации, когда интерфейс компьютера даёт сбой, и на мониторе не видны ни курсор мыши, ни заветные значки закрытия и сворачивания окна. В такие моменты очень полезно знать, как закрыть окно с помощью клавиатуры. Ещё это бывает полезно, когда кто-то вошёл в комнату, и вам нужно срочно закрыть окно, а одна рука занята. Если вы понимаете, о чём я. Итак, поехали.
Закрываем окно с помощью клавиатуры. Самый простой и быстрый способ
Чтобы закрыть окно в операционной системе Windows, нажмите Alt + F4. Клавиши Альт находятся по бокам от пробела, можно нажать любую из них. А F4 — это четвёртая клавиша справа от кнопки Esc.

Команда очень помогает, когда нужно закрыть зависшую программу, игру или просто закрыть окно без помощи правой руки.
- Иногда используется команда Ctrl+W, но она менее универсальна. Работает не со всеми программами.
- Иногда помогает клавиша Esc.
Второй способ закрыть окно с помощью клавиатуры в два действия
Этот способ принудительно вызывает меню программы, в котором вы можете выбрать, что делать с окном: закрыть, свернуть, восстановить.
1. Для этого нужно нажать Alt + Пробел. Вот что произойдёт:
2. Вы можете перемещаться в этом меню с помощью стрелок клавиатуры, и выбрав нужный пункт, нажать Enter. Выбранное вами действие осуществится, если компьютер ещё подаёт признаки жизни.
Альтернатива закрытию страницы — сворачивание
Иногда закрытие окна или программы — слишком радикальный метод. Часто бывает достаточно просто свернуть его. Для этого есть несколько способов:
Сочетание клавиш Alt + Tab

Эта команда позволяет переключаться между всеми открытыми окнами в системе. Очень удобная команда, обязательная в арсенале любого пользователя компьютером.
Win + M: сворачиваем все окна и переходим на рабочий стол с помощью клавиатуры

Ещё одна крайне полезная команда на клавиатуре, пусть не закрывающая окна, но сворачивающая их все сразу! Если вы погрязли в беспорядке среди множества окон, просто нажмите это сочетание, и насладитесь моментом очищения. Потом можно вручную закрыть все ненужные окна.
Сегодня мы узнали несколько очень полезных команд на клавиатуре, позволяющих закрывать окна, либо сворачивать их. Это:
- Alt + F4 — закрыть текущее окно;
- Alt + Пробел — вызвать меню окна, стрелками выбрать пункт «Закрыть», нажать Enter;
- Alt + Tab — переключиться между окнами;
- Win + M — свернуть все открытые окна.
Раздел 3: Как найти нужное окно для закрытия?
В некоторых случаях может возникнуть необходимость закрыть несколько окон одновременно, и при этом нужно будет найти нужное окно быстро и точно. Для этого следует использовать определенные приемы и инструменты.
- Использование горячих клавиш. Некоторые приложения имеют определенные горячие клавиши, которые помогают быстро переключаться между окнами. Например, в операционной системе Windows можно использовать комбинацию клавиш Alt+Tab для переключения между открытыми окнами.
- Использование менеджеров задач. В Windows такой инструмент есть встроенный – это менеджер задач. Он позволяет быстро переключаться между окнами, а также закрывать их. Для этого требуется нажать комбинацию клавиш Ctrl+Shift+Esc.
- Использование поиска по задачам. В операционной системе MacOS есть функция поиска приложений, которая помогает быстро найти нужное окно и закрыть его. Для этого необходимо воспользоваться горячими клавишами Cmd+Space и ввести название приложения или окна.
Также стоит отметить, что в большинстве случаев окна могут быть закрыты обычным способом – с помощью кнопки закрытия окна (крестик в правом верхнем углу). Однако, приведенные выше приемы помогут найти нужное окно быстрее и удобнее, особенно если задача закрытия нескольких окон одновременно.
Правильное закрытие окна на компьютере
Вот несколько советов, которые помогут вам правильно закрыть окно на компьютере:
- Используйте кнопку «Закрыть». Обычно, в правом верхнем углу окна находится значок «Х», который означает закрытие окна. Просто кликните на него левой кнопкой мыши, и окно закроется.
- Используйте горячие клавиши. Чтобы закрыть окно без использования мыши, вы можете воспользоваться специальными сочетаниями клавиш. Например, на большинстве операционных систем используется комбинация Alt+F4 (для Windows) или Command+Q (для Mac), чтобы закрыть активное окно.
- Проверьте наличие несохраненных данных. Перед закрытием окна убедитесь, что вы сохранили все ваши данные, чтобы не потерять весь проделанный вами труд. Если в окне есть несохраненные изменения, вам может быть предложено их сохранить или отменить закрытие окна.
Удачного закрытия окна на вашем компьютере!
Почему зависают программы на Windows и как этого избежать
Зависание программ в Windows может происходить по разным причинам:
Устаревший компьютер
Программа может зависать, если для ее адекватной работы не хватает ресурсов ПК, например, оперативной памяти. Проблема решается путем увеличения ресурсоемкости компьютера.
Наличие вирусов
Некоторые вирусы вызывают сбои в работе ПК. Предотвратить зависание приложений из-за вирусов поможет наличие качественной антивирусной защиты.
Если так случилось, что во время работы зависло какое-либо приложение, не стоит паниковать, пытаться запустить программу повторно или сразу перегружать компьютер. В 9 из 10 случаев решить проблему помогают описанные выше способы. Но после восстановления работоспособности компьютера, стоит проверить, что именно привело к сбою и по возможности попытаться устранить причину для предотвращения повторения ситуации.
-
Сервис позволяющий пользователям компьютеры которых снабжены web камерами
-
Дэу нексия бортовой компьютер вместо часов
-
Как уменьшить звук метронома фл студио
-
Star wars jedi fallen order управление ps4
- Тип файла application что это
Как закрыть приложение с помощью сочетания клавиш Alt + F4
Эта комбинация клавиш позволяет закрыть активное окно в операционной системе Windows без необходимости использования мыши.
Чтобы воспользоваться этим методом, нужно следовать следующим шагам:
- Убедитесь, что окно приложения, которое вы хотите закрыть, активно. Для этого щелкните на нем или используйте клавишу Alt + Tab, чтобы переключиться на нужное окно.
- Нажмите одновременно клавиши Alt и F4 на клавиатуре.
После выполнения этих двух шагов выбранное вами приложение должно быть закрыто. Также можно повторить эти шаги для закрытия дополнительных приложений.
Использование комбинации клавиш Alt + F4 является универсальным и работает в большинстве приложений на платформе Windows. Этот метод может быть особенно полезен, когда у вас много открытых окон и вы хотите быстро закрыть несколько из них сразу.
Не забывайте, что комбинация клавиш Alt + F4 будет работать только в активном окне. Если вы выберете неправильное окно или приложение, результат может быть неожиданным.
Переключение между окнами
Существует несколько способов переключаться между открытыми окнами на ноутбуке с помощью клавиатуры в операционной системе Windows.
- Для переключения между открытыми окнами используйте комбинацию клавиш Alt + Tab. При каждом нажатии на клавишу Tab будет переключаться на следующее окно в очереди.
- Если нужно переключиться на предыдущее окно, удерживайте клавишу Shift, а затем нажимайте Tab.
- Для быстрого переключения на конкретное окно, удерживайте клавишу Alt и нажимайте на клавишу Tab до тех пор, пока не будет выделено нужное окно.
- Если открыто множество окон, можно использовать сочетания клавиш Win + номер окна (например, Win + 1, Win + 2 и т. д.) для быстрого переключения на конкретное окно из панели задач.
С помощью этих простых комбинаций клавиш вы сможете эффективно переключаться между открытыми окнами на вашем ноутбуке в операционной системе Windows.
Как закрыть окно с помощью клавиатуры
Если вам неудобно использовать мышь или у вас возникли проблемы с ее работой, вы можете закрыть окно на компьютере с помощью клавиатуры. Для этого вам понадобится знать несколько горячих клавиш.
1. Alt + F4: это самый простой способ закрыть окно независимо от того, какая программа или приложение открыто на вашем компьютере. Просто нажмите и удерживайте клавишу «Alt» на клавиатуре и одновременно нажмите клавишу «F4». Окно должно закрыться мгновенно.
2. Ctrl + W: это сочетание клавиш помогает закрыть текущую вкладку в браузере. Если у вас открыто несколько вкладок и вам нужно закрыть конкретную вкладку, просто выберите эту вкладку и нажмите «Ctrl + W». Она закроется немедленно.
3. Alt + Tab: если у вас открыто несколько окон или программ, и вы хотите переключиться между ними или закрыть определенное окно, воспользуйтесь сочетанием клавиш «Alt + Tab». Нажмите и удерживайте «Alt» и продолжайте нажимать «Tab». Каждое нажатие «Tab» перемещает фокус между открытыми окнами, и когда вы достигнете нужного окна, отпустите клавиши. Затем нажмите «Alt + F4», чтобы закрыть выбранное окно.
4. Ctrl + Shift + Esc: если вам нужно закрыть программу, и она перестала отвечать или зависла, используйте сочетание клавиш «Ctrl + Shift + Esc», чтобы открыть диспетчер задач. В окне диспетчера задач найдите название программы, которую вы хотите закрыть, выберите ее и нажмите кнопку «Завершить задание».
Помните, что эти сочетания клавиш могут отличаться в зависимости от вашей операционной системы и используемых программ. Перед использованием всегда проверяйте сочетания клавиш в соответствующей документации или на официальном веб-сайте разработчика.
Теперь у вас есть несколько способов закрыть окно с помощью клавиатуры. Эти горячие клавиши могут значительно упростить вашу работу и повысить эффективность использования компьютера.
Через диспетчер задач
В случае, когда закрыть приложение не получилось ни через панель задач, ни клавишами, можно попытаться решить проблему посредством диспетчера задач. Это особый инструмент ПК, который показывает, какие процессы в настоящий момент запущены, а также позволяет управлять ими. Чтоб закрыть переставшую отвечать программу в Windows 8 или 10 посредством диспетчера задач, необходимо выполнить такие действия:
Если после нажатия Ctrl+Alt+Del меню диспетчера не появилось, это свидетельствует о серьезном сбое в компьютере. В таком случае решить проблему можно путем принудительного отключения ПК (через кнопку питания). После следующего включения устройства зависшую программу следует переустановить.
4 способа как закрыть программу
Зачем закрывать программу, с которой Вы закончили работу? Ведь ее можно свернуть вПанель задач и она Вам не мешает. Однако работающая программа, открытый документ занимают какую-то часть оперативной памяти, что сказывается на производительности компьютера.
Поэтому закрывайте программы (окна), с которыми Вы не работаете. Это позволит Вам:
экономить ресурсы компьютера,
увеличить свободную площадь на экране,
не отвлекаться на «лишние» программы и сфокусироваться на том, что важно для Вас.
Рассмотрим 4 способа, как можно закрыть программу (или закрыть окно).
1) В верхнем правом углу окна кликнуть левой кнопкой мыши по кнопке в виде крестика Закрыть:
2) В верхнем меню Файл (File) выбрать команду Закрыть (Close) или Выход. Для примера возьмем программу Word 2007, где кнопка Закрыть в меню Файл выглядит следующим образом:
3) Правой кнопкой мыши щелкнуть по соответствующей кнопке программы на Панели задач. В появившемся меню кликнуть левой кнопкой мыши по Закрыть окно (Close window):

4) Закрыть программу (или окно) можно с помощью горячих клавиш Alt+F4.
А Вы закрываете программу или документ после того, как закончили с ними работать?
Кнопка закрытия и ее использование
Для закрытия окна на компьютере и мобильном устройстве используется специальная кнопка, которая располагается в верхнем правом углу окна. Эта кнопка обычно выглядит как «X» или «✕».
Использование кнопки закрытия очень простое. Достаточно навести указатель мыши на кнопку и щелкнуть по ней один раз. Если вы используете сенсорное управление на мобильном устройстве, достаточно однократно коснуться кнопки.
После нажатия на кнопку закрытия окно мгновенно исчезает с экрана
Обратите внимание, что закрытие окна приводит к завершению текущего сеанса работы в этом окне. Вы потеряете все несохраненные данные, поэтому убедитесь, что перед закрытием окна все важные изменения были сохранены
Кнопка закрытия на компьютере и мобильном устройстве имеет одну и ту же функцию, но может отличаться внешним видом в зависимости от операционной системы или программы. На некоторых устройствах кнопка закрытия может быть скрыта или неактивной в определенных ситуациях, в таких случаях используйте другие способы закрытия окна, предоставленные приложением или операционной системой.
Знание, как правильно использовать кнопку закрытия, является важным навыком в повседневной работе с компьютером и мобильными устройствами. Это позволяет эффективно управлять окнами и избегать потери данных.