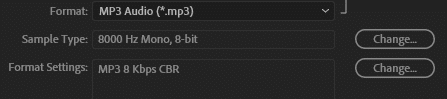Подбор несоответствующего усилителя
Еще одним способом сознательного понижения качества звука микрофона является подбор несоответствующего усилителя.
Усилитель служит для усиления электрического сигнала, который получается от микрофона. В обычных случаях, усилитель подбирается таким образом, чтобы сохранить и передать максимально точно и качественно исходный звук. Однако, если вашей целью является искажение звука, вы можете подобрать несоответствующий усилитель.
Несоответствующий усилитель может иметь неправильно настроенные параметры усиления или выходное сопротивление, которые могут привести к искажению и понижению качества звука.
Однако, важно помнить, что подбор несоответствующего усилителя может негативно сказаться не только на качестве звука, но и на самом микрофоне. Неправильное соотношение уровня сигнала и усиления может привести к перегрузке микрофона и его выходного каскада, что может повредить диафрагму и другие чувствительные элементы микрофона
Таким образом, подбор несоответствующего усилителя может быть эффективным способом для сознательного понижения качества звука микрофона, но требует особых предосторожностей и может повлечь негативные последствия
Проблемы с настройками звука
При попытке испортить звуковое качество микрофона можно столкнуться с различными проблемами, связанными с настройками звука. Неправильные настройки могут привести к искажениям, шумам или низкому уровню громкости записи. Рассмотрим некоторые из них:
| Проблема | Описание |
|---|---|
| Низкий уровень громкости | Если уровень громкости микрофона слишком низкий, запись будет тихой. Это может быть результатом неправильных настроек громкости в операционной системе или программе записи звука. Для исправления этой проблемы необходимо увеличить уровень громкости микрофона. |
| Искажения звука | Искажения звука могут возникнуть при слишком высоком уровне громкости или при наличии эффектов, включенных в звуковой обработке. Для исправления этой проблемы следует уменьшить уровень громкости или отключить эффекты. |
| Шумы на записи | Шумы на записи могут быть вызваны различными факторами, такими как фоновый шум, электромагнитные помехи или плохое качество микрофона. Для устранения шумов можно использовать программы для подавления шума или попробовать использовать другой микрофон. |
Обратите внимание, что при испорченных настройках звука невозможно добиться качественной записи или передачи звука. Поэтому имейте в виду, что настройки звука могут существенно влиять на итоговый результат
Стандартные средства Windows: основные сведения
Одним из основных средств Windows является Проводник, который позволяет управлять файлами и папками на компьютере. С помощью Проводника вы можете создавать, перемещать, копировать и удалять файлы, а также переименовывать папки и файлы.
Еще одним важным средством является Панель управления, которая предоставляет доступ к настройкам и параметрам операционной системы. В Панели управления вы можете изменять настройки экрана, звука, сети, а также устанавливать и удалять программы.
Операционная система Windows также предоставляет стандартные средства для работы с текстовыми и графическими приложениями. В Windows вы можете использовать редактор блокнот для создания и редактирования текстовых файлов, а Paint — для создания и редактирования изображений.
Кроме этого, Windows предлагает стандартные средства безопасности, такие как Брандмауэр Windows, который контролирует сетевое соединение и защищает ваш компьютер от вредоносных программ. Также, Windows предоставляет средства для резервного копирования данных и восстановления системы при необходимости.
Стандартные средства Windows являются неотъемлемой частью операционной системы и предоставляют пользователю удобный способ управления системой и выполнения всех повседневных задач.
По возможности держите микрофон ВЫКЛ на столе
Еще одна распространенная проблема с самыми популярными микрофонами начального уровня, такими как те, которые мы перечислили выше, заключается в том, что они обычно поставляются с короткими стойками типа штатива, которые предназначены для размещения на вашем столе.
Хотя на первый взгляд это может показаться удобным и практичным, проблема заключается в том, что расположение микрофона так близко к клавиатуре и мыши означает, что каждое нажатие или щелчок клавиши будет улавливаться в записи и подавлять ваш голос
Это, очевидно, не повлияет на вас, если вы снимаете короткие видеоролики, в которых вы вообще не используете компьютер, но для всех, кто занимается обучением, прохождением или трансляцией в прямом эфире, крайне важно, чтобы звук клавиатуры был достаточно низким
Еще одна проблема с микрофоном на столе заключается в том, что даже если ваша мышь или клавиатура почти бесшумны, каждый удар, который вы делаете по поверхности указанного стола (например, поднимаете мышь и снова опускаете ее, перемещая ее, или поставить на стол чашку с водой) улавливается микрофоном и звучит для ваших зрителей как громкий удар грома.
Обе эти проблемы можно легко решить, поместив микрофон на штангу вместо штатной подставки для микрофона. Обычно они крепятся к вашему столу или любой другой окружающей мебели и позволяют вам держать микрофон подвешенным близко ко рту и вне стола, подальше от мыши и клавиатуры.
Игнорирование правил работы с микрофоном
Чтобы гарантированно ухудшить качество звука в микрофоне, следует нарушать все правила его работы
Не придерживайтесь рекомендаций, предоставляемых производителем микрофона, и не обращайте внимание на базовые принципы работы с аппаратурой. Вот несколько способов, как сделать звук от микрофона еще хуже
1. Не поддерживайте оптимальное расстояние
Одним из ключевых правил работы с микрофоном является поддержание оптимального расстояния между ним и источником звука. Игнорируйте это правило и продолжайте держать микрофон слишком близко или слишком далеко от источника. Это приведет к дополнительному шуму, искажению и потере деталей звука.
2. Используйте низкое качество микрофона
Качество звука напрямую зависит от качества самого микрофона. Выбирайте дешевые или старые модели микрофонов, которые не обеспечивают высокую четкость и частотный диапазон. Это поможет гарантированно получить низкокачественный сигнал.
3. Используйте микрофон в шумной среде
Если вы хотите, чтобы качество звука было действительно плохим, используйте микрофон в шумной среде. Включайте мощные оборудование, громко разговаривайте или позволяйте другим шуметь во время записи. Это значительно ухудшит ясность и разборчивость звучания.
4. Не контролируйте уровень громкости
Не обращайте внимание на уровень громкости при записи звука. Разрешите огромные пики громкости или, наоборот, слишком слабый сигнал
Это приведет к искажениям и перегрузке, снижая качество звука.
5. Пренебрегайте правилами установки микрофона
Игнорируйте правила установки микрофона и не придерживайтесь рекомендаций производителя. Можете расположить микрофон в плохо подходящем месте или без должной подготовки. Таким образом, вы пренебрегаете оптимальным местоположением и возможностью получить качественный звук.
Помните, что эти советы предоставлены исключительно в развлекательных целях. В реальных условиях использования не рекомендуется нарушать правила работы с микрофоном. Качество звука в микрофоне должно быть максимальным для достижения оптимального результата.
Настройте уровень чувствительности микрофона
Если вы столкнулись с проблемой слишком высокой чувствительности микрофона на Windows 10, вам может потребоваться настроить уровень чувствительности, чтобы обеспечить более комфортное использование микрофона. Вот несколько способов настроить уровень чувствительности микрофона:
- Нажмите правой кнопкой мыши на значок динамика на панели задач и выберите «Звуковые настройки».
- В открывшемся окне нажмите на вкладку «Запись».
- Найдите микрофон, который вы хотите настроить, и щелкните по нему правой кнопкой мыши.
- Выберите «Свойства».
- Во вкладке «Уровни» вы увидите ползунок «Усиление».
- Передвигайте ползунок влево или вправо, чтобы уменьшить или увеличить уровень усиления микрофона.
- Когда достигнете желаемого уровня чувствительности микрофона, нажмите «OK».
Теперь у вас должен быть настроен более комфортный уровень чувствительности микрофона на Windows 10. Если вам по-прежнему не удается достичь желаемого результата, вы также можете попробовать использовать программное обеспечение сторонних производителей для настройки уровня чувствительности микрофона.
Использование микрофона с низкой чувствительностью
Использование микрофона с низкой чувствительностью может быть полезно в некоторых случаях, например:
- Эффект «лоу-фай» — некоторые жанры музыки и звуковые эффекты требуют специфического звучания, которое можно достичь с помощью микрофона с низкой чувствительностью. Такой микрофон добавляет дополнительный шарм и атмосферу записи.
- Устранение внешних шумов — если речь идет о записи в шумной среде, микрофон с низкой чувствительностью может помочь ослабить фоновые шумы и фокусировать звук на более громких и близких источниках.
- Создание эффекта старины — для проектов, где необходимо смоделировать звуковые записи прошлого, микрофон с низкой чувствительностью может быть использован для создания ощущения старого времени и добавления аутентичности.
Однако, необходимо помнить, что использование микрофона с низкой чувствительностью может существенно ухудшить качество записи в большинстве ситуаций. Если передача четкого и качественного звука является приоритетом, рекомендуется выбирать микрофоны с высокой чувствительностью и отличной способностью передачи деталей звучания.
Основные свойства стандартных приложений Windows
Стандартные приложения Windows имеют ряд общих свойств, которые делают их удобными и полезными для пользователей. Вот некоторые из основных свойств:
Интеграция с операционной системой
Стандартные приложения Windows тесно интегрированы с операционной системой, что позволяет им работать более эффективно и без проблем. Они имеют доступ к различным системным ресурсам и функциям, таким как файловая система, сеть, устройства ввода-вывода и другие.
Простота использования
Стандартные приложения Windows разработаны с учетом простоты использования. Они имеют интуитивно понятный интерфейс, который позволяет пользователям легко освоить их функциональность. Большинство стандартных приложений имеют привычные элементы управления, такие как кнопки, меню и панели инструментов, что делает их доступными для всех пользователей, независимо от уровня опыта.
Разнообразие функций
Стандартные приложения Windows предлагают широкий спектр функций, которые позволяют пользователям выполнять различные задачи. Например, приложение «Калькулятор» предоставляет возможность выполнения математических операций, а приложение «Календарь» позволяет планировать встречи и события. Каждое приложение имеет свои уникальные функции, которые помогают пользователям в их повседневной работе и развлечениях.
Поддержка различных форматов файлов
Стандартные приложения Windows поддерживают различные форматы файлов, что позволяет пользователям работать с разнообразными типами данных. Например, приложение «Фотографии» может открывать и просматривать изображения в форматах JPEG, PNG, GIF и других. Это обеспечивает удобство и гибкость при работе с файлами различных форматов.
Обновления и настройки
Стандартные приложения Windows регулярно обновляются, чтобы исправлять ошибки, улучшать функциональность и добавлять новые возможности. Пользователи могут получать обновления через Windows Update, что гарантирует актуальность и безопасность приложений. Кроме того, пользователи могут настраивать приложения в соответствии с их предпочтениями, изменяя различные параметры и настройки.
Это лишь некоторые из основных свойств стандартных приложений Windows. Они делают эти приложения незаменимыми инструментами для работы и развлечений на компьютере под управлением Windows.
Низкое качество микрофона: как выбрать плохой микрофон
Выбор качественного микрофона играет важную роль при записи аудио. Однако иногда возникают ситуации, когда необходимо выбрать плохой микрофон специально, для создания эффектов и добивания желаемого звука. В этом разделе мы рассмотрим несколько способов, как выбрать микрофон с низким качеством.
| Способ | Описание |
|---|---|
| 1 | Выберите микрофон с низкой чувствительностью. Чем меньше чувствительность у микрофона, тем хуже он будет воспринимать звук и передавать его. |
| 2 | Избегайте микрофонов с высоким сигнал-шумом. Высокий уровень шума в микрофоне значительно ухудшает качество звука. |
| 3 | Выберите микрофон с плохим диапазоном частот. Чем меньше диапазон частот, которые может передавать микрофон, тем хуже будет качество звука. |
| 4 | Используйте микрофон с плохой направленностью. Микрофоны с широкой и неправильной направленностью могут сильно искажать звук. |
| 5 | Выберите микрофон с низким сопротивлением. Микрофоны с низким сопротивлением могут создавать помехи и искажения в процессе передачи звука. |
| 6 | Избегайте микрофонов с плохой акустической изоляцией. Хорошая изоляция помогает предотвратить попадание нежелательных звуков в микрофон и, соответственно, улучшает качество звука. |
| 7 | Выберите микрофон с плохой конструкцией. Микрофон с неудачной конструкцией может иметь много механических шумов и причинять помехи при записи. |
Выбор плохого микрофона может быть необходим в определенных ситуациях, где качество звука не играет важной роли. В таких случаях, упомянутые выше способы помогут вам выбрать именно такой микрофон, который будет создавать желаемый эффект и улучшать звуковую атмосферу
Как полностью убрать шумы с микрофона
Устройства для приёма звуковых колебаний, встроенные в бытовую технику, могут иметь другие причины появления шумов. При возникновении посторонних звуков нужно знать, как избавиться от фонового шума в микрофоне. Многие, использующие программы для общения через интернет, часто сталкиваются с такими проблемами. Звуки мешают качественной записи звука и нормальному общению. Убрать электрический шум в микрофоне можно, но для этого нужно знать причину его возникновения. Причины шума микрофона могут зависеть от следующих факторов:
- Неправильных настроек программы
- Устаревших драйверов
- Внешних помех от электроники
Для того чтобы проверить микрофон компьютера или планшета нужно выполнить действия, зависящие от типа и версии операционной системы. В ОС Windows старших версий нужно кликнуть правой кнопкой мыши по значку динамика в левом нижнем углу экрана и в появившемся списке выбрать строку «Записывающие устройства».
Далее на значке микрофона нужно правой кнопкой открыть контекстное меню и выбрать пункт «Свойства». Открыть пункт «Прослушать» и проконтролировать работу микрофона через динамики акустической системы. Если искажений нет, посторонние шумы не воспринимаются, но голос воспроизводится слишком тихо, то открыв пункт «Уровни», можно с помощью ползунка отрегулировать уровень чувствительности. Если WEB-камера расположена далеко, то уровень можно поднять до требуемой величины. Это подбирается опытным путём.
При наличии сильных искажений или посторонних шумов можно проверить частоту дискретизации. Для этого нужно открыть пункт «Дополнительно» и на вкладке установить «1 канал 16 бит 44100 Гц (компакт диск). Если после всех действий сильные шумы в микрофоне не пропадут, то видимо придётся его заменить. Что делать если помехи в микрофоне мешают общению через популярные сервисы. Для проверки корректной работы канала звука в программе Скайп нужно выполнить следующие действия:
- Войти в программу
- Выбрать раздел «Инструменты»
- Открыть строку «Настройки» и «Настройки звука»
Отметить строку «Настройка микрофона автоматически» и в режиме «Проверка» убедиться в нормальном качестве воспроизведения звука. Если устройство фонит и шум на фоне микрофона не пропадает, следует уменьшить уровень чувствительности устройства. В программе Mail.ru Agent так же имеется пункт «Настройка программы». Во вкладке «Голос и видео» нужно выбрать пункт «Автоматическая настройка параметров звука». При слабой чувствительности устройства можно поставить галочку напротив пункта «Усиление микрофона». Режимы можно настроить в ручном режиме, но автонастройка избавляет от необходимости перестраивать устройство при изменяющихся факторах записи и воспроизведения.
Читайте так же: Если потекла труба полотенцесушителя
Если на компьютере или планшете установлена операционная система семейства LINUX, то методы убирания шума в микрофоне будут несколько другими. Причина может крыться в некачественном устройстве. В этом случае после проверки канала звука, когда другие причины будут устранены, его можно будет заменить. Но сначала нужно использовать аудиосервер PulseAudio, который позволит намного повысить качество работы звукового устройства.
В аудиосервере предусмотрен модуль шумоподавления, который работает по алгоритму webrtc или speex. Для этого нужно запустить требуемую программу следующим образом: PULSE_PROP=”filter.want=echo-cancel” skype. После этого всё общение через Скайп будет происходить без эха и посторонних шумов.
Следующий способ состоит в создании постоянных source и sink с подавлением шумов по всему спектру: load-module-echo-cancel source name=noechosource sinc name=noe chosinc set-default-source noechosource
Эти строчки можно записать в /etc/pulse/default.pa в любое удобное место, чтобы они автоматически выполнялись при каждом запуске PulseAudio.
При использовании этого варианта шумоподавления следует знать, что модуль работает как на запись, так и на воспроизведение, поэтому при работе с программами голосового общения всё будет нормально, а записи качественного звука могут возникнуть проблемы. При шумоподавлении с помощью второго способа нужно убедиться, что программа воспроизводит звук с шумоподавлением, а не прямо в аудиокарту. При воспроизведении музыки из встроенного плеера компьютера через sinc с шумоподавлением аудио файлы будут воспроизводиться в режиме «моно» и с частотой дискретизации 32 кГц, что представляет собой очень низкое качество.
Заключительные слова
Поздравляем, вы дошли до конца! Мы знаем, что это была длинная статья, но мы хотели включить все известные нам советы, которые помогут вам добиться наилучшего качества голосовых записей для ваших видео.
Если вы хотите продолжить улучшать качество звука, применив постобработку, ознакомьтесь с нашей статьей о том, как сделать записи голоса профессиональными с помощью Audacity, или посмотрите видео, которое мы сделали об этом ниже:
Discord стал популярной платформой для чата для геймеров, компаний и многих других. Хотя платформа обычно надежна, иногда качество звука падает. Хорошая новость заключается в том, что вы можете нанести упреждающий удар, чтобы улучшить качество звука в Discord.
Изменение битрейта, покупка более качественного микрофона и другие подобные настройки могут улучшить качество звука на входе, а также сделать более четким то, что другие говорят в чате. Если вас не устраивает звучание Discord, попробуйте некоторые из этих изменений.
How to Make Microphone Sound Bad?
You can make the microphone sound bad and distorted using various effects on a DAW such as EQ, Reverb and Distortion or by exporting using low-quality audio settings.
Otherwise, if you don’t want to use any effects you can make the microphone sound bad by speaking or shouting very loud into it which will create an audio clipping effect and cause distortion.
Breathing into the microphone and loud mouth clicks will add an extra dimension to the bad audio you desire.
Here is a clean audio sample and we will try and work with it when applying effects to make it sound bad: Normal audio
Speak close to the microphone
Try speaking very close to the microphone, whereas you are almost touching it. If you have a pre-amp, you can turn up the gain knob to make your audio louder for even less pleasant audio experience. Otherwise, you can add some volume later in post with any audio editing software.
DISCLAIMER:
REDUCE YOUR VOLUME BEFORE LISTENING Speaking close to the microphone
Shout into the microphone
Shout into the microphone. If combined with speaking close to the mic this will create an ultimate bad quality microphone sound.
Shouting from a close distance into the microphone will cause clipping as you will overburden the microphone’s diaphragm. Also, shouting will make you breathe harder and this will cause extra plosives to make the audio sound even worse.
Breathe into the microphone
Have you noticed how awful audio sounds when recorded outside in a windy environment? You can replicate that by recording outside, or you can also breathe heavily into the diaphragm to achieve similar bad audio quality.
The microphone is sensitive to the air that is hitting the diaphragm, hence any puffs of air coming from your mouth will cause bad distortions.
Add background noise
You can add background noise by creating it in the background. Computer fans, heaters, open windows work well for creating bad background noise. Just playing white noise audio while recording will also do, or you can add any sort of noise when editing your audio in post if you plan to do so.
I’ve recorded background noise here by turning up the gain knob all the way up and recording my background noise which mostly consisted of computer fans nearby.
I’ve recorded the noise within this recording myself, you can download and use it any way you want without any restrictions.
Cause mouth clicks
Add some mouth clicks to make your audio sound worse. When speaking into the microphone touch the roof of your mouth with the tongue and smack your lips often. The saliva breaking will create a bad listening experience.
Or you can use this recording sample and add it to the mix Mouth clicks
Distortion effect
The distortion effect as the name suggests will distort your audio making it sound bad. You can adjust distortion levels to your liking.
Although, if you don’t want to edit audio in DAW, a similar effect can be achieved by speaking loud and close to the microphone and utilizing audio clipping.
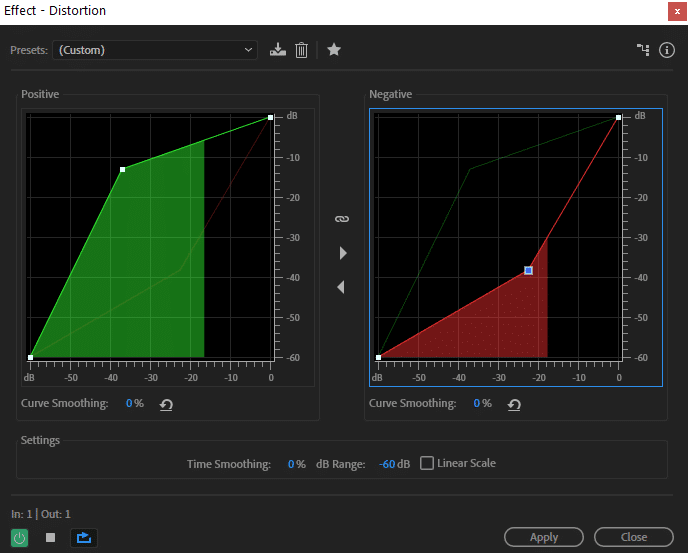 Distortion effect Distorted microphone sound effect
Distortion effect Distorted microphone sound effect
Export in poor quality
Try exporting audio in low quality to make it sound bad. Adjust sample and bit rate to the lowest possible.
8000Hz sample rate and 8 bit depth MP3 settings will make your audio sound hollow and low quality. 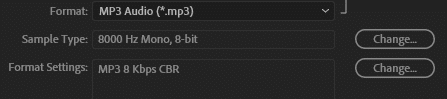 Exporting in low quality MP3 settings Audio exported as low quality mp3
Exporting in low quality MP3 settings Audio exported as low quality mp3
Add reverb
You can add reverb while recording in an echo-y space such as a bathroom or any large room. The less soft furniture in the room the more echo you will hear. Sound waves hitting back and forth between the walls and then reaching the microphone will create the echo effect.
Otherwise, you can use a reverb effect, any DAW has it. You can use Audacity if you don’t want to spend money.
Here’s what you can come up with the reverb effect: Audio with reverb  Reverb settings
Reverb settings
Cut frequencies using an equalizer
Try messing around with the equalizer (EQ) and cutting various frequencies to obtain a desired bad audio quality.
Cut ‘lows’ and ‘highs’ to achieve bad phone quality audio
Cut low and high-end frequencies to achieve phone or portable radio quality audio. The more you will cut the poorer the audio quality will be. If you cut more high-end frequencies you will achieve unintelligible audio and cutting low-end frequencies will remove any warmth within your voice and make it sound tiny.
In this example, I’ve cut frequencies below 500Hz and above 2kHz to achieve phone call quality audio. It is still audibly clear as the main audible frequencies are in the mid-range which we preserved. But it has lost pleasant qualities since we cut lows and highs.
Now let’s combine everything we’ve got here to create the worst sounding microphone effect.
Специальные программы
Если встроенных в драйверы звуковой карты возможностей недостаточно для улучшения, можно прибегнуть к помощи специальных программ, в которых есть необходимые инструменты. С помощью этих приложений можно корректировать готовые записи или обрабатывать звук живого микрофона.
Realtek HD Audio
В первую очередь нужно размонтировать панель управления под названием Realtek HD Audio. Это официальное программное обеспечение от разработчиков звуковых карт Realtek. Мы решили рассказать именно об этом программном обеспечении, так как в большинстве случаев звуковая карта, встроенная в компьютер или ноутбук, была создана упомянутой фирмой. Realtek HD Audio не только устанавливает драйвера и кодеки в операционную систему, но и добавляет программное обеспечение с графическим интерфейсом, позволяющее настраивать звук, в том числе микрофон.
АудиоМАСТЕР
Эта программа была разработана национальными провайдерами. Его основной деятельностью является обработка добавленных звуковых дорожек. Здесь можно применять различные фильтры, удалять шумы и эхо с помощью встроенных плагинов, работать с эквалайзером.
Кроме того, есть возможность записи с микрофона и участие в предварительных настройках. Увеличивая или уменьшая громкость, вы можете влиять на качество звука.
Сохраненная звуковая дорожка сразу помещается в AudioMASTER, что дает возможность обратиться к ней для дальнейшего редактирования.
Программа также оснащена встроенными функциями, влияющими на качество записи. Например, вы можете использовать заранее подготовленные эффекты, полностью изменить трек.
Опция «Выровнять громкость» позволяет устранить шумы, давящие на ухо, а также устранить неожиданные скачки громкости. Если вам нужно небольшое эхо, используйте реверберацию.
Adobe Audition
Эта программа представляет собой профессиональный инструмент, обрабатывающий звук, поступающий через микрофон. Это самое функциональное решение среди всех известных программ.
Это связано с тем, что провайдеры сосредоточились на обработке звука при разработке приложения. При этом в утилиту были добавлены уникальные возможности.
Его цель — поднять определенные частоты или устранить их. Это делает голос более четким, а посторонние шумы исчезают. Специальные плагины могут регулировать тон, применять эффекты.
Это полностью меняет звук. Кроме того, в Adobe Audition есть возможность при необходимости удалить голос из звуковой дорожки.
Начинающий пользователь не сможет сразу открыть для себя функционал приложения, так как оно содержит достаточно большое количество панелей и параметров.
Эта программа показывает отличные результаты даже при наличии дешевого микрофона или случайных помех. Для того, чтобы быстро освоиться с утилитой, вы можете воспользоваться специальными уроками, которые есть на официальном сайте разработчиков.
3 Что делать, если микрофон тихий
Мне часто жалуются на то, что записанный голос или любой другой звук звучат слишком тихо. При программном усилении звука проявляется слишком много шумов, от которых практически невозможно избавиться. Кто в этом виноват — микрофон или звуковая карта? Виноват покупатель, не разобравшийся в том, что у него имеется и какая звукозаписывающая аппаратура ему нужна.
Все микрофоны, за исключением динамических, требуют фантомное питание. Вопреки распространённому мнению, у всех звуковых карт оно есть, но разброс подаваемого напряжения широк. Я встречал от 2 до 5 вольт у тех, которые встроены в материнскую плату. Для компьютерных гарнитур это приемлемо, но профессиональным микрофонам нужно 48V. При отсутствии требуемого запись будет очень тихой и вам придётся покупать либо звуковую карту с соответствующими характеристиками, либо отдельный источник фантомного питания.
Первый попавшийся источник фантомного питания с Алиэкспресс
Повторю: требуемое напряжение фантомного питания может быть разным. Для одних микрофонов требуется 48 вольт, другие рассчитаны на 24 или даже 12 вольт. А некоторые микрофоны (обычно динамические) вообще работают от батарейки, им отдельное питание не нужно.
Другая проблема — звуковая карта не всегда может качественно усилить сигнал, примешивая шумы из-за помех и несовершенства схемы. Обычно этим грешат чипы от Realtek, встроенные в матплату. Тогда нужно покупать качественную карточку или подключать микрофон через предусилитель вроде такого:
Какой-то микрофонный усилитель
Если у вас прямые руки, можете сами спаять усилитель микрофона на одном или двух транзисторах. Схемы легко гуглятся, электронные компоненты можно достать в любом приличном магазине радиодеталей. Либо купите 50-рублевую платку с микрофоном с усилителем на специализированной микросхеме MAX9812.
Микрофонный усилитель на MAX9812
Несмотря на то, что платка позиционируется для работы с Arduino, на самом деле такую можно запитать от батарейки и подключить к линейному входу компьютера. Качество записываемого звука будет очень приличным.
16 Правильное добавление фоновой музыки
Совет полезен для скринкастов и подкастов. Речь под легкую фоновую музыку слушать легче, запись получает эмоциональный окрас. Поделюсь секретом, который сохранит громкость музыки на приемлемом уровне, но вместе с тем сохранит и разборчивость речи.
Сначала нужно импортировать музыку. Она появится в проекте как отдельная звуковая дорожка:

Нужно немного приглушить запись с помощью регулятора громкости (см. скриншот ниже). Нужно добиться громкости, при которой фоновая музыка не отвлекает. Если при этом голос «забивается» — ничего страшного. В большинстве случаев -12 дБ — оптимальное значение.
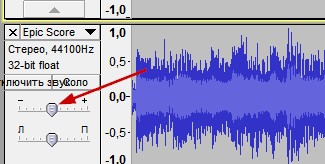 Регулировка громкости отдельной дорожки
Регулировка громкости отдельной дорожки
Затем нужно поднять эту дорожку над всеми командой переноса на самый верх монтажного стола:

Дорожка с фоновкой должна быть над дорожкой с речью
Теперь самое важное: в Audacity есть фильтр, который убавит громкость дорожки в те моменты, когда на нижней что-то звучит. Подобный фильтр применяют при озвучке фильмов и сериалов, заглушая оригинальные голоса персонажей
Фильтр называется Автоприглушение (Auto Duck). Выделите верхнюю дорожку с фоновой музыкой и примените фильтр автоприглушения с такими настройками:

По умолчанию фильтр задавливает дорожку аж на 12 децибел, что ощущается как резкое уменьшение громкости и только отвлекает. -4 дБ — оптимальный вариант для ненавязчивой тихой музыки. 0,2 секунды (по умолчанию 0,5) — время, за которое дорожка изменит свою громкость. После применения фильтра вы услышите и увидите, что часть звука приглушилась, причём только в тех местах, где произносились фразы:
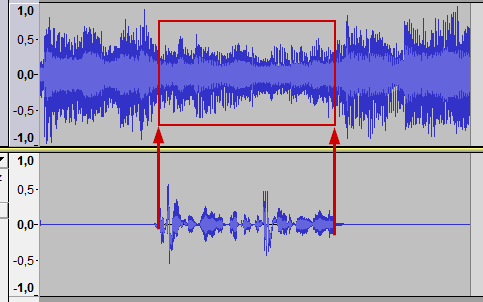
Влияние на качество микрофона
Качество микрофона может быть существенно повлияно различными факторами
Важно понимать, что не только само устройство может влиять на качество звука, но и окружающая среда, способ подключения и настройки микрофона
Тип микрофона: Вид и характеристики микрофона могут оказывать значительное влияние на его качество звука. Например, динамические микрофоны обычно предназначены для работы с высокими уровнями звука, в то время как конденсаторные микрофоны обеспечивают более чувствительное и детальное звучание.
Уровень шума: Шумы окружающей среды, такие как фоновый шум, может оказывать негативное влияние на качество записи с микрофона. Избегайте мест с высоким шумовым уровнем или использования микрофона вблизи источников шума.
Расстояние до источника звука: Если микрофон находится слишком далеко от источника звука, качество записи может ухудшиться из-за потери высоких частот и наличия фонового шума. Рекомендуется держать микрофон на расстоянии около 15-30 см от источника звука для достижения оптимального качества записи.
Подключение и настройки: Некорректное подключение микрофона или неправильные настройки могут снижать его качество. Убедитесь, что микрофон правильно подключен к аудиоинтерфейсу или другому устройству записи. Также проверьте настройки уровня громкости и эквалайзера, чтобы достичь наилучшего звучания.
Качество кабелей и разъемов: Использование низкокачественных кабелей или разъемов влияет на передачу звука и может приводить к потере качества и интерференции. Рекомендуется использовать качественные кабели и разъемы для минимизации таких проблем.
Электромагнитные помехи: Ряд микрофонов может быть восприимчивым к электромагнитным помехам от других электронных устройств
Разместите микрофон подальше от источников электромагнитных полей, таких как мониторы компьютеров или мобильных телефонов.
Тело пользователя: При использовании портативных микрофонов важно учитывать влияние тела пользователя на качество записи. Руки, рубашки или другие предметы могут создавать шумы или мешать нормальной работе микрофона
Старайтесь держать микрофон неподвижно и избегать его контакта с телом.
Соблюдение этих основных рекомендаций поможет вам получить качественную запись со звукового источника с помощью микрофона.