Как в офисе.
Оглавление в Ворде часто является обязательным требованием к оформлению рефератов, докладов, курсовых, дипломных и других работ. Благодаря ему можно не только сделать содержание документа, но и быстро перейти в определенный его раздел. Для этого зажать клавишу Ctrl на клавиатуре и щелкнуть мышкой по нужному пункту.
Выглядит оглавление примерно так же, как в любой книге или журнале, находится обычно в начале документа — на одной из первых страниц.
Создать его можно автоматически. То есть не печатать каждый пункт вручную, а просто выбирать мышкой нужные разделы и подразделы.
Как сделать оглавление в Ворде
Делать оглавление следует не в начале работы над документом, как думают многие, а в конце, когда текст уже готов. Составлять мы его будем из заголовков и подзаголовков.
Эта инструкция подходит для любой версии программы Microsoft Word (2003, 2007, 2010, 2013, 2016).
1 . Сначала нужно пронумеровать страницы документа. Для этого переходим во вкладку «Вставка» в верхней части программы, щелкаем по кнопке «Номер страницы» и выбираем подходящий вариант. Затем нажимаем «Закрыть окно колонтитулов».
2 . Теперь необходимо разметить разделы в документе. Для этого выделяем заголовки и подзаголовки и применяем для них нужный стиль.
Сначала в тексте выделяем заголовок главного раздела и в части «Стили» выбираем «Заголовок 1» (обычно это третий пункт слева).
Затем выделяем каждый из заголовков дополнительных разделов (подразделов) и выбираем в стилях пункт «Заголовок 2».
То же самое проделываем и с остальными разделами и подразделами. Если есть еще и под-подразделы, то выбираем для каждого из них стиль «Заголовок 3» и «Заголовок 4» соответственно.
3 . Ставим курсор в то место документа, куда нужно вставить оглавление.
Например, я хочу, чтобы оно было в самом начале текста, перед первым заголовком. Значит, щелкаю перед первой его буквой левой кнопкой мышки, чтобы там начала мигать палочка.
4 . Переходим во вкладку «Ссылки» в верхней части программы. Нажимаем на кнопку «Оглавление» и выбираем «Автособираемое оглавление 1» или «Автособираемое оглавление 2».
Вот и всё! Содержание добавилось туда, где мигал курсор.
Если его нужно отделить (вынести на отдельную страницу), снова ставим курсор перед текстом/заголовком, переходим во вкладку «Вставка» и нажимаем на кнопку «Разрыв страницы».
Оформление
Когда мы размечаем разделы и подразделы текста при создании оглавления, оформление заголовков автоматически меняется. Шрифт, цвет и размер букв становятся другими.
Были у меня, например, черные заголовки шрифта Arial, а стали синие Cambria.
В появившемся окошке настраиваем форматирование: меняем шрифт, размер, цвет и другие характеристики, после чего нажимаем ОК.
Сразу после этого все заголовки данного уровня, которые есть в документе, поменяются. То же самое проделываем и со стилями заголовков других уровней.
Внешний вид самого оглавления тоже можно изменить. Непосредственно оформление (шрифт, размер, цвет и др.) меняется вручную. А вот структурные изменения (вложенность, разделитель и другие параметры) редактировать нужно через Ссылки — Оглавление — Оглавление.
Например, вместо точек можно выбрать пунктир, сплошное подчеркивание или вообще убрать разделитель.
Редактирование оглавления
Всё просто: его нужно обновить. Делается это автоматически — нужно просто нажать на кнопку «Обновить таблицу» во вкладке «Ссылки».
После этого все, что вы наменяли в тексте, отразится на содержании: исправятся заголовки, обновятся ссылки и номера страниц.
Как удалить оглавление
Удалять оглавление нужно не как обычный текст, а через панель инструментов:
В статье «Как создать и управлять оглавлением в Word» мы научились вставлять автоматически обновляемое оглавление и добавлять в него разделы.
Автоматически собираемое и обновляемое содержание очень удобно, но можно возникнуть с ситуацией, что в него включены пункты, которых не должно там быть.
Это может случиться из-за того, что вы использовали стиль заголовков для оформления и выделения частей документа, которые не являются заголовками.
Также вставка из других программ (например из веб-браузеров или из КонсультантПлюс) могут содержать фрагменты, которые документ считает заголовками.
Рассмотрим, как мы можем убрать не нужные пункты из содержания.
Как выделить все заголовки в документе
В процессе работы с документами в Word может возникнуть потребность выделить все заголовки, чтобы сделать более удобную навигацию по тексту или выполнить другие операции. Следующие методы помогут вам быстро и эффективно выделить картинки:
1. Использование поиска и замены.
С помощью функции поиска и замены в Word можно выделить все заголовки. Для этого необходимо открыть окно поиска и замены, в поле “Найти” ввести символы, соответствующие форматированию заголовка (например, используя стиль заголовка или выделение жирным), а в поле “Заменить” оставить пустым. Затем нажмите кнопку “Заменить все”. Word выделит все заголовки в документе.
2. Использование стилей и таблицы содержания.
Если в документе использованы стили заголовков, то можно использовать функцию “Создать таблицу содержания”. Word автоматически выделит и отформатирует все заголовки в документе, создав таблицу содержания с гиперссылками на каждый заголовок. Данная таблица можно использовать для быстрой навигации по документу.
3. Использование навигационной панели.
В Word также есть специальная навигационная панель, которая позволяет быстро перемещаться между различными частями документа, включая заголовки. Для того чтобы открыть навигационную панель, нужно нажать на вкладку “Вид” в меню, выбрать “Навигационная панель” и кликнуть на заголовок, который нужно выделить. Word автоматически прокрутит документ к выбранному заголовку и выделит его.
Вывод:
Как выделить все заголовки в документе можно сделать различными способами, включая использование поиска и замены, использование стилей и таблицы содержания, а также использование навигационной панели. Каждый из этих методов может быть полезным в зависимости от конкретных задач, которые вы хотите решить с документом. Так что выберите наиболее удобный для вас способ и продолжайте работать с вашим документом в Word.
Вставка оглавления
Когда весь документ готов, а заголовки размечены, можно приступать к созданию оглавления. Word сгенерирует его автоматически.
Где разместить оглавление?
Решите, в каком месте документа будет оглавление. Логичнее всего сделать это сразу после титульного листа. Иногда его размещают в конце, после основного текста, но это удобно только в небольших работах.
Как добавить оглавление
Поместите курсор туда, где должно быть оглавление. На вкладке «Ссылки» в группе «Оглавление» нажмите кнопку «Оглавление» и выберите нужный автоматический вариант — сразу после заголовка или на отдельной странице. Как правило, используют первый вариант. Word мгновенно сгенерирует оглавление, в котором будут точно так же, как в тексте, отражены все заголовки с указанием страниц.
Можно сразу переходить к форматированию или на этом остановиться. Уже на данном этапе оглавление полностью рабочее.
Форматирование оглавления
По умолчанию оглавление оформлено стандартно: шрифтом Times New Roman размером 12 пунктов. Но его можно изменить под нужный стиль. Например, сделать шрифт более крупным и читабельным. Для этого выделяем весь текст оглавления, заходим на вкладку «Главная» и выбираем подходящий размер, например, 14 пунктов. Также по желанию можно менять тип начертание, межстрочный интервал и другие параметры.
Варианты дизайна оглавления
Также на вкладке «Ссылки» в группе «Оглавление» есть готовые варианты оформления. Нажмите стрелочку справа от кнопки «Оглавление». Здесь можно выбрать цветные, черно-белые стили с разными шрифтами, интервалами, фоном. После выбора любого оформления можно дополнительно отредактировать параметры вручную на вкладке «Главная».
Работа с оглавлением
Оглавление готово, но на этом работа с ним не заканчивается. В процессе редактирования документа содержимое и структура могут меняться, будут добавляться или удаляться целые разделы. Эти изменения должны корректно отражаться в оглавлении. Рассмотрим основные сценарии.
Обновление оглавления
Если в основной части документа пользователь внес изменения, добавил или удалил целые главы, нужно обновить оглавление, чтобы изменения вступили в силу. Для этого щелкните левой кнопкой мыши в любом месте оглавления. Затем нажмите правой кнопкой и в открывшимся контекстном меню выберите команду «Обновить поле». Word сравнит текущее состояние документа с существующим оглавлением и внесет все необходимые исправления. Эту операцию рекомендуется выполнять каждый раз после серьезных правок документа, чтобы информация в оглавлении соответствовала действительности.
Изменение уровней оглавления
Бывает ситуация, когда определенные пункты оглавления «зависают» на неправильном уровне, например, глава отображается как параграф или наоборот. Чтобы исправить это, меняйте уровни прямо в оглавлении, а не в основном тексте.
Выделите пункт оглавления, который хотите переместить на другой уровень вверх или вниз. На вкладке «Ссылки» в группе «Оглавление» нажимайте кнопку «Повысить уровень» или «Понизить уровень» столько раз, сколько нужно. Пункт плавно перетечет на требуемую позицию в структуре. Обновите оглавление, и изменения зафиксируются.
Также уровни можно поменять, если нажать на маркер у пункта правой кнопкой мыши. В появившемся меню выбираете нужный уровень вручную — «Уровень 1», «Уровень 2» и т.д.
Исправление ошибок в оглавлении
Иногда в оглавлении могут возникать ошибки в виде дублирующихся или неправильных пунктов. Не нужно править эти элементы вручную. Лучшее решение — полностью удалить испорченное оглавление и создать новое с нуля, следуя вышеописанным шагам.
Отключить отображение шапки на каждой странице в Word
Однако иногда требуется убрать отображение шапки на каждой странице документа. Это может быть полезно, например, при создании презентации, листовки или брошюры. В данной статье мы рассмотрим несколько шагов, которые помогут отключить шапку на каждой странице в Word.
- Откройте документ в Word. Для этого запустите программу Microsoft Word и выберите нужный документ из списка недавно открытых документов или воспользуйтесь командой «Открыть» в меню «Файл».
- Перейдите на вкладку «Вставка». Для этого щелкните на соответствующей вкладке в верхнем меню программы. Если в верхнем меню нет вкладки «Вставка», то она может быть расположена под другой вкладкой, например, «Разметка страницы».
- Выберите пункт «Шапка». Для этого нажмите на кнопку с этой надписью. В результате откроется выпадающее меню.
- Выберите «Удалить шапку». В выпадающем меню выберите пункт «Удалить шапку». Таким образом, шапка будет удалена из текущего документа.
Обратите внимание, что эти шаги применимы для последних версий программы Microsoft Word, включая Word 2019 и Word 365. В старых версиях программы шаги могут отличаться или называться по-другому
Таким образом, с помощью простых действий в программе Microsoft Word вы можете отключить отображение шапки на каждой странице документа. Это позволит вам создавать профессиональные документы и придать им оригинальность.
Способ первый
Он традиционный. Он изначально заложен в Word. Делается всё за два шага.
Шаг первый. Выделяем в тексте заголовки разделов. Они могут называться «частями», «главами», «пунктами». Так вот: выделяем; затем выбираем «Заголовок 1».
Почему в названии есть цифра 1? Дело в том, что Word позволяет создавать не только заголовки, но и подзаголовки — заголовки второго уровня, а также заголовки третьего и последующего уровней.
На практике это выглядит так:
a) по левому краю отображается заголовок первого уровня;
b) на строке ниже — с отступом относительно заголовка первого уровня – заголовок второго уровня;
c) на строке ниже — с отступом относительно заголовка второго уровня – заголовок третьего уровня и т.д.
Таким образом, если нужно выделить заголовок (заголовок первого уровня) и подзаголовок (заголовок второго уровня), выбирайте, соответственно, «Заголовок 1» и «Заголовок 2».
Кстати, в меню стилей (то есть там, где и производится выбор заголовков) есть отдельная опция, которая так и называется — «Подзаголовок». Однако такой подзаголовок будет выделяться только в тексте и не будет попадать в содержание.
Шаг второй. Выделяем для будущего оглавления пустую страницу. Ставим курсор на верхнюю строку.
Переходим в главное (верхнее) меню Word и далее:
a) выбираем вкладку «Ссылки»;
b) выбираем опцию «Оглавление» (крайняя слева);
c) в выпадающем списке выбираем «Автособираемое оглавление 1».
В результате проделанных операций у нас получилось оглавление с теми же самими названиями, что и в тексте; с указанием именно тех страниц, на которых они реально располагаются.
Если после создания оглавления Вам потребовалось добавить ещё раздел, то снова повторяете первый шаг: выделяете раздел и присваиваете ему статус «Заголовок».
Потом делаете так:
a) наводите курсор на оглавление так, чтобы вся его структура выделилась цветом;
b) нажимаете правую клавишу мыши;
c) в верхней части обозначившегося контура нажимаете «Обновить таблицу»;
d) в предложенном меню выбираете «Обновить целиком».
Всё. Теперь оглавление обновлено с учётом нового раздела и с указанием актуальных страниц.
Ну вот, мы сделали оглавление для своего произведения.
Быстро? Да. Просто? Конечно. Удобно? Не очень.
Вы можете обратиться к оглавлению, выбрать интересующий раздел и, нажав на номер страницы, сразу открыть именно его. Однако бывает необходимо из текста снова попасть в оглавление, причем на первоначальную строку (это особенно актуально, когда оглавление длинное и занимает более одной страницы). Но этот способ не позволяет Вам попасть обратно в оглавление, тем более на ту же строку содержания, откуда Вы попали в конкретный раздел.
Этого недостатка лишен второй способ.
Определение заголовков в Word
Заголовки имеют иерархическую структуру и обычно используются для создания содержания документа и навигации по нему. Они помогают читателю быстро найти нужную информацию и структурировать документ.
В Word заголовки создаются с помощью соответствующих стилей форматирования. Обычно для заголовков используются стили «Заголовок 1», «Заголовок 2» и т.д. Каждый стиль определяет форматирование текста заголовка, такое как шрифт, размер, выравнивание и отступы.
Чтобы удалить все заголовки в Word, можно воспользоваться функцией «Найти и заменить». В окне «Найти и заменить» нужно выбрать вкладку «Заменить», в поле «Найти» ввести текст стиля форматирования заголовка (например, «Заголовок 1»), в поле «Заменить» оставить пустым, а затем нажать кнопку «Заменить все». После этого все заголовки заданного стиля будут удалены из документа.
Разные заголовки на разных страницах — Microsoft Word
Удаление заголовка в диалоговом окне
Если вы хотите изменить заголовок на обычное текстовое слово, вы также можете проверить это. Это метод диалогового окна «Стили» для удаления заголовков. Вас может заинтересовать Microsoft Word не открывается в Windows 10 и Mac.
Шаг 1. Поиск диалогового окна
Просматривая файл Word, вы увидите диалоговое окно для заголовков в верхнем разделе.
В этом диалоговом окне вы получите различные стили заголовков. С помощью этого диалогового окна легко изменить заголовок.
Вы можете изменить один заголовок на заголовок другого стиля. Кроме того, вы можете изменить его на обычный текст. Если вы хотите очистить форматирование для всех текстов, вы также можете это сделать.
Шаг 2. Откройте диалоговое окно «Стили»
Прежде всего, вы должны отметить текст или заголовок, который вы хотите вернуть к обычному тексту. Выделите часть или выберите ее.
Теперь вам нужно нажать Alt+CTRL+SHIFT+S. С помощью этой короткой формы вы увидите диалоговое окно «Стили».
Шаг 3. Очистите все заголовки
Теперь, когда вы познакомились с несколькими стилями заголовков, вы можете легко изменить их на обычный текст.
Самое приятное то, что здесь вы увидите опцию УДАЛИТЬ ВСЕ. С помощью этого параметра вы можете удалить все заголовки из своего контента.
После нажатия все заголовки будут удалены, и вы увидите только обычный текст.
Удаление заголовка из области навигации
Вы также можете позволить Word удалить заголовок с панели навигации. Убедитесь, что панель навигации видна в Word.
Шаг 1. Получение панели навигации
Если вы не видите панель навигации, вам нужно перейти к параметру ПРОСМОТР, расположенному в верхней части Word.
Когда появится несколько вариантов, поставьте галочку на ПАНЕЛИ НАВИГАЦИИ, чтобы увидеть этот вариант.
Шаг 3. Удалить заголовок
Вы можете щелкнуть правой кнопкой мыши заголовки, отображаемые в области навигации, и сделать все, что хотите.
Нажав правой кнопкой мыши, вы увидите различные варианты. Существует опция DELETE для удаления заголовка. Нажми если и больше не увидишь там заголовок!
Очистить все команды форматирования
Вы также можете выбрать команду «Очистить все форматирование», если хотите. Это поможет очистить все заголовки.
- Во-первых, вам нужно выбрать или отметить заголовок или заголовки, которые вы хотите изменить.
- Сначала вам нужно перейти на вкладку ГЛАВНАЯ. Там вы увидите группу под названием FONT.
- Зайдите в FONT и найдите значки УДАЛИТЬ ВСЕ ФОРМАТИРОВАНИЕ. Получив его, нажмите на него.
- Это удалит все заголовки из выбранной области и предоставит вам обычный текст.
Примечание. Как и в предыдущем методе, при этом будут удалены другие элементы форматирования, такие как ЖИРНЫЙ, СПИСОК, ПОДЧЕРКНУТЫЙ и т. д. Поэтому, прежде чем выбирать, проверьте и еще раз проверьте его.
Команда удаления заголовка
Шаг 1. Нажмите ВСТАВИТЬ
Если вы хотите удалить заголовки, вы можете воспользоваться этим простым способом. Прежде всего, зайдите внутрь файла Word и там вы должны посмотреть на верхнюю вкладку.
На верхней вкладке вы найдете параметр ВСТАВИТЬ. Нажмите кнопку ВСТАВИТЬ.
Шаг 2. Верхний и нижний колонтитулы
Теперь, когда вы щелкнули по нему, вы увидите там раздел HEADER & FOOTER. Все, что вам нужно сделать, это пройти через кнопку HEADER и нажать ее.
Шаг 3. Удалить заголовок
В результате вы получите новый набор опций. Проверьте нижнюю часть коробки. Там вы увидите опцию УДАЛИТЬ ЗАГОЛОВОК. Это все, что вы ищете. Нажав на нее, вы можете удалить заголовок в своем MS Word!
Удалить все заголовки
Бывают случаи, когда вы не хотите удалять заголовки один за другим. Это может занять много времени. Вместо этого вы можете удалить все заголовки несколькими щелчками мыши!
- Прежде всего, вам нужно перейти в область заголовка и дважды щелкнуть ее. В результате вы сможете редактировать его.
- Теперь вам нужно выбрать часть заголовка в вашем контенте. После выбора нажмите клавишу «Удалить» на клавиатуре.
- Вы увидите, что заголовок исчез. А вместе с этим исчезнут и все заголовки из вашего контента. Этот метод быстрее предыдущего.
Как удалить заголовок в Word 2013
Последнее обновление: 20 января 2017 г.
Раздел заголовка документа Microsoft Word — идеальное место для размещения номеров страниц и другой важной информации о документе. информация в шапке будет повторяться на каждой странице
Но вам может потребоваться узнать, как удалить заголовок в Word, если информация, которая в настоящее время заполняет раздел заголовка документа, неверна или ненужна.
К счастью, удаление информации из заголовка документа — это то, что можно сделать всего за несколько коротких шагов, поэтому продолжайте читать нашу статью ниже, чтобы узнать, как это сделать.
Удаление заголовка в Word 2013
Действия, описанные в этой статье, предполагают, что у вас есть документ Word, который уже содержит заголовок, и вы хотите удалить этот заголовок. Раздел заголовка документа Word повторяется в верхней части каждой страницы, поэтому вам нужно будет только удалить заголовок в документе Word на одной из страниц, после чего это изменение будет применяться ко всем остальным страницам документа.
Шаг 1. Откройте документ в Microsoft Word 2013.
Шаг 2. Найдите заголовок в верхней части документа, затем дважды щелкните его, чтобы открыть инструмент редактирования заголовка.
Шаг 3. Используйте клавишу Backspace на клавиатуре, чтобы удалить существующую информацию заголовка. После удаления информации в заголовке вы можете дважды щелкнуть в любом месте основного текста, чтобы выйти из инструмента редактирования заголовка и вернуться к редактированию основного текста документа.
Сводка — Как удалить заголовок в Word 2013
- Откройте документ.
- Дважды щелкните внутри раздела заголовка документа.
- Удалите ненужный текст заголовка с помощью клавиши Backspace на клавиатуре.
- Дважды щелкните в теле документа или нажмите кнопку Close Header and Footer , чтобы выйти из раздела заголовка.
Если вы не видите раздел заголовка документа, вам нужно изменить настройку просмотра.Щелкните вкладку View в верхней части окна, затем щелкните параметр Print Layout .
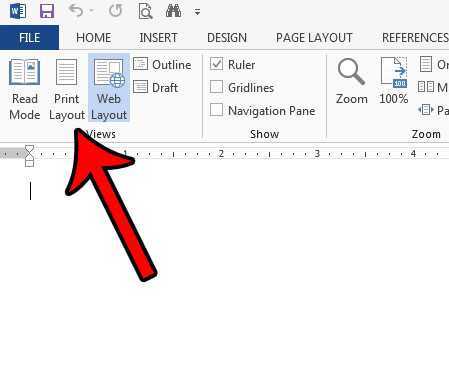
Если вы не видите часть ленты на изображении выше, возможно, вы находитесь в режиме чтения . Чтобы выйти из этого и удалить заголовок, щелкните View вверху окна, затем щелкните Edit Document .
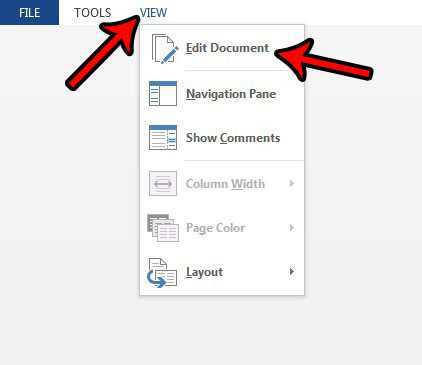
Если вы хотите удалить раздел заголовка документа, а не содержимое заголовка, вы можете сделать это вручную, настроив поля.Щелкните в нижней части серой части линейки в левой части окна и перетащите ее вверх.
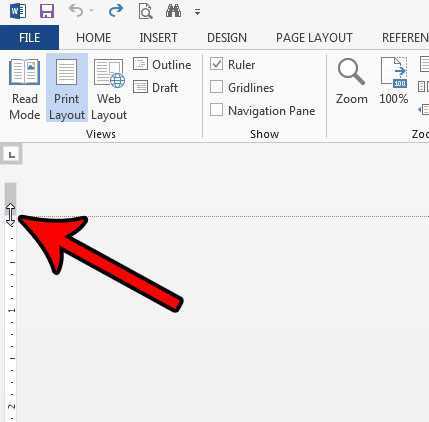
Важность удаления заголовка в Microsoft Word
Удаление заголовка в Microsoft Word является важным шагом при создании и форматировании документов. Заголовок — это текст, который располагается вверху страницы и обычно содержит название документа, автора или другую информацию, которую нужно выделить.
Удаление заголовка может быть полезным в нескольких случаях:
- Когда вы хотите убрать ненужный или устаревший заголовок из документа;
- Когда вы создаете специализированный документ, в котором заголовок не требуется;
- Когда вы хотите создать одинаковое оформление для всех страниц документа и заголовок мешает этому.
Удаление заголовка в Microsoft Word легко осуществляется с использованием встроенных инструментов программы. Вы можете удалить заголовок с одной страницы, не затрагивая остальную структуру документа.
Если вы хотите удалить заголовок с определенной страницы, вы можете внести изменения в разметку документа, сделав его первую часть без заголовка. Также вы можете использовать функцию «Разделы», чтобы удалить заголовок со всех страниц вашего документа.
Удаление заголовка поможет создать профессиональный внешний вид вашего документа и улучшит его читабельность. Это также упростит форматирование и редактирование всего текста.
В итоге, удаление заголовка является важным шагом при работе с Microsoft Word и помогает создать эффективные и профессиональные документы.
Как изменить стиль оформления заголовков и текста
В перечне стилей имеются уже готовые варианты оформления заголовков.
1
Если же вам не нравится шрифт или цвет текста, вы всегда можете изменить его или же создать свой – для этого нужно кликнуть по надписи «Создать стиль».
Сначала откроется небольшое окно, где вам предложат придумать название для нового стиля.
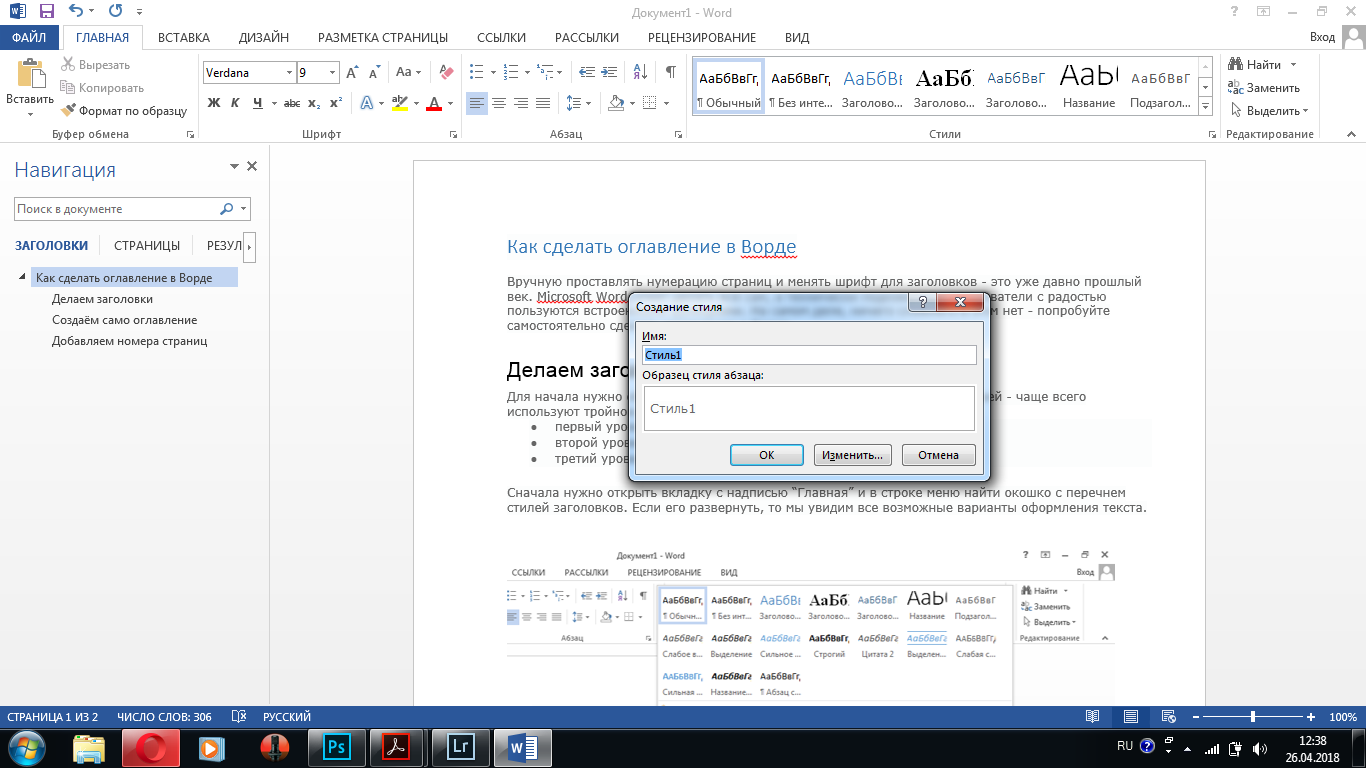
Создаём свой стиль — шаг 1
2
Нажимаем кнопку «Изменить» — откроется новое диалоговое окно, где есть возможность самостоятельно настроить многие параметры.
В первую очередь нужно выставить значение в поле «Основан на стиле», чтобы дать системе понять, на основании какого шаблона вы создаёте новый стиль.
Например, если вы создаёте новый заголовок, но в этой графе у вас прописано, что это обычный текст – Ворд не сможет его распознать как заголовок при создании содержания.
В этом же окошке можно прописать, какой стиль автоматически выбираться для текста в следующем абзаце.
3
Если после заголовка нажать «Enter», то текст в следующей строке должен быть отображен не как продолжение заголовка, а как обычный Times New Roman.
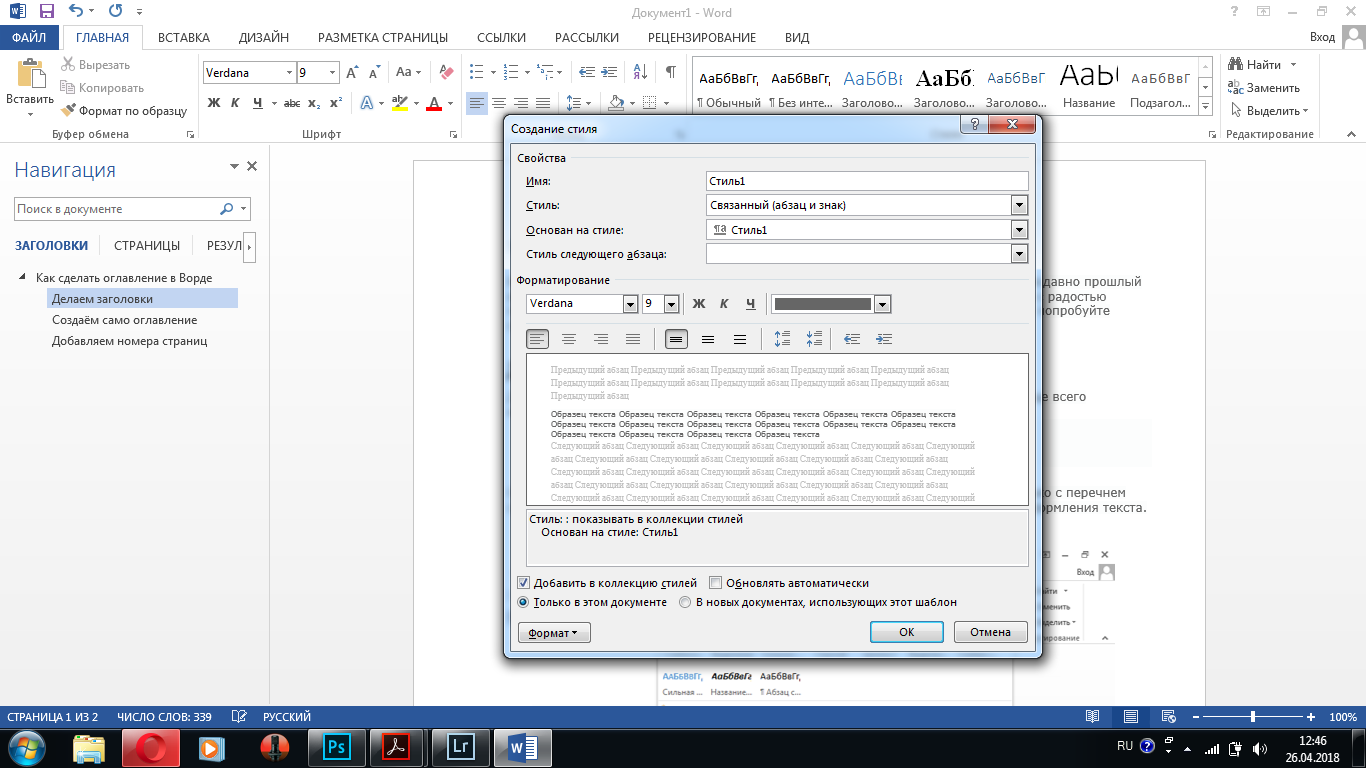
Создаём свой стиль — шаг 2
Как видите, все довольно просто. Выбирайте любой из способов.
Как удалить пункт из оглавления Ворд?
Чтобы убрать из оглавления конкретные разделы, надо выделить название раздела, нажать на «Добавить текст» и выбрать пункт «Не включать в оглавление». Далее обновить оглавление и данные разделы не будут включены.
Как убрать ссылку из оглавления в ворде?
Чтобы удалить гиперссылку, но при этом сохранить текст, щелкните ее правой кнопкой мыши и нажмите кнопку Удалить гиперссылку. Чтобы полностью удалить гиперссылку, выделите ее и нажмите клавишу DELETE.
Как сделать красивое оглавление в Ворде?
- Щелкните место, где требуется вставить оглавление — как правило, в начале документа.
- Щелкните Ссылки> Оглавление, а затем выберите из списка стиль Автоматическое оглавление. Примечание: Для стиля Ручное оглавление Word не создает оглавление на основе заголовков и не может обновлять его автоматически.
Как добавить пункт в оглавление в Ворде?
Форматирование или настройка оглавления
- Выберите Ссылки > Оглавление.
- Выберите пункт Настраиваемое оглавление.
- Используйте параметры для отображения, скрытия и выравнивания номеров страниц, добавления или изменения заполнителя, настройки форматирования и указания количества уровней отображаемых заголовков. Дополнительные сведения см.
Как в ворде убрать все заголовки?
Если у вас много заголовков и вы хотите удалить форматирование для всего этого, просто выберите «Выделить все» на панели инструментов и в меню «Абзац» измените уровень структуры на «основной текст», как предлагалось предыдущими авторами.
Как убрать текст из оглавления?
Как удалить пункты из оглавления в Word
- Просто удалите ненужный пункт содержания Выделите и нажмите Delete. Пункт оглавления исчезнет в содержании, но останется в документе. …
- Исключение из оглавления Вы можете выбрать текст и явно указать, что не хотите видеть его в оглавлении. Для этого выберите текст, который не должен присутствовать в содержании.
Как убрать ссылки в содержании?
Как в ворде убрать ссылку
- Если удаляемых ссылок много, нужно выделить весь текст или часть текста с ссылками. Далее нажать комбинацию Ctrl+Shift+F9. Всё готово!
- И третий вариант — классический. Выделяем ссылку. На панели инструментов заходим во вкладку «вставка», далее «гиперссылка». В диалоговом окне справа, внизу выбираем «удалить ссылку».
Как удалить все гиперссылки в ворде мак?
Выделите весь текст, содержащий гиперссылки, для этого воспользуйтесь комбинацией клавиш Ctrl+A. А затем нажмите Ctrl+Shift+F9… Мы успешно проверили эту комбинацию в Word 2003-2010. Нажав сочетание, все гиперссылки будут удалены, а форматирование останется нетронутым.
Как удалить оглавление в Ворде онлайн?
Как убрать содержание
- Откройте вкладку «Ссылки».
- Кликните на меню «Оглавление».
- Выберите пункт «Удалить оглавление».
Как сделать содержание в ворде с помощью табуляции?
- Выберите команду Формат>Табуляция. Появится диалоговое окно Табуляция.
- Выберите позицию табуляции, которая будет отделена от первой позиции заполнителем. Например, в трех сантиметрах от первой позиции.
- Выберите стиль заполнения в области Заполнитель.
Как оформить содержание реферата в ворде?
Как сделать содержание реферата в ВОРДе
- Переходим в раздел «Ссылки», вставляем оглавление.
- Вписываем названия разделов.
- Нажимаем «добавить текст».
- Выбираем нужный уровень.
- Обновляем оглавление.
Как сделать содержание реферата в ворде?
Установите курсор в то место документа, где вы хотите добавить оглавление. Если вам нужно, чтобы под оглавление была выделена целая страница, вставьте разрыв страницы (Ctrl+Enter) перед вставкой и после вставки оглавления. Нажмите на вкладку Ссылки. В группе Оглавление выберите Автособираемое оглавление 1.7 мая 2018 г.
Как добавить подзаголовок в оглавление?
Следуем по пути «Вставка» — «Ссылка»- «Оглавление и указатели». В открывшейся вкладке переходим на «Оглавление». Подтверждаем «Ок». На странице автоматически образуется оглавление из заголовков и подзаголовков, которые вы задали.
Почему заголовок не отображается в оглавлении?
Причина, по которой название не отображается в оглавлении, заключается в том, что он не является контурным стилем. Заголовок 1 — это стиль контура уровня 1, заголовок 2 — стиль контура уровня 2. Предполагая, что ваш TOC настроен на отображение уровней контуров 1 и 2, тогда все будет работать правильно.
Как добавить главу в ворде?
На вкладке Главная в группе Абзац щелкните стрелку рядом с кнопкой Многоуровневый список. Щелкните определение списка нумерации глав (в котором есть текст Заголовок 1 или Глава 1).
Как убрать заголовок в Word: подробная инструкция
Microsoft Word — это один из самых популярных текстовых редакторов, который позволяет создавать и форматировать документы различной сложности. Одним из распространенных вопросов пользователей Word является удаление заголовка страницы из документа. В этой подробной инструкции мы расскажем, как это сделать.
- Откройте документ в Microsoft Word.
- Выберите вкладку «Вставка» в верхнем меню.
- На панели инструментов выберите «Колонтитулы» и щелкните на «Верхний колонтитул».
- В открывшемся меню выберите «Без верхнего колонтитула».
Это удалит заголовок со всех страниц документа. Если вы хотите удалить заголовок только с определенной страницы, следуйте этим дополнительным шагам:
- Выберите вкладку «Вставка» в верхнем меню.
- На панели инструментов выберите «Колонтитулы» и щелкните на «Верхний колонтитул».
- В открывшемся меню выберите «Изменить верхний колонтитул».
- На открывшейся странице удалите содержимое поля верхнего колонтитула.
- Закройте страницу верхнего колонтитула, чтобы изменения вступили в силу.
Теперь заголовок будет удален только с указанной страницы. Убедитесь, что сохраняете документ после внесения изменений, чтобы применить их окончательно.
Вот и все! Теперь вы знаете, как удалить заголовок в Word. Эта инструкция охватывает основные способы удаления заголовка со всех страниц или только с определенной страницы в документе. Следуя этим простым шагам, вы сможете легко управлять заголовками своих документов в Word.




























