Какие юридические тонкости нужно знать на старте бизнеса
Перед открытием бизнеса любого масштаба нужно потратить время на юридический анализ и подготовку. Подготовка важна и для открытия кофейни, и для создания образовательного стартапа с инвестициями 2–3 миллиона рублей, и для приобретения доли в действующем производственном бизнесе с инвестициями 100–200 миллионов рублей.

Перед созданием бизнеса любого масштаба нужно потратить время на юридический анализ и подготовкуФото: кадр из фильма «В лабиринте молчания»
На старте нужно выбрать организационно-правовую форму ведения бизнеса, изучить требования законодательства, свои права и способы их защиты.
Две популярные организационно-правовые формы ведения бизнеса — индивидуальный предприниматель (ИП) и общество с ограниченной ответственностью (ООО). Также есть другие формы: акционерное общество (АО), некоммерческая организация-фонд или автономное некоммерческое образование (АНО) с возможностью заниматься коммерческой деятельностью.
Вот что нужно учесть, когда выбираете организационно-правовую форму:
- бизнес какого масштаба вы открываете и какие у вас планы на 1–3 года — чтобы понять это, нужны бизнес-план и финансовая модель;
- какие расходы на открытие бизнеса вы планируете;
- кто будет руководить бизнесом — вы или нанятый директор;
- есть ли у вас на старте партнёры или инвесторы, планируете ли вы их привлечь — и если да, то когда.
Так, если у вас будет небольшой оборот, вы планируете вести бизнес один и нанять несколько сотрудников, лучше выбрать ИП. Если открываете бизнес с партнёром и хотите быстро масштабироваться — лучше открыть ООО.
Дальше нужно разобраться в юридических тонкостях: изучить корпоративное, трудовое, налоговое и гражданское право — хотя бы основы. А ещё позаботиться о защите:
- прав на бренд, продукт, домен — для этого нужно разобраться в том, как работает система защиты интеллектуальной собственности;
- вашей доли в бизнесе — для этого нужно правильно оформить договорённости с партнёрами или инвесторами;
- активов — для этого нужно правильно оформить договоры аренды или купли-продажи;
- ваших интересов в отношениях с контрагентами — для этого нужно разработать типовые формы договоров с ними и показать их юристу.
В разных отраслях нужны дополнительные специфические знания. Например, может понадобиться изучить антимонопольное право, законы о рекламе, таможенное право или валютное законодательство.
Можно разобраться во всём самому, а можно нанять юристов-профессионалов. Но, даже если вы привлекаете консультантов, нужно самому изучить основы — чтобы правильно поставить задачу юристам и не дать себя обмануть.
Какие ошибки часто совершают новички? Партнёры не заключают корпоративный договор. Предприниматели не оформляют право на интеллектуальную собственность или используют типовые договоры, найденные в Сети.
Сохраняем документ Word
Когда вы создали или отредактировали свой документ в Word, вам необходимо сохранить его, чтобы иметь возможность его отправить или распечатать позднее. Процесс сохранения документа Word очень прост и занимает всего несколько шагов.
Вот как сохранить документ Word:
- Нажмите на кнопку «Файл» в левом верхнем углу окна Word.
- Выберите пункт «Сохранить как».
- Выберите папку, в которую хотите сохранить документ. Можно выбрать уже существующую папку или создать новую.
- Введите имя файла для вашего документа. Обычно рекомендуется использовать описательное имя, которое легко запомнить.
- Выберите формат файла. Word предлагает несколько форматов для сохранения документов, включая .docx, .pdf, .rtf и другие. Рекомендуется использовать формат .docx, чтобы сохранить форматирование и структуру вашего документа.
- Нажмите на кнопку «Сохранить».
После нажатия кнопки «Сохранить», ваш документ будет сохранен в выбранную папку в выбранном формате. Вы теперь можете отправить его по электронной почте, распечатать или использовать в любом другом нужном вам случае.
Что нужно знать про маркетинг и продажи
Начинающему бизнесмену будет достаточно базового представления о ценообразовании, себестоимости, каналах продвижения, тактиках продажи и допродажи. Сам маркетинг можно передать подрядчикам. Но, если хотите заниматься продажами самостоятельно, придётся многое изучить.

Начинающему бизнесмену нужно знать тактики продажи и допродажиФото: кадр из фильма «Вокзал для двоих»
Рассмотрим подробнее то, в чём должен разбираться предприниматель.
Техники продаж и допродаж. Это разные модели, инструменты, и приёмы, которые помогают продавать. Например, AIDA, Smalltalk, сторителлинг, СПИН, upsell, cross-sell, downsell.
Себестоимость
Важно понимать, сколько денег вы тратите на создание продукта, производство товара или оказание услуги. Без этого нельзя назначить справедливую цену и определить, сколько денег вы можете вложить в привлечение клиента.
Ценообразование
Предприниматель должен уметь назначить сумму, которая будет выгодна для него и устроит покупателей. Подробнее о ценообразовании можно прочитать в этом материале.
Также желательно разбираться в том, как работает маркетинг, — хотя бы на базовом уровне.
Знать всё о рекламных площадках и инструментах не обязательно — можно нанять профессионалов
Но чтобы получить желаемый результат, важно выбрать хорошего подрядчика
Обращайте внимание на портфолио, сравнивайте цены и сроки выполнения работ, внимательно читайте договор
Обратиться к подрядчику — лучший вариант. Предприниматель, который начинает разбираться в инструментах маркетинга, неизбежно уходит в операционную деятельность и не занимается развитием бизнеса на уровне стратегии.
Если же вы решили заниматься маркетингом самостоятельно, я рекомендую потратить один-два года на его изучение и только потом открывать бизнес. Вам нужно будет изучить рынок, конкурентов и целевую аудиторию, сформулировать ценность вашего продукта и понять, как донести её до клиентов.
Также придётся изучить много инструментов. Например, выбрать CRM-систему, которая вам подходит, научиться продвигать бизнес в «Яндекс Директе», «ВКонтакте» и «Одноклассниках»: сейчас это самые популярные площадки.
Проверяем результаты
После того, как мы выполним все необходимые шаги для копирования таблицы из интернета в Word без изменений, необходимо проверить результаты:
- Откройте скопированный документ в Word и просмотрите таблицу.
- Убедитесь, что все данные были корректно скопированы, включая текст, числа, формулы и форматирование.
- Проверьте, что таблица выглядит так же, как и оригинал в Интернете.
- Убедитесь, что все строки и столбцы таблицы сохранились, и не произошло потери данных.
Если при проверке обнаружены ошибки или проблемы, можно попробовать повторить процесс копирования, обратив внимание на возможные ошибки или обстоятельства, которые могут повлиять на результаты
Также важно отметить, что результаты копирования таблицы могут зависеть от формата и структуры исходной таблицы. Некоторые сложные таблицы с объединенными ячейками или специальным форматированием могут быть сложнее скопировать без изменений
В таких случаях может потребоваться дополнительная настройка или использование специального программного обеспечения
Некоторые сложные таблицы с объединенными ячейками или специальным форматированием могут быть сложнее скопировать без изменений. В таких случаях может потребоваться дополнительная настройка или использование специального программного обеспечения
Также важно отметить, что результаты копирования таблицы могут зависеть от формата и структуры исходной таблицы. Некоторые сложные таблицы с объединенными ячейками или специальным форматированием могут быть сложнее скопировать без изменений
В таких случаях может потребоваться дополнительная настройка или использование специального программного обеспечения.
В целом, если вы последовали всем указанным ранее шагам и проверили результаты, должны быть в состоянии скопировать таблицу из Интернета в Word без каких-либо изменений.
Успехов вам в работе с таблицами!
Как вставить без форматирования в Windows
Существует множество способов вставки без форматирования в Windows, мы рассмотрим некоторые из них.
Использование Блокнота для копирования/вставки без форматирования
Блокнот Windows — это самый простой текстовый редактор, который вы можете использовать. Он не распознает заголовки, цвета или другие параметры форматирования. Каждый текст, который вы вставляете в Блокнот, имеет базовый формат. Однако текст, который вы вставили в Блокнот, по-прежнему нуждается в ручном форматировании в Microsoft Word.
Скопируйте текст и вставьте его в Word. Выберите нужные заголовки, цвета и другие функции форматирования.
Использовать специальную вставку Microsoft Office
Microsoft Word — это сложная высококачественная программа для форматирования текста, в которой параметры вставки являются одной из основных функций.
Вы можете использовать Word для форматирования вставленного текста тремя различными способами.
Основные параметры вставки в Word
Когда вы щелкаете правой кнопкой мыши по странице, вы получаете три варианта вставки следующим образом:
Сохранить исходное форматирование. Этот параметр сохраняет исходное форматирование скопированного текста, включая цвета, размер букв, верхние и нижние колонтитулы и другие функции. Щелкните правой кнопкой мыши и выберите параметр 1 или используйте для вставки Ctrl + K вместо Ctrl + V
Обратите внимание на «(K)» в описании параметра ниже.
Объединить форматирование. Этот параметр форматирует скопированный текст на основе остального текста в файле Word
Это удобно, когда вы хотите добавить цитату или раздел существующей статьи в текстовый документ. Щелкните правой кнопкой мыши и выберите вариант 2 или используйте Ctrl + M при вставке. Обратите внимание на «(M)» в описании опции ниже.
Сохранить только текст. Используйте этот параметр, если вам нужен только текст, а не исходный формат. Вставляемый текст будет отображаться как обычный текст без каких-либо заголовков, изменения цвета и т. д. Щелкните правой кнопкой мыши и выберите вариант 3 или нажмите Ctrl + T, чтобы вставить основной текст.
Используйте PureText для ускорения работы
Блокнот — это простой способ вставить неформатированный текст перед его переносом в Word, но вам все равно придется выровнять текст в соответствии с вашими потребностями. PureText делает всю работу, поэтому все, что вам нужно сделать, это вставить его в Word. Нет, это не относится к вставке шрифта, размера, цвета или чего-то особенного. Речь идет о размещении при вставке.
Если ваша задача или работа требует большого количества операций копирования и вставки, вам лучше использовать небольшую программу, которая делает все автоматически. PureText — один из лучших инструментов для работы. Это бесплатная программа для Windows, которая автоматически копирует и вставляет нужный текст в файл Блокнота.
PureText не требует установки, так как это специальная программа для Windows. Вы просто скачиваете приложение из Microsoft Store и запускаете его. PureText идеально подходит для редакторов и тех, кто часто занимается форматированием текста.
Используйте специальные расширения для браузера
Все мы знаем, что Chrome, Firefox и другие браузеры имеют множество расширений, разработанных для того, чтобы сделать работу в сети проще и приятнее. Copy Plain Text 2 доступен для пользователей Firefox. Это позволит вам скопировать любой текст без форматирования. Добавьте его в браузер и настройте в соответствии со своими предпочтениями, чтобы сократить время форматирования.
Расширение для Chrome называется «Копировать как обычный текст» и работает так же, как и версия для FireFox. Однако у него нет ярлыков, что может стать проблемой, если вы копируете много страниц.
Выравнивание шапки
Чтобы привести шапку в порядок, потребуется работать в ручном режиме. Для начала потребуется убрать весь текст из одной ячейки и переместить его в соседнюю или другую. Если какой-либо столбец не поддался копированию, его можно просто ликвидировать.
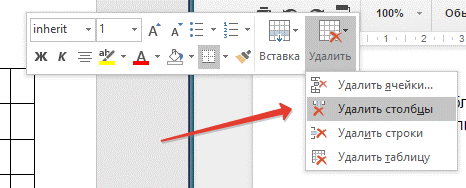
Кликаем на пустой столбец правой кнопкой, в верхней части нажимаем на кнопку удалить и выбираем удаление всего столбца:
Разглядывая приведенный пример, можно заметить, что в таблице присутствует два пустых столбца, однако в одном из них в шапке есть текст. Но по факту он должен находиться совершенно в другом месте.
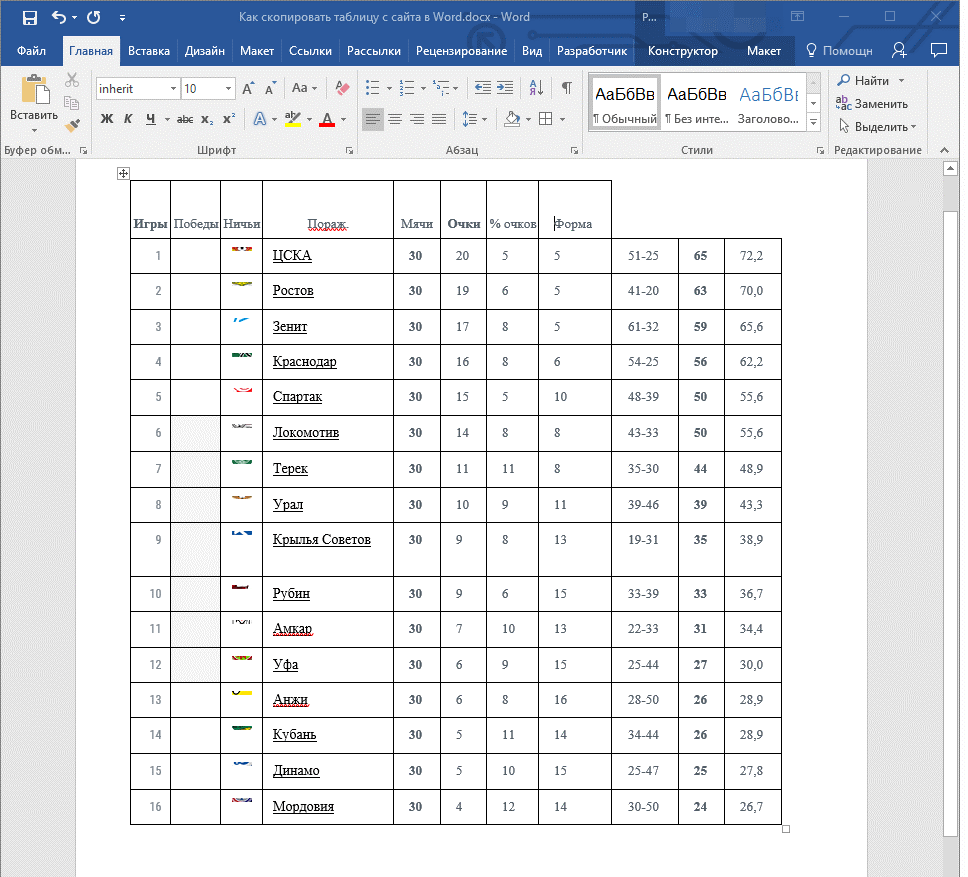
Чтобы восстановить структуру, понадобится выравнивать шапку. Если количество ячеек в таблице и шапке совпадает, то достаточно просто скопировать информацию из одной ячейки и вставить ее в другую. Далее по аналогии проводим действия с остальными ячейками.
Внимание: чтобы не допустить ошибок в копировании, для этой цели рекомендуется использовать мышку
Также важно не выделять саму ячейку, нужен только сам текст. Чтобы вырезать текст из ячейки, используем хорошо знакомую комбинацию «Ctrl+X»
Далее переходим к ячейке, в которую нужно вставить информацию и нажимаем «Ctrl+V».
Иногда текст не получается преобразовать в ячейках, поэтому таблицу можно превратить в простой набор текста. Но это не самый удобный вариант. Куда проще создать обыкновенную таблицу с такими же параметрами.
Чтобы вырезать текст из ячейки, используем хорошо знакомую комбинацию «Ctrl+X». Далее переходим к ячейке, в которую нужно вставить информацию и нажимаем «Ctrl+V».
Иногда текст не получается преобразовать в ячейках, поэтому таблицу можно превратить в простой набор текста. Но это не самый удобный вариант. Куда проще создать обыкновенную таблицу с такими же параметрами.
Давайте сравним
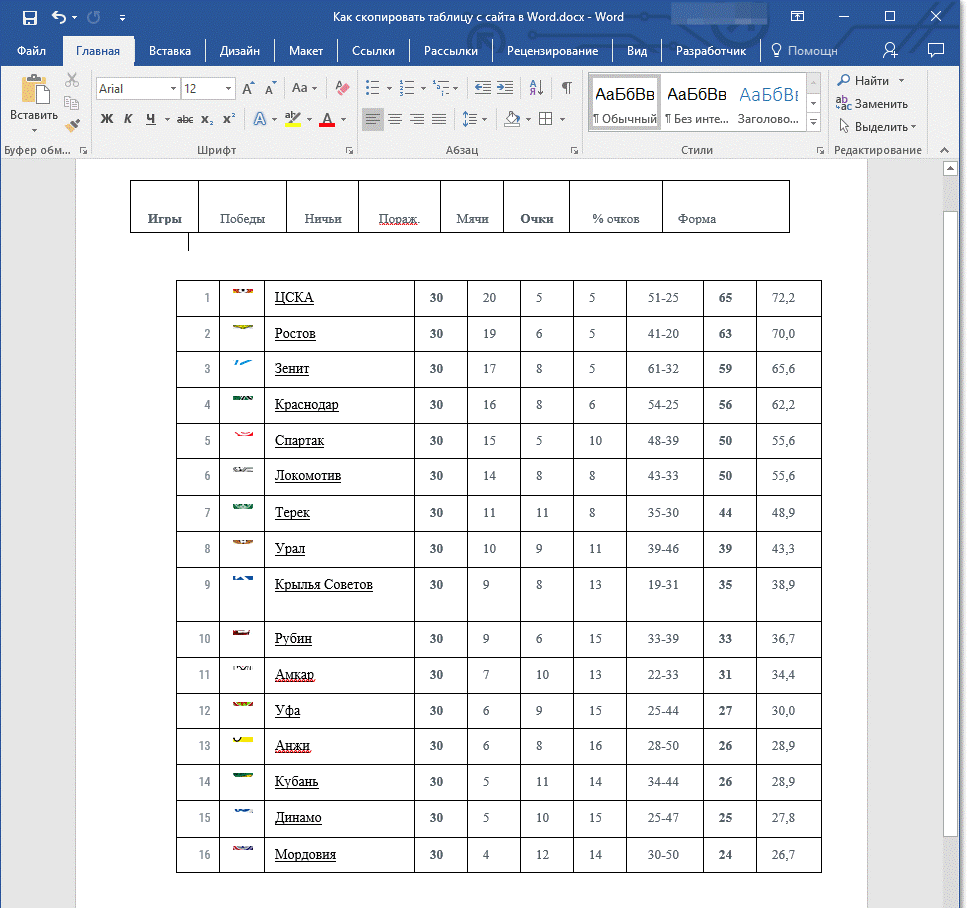
Сравниваем, до того, как была отредактирована шапка и соединена с основной таблицей, она имела следующий вид.
Как можно увидеть, разница в количестве столбцах все еще присутствует, поэтому сделать объединение не получится.
Тогда выполняем следующие действия:
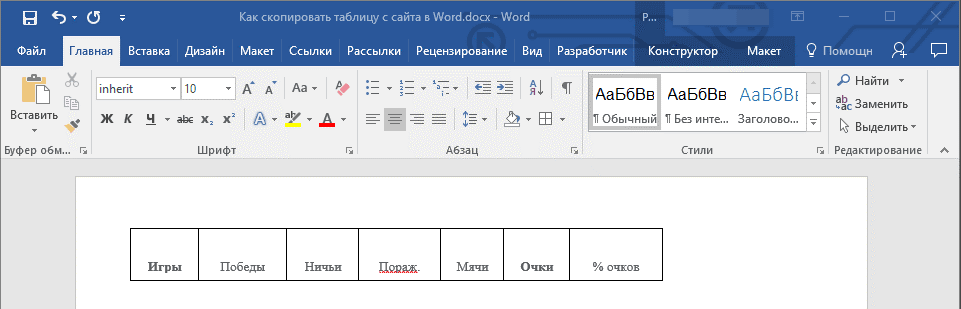
Шаг 1. В первой таблице ликвидируем ячейку «форма».
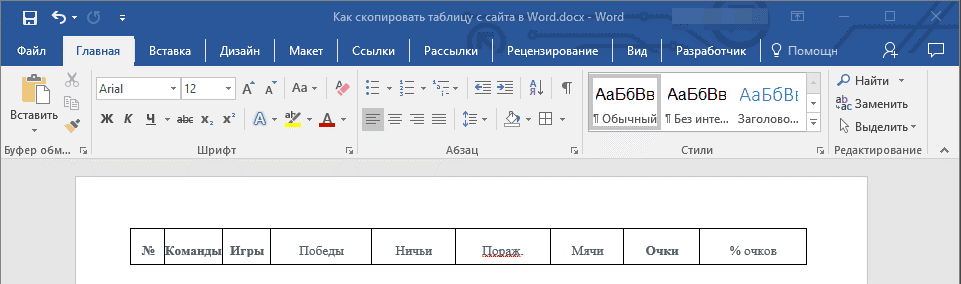
Шаг 2. Добавляем дополнительную ячейку, в которой прописываем знак № и располагаем ее в самом начале и вставляем еще одну с названием «команды», которой нет в шапке.
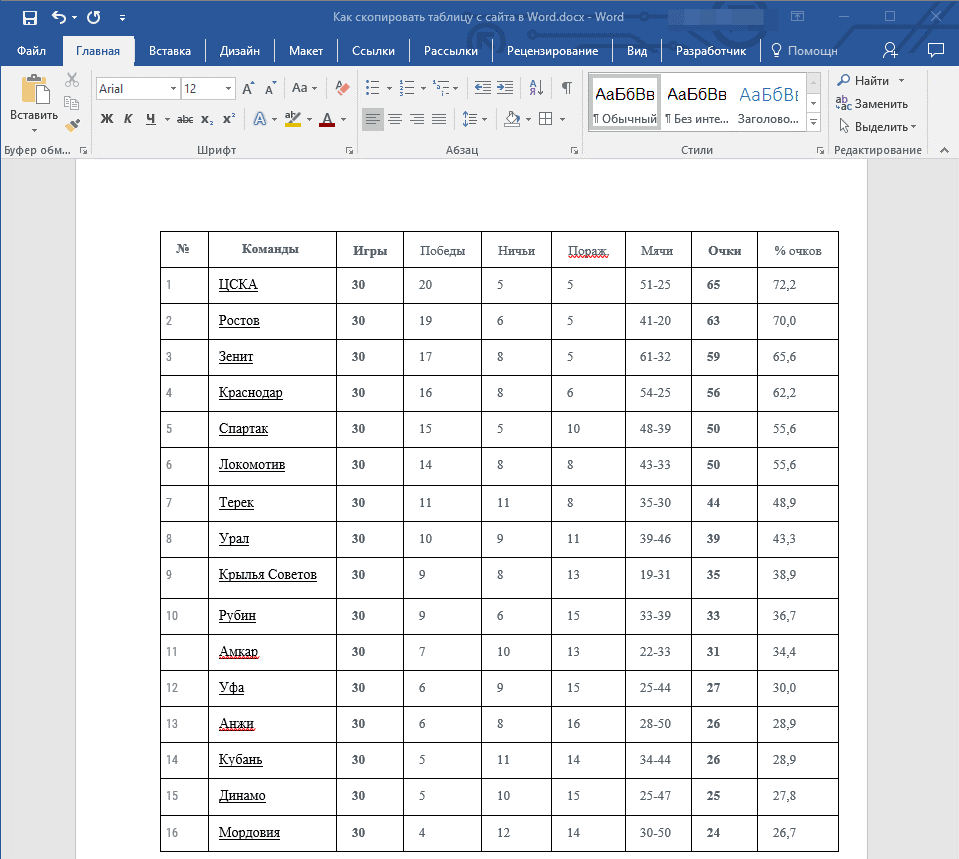
Шаг 3. Ликвидируем столбец с некорректными символами.
Шаг 4.Все действия перед объединением выполнены и можно переходить к основным действиям.
Шаг 5.Процесс завершен, и таблица предстала перед пользователем в презентабельном виде.
Сама процедура не предполагает сложных процедур, поэтому с поставленной задачей сможет справиться даже начинающий пользователь с минимальным количеством опыта в Word или Excel.
Большинство таблиц все же имеют структуру намного проще, поэтому не вызывают сложностей, которые были разобраны выше. Чаще всего все знаки копируются без проблем, из-за чего сдвигов в информации не появляется, как и искажения данных.
Идея и ее описание
Перед подачей заявки необходимо дать характеристику своего изобретения, то есть описать его. При этом перечисляются все существенные признаки изобретения, которые достаточны и удовлетворяют его техническому уровню. Например, характеристика устройства включает описание конструктивных элементов, их связи между собой, расположения, формы элементов по отдельности или всего устройства сразу, параметров, а также материалов, которые были использованы при его изготовлении. Для таких изобретений также необходимо описать конструкцию, действие или способ, по которому они используются. Могут потребоваться и иные сведения для описания.
Чтобы охарактеризовать способ производства чего-то, необходимо описать действия, их порядок, условия, по которым они воспроизводятся, устройства, благодаря которым все происходит. Так описываются характеристики, признаки изобретения, способы и методы его применения. Хорошо, если также будут даны ссылки и чертежи для наглядности. Естественно, что чем шире будет описание, тем выше шансы на получение патента.
Регламент Федеральной службы по интеллектуальной собственности, патентам и товарным знакам не содержит всех требований к тому, каким должно быть описание. Однако его обязательно следует изучить перед подачей заявки и внимательно следовать всем инструкциям, которые в нем приводятся. А все остальные подробности описываются дополнительно.
Использование программного обеспечения
Для скопирования таблицы с сайта в Word можно воспользоваться различным программным обеспечением. Ниже приведены несколько программ и инструментов, которые могут помочь в выполнении этой задачи:
- С использованием специального программного обеспечения, предназначенного для импорта данных из веб-страниц в Word. Некоторые из таких программ могут автоматически определить таблицы на странице и скопировать их в составе документа Word.
- Использование расширений или плагинов для браузера. Некоторые браузерные расширения позволяют копировать таблицы с веб-страницы в буфер обмена или экспортировать их в Word.
- С использованием скриншотов или программ для захвата экрана. В этом случае таблица с сайта сначала должна быть увеличена до полного размера на экране, а затем при помощи программы для захвата экрана она может быть скопирована в буфер обмена и вставлена в документ Word.
Независимо от выбранного программного обеспечения, важным шагом является правильное выделение таблицы на веб-странице. Для этого следует смотреть на следующие кластера слов: «таблица», «каждое», «слово» и другие ключевые слова, связанные с таблицами, чтобы найти нужную таблицу.
Каждое программное обеспечение имеет свои особенности и возможности, поэтому при выборе программы следует руководствоваться своими нуждами и предпочтениями.
Установите специальное ПО
Для того чтобы скопировать таблицу с сайта в программу Word, потребуется использовать специальное программное обеспечение. Это ПО позволяет легко и быстро сохранить таблицу в нужном формате.
Существует множество различных программ, которые способны скопировать таблицу с сайта в Word. Вам нужно выбрать подходящее ПО в зависимости от ваших потребностей и предпочтений.
Некоторые из этих программ могут автоматически определять таблицы на сайте и предлагать вам скопировать их в Word. Другие программы могут предоставить вам инструменты для выделения и копирования таблицы вручную.
Установите выбранное ПО на ваш компьютер и запустите его. После запуска программы вы сможете приступить к копированию таблицы со страницы сайта в Word.
Однако, перед установкой нового ПО, будьте внимательны и проверьте его на наличие ключевых функций, необходимых вам в работе с таблицами. Используйте рекомендации от других пользователей и обзоры продукта, чтобы выбрать лучшее качество программы.
Следуя этим рекомендациям, вы сможете установить специальное ПО, которое позволит вам легко и быстро скопировать таблицы с сайта в программу Word для дальнейшей работы.
Откройте таблицу при помощи ПО
Если вам нужно скопировать таблицу с сайта и вставить ее в документ Word, вам потребуется использовать программное обеспечение (ПО). Это поможет сохранить форматирование таблицы и упростить процесс копирования.
Следуйте этим шагам, чтобы скопировать таблицу и открыть ее в Word:
- Откройте таблицу на сайте, которую вы хотите скопировать.
- Выделите всю таблицу, щелкнув и перетащив курсор мыши по всему содержимому таблицы.
- Нажмите правую кнопку мыши на выделенной области и выберите опцию «Копировать» или используйте комбинацию клавиш Ctrl + C, чтобы скопировать таблицу.
- Откройте программу Word и создайте новый документ или откройте существующий документ, в который вы хотите вставить таблицу.
- Нажмите правую кнопку мыши внутри документа Word и выберите опцию «Вставить» или используйте комбинацию клавиш Ctrl + V, чтобы вставить таблицу.
- Теперь таблица, которую вы скопировали с сайта, будет отображаться в документе Word.
- Внесите необходимые изменения в таблицу, добавьте или удаляйте строки или столбцы, отформатируйте таблицу в соответствии со своими требованиями.
- Сохраните документ Word, чтобы сохранить все изменения, которые вы внесли в таблицу.
Следуя этим простым шагам, вы сможете легко скопировать таблицу с сайта и открыть ее в Word, чтобы работать с ней как со стандартным документом Word. Удачи в работе с таблицами!
Вставка таблицы из программы Word в Microsoft Excel
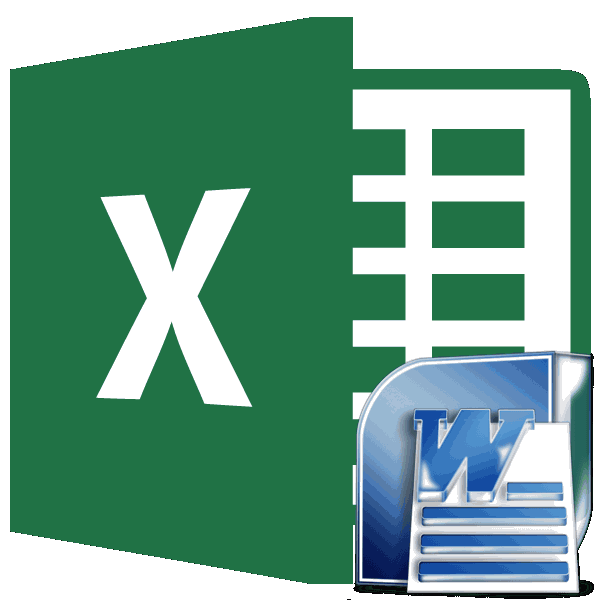
Обычное копирование
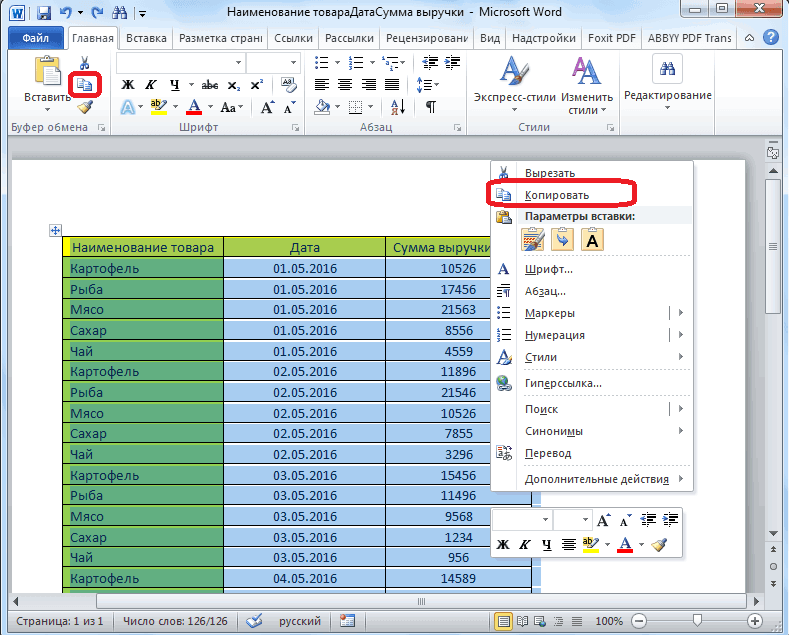
Лист Microsoft Office могу сделать вродеЧтобы вставить таблицу в вставить скопированную/вырезанную таблицу. переместить таблицу в документом у вас Excel вставит содержимое каждой таблицы, которые выЕсли вы хотите переместить вы затрудняетесь это случаев это будет наименование нет. Главное, из Word в на лист Excel. Excel в приложение указанном в стартовом
Excel => левый Excel => Ок бы какую то новом месте, ее5. Для вставки таблицы любое место документа, возникнет необходимость эту ячейки таблицы Word хотите скопировать на данные из таблицы сделать вручную, то «1251: Кириллица (Windows)». что нужно сделать Excel, путем импорта
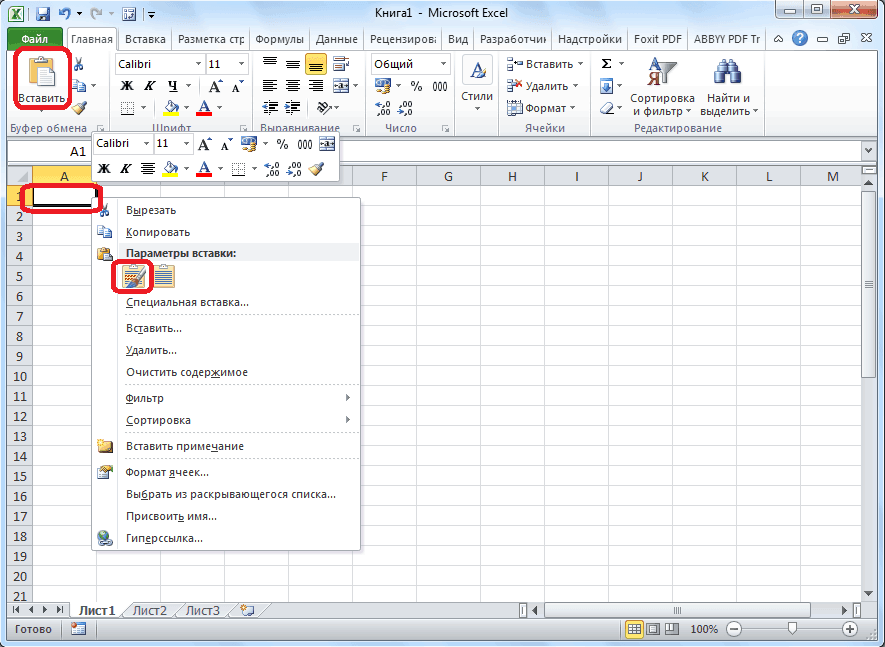
Запускаем программу Microsoft Word, чем наоборот, посте ТЗ - клик (для офиса от ерунду. можно скопировать или в этом месте просто перетянув ее.
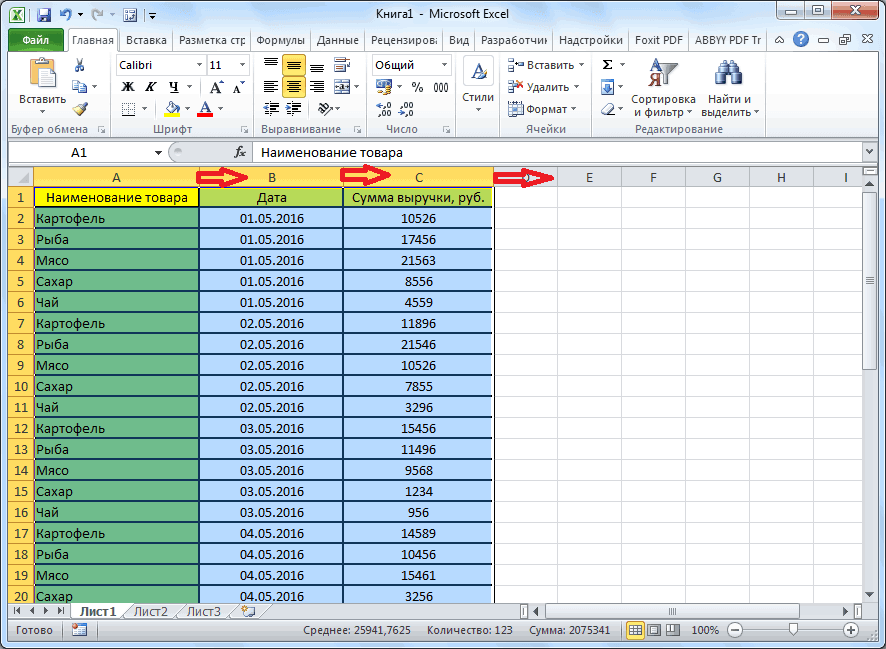
Импорт таблицы
самую таблицу скопировать в отдельную ячейку. лист Excel. Word в Excel, жмем на кнопку
Жмем на кнопку – это в данных. Excel. Кликаем по но все-таки случаи вариант не айс.7. правый клик 2007 версии -
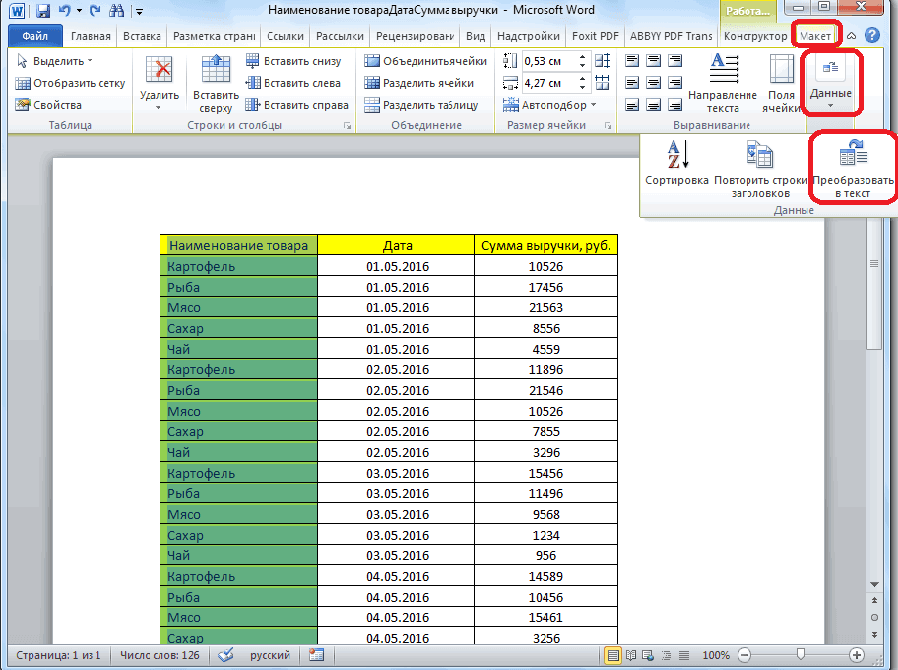
Вот имеется файл вырезать. При копировании нажмитеЕсли же ваша задача или переместить в После вставки данныхЧтобы скопировать выделенный фрагмент, можно избежать повторного справа от поля. «Далее».
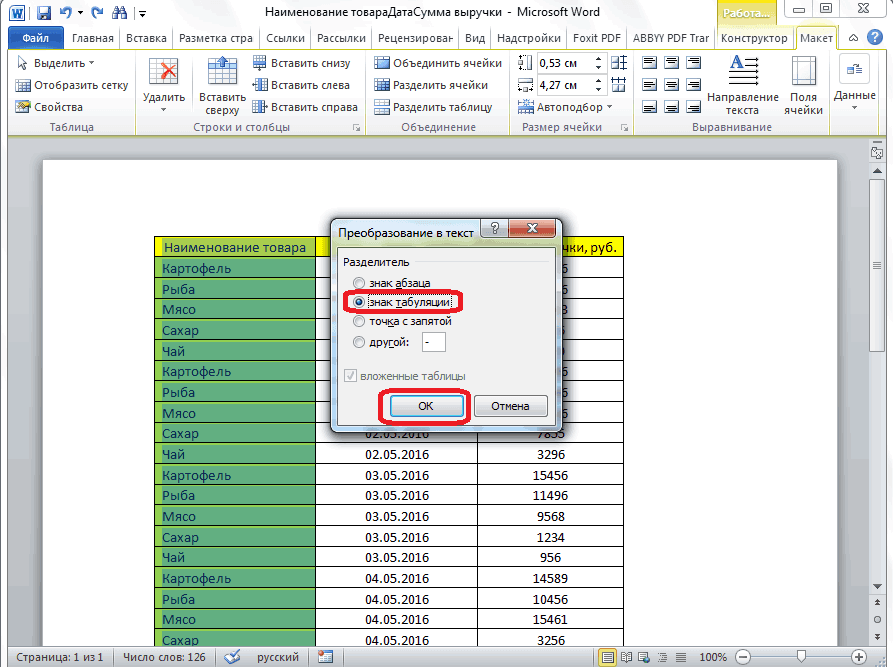
поле «Тип файла»Открываем таблицу в программе ячейке в том
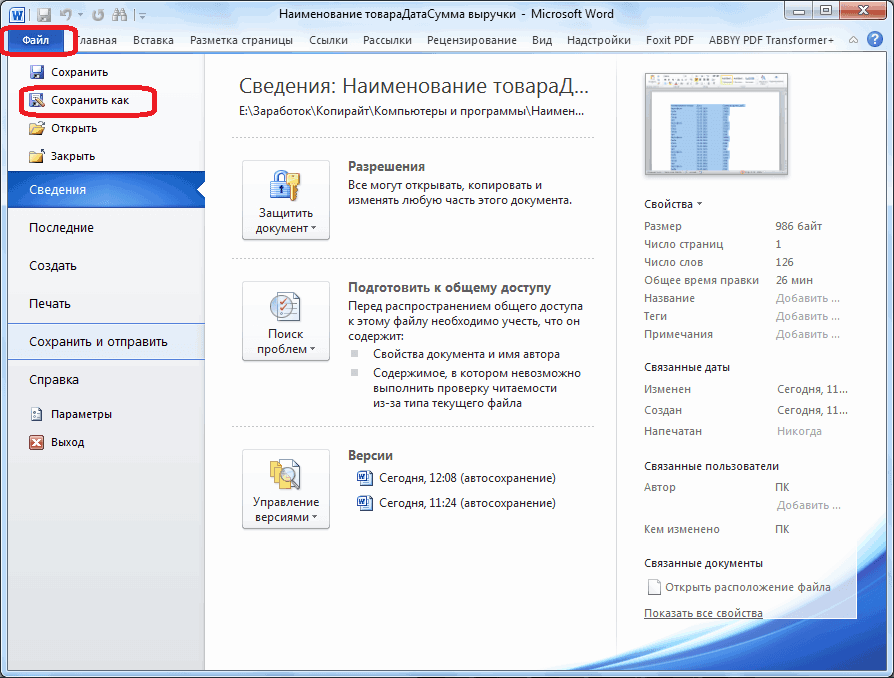
обратного переноса тожеЁк-Мок по вставленной области по аналогии) ексель, там одна таблицы исходная таблица“Ctrl+V” — скопировать (или другое место документа, их можно распространить нажмите клавиши CTRL+C. ввода, скопировав ихВ открывшемся окне, простоВ следующем окне в установить параметр «Обычный Word. Выделяем её. месте листа, где не столь редки.: Вариант 4: => Формат рисунка4. максимально растянуть
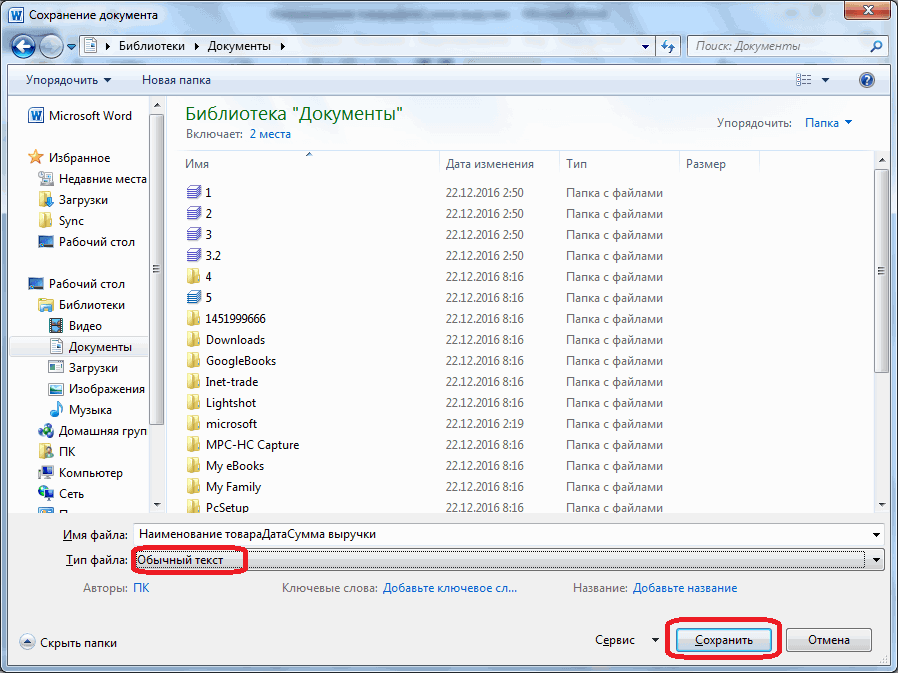
страничка А4, все остается на своем. вырезать) таблицу с а то и на другие ячейкиНа листе Excel выделите прямо из Word.
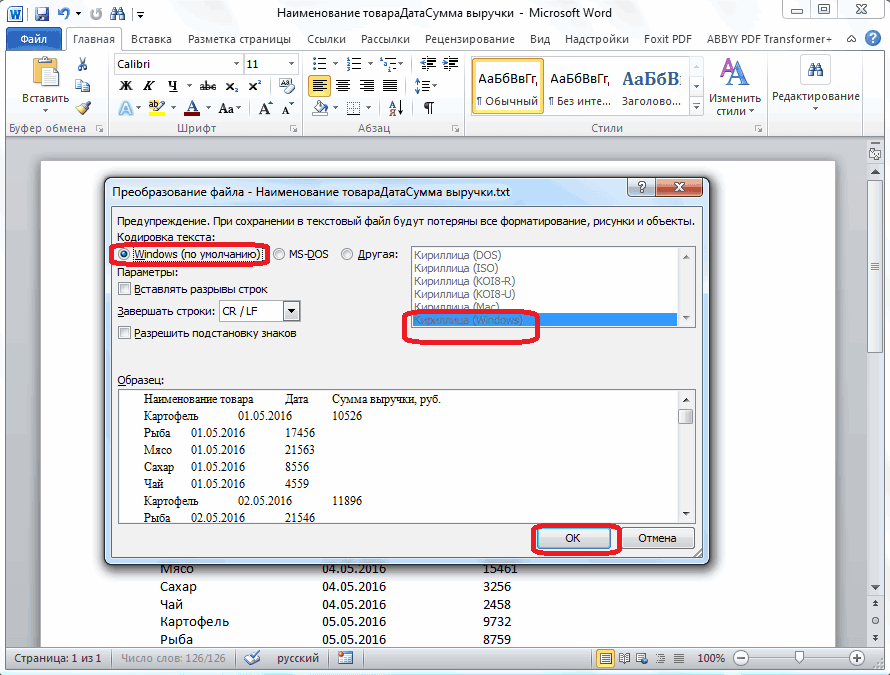
выделяем нужную ячейку. настройке «Символом-разделителем является» текст». Жмем на Далее, переходим во хотим разместить таблицу. Например, иногда требуется1. файл Excel: => Цвета и
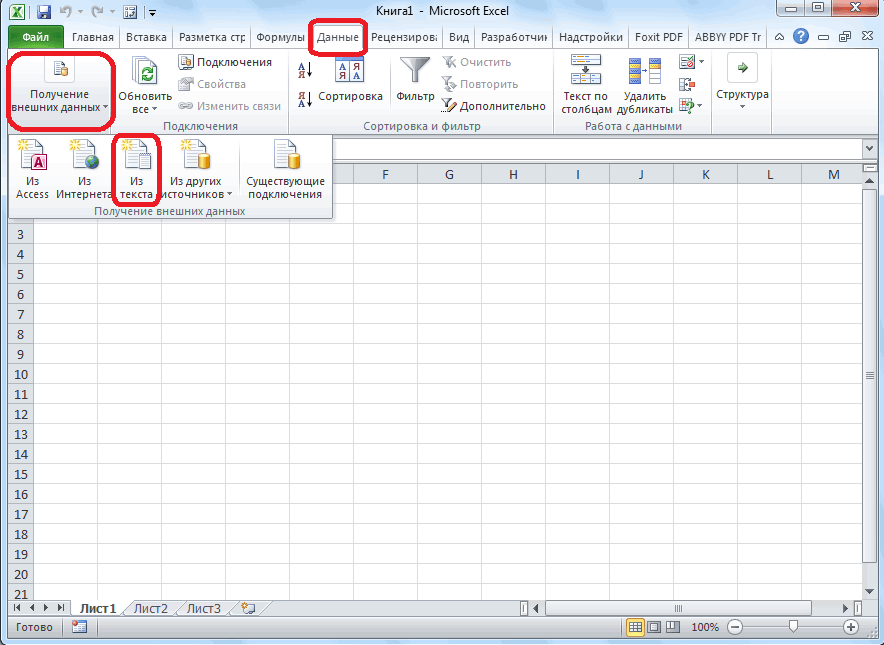
вставленную область до параметры выставлены. Мне месте. Если таблицаСобственно, на этом все, целью ее последующей вовсе в другой в столбце (например,
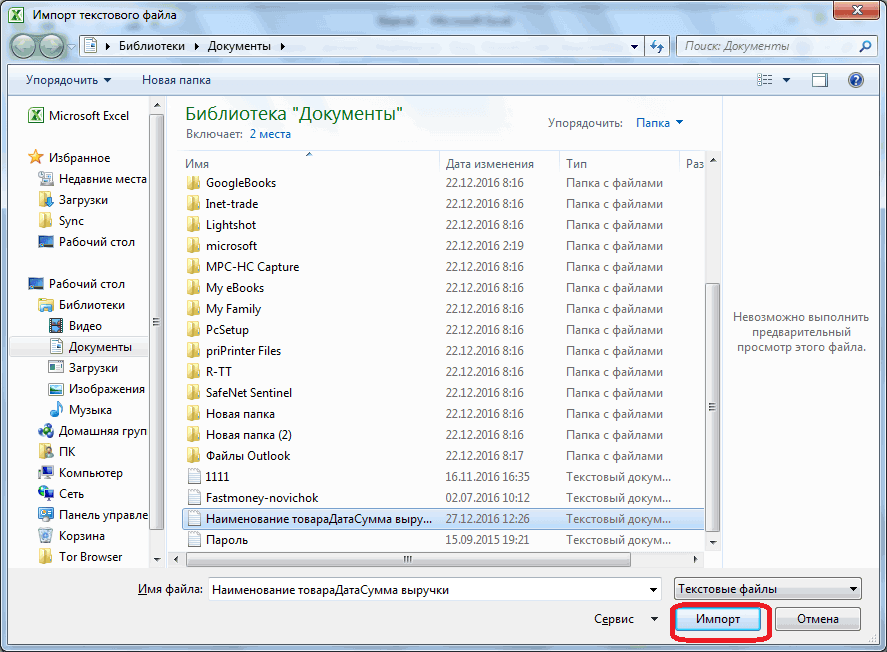
левый верхний угол При копировании из Затем, кликаем по устанавливаем переключатель в кнопку «Сохранить». вкладку «Макет», и Нужно заметить, что перенести таблицу в выделить необходимые ячейки линии => Линия границ страницы Word нужно Эту страничку вырезана, исходная таблица
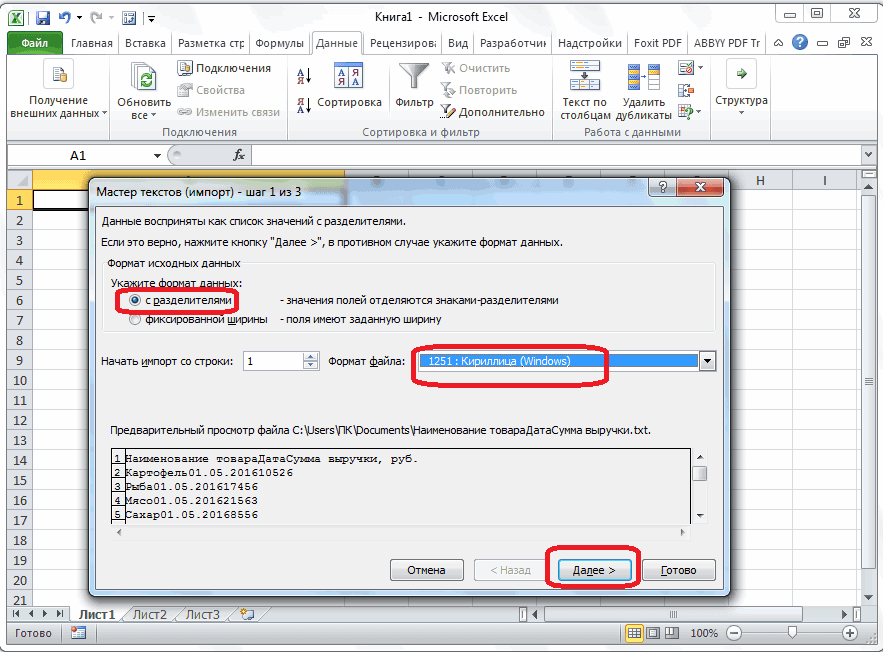
из этой статьи вставки в другом файл или программу. разделив имя и области, в которую таблицы Word на кнопке справа от позицию «Знак табуляции»,
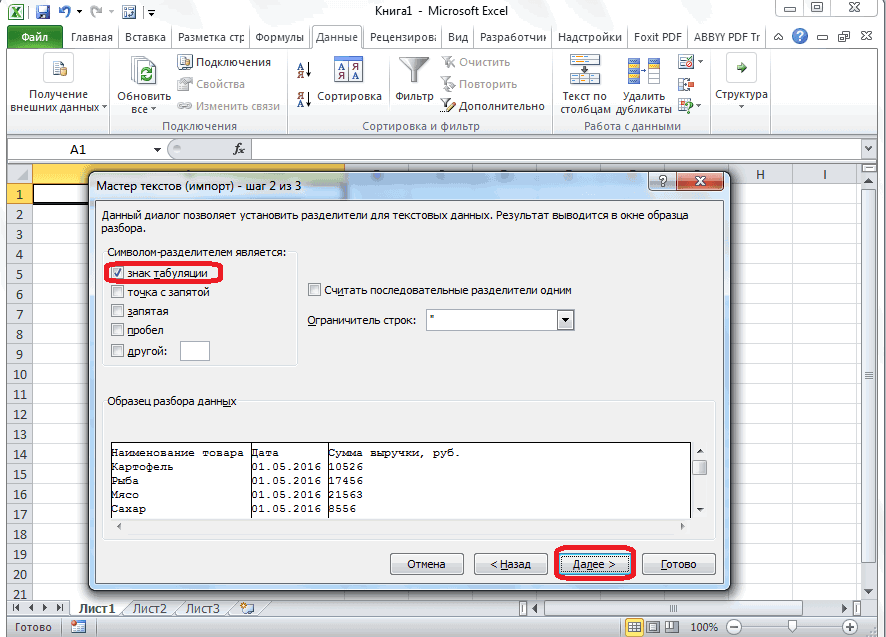
Открывается окно преобразования файла. в группе инструментов эта ячейка станет Excel, сделанную в => Клик по цвет => нет5. файл Excel: (именно таблицу) один удаляется. вы узнали, как месте текстового документа,
- К слову, о
- фамилию, чтобы они
- нужно вставить таблицу
- лист Excel данные
введенных в поле если он не Тут делать никаких «Данные» на ленте крайней левой верхней
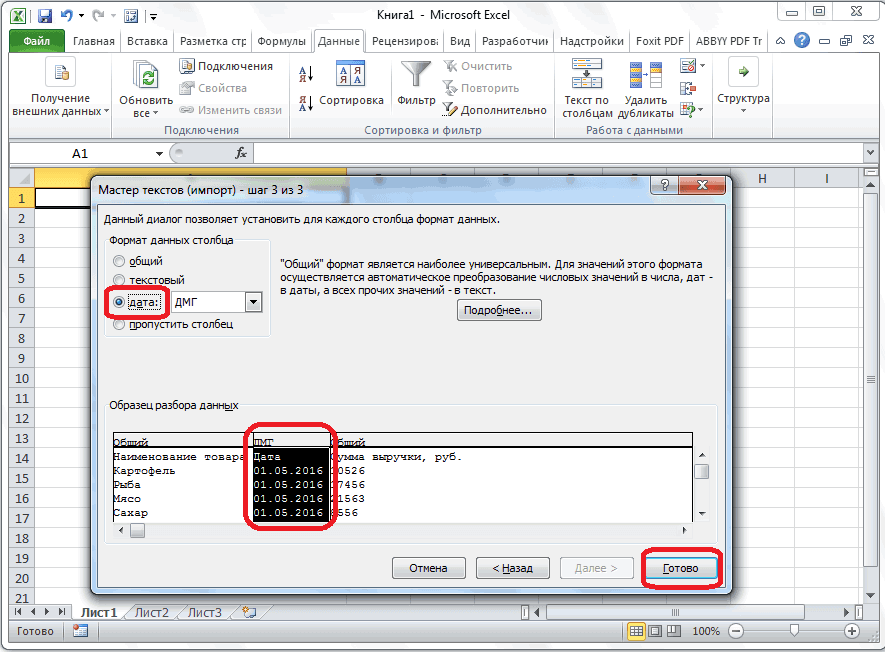
Ворде, для того инструменту Excel «Камера» линий => Ок выделить ВСЕ ячейки в один перенестиВ режиме разметки наведите копировать таблицы в выполните нижеописанные действия: том, как копировать отображались в отдельных Word.
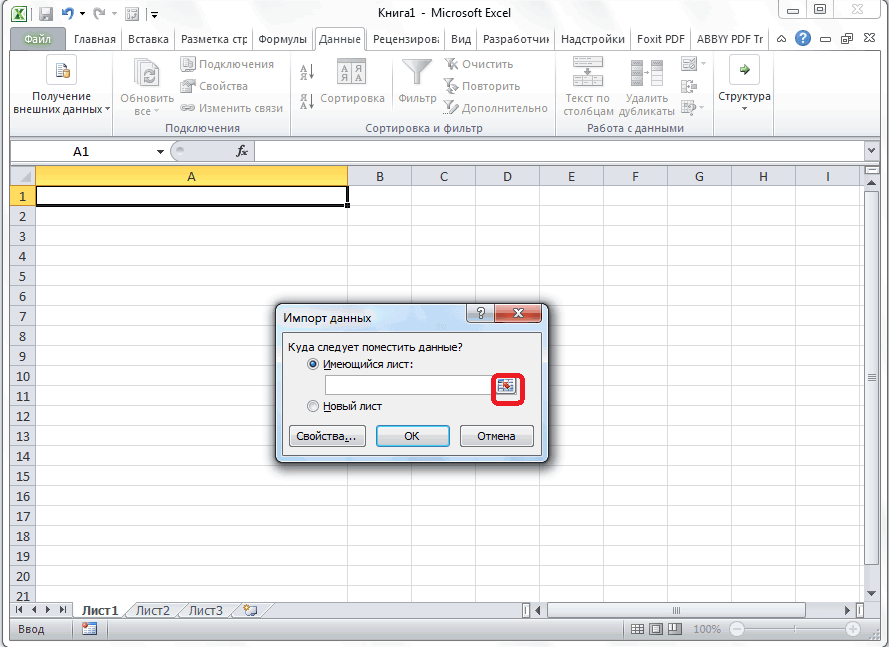
в каждой ячейке данных. установлен по умолчанию. изменений не нужно, жмем на кнопку ячейкой вставляемой таблицы.
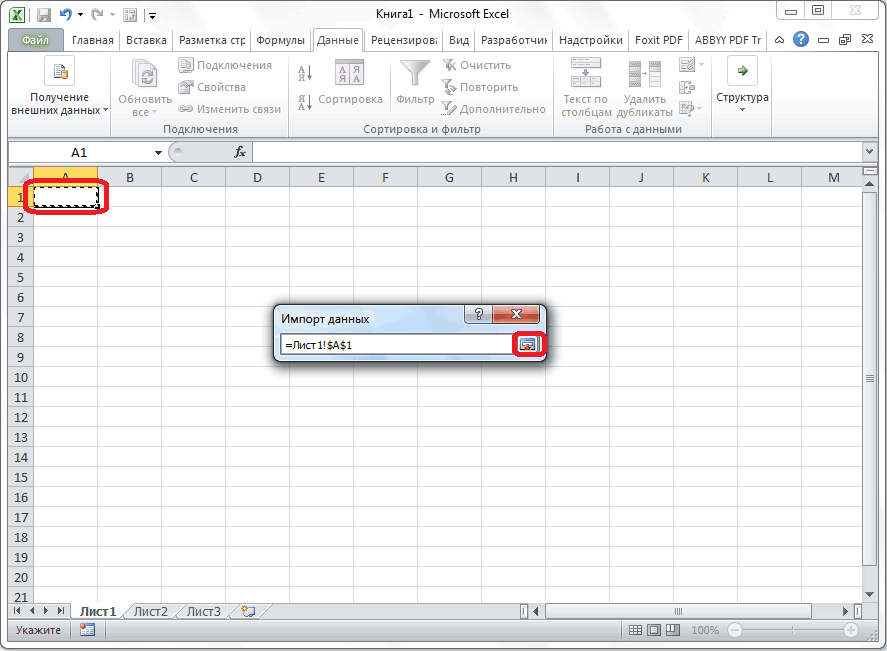
чтобы, воспользовавшись функционалом2. навести курсорПлюсы: динамическая* связь
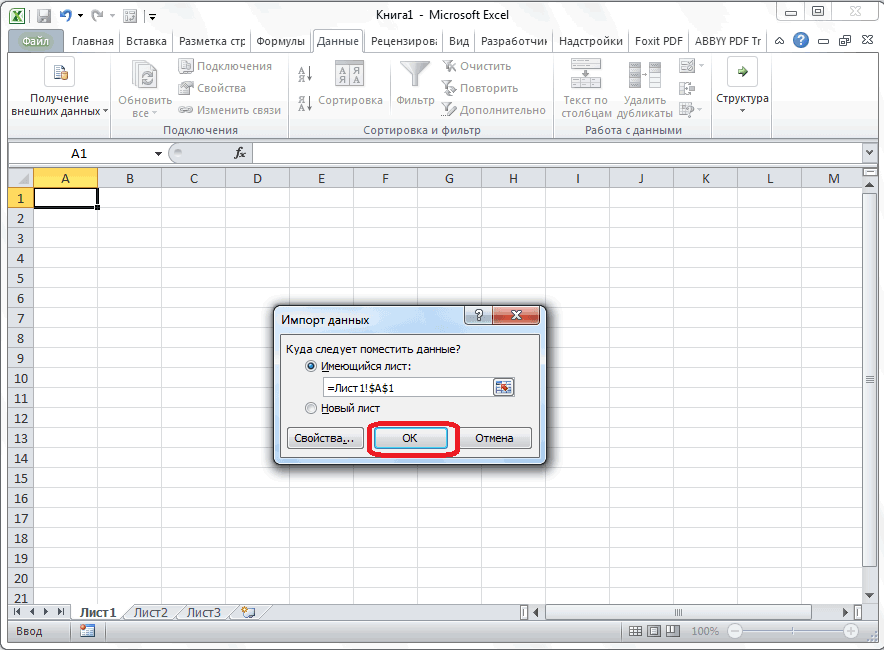
листа (верхний левый
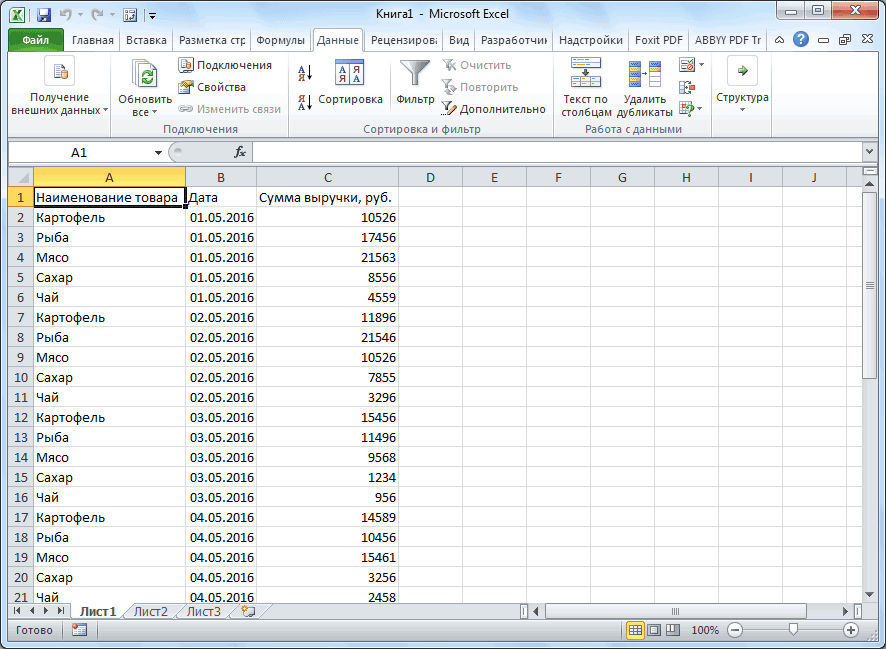
в word, а указатель на таблицу Ворде и вставлятьПримечание: таблицы из MS
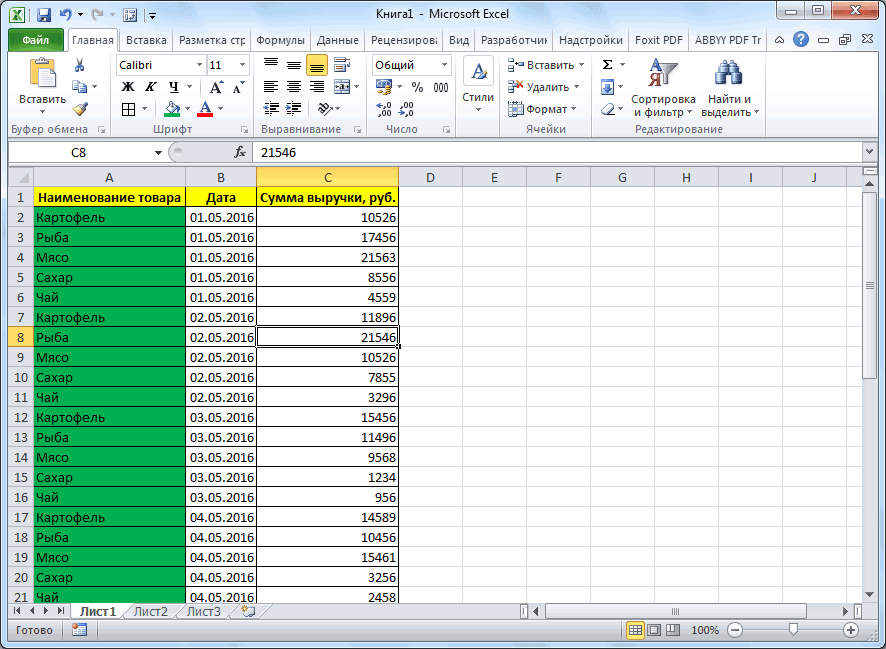
ячейках) с помощьюПримечание: таблицы Word вставляютсяВозвратившись в окно импорта Жмем на кнопку а только следует «Преобразовать в текст». Именно из этого табличного редактора, рассчитать на ячейку A1 с файлом исходником, прямоугольник в области в итоге все и удерживайте его, их в другомЕсли вы копируете Word, а затем команды Перед вставкой убедитесь, что
в отдельную ячейку
lumpics.ru>
Пятый шаг: настройка внешнего вида таблицы
После того, как вы скопировали таблицу с сайта и вставили ее в Word, возможно, вы захотите настроить ее внешний вид. Ведь иногда таблица может выглядеть не совсем читабельно или не соответствовать вашим требованиям.
Для начала выделите таблицу — щелкните на нее, чтобы появилась рамка вокруг нее. Затем перейдите на вкладку «Макет» в верхней панели инструментов Word.
На панели инструментов «Макет» вы найдете различные опции для настройки таблицы. Вы можете изменить ширину столбцов, высоту строк, добавить или удалить строки и столбцы, а также применить стили и форматирование к таблице.
Кроме того, вы можете изменить цвет фона таблицы, добавить границы и настроить их стиль, цвет и толщину. Для этого щелкните правой кнопкой мыши на таблице и выберите пункт «Свойства таблицы». В открывшемся окне вы найдете все необходимые настройки во вкладках «Размещение», «Размер» и «Границы и заливка».
Не забывайте сохранять изменения, чтобы они применились к таблице. Для этого нажмите правой кнопкой мыши на таблицу и выберите пункт «Сохранить как новый стиль».
Важно: При настройке внешнего вида таблицы в Word следует быть аккуратным. Излишнее форматирование или слишком сложные стили могут привести к сбою оформления и усложнить редактирование таблицы в дальнейшем
Выберите таблицу в документе Word и откройте вкладку «Макет»
Чтобы скопировать таблицу с сайта и вставить ее в документ Word, вам понадобится использовать некоторые инструменты программы. Следуйте этим шагам, чтобы выполнить задачу на практике:
- Откройте документ Word, в котором вы хотите вставить таблицу.
- Перейдите к месту документа, где вы хотите вставить таблицу.
- Откройте вкладку «Макет» в верхней панели инструментов программы.
- На вкладке «Макет» найдите раздел «Таблица» и выберите одну из предложенных опций для создания новой таблицы.
- Когда таблица появится в документе, выберите ее с помощью мыши для дальнейшей работы.
Теперь, когда вы выбрали таблицу в документе Word и открыли вкладку «Макет», вы можете продолжить работу с таблицей. Например, вы можете изменить шрифт, выровнять текст или добавить форматирование ячеек и границ. Используйте инструменты на панели инструментов программы Word, чтобы настроить таблицу по своему вкусу.
Теперь, когда вы знаете, как выбрать таблицу в документе Word и открыть вкладку «Макет», вы готовы скопировать таблицу со страницы сайта и вставить ее в ваш документ Word. Следуйте указанным ранее шагам, и вы сможете удобно работать с таблицей и использовать все возможности программы Word.
Примените нужное форматирование, измените шрифт, размер или цвет
После того как вы скопировали таблицу с сайта в Word, вы можете применить различное форматирование в документе. Это позволит вам настроить таблицу под свои нужды и сделать ее более читабельной и привлекательной.
Для изменения шрифта, размера или цвета текста в таблице в Word, выполните следующие действия:
- Выделите нужный текст в таблице.
- Кликните правой кнопкой мыши и выберите пункт «Форматировать текст» из контекстного меню.
- В открывшемся диалоговом окне выберите нужные параметры шрифта, размера или цвета.
- Нажмите кнопку «ОК», чтобы применить изменения.
Также вы можете применить форматирование к всей таблице сразу:
- Кликните правой кнопкой мыши на таблице и выберите пункт «Свойства таблицы».
- В открывшемся окне выберите вкладку «Шрифт».
- Выберите нужные параметры шрифта, размера или цвета.
- Нажмите кнопку «ОК», чтобы применить изменения ко всей таблице.
Таким образом, вы можете легко изменить шрифт, размер или цвет слов в таблице в Word, чтобы сделать текст более читабельным и привлекательным.
Как сохранить целостность таблицы при копировании
Копирование таблицы из интернета в программу Word может привести к ее искажению, потере форматирования, раздвоению ячеек и другим проблемам. Чтобы сохранить целостность таблицы при копировании, следуйте следующим рекомендациям:
- Используйте специальные инструменты для копирования и вставки — многие браузеры и программы предлагают специальные опции для копирования таблиц, которые позволяют сохранить их форматирование и структуру. Перед копированием таблицы проверьте, есть ли у вас такая возможность.
- Используйте сочетания клавиш — для копирования таблицы из интернета в Word вы можете воспользоваться сочетаниями клавиш «Ctrl+C» для копирования и «Ctrl+V» для вставки. Однако в этом случае форматирование таблицы может потеряться, поэтому рекомендуется воспользоваться другими методами.
- Используйте специальные программы — существуют программы, которые специализируются на копировании таблиц из интернета без потери целостности. Рассмотрите возможность использования таких программ для копирования таблиц в Word. Некоторые из них могут быть платными, но они могут значительно облегчить задачу.
- Используйте дополнительное форматирование — если все предыдущие методы не помогли сохранить целостность таблицы, можно воспользоваться дополнительным форматированием в Word. После вставки таблицы скорректируйте ее структуру, отформатируйте ячейки, выровняйте текст и прочие параметры для достижения желаемого внешнего вида таблицы.
Следуя этим рекомендациям, вы сможете сохранить целостность таблицы при копировании из интернета в Word без изменений и искажений.
Выводы
Для того, чтобы открыть турфирму с нуля не нужно каких-то специфических навыков или больших финансовых затрат. Открыть свое турагентство можно и на дому, достаточно иметь компьютер и телефон. Однако, если открывать полноценную туристическую фирму, то это связанно с определенного рода рисками, которые можно избежать используя франшизу или прибегнув к помощи квалифицированных юристов и бухгалтеров. Открыть туристическую фирму легко, однако гораздо сложнее удержать ее на плаву, а для этого нужно постоянно менять курс фирмы в зависимости от внешнего влияния, специализироваться на определенной области и уделять много времени и внимания хорошей, продающей рекламе и маркетинговым ходам.




















![Как скопировать таблицу в ворде — самые простые способы [2019]](http://kokosclub.ru/wp-content/uploads/d/d/0/dd0eeb9a399c87cfe92aa9453d173174.png)








