Эффективные методы освобождения места в облаке Mail.ru
Облако Mail.ru предоставляет пользователю возможность хранить файлы и документы, что может занять много места на диске. Однако, если вам необходимо освободить место в своем облачном хранилище, есть несколько эффективных методов, которые помогут вам в этом.
1. Удаление ненужных файлов:
Одним из самых простых способов освободить место в облаке Mail.ru является удаление ненужных файлов. Перейдите в свою учетную запись и найдите файлы или папки, которые больше не нужны. Выберите их и нажмите на кнопку «Удалить». Они будут перемещены в «Корзину». Через 30 дней эти файлы будут окончательно удалены из облака.
2. Оптимизация фотографий:
Фотографии занимают большое количество места в облаке. Чтобы освободить место, вы можете использовать специальные программы или онлайн-сервисы для оптимизации размера фотографий без потери качества. После оптимизации вы можете удалить исходные большие фотографии и загрузить более легкие и меньшие версии.
3. Сортировка и структурирование файлов:
Часто файлы хранятся в облаке без особого порядка и организации, что может снижать эффективность использования пространства. Проведите время, чтобы отсортировать и структурировать файлы в папках. Удалите дубликаты и переместите файлы на внешние носители или другие облака для освобождения места в облаке Mail.ru.
4. Ограничение синхронизации:
Если вы используете приложение Mail.ru на своих устройствах, можете ограничить синхронизацию файлов и папок. Выберите только те файлы и папки, которые действительно необходимы на каждом устройстве. Это поможет уменьшить нагрузку на дисковое пространство и освободить место в облаке.
Пользуясь этими эффективными методами, вы сможете освободить место в своем облаке Mail.ru и эффективно использовать его для хранения и обмена файлами.
Как пользоваться возможностями Cloud.Mail.Ru
Для получения бесплатных 8 ГБ необходимо просто зарегистрировать почтовый ящик на Mail.Ru. Прямо с интерфейса почты перейти по вкладке на сервис Облако Mail.ru и задействовать все возможности облачного сервиса.
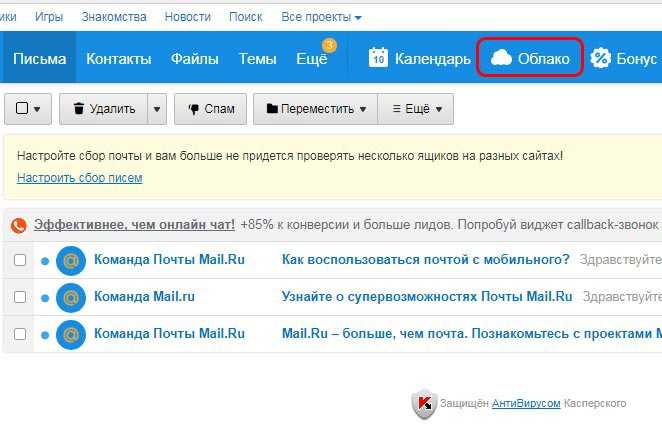
Итак, у вас есть установленная программа облака на смартфоне или вы вошли через веб-интерфейс, используя браузер. Теперь вам доступны:
Все загруженные в облако файлы станут доступными на любом вашем устройстве, где вы только авторизуетесь в почте Мэйл.
Как пользоваться облаком Майл Ру? На самом деле все очень просто. На примере веб-интерфейса:
Кнопка «Загрузить» — сохранение файлов с устройства в облако.

Загрузить файлы в облако можно простым перетаскиванием
Кнопка «Создать» с выпадающим списком — создание папок, документов, таблиц и презентаций.
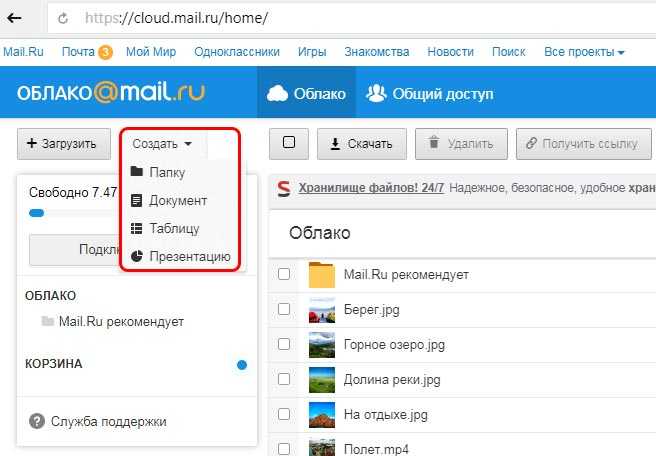
В облаке Mail.ru можно создавать и редактировать текстовые документы и таблицы Exel
«Скачать» — эта кнопка отвечает на вопрос как скачать файл из облака мэйл ру: выделите его галочкой и нажмите ее.

«Удалить» — удаление выделенных данных.
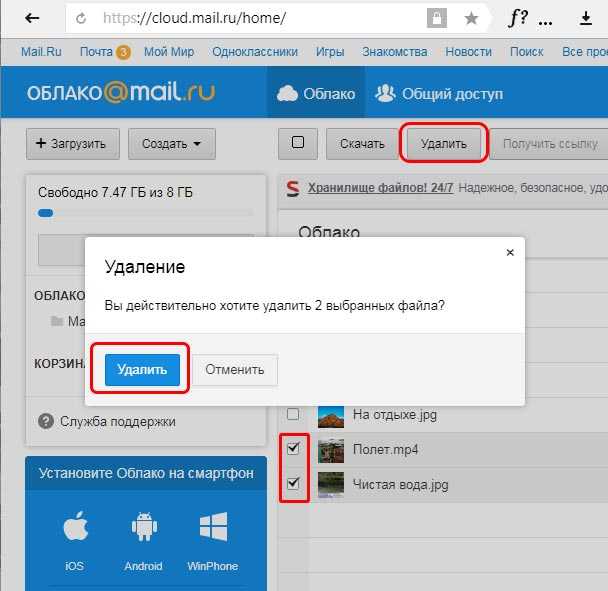
Удаление отмеченных файлов из облака майл ру
«Получить ссылку» — получение URL для скачивания файла.
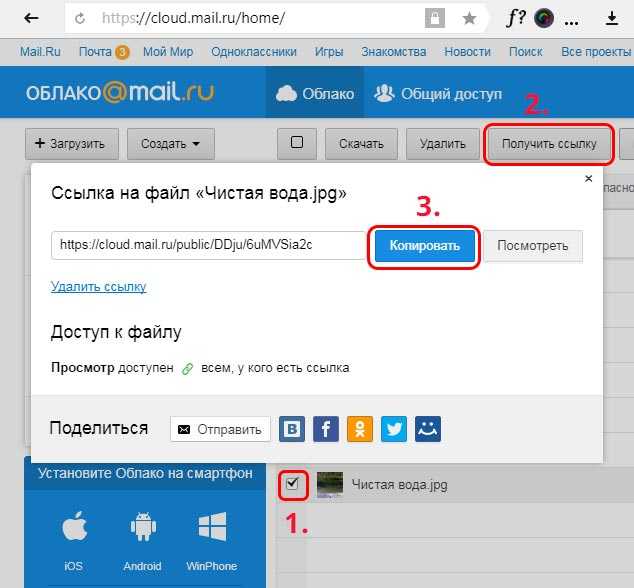
«Настроить доступ» — опция для совместной работы. Дает возможность приглашенным вами пользователям Mail.Ru редактировать файлы в вашем хранилище или создавать новые документы в папке с открытым доступом.
Чтобы воспользоваться настройками доступа нужно отметить папку, доступ к которой вы хотите предоставить, и нажать «Настроить доступ».
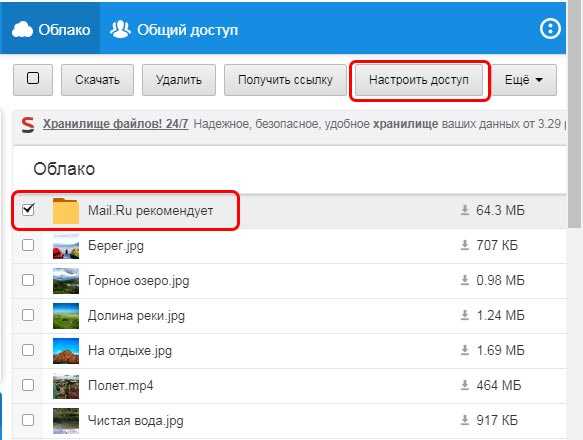
Затем в открывшемся окне выполнить настройки доступа.
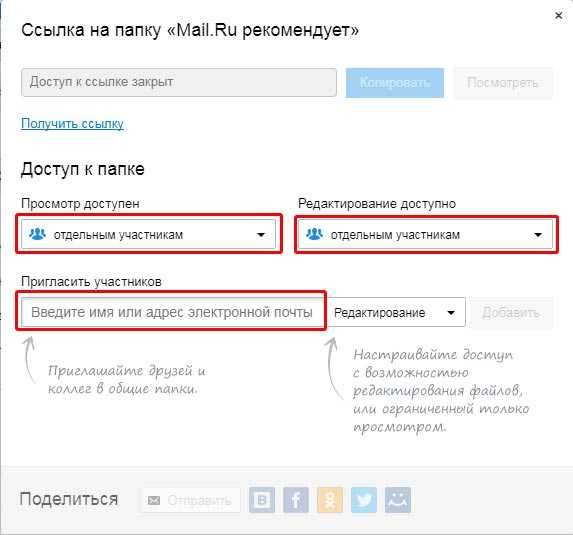
В данном примере сделаны настройки для совместной работы в облаке Mail.ru
Это базовые возможности веб-интерфейса, они дублируются в приложениях для компьютеров, планшетов и смартфонов, в которых есть и свои «фишки».
Использование внешних сервисов для хранения файлов
Кроме использования облачного хранилища Mail.ru, существует множество внешних сервисов, которые также могут помочь вам освободить место и сохранить важные файлы. Вот некоторые из них:
- Google Диск: Это одно из самых популярных облачных хранилищ, которое предлагает ёмкость в 15 ГБ бесплатно. Вы можете загружать, синхронизировать и хранить любые файлы, а также использовать его для совместной работы с другими пользователями.
- Dropbox: Этот сервис также предлагает бесплатное хранилище объемом от 2 ГБ до 18 ГБ (в зависимости от акций и приглашений). Вы можете легко загружать файлы, делиться ими и синхронизировать на разных устройствах.
- Yandex.Диск: Как и Mail.ru, Yandex предоставляет облачное хранилище почти в 10 ГБ бесплатно. Вы можете загружать, хранить и синхронизировать любые файлы, а также обмениваться ими с другими пользователями.
- OneDrive: Это хранилище от Microsoft, которое предоставляет 5 ГБ бесплатного пространства, а также платный вариант с большим объемом. Вы можете хранить, синхронизировать и совместно работать с файлами, а также использовать другие сервисы Microsoft.
Выбрав подходящий вам сервис, вы сможете легко освободить место в облаке Mail.ru и сохранить свои важные файлы в надежном и доступном месте.
Регулярная очистка облака Mail.ru от ненужных файлов
Облачное хранилище Mail.ru предоставляет пользователям возможность хранить файлы и документы онлайн, делая их доступными с любого устройства с доступом к интернету
Однако, со временем объем хранилища может стать недостаточным, и важно регулярно освобождать место от ненужных файлов
Начать процесс очистки облака Mail.ru можно с анализа содержимого хранилища. Первым шагом стоит определить категории файлов, которые занимают больше всего места. Можно выделить группу фотографий, документов, аудио и видео файлов.
Для удаления ненужных файлов из облака Mail.ru можно использовать следующий алгоритм:
Проанализировать содержимое хранилища, чтобы определить наиболее объемные категории файлов.
Определить, какие файлы больше не нужны и могут быть безопасно удалены
Обратите внимание на дубликаты, старые версии и файлы, используемые только для временного доступа.
Перенести важные файлы на локальное хранилище или сохранить на другой облачный сервис перед удалением из облака Mail.ru.
Войти в аккаунт Mail.ru, перейти в облако и выбрать категорию файлов, которые нужно удалить.
Выделить файлы, которые больше не нужны, и удалить их с помощью соответствующей опции в интерфейсе облака.. После удаления ненужных файлов рекомендуется очистить корзину, чтобы окончательно освободить место на сервере
Также рекомендуется проверить хранилище на наличие новых ненужных файлов и провести очистку регулярно, чтобы не допустить превышения лимита памяти в облачном хранилище
После удаления ненужных файлов рекомендуется очистить корзину, чтобы окончательно освободить место на сервере. Также рекомендуется проверить хранилище на наличие новых ненужных файлов и провести очистку регулярно, чтобы не допустить превышения лимита памяти в облачном хранилище.
Важно помнить, что операции удаления файлов из облачного хранилища Mail.ru нельзя будет отменить, поэтому перед удалением следует внимательно проверить файлы и убедиться в их ненужности
Как удалять файлы на macOS мимо корзины
Ну, вы знаете: чтобы удалить ненужный файл или папку, на «маке» нужно либо перетащить его в мусорное ведро, либо выделить файл, а затем нажать ⌘Cmd + Delete. А потом – ещё и удалить его из корзины! Однако, существует способ прямого удаления файлов в macOS не помещая их в «Trash».
Как удалять файлы на macOS минуя корзину
1. Откройте новое окно Finder;
2. Кликните мышкой на один или несколько файлов, которые требуется удалить.
3. Нажмите сочетание клавиш на клавиатуре ⌥Option (Alt) + ⌘Cmd + Delete.
4. Когда появится диалоговое окно «Вы действительно хотите удалить ? Этот объект будет немедленно удален. Это действие нельзя отменить», выберите Удалить.
Готово — только что ненужный файл отправился не в Корзину, а сразу в… назовём это «компьютерное небытие» :).
P.S. Полезная команда для работы с Корзиной. При активном окне Finder сочетание клавиш ⌘Cmd + ⌥Option (Alt) + ⇧Shift + Delete мгновенно очистит содержимое корзины без появления диалогового окна.
Возможно, это тоже вам пригодится:
Если эта команда кажется вам неудобной (как-никак, сразу 4 кнопки) или сложной, уберите предупреждение при обычном способе очистки корзины. Для этого откройте новое окно Finder, в строке меню выберите Finder, затем Настройки → Дополнения и снимите галочку напротив пункта Предупреждать при очистке Корзины.
Как удалить облако майл фото и видео?
Как удалить программу облако маил? Если Вы раньше пользовались программой для компьютера для удобной передачи файлов с него в облачный сервис, то вот инструкция удаления.
Инструкция удаления облака майл
1. Переходим в настройки-приложения и их удаление. 2. В поиске ищем нашу программу Диск О
3. Нажимаем на кнопку удалить, после её нажатия программа и само облако будет удалено с вашего компьютера.
Удалить файл в облаке майл
Возможность удаления есть и на телефоне, все что вам потребуется найти нужное фото и справа снизу найти кнопку и удалить его. Это работает, как на айфоне, так и на андройде.
2. Можно делиться ссылками на фотографии: удобно, быстро, сохраняется их качество
Используйте фильтры для почты
Для более эффективной очистки облака Mail от ненужных файлов и писем, рекомендуется использовать фильтры для почты. Фильтры позволяют автоматически классифицировать входящую почту и применять к ней определенные действия.
Например, вы можете создать фильтр, который автоматически перемещает все письма от определенных отправителей в отдельную папку или удаляет их навсегда. Также можно настроить фильтр для удаления писем с определенными ключевыми словами или с определенными типами прикрепленных файлов.
Чтобы создать фильтр в облаке Mail, выполните следующие шаги:
- Откройте раздел «Настройки» в верхнем правом углу главной страницы.
- Выберите вкладку «Фильтры» и нажмите «Создать фильтр».
- Укажите условия для фильтра, такие как отправитель, ключевые слова или тип прикрепленных файлов.
- Выберите действия, которые должны быть применены к письмам, соответствующим указанным условиям. Например, перемещение в другую папку или удаление.
- Сохраните фильтр и убедитесь, что он активирован.
После создания фильтра все новые входящие письма будут автоматически обрабатываться в соответствии с указанными условиями. Это поможет значительно ускорить процесс очистки облака Mail от лишней почты и ненужных файлов.
Важно помнить, что перед созданием фильтров стоит тщательно продумать и настроить их условия, чтобы избежать случайного удаления важных писем или потери значимой информации
Как отключить облачное хранилище в Xiaomi
«Настройки» →«Аккаунты» (другие «Аккаунты»)→«Google»→снять все галочки. После выполненных манипуляций новая информация из Ксиаоми в сеть поступать не будет. Ни Mi Cloud, ни Google не смогут обмениваться данными с серверами.
19.04.2023 Как отключить автозагрузку в облаке mail ru
Облако Mail Ru является одной из популярных и удобных платформ для хранения данных в облаке. Синхронизация с облаком позволяет пользователям автоматически сохранять и иметь доступ к своим файлам и папкам в любом месте и на любом устройстве. Однако, некоторые пользователи сталкиваются с проблемой автоматической загрузки файлов и папок, которые могут быть не желательными. мы рассмотрим, как отключить автозагрузку в Облаке Mail Ru и другие возможности настройки синхронизации.
Чтобы отключить автоматическую загрузку файлов и папок в Облаке Mail Ru, нужно перейти в меню «Настройки» и выбрать вкладку «Автозагрузка». Здесь можно установить переключатели «Автозагрузка» и «Автозагрузка видео» в активное положение, если вы хотите, чтобы файлы и видео автоматически загружались в Облако. Если вы не хотите, чтобы файлы автоматически загружались в Облако Mail Ru, просто установите переключатель «Автозагрузка» в неактивное положение.
Также можно изменить настройки синхронизации, чтобы выбрать конкретные папки и файлы для загрузки в Облако. Для этого нужно перейти в раздел «Настройки», нажать кнопку «Выбрать» в разделе «Синхронизировать папки», а затем отметить нужные папки и файлы галочками. Если вы хотите настроить синхронизацию на другом облаке, просто нажмите на название облака и выберите нужное в списке.
Если вам не нужно копировать файлы и фото в облако, то в приложении Google Фото на телефоне или планшете Android, можно отключить параметр Копирование в облако. Для этого нужно открыть приложение, войти в аккаунт Google, нажать на значок профиля и выбрать «Настройки Google Фото». Здесь можно включить или отключить параметр Копирование в облако.
Также можно приостановить синхронизацию с Облаком Mail Ru, нажав на значок Облака и выбрав «Приостановить синхронизацию». Это может быть полезно, если необходимо снизить нагрузку на интернет-трафик или временно не использовать синхронизацию с Облаком.
Кроме того, если вы получаете слишком много писем-рассылок на почту Mail Ru, можно отписаться от рассылок. Для этого нужно нажать на кнопку «Отписаться от рассылки», которая находится внизу письма, рядом с кнопками «Ответить» и «Переслать». Почта предложит сразу удалить все письма этой рассылки или отметить их прочитанными. Выберите нужное действие и нажмите «Отписаться».
Если вы хотите удалить данные из Облака Mail Ru, выделите их галочками и нажмите на кнопку «удалить». Удаленные файлы перемещаются в Корзину, расположенную под списком папок в левой части экрана. Чтобы восстановить случайно удаленные файлы и папки, отметьте их галочками в «Корзине» и нажмите на кнопку «восстановить».
Технология облачной синхронизации (Cloud Syncronization) позволяет автоматически обновлять данные, расположенные в облачном хранилище и на всех локальных устройствах пользователя. Однако, для управления этим процессом можно отключить автономные файлы в центре синхронизации. Для этого нужно ввести в строке поиска MOBSYNC и нажать кнопку Enter, затем нажать на кнопку «Управление автономными файлами» и включить или отключить автономные файлы.
В заключение, синхронизация с облаком может быть удобной функцией для хранения и доступа к важным файлам с любого устройства. Однако, для более гибкого и безопасного использования, необходимо настроить синхронизацию согласно своим потребностям. С помощью простых настроек и функций, можно сделать использование облачного хранилища более удобным и безопасным.
Как зайти в облако со смартфона?
Рассматривать здесь пример установки приложения на ПК я не буду — это делается аналогично с облаком от Мэил Ру. А вот более интересный способ — войти в хранилище данных с мобильника. Специальной программы для телефона здесь не предусмотрено, однако мы все же можем это сделать при помощи уже рассмотренного нами универсального проводника для Android, с которого можно подключаться и заходить в папки как сетевых устройств, так и облака — речь идет об ES Проводнике. Если помните, через него мы подключались к файловому серверу в локальной сети.
Запускаем эту программу и открываем вкладку «Облачное хранилище»

Нажимаем кнопку «Создать» и выбираем из списка поддерживаемых сервисов Яндекс Диск.
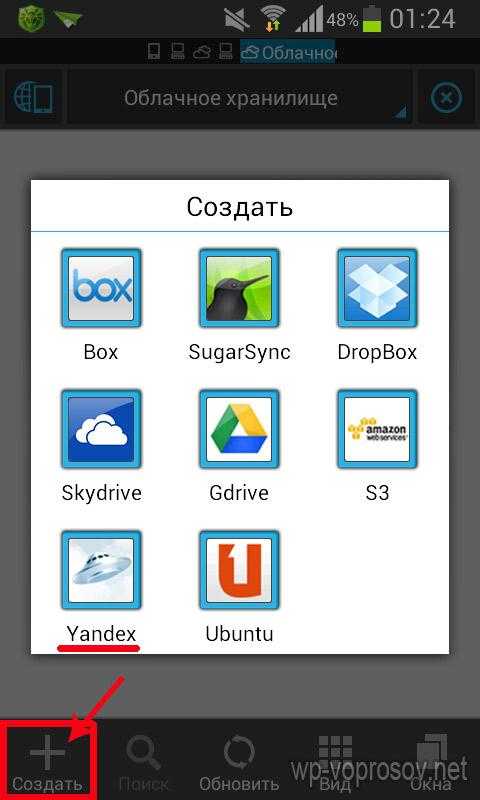

Подключаемся, заходим в диск и видим все размещенные на нем папки и файлы. К сожаленью, здесь нет возможности автосинхронизации, как на мейле — можно только зайти в свой Диск и скачать или загрузить вручную.

Вот так просто и бесплатно можно получить огромный виртуальный диск в облачном хранилище данных, причем бесплатно. Зарегистрировавшись же в нескольких сервисах сразу, вы получите столько места, сколько вам на ближайшие несколько лет точно хватит — пользуйтесь!
Сегодня мы поговорим о том, что такое «облако» для хранения файлов. Поговорим и о выборе. Попробуем создать.
Как очистить облако Mail: лучшие способы удаления ненужных файлов
Облачные сервисы, такие как Mail, позволяют пользователям сохранять и организовывать свою электронную почту, а также хранить файлы и документы без необходимости занимать место на компьютере или мобильном устройстве. Однако, с течением времени облако Mail может заполниться большим количеством ненужных файлов, занимая ценное пространство и замедляя работу системы.
Чтобы очистить свое облако Mail и избавиться от ненужных файлов, есть несколько эффективных способов:
1. Удаление старых писем и вложений
Первым шагом к очистке облака Mail является удаление старых писем и вложений, которые больше не нужны. Можно отсортировать свою почту по дате и удалить все сообщения, старше определенного периода времени. Также можно удалить все письма с определенным ключевым словом или от определенного отправителя
Кроме того, стоит обратить внимание на вложения в письмах и удалить те, которые больше не нужны
2. Использование фильтров и папок
Очистка облака Mail может быть более эффективной при использовании фильтров и папок. Можно настроить фильтры для автоматической организации почты и перемещения ненужных сообщений в отдельные папки. Например, можно создать папку для спама и настроить фильтры, чтобы все сообщения с определенными ключевыми словами или от определенных отправителей автоматически перемещались в эту папку. Это позволит избавиться от множества ненужных сообщений в основной папке почты.
3. Отказ от ненужных подписок и рассылок
Часто пользование облаком Mail приводит к получению большого количества рекламных писем и рассылок. Чтобы избавиться от них, можно отказаться от ненужных подписок и отписаться от рассылок, которые больше не представляют интереса. Обычно у рекламных писем и рассылок есть ссылка внизу письма, позволяющая отказаться от получения дальнейшей информации. Произведение таких действий позволит сократить количество ненужных сообщений в вашей почте и очистить облако Mail от ненужных файлов.
Очистка облака Mail от ненужных файлов – важный шаг к оптимизации работы системы и заботе о пространстве хранения. Пользуясь указанными выше способами, вы сможете быстро и легко очистить свою электронную почту и избавиться от ненужных файлов в облаке Mail.
Как очистить место в Майл ру
Можно использовать специальный сервис в Майл ру для очистки ненужных файлов из почты и из Облака, указанный ниже:
Если пользователь авторизован в своей почте, тогда после перехода на указанный выше сервис, откроется окно «Ваше хранилище» (рис. 3). Здесь предлагается освободить место в хранилище, а чтобы упростить эту задачу, сразу показаны файлы, которые занимают больше всего места. Пользователю нужно приянть собственное решение по поводу удаления своих файлов или оставить их.
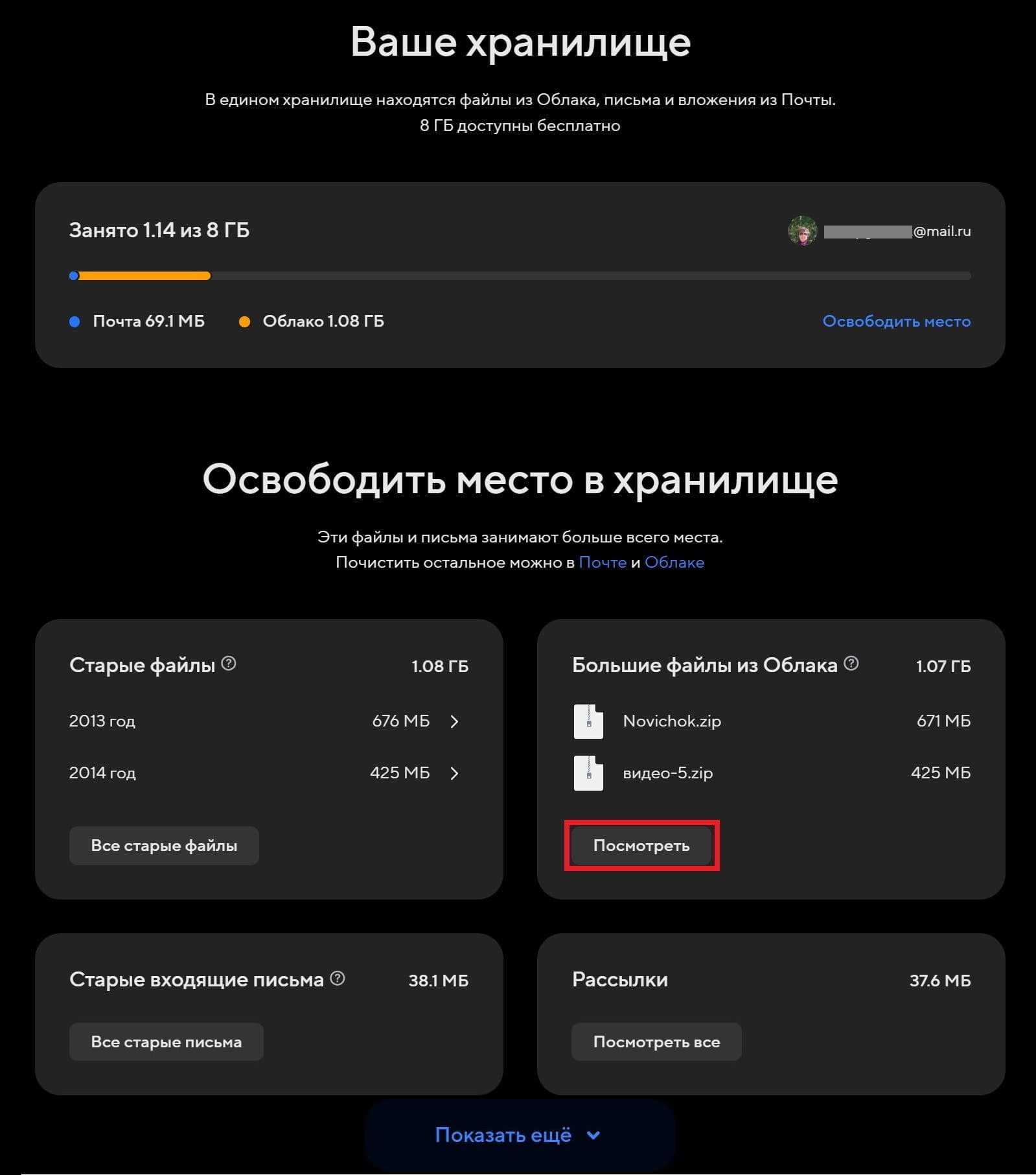 Рис. 3. Сервис Майл ру для очистки почты и Облака от ненужных файлов, которые занимают много места.
Рис. 3. Сервис Майл ру для очистки почты и Облака от ненужных файлов, которые занимают много места.
Чтобы проверить и при необходимости удалить те файлы, которые занимают больше всего места, следует в окне «Большие файлы из Облака» нажать «Посмотреть» (в красной рамке на рис. 3).
Также можно проверить файлы во всех остальных окнах: «Старые файлы», «Старые входящие письма», «Рассылки». Если нажать на синюю кнопку «Показать ещё», появятся другие окна (рис. 3).
При удалении файлов из своей почты обратите внимание, что удалить эти файлы можно только вместе с письмом. Рис
4. Кнопка для удаления того файла или тех файлов, которые будут выделены
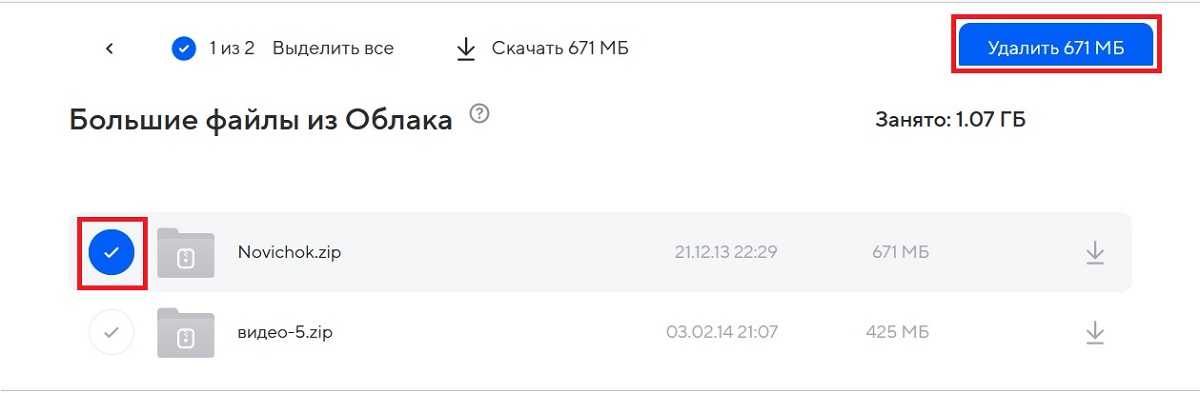 Рис. 4. Кнопка для удаления того файла или тех файлов, которые будут выделены.
Рис. 4. Кнопка для удаления того файла или тех файлов, которые будут выделены.
Если нажать кнопку «Посмотреть» (рис. 3), тогда откроется окно, где можно посмотреть все большие файлы (рис. 4). Дальше ненужные файлы (один или сразу несколько) нужно выделить. После этого появится ссылка «Удалить». На этом всё — ненужные, большие файлы будут удалены. Наглядно можно посмотреть ниже в моем видео.
Таким образом, используя сервис Майл ру для единого хранилища всех файлов, можно посмотреть и быстро очистить место в Облаке и в почте.
Видео: Быстрое удаление ненужных файлов из почты и Облака Майл ру
Спасибо за внимание!
Другие материалы:
1. Как обратиться в Службу поддержки Почты Mail.ru
Облако на смартфоне
Мобильное приложение имеет ряд преимуществ. Например, загружать на Андроид-версию хранилища фото из памяти телефона после их съемки не нужно: достаточно в программе нажать на синюю кнопку с плюсом «Добавить»


На смартфонах, работающих под управлением Андроид, есть возможность включения автоматической загрузки фото и видео снятых камерой телефона.

На айфоне с той же целью можно пользоваться опцией автозагрузки из настроек приложения. Если она включена, фото будут автоматически отгружаться в облако, освобождая память телефона. Аналогично работает опция «Автозагрузка видео».
Чтобы включить автозагрузку фотографий на айфоне необходимо сделать следующие действия:
Перейти в настройки, нажав на соответствующий значёк в левом верхнем углу.
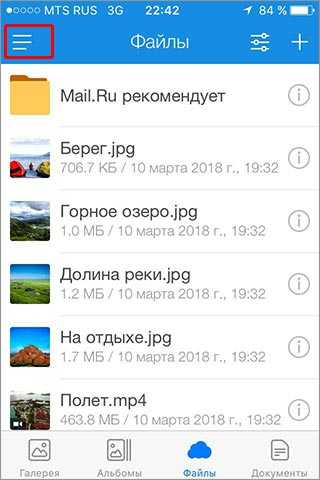
Затем переходим в меню настройки автозагрузки и включаем ее.

Обратите внимание, что для экономии мобильного трафика переключатели «Только по Wi-Fi нужно включить.

Объем
Бесплатное место для хранения каждая компания предлагает в разном объеме. Яндекс Диск – 10 Гб, хотя не так давно эта компания проводила акцию и мне удалось получить бесплатно аж 35 Гб в бессрочное пользование за подключение функции автозагрузки. Я не перекидываю файлы с телефона на Яндекс Диск, а они загружаются автоматически. Вполне возможно, что подобные акции будут повторяться или проходить у других компаний.
Mail.ru не так давно раздавал 25 Гб в бесплатное пользование, но сейчас объем сократился до 8. В принципе, возможно, вас это устроит. Или, вы будете работать с Мэйлом в качестве дополнительного хранения. В купе с Яндексом, Google и еще какими-то системами облачного хранения.
Как удалить файлы безвозвратно без возможности восстановления
Обычное удаление означает, что файлы становятся недоступными. Очистка корзины делает данные невосстановимыми, но только из Windows. Блоки дисков сохраняют данные, пока они не будут очищены или перезаписаны, или пока сам диск не будет физически поврежден.
Используя данные, записанные поверх блоков, многие программы для восстановления могут реконструировать удаленные файлы. Поэтому удаленные файлы подлежат восстановлению.
В некоторых случаях необходимо удалить данные навсегда. Лучшим методом решения проблемы будет перезапись данных поверх блоков хранения.
Для этого вам потребуются программы безвозвратного удаления данных с диска вашего компьютера. Специализированное программное обеспечение перезаписывает данные в блоках хранения случайными битами информации. В результате, утилита для восстановления удаленных файлов не сможет выполнить свою функцию, так как для она обнаружит бессмысленные данные.
Используйте специализированное программное обеспечение для стирания или уничтожения файлов, чтобы полностью удалить информацию без каких-либо остатков. В этом обзоре мы воспользуемся бесплатными программами PrivaZer и CCleaner.
Подробнее: Безвозвратное удаление файлов в CCleaner
В PrivaZer удобно удалять отдельные файлы и папки, а в CCleaner можно удалять все содержимое или затирать свободное пространство на диске. Если на вашем устройстве когда-то хранились конфиденциальные, приватные или другие важные файлы, вы можете проделать предложенные действия по безвозвратному удалению данных, чтобы обезопасить себя от возможных рисков восстановления информации другими лицами.
Методы перезаписи различаются по выполняемым действиям и количеству проходов. Чем больше размер файла, папки или диска, а также количество проходов, тем больше времени занимает операция по полному удалению данных.
В программе PrivaZer проделайте следующее:
- В открывшемся окне PrivaZer сделайте активным пункт «Перейти к главному меню», а затем нажмите на кнопку «Далее».
- В боковом меню нажмите на раздел «Удалить бесследно».
- Выберите, что вы хотите удалить:
- Конфиденциальные файлы.
- Конфиденциальные каталоги.
- Освободить корзину (бесследно).
- Щелкните по нужному пункту в разделе «Что?».
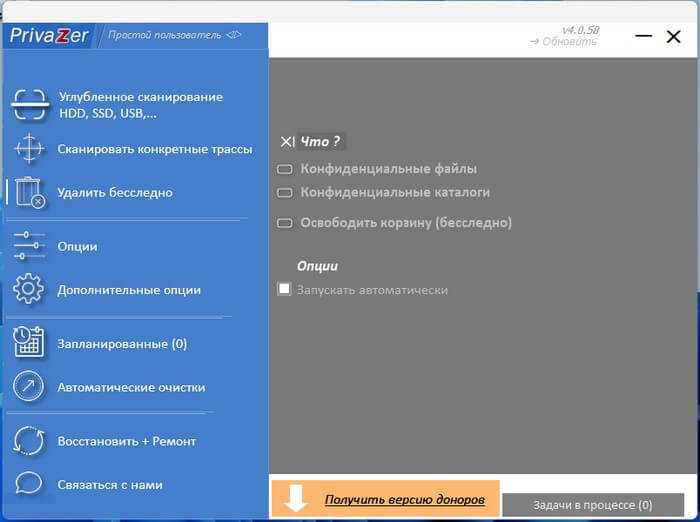
- В открывшемся окне проводника выберите файл или папку на компьютере.
- В окне «Удалить не оставляя следов» нажмите «Посмотреть дополнительные опции».
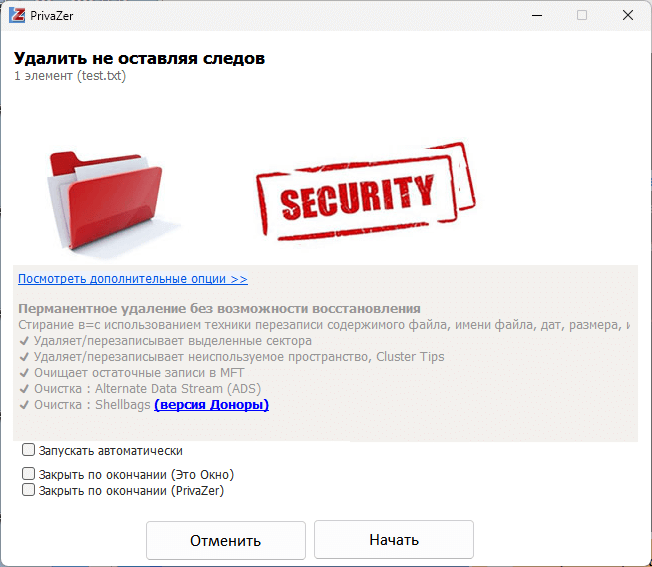
- Выберите метод перезаписи:
- 1 проход — затереть нулями (рекомендуется).
- 2 прохода — затереть нулями и перезаписать произвольными данными.
- 3 прохода — перезаписать нулями, произвольными данными, затем стереть снова.
- 3 прохода — затереть нулями, перезаписать одним символом и стереть снова.
- 3 прохода — перезаписать одним символом, его дополнением и затем произвольными данными.
- 4 прохода — затереть нулями, перезаписать произвольными данными два раза и затем перезаписать символом.
- 5 проходов — перезаписать нулями, перезаписать 0x55, стереть и перезаписать 0xAA, затем снова стереть.
- 6 проходов — затереть нулями, перезаписать произвольными данными, стереть и перезаписать символом, затем стереть и перезаписать дополнением символа.

- Нажмите на кнопку «Начать».
- В окне «Бесследное удаление завершено» нажмите на кнопку «Закрыть».

Подробнее: PrivaZer — углубленная очистка и оптимизация компьютера
В программе CCleaner пройдите несколько шагов:
- В главном окне CCleaner откройте раздел «Инструменты».
- Войдите во вкладку «Стирание дисков».
- В разделе «Безопасное удаление всего содержимого или свободного места на диске» выберите подходящие параметры.
- В опции «Стирать:» укажите:
- Только свободное место.
- Весь диск (все данные будут уничтожены).
- В параметре «Безопасность» необходимо выбрать метод перезаписи:
- Простая перезапись (1 проход).
- Продвинутая перезапись (3 прохода).
- Сложная перезапись (7 проходов).
- Самая сложная перезапись (35 проходов).
- В настройке «Диски» укажите диск на вашем компьютере, на котором необходимо безвозвратно удалить информацию.
- Нажмите на кнопку «Стереть».
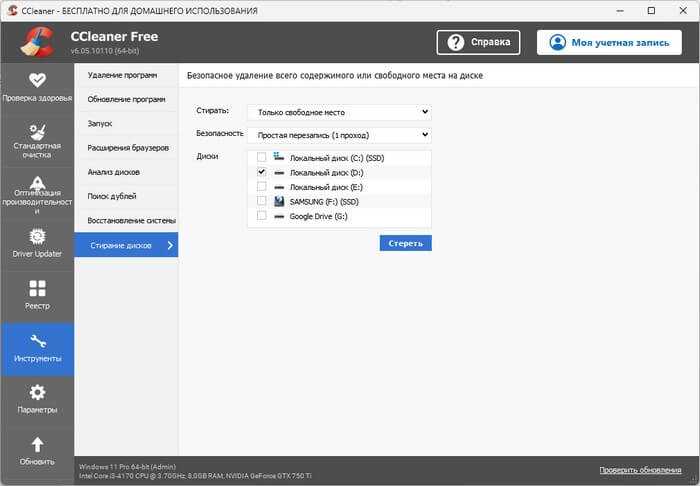
Программа-клиент облачного хранилища
У каждого уважающего себя сервиса облачного хранения данных, есть свое приложение позволяющее автоматизировать все процессы хранения, синхронизации, и управления данными. У всех вышеперечисленных сервисов есть приложения для PC, MAC, iOS, Android, и Linux.
При установке такого приложения на любое устройство, на нем создается специальный каталог — папка с названием облака. Именно то, что попадет в эту папку и будет синхронизироваться с облаком.
Приложения позволяют импортировать файлы с флеш-накопителей подключенных к ПК, а мобильное приложение умеет отправлять в облако фотографии сделанные смартфоном.
Поставив приложение на все свои устройства, вы избавитесь от множества проблем возникающих при хранении и перемещении данных. Например как было сказано выше, фотографии с вашего смартфона практически мгновенно попадут в облако а затем и на ваши компьютеры — домашний, и при желании на рабочий. То же самое происходит и с документами — сохранив недоделанную работу в облако, вы можете закончить ее дома. Преимущества облачных технологий видно сразу.
Скачать приложения для Android и iOS можно в соответствующих магазинах, а для ПК и MAC достаточно пройти на сайт хранилища и скачать клиента.
Бесплатное хранилище данных Облако Mail.Ru
Данный сервис появился совсем недавно — буквально на днях я его увидел и тогда то и мне пришла в голову мысль написать эту статью. Для того, чтобы его завести, нужно сначала зарегистрироваться в почте от Mail.Ru. Изначально дается 10 ГБ места, которое можно увеличить аж до 100 гигов путем совершения нескольких простых действий.
Жмем на кнопку «Попробовать облако»

И через несколько секунд получаем на почтовый ящик письмо с извещением о создании вашего бесплатного облачного хранилища.

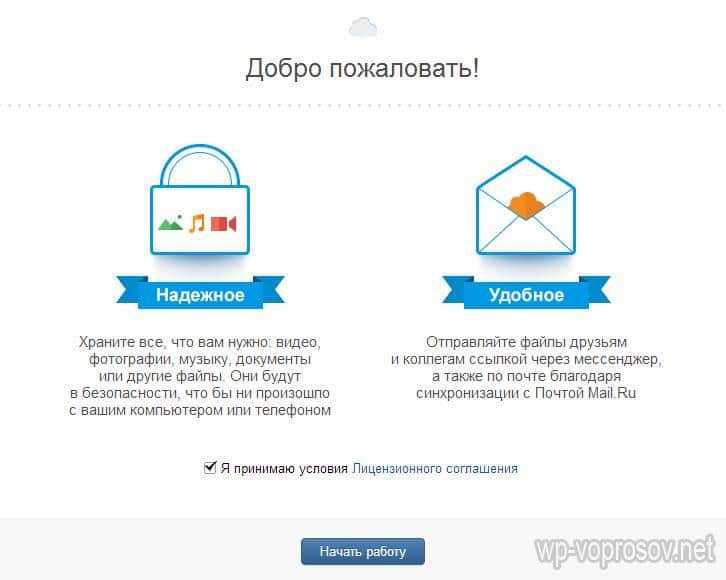
Интерфейс здесь очень логичный, поэтому сориентироваться совсем просто. Можно создавать неограниченное вложенное количество папок, загружать и удалять файлы. Но для начала давайте посмотрим, как увеличить место с 10 до обещанных 100 гигибайт.
Жмем на копку «Получить больше места».
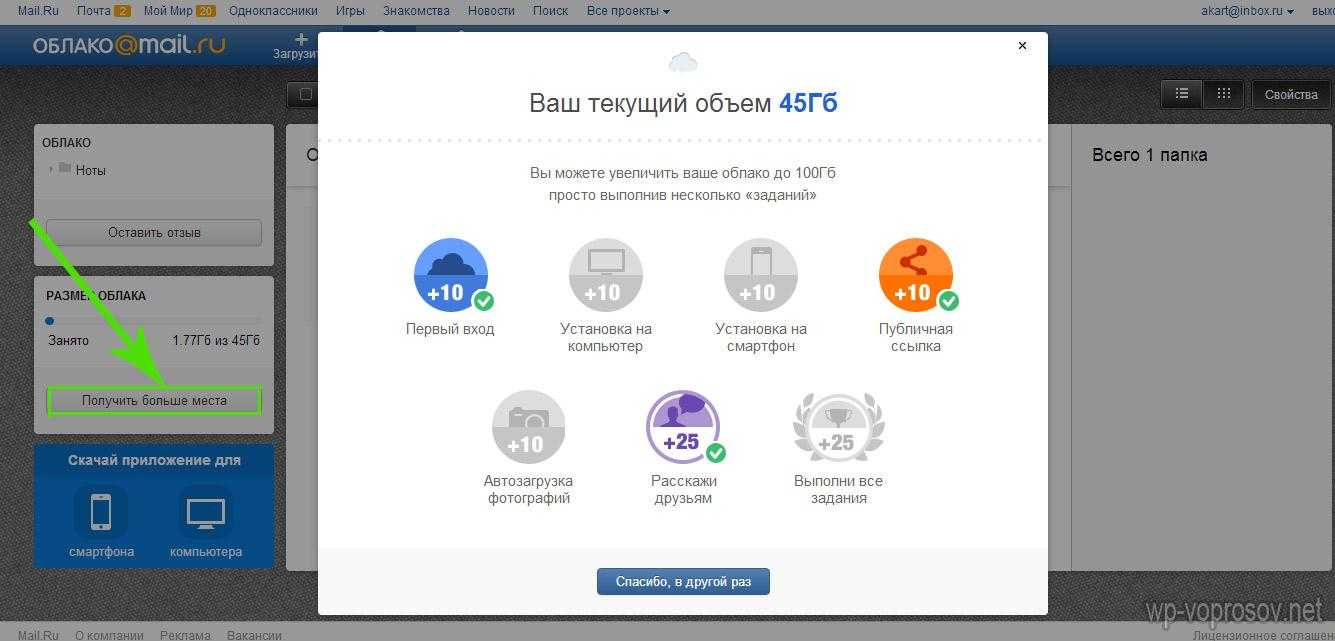
- Установка на компьютер — +10Гб. Скачав и установив приложение на свой комп, вы сможете автоматически синхронизировать заданную папку в компе с облачным файловым хранилищем, что позволит автоматически делать резервную копию файлов. Есть версии на Windows, MacOS и Linux.
Я выбрал и скачал для винды. Устанавливаем приложение и запускаем на компе. Первое окно попросит ввести логин и пароль от вашей почты Mail.Ru.
- Установка на смартфон — +10Гб. То же самое, только для смартфона. Также присутствуют популярные системы — iOS и Android. Windows Phone пока в списке нет, но думаю, дело не за горами, и владельцы современных Нокий в скором времени также получат свое приложение для синхронизации папки смартфона с хостингом.
Посмотрим, как это работает на примере смартфона на Android. Качаем из Play Market приложение Cloud Mail Ru. Авторизуемся под логином-паролем от почты.
Принимаем соглашение, пропускаем приветственный экран и обязательно включаем галочкой автозагрузку фотографий, она прибавит нам еще 10 Гб. После чего жмем «Начать работу».
Начнется перенос фотографий с телефона на хостингЮ, а в телефоне получим каталог всех облачных файлов.
- Публичная ссылка +10Гб. Для активации этого режима нужно загрузить хотя бы один файл и сделать его публичным, то есть разрешить скачивать другим людям.
Для начала загрузим файл. Для этого пока закроем окошко со способами расширения места и нажмем на ссылку «Загрузить». Откроется окно, в которое просто нужно перетащить все файлы, которые надо разместить в облачном хранилище данных.
Когда файлы загружены, кликаем по одному из них и в правой колонке нажимаем на иконку галочки, чтобы под ней появилась ссылка на файл — теперь он доступен для скачивания, а ссылку можно дать друзьям или разместить на сайте.
- Автозагрузка фотографий — +10Гб Вернемся к окну расширения дискового пространства. Если вы установили на смартфон приложение от данного облачного хранилища, но не активировали автозагрузку фоток при первом входе, то сделайте это сейчас. Как только вы выходите с телефона или планшета в интернет, то все сделанные вами снимки автоматически заливаются на ваш аккаунт. Потом можно будет ее отключить, а также и вовсе удалить приложение с телефона — но сейчас наша цель получить как можно больше места на диске.
5. Расскажи друзьям — + 25Гб Этот способ самый легкий и в то же время самый эффективный — сразу много места дадут. А сделать-то всего ничего — залогиниться под своим ником в одной из социальных сетей (Facebook, Вконтакте, Одноклассники, Мой мир или Твиттер) и опубликовать на стене ссылку, нажав на иконку «Расскажи друзьям».
- И наконец, если вы пройдете все шаги, то вам еще накинут оставшиеся до ста 25 гигов. Получаем вот такую красивую картину:


























