Как провести замену термопасты на ноутбуке?
Подготовьте необходимые инструменты и материалы. Вам понадобятся отвертки, специальная термопаста, изопропиловый спирт, мягкая ткань и термопрокладки (если они присутствуют в конструкции вашего ноутбука).
Выключите ноутбук и отсоедините его от источника питания. Затем снимите аккумулятор, чтобы исключить возможность получения электрического удара.
Найдите и откройте крышку, за которой расположен процессор. Обычно она находится на нижней части корпуса ноутбука и имеет маркировку или изображение процессора.
С помощью отвертки снимите крепежные винты, фиксирующие крышку
Осторожно отсоедините крышку и поставьте ее в безопасное место.
Осмотрите процессор и его охлаждающую систему. При необходимости удалите пыль или другие загрязнения с вентилятора и охладительных ребер
Это поможет оптимизировать теплоотвод и улучшить работу ноутбука.
Аккуратно отсоедините процессор от системы охлаждения. Для этого аккуратно поворачивайте его или отодвигайте рамку, чтобы снять охладитель
Обратите внимание на то, как процессор и охлаждение были соединены, чтобы в дальнейшем правильно установить все обратно.
Очистите поверхность процессора и системы охлаждения от старой термопасты. Для этого используйте изопропиловый спирт и мягкую ткань
Будьте внимательны и аккуратны при удалении старой термопасты, чтобы избежать повреждения компонентов.
Нанесите небольшое количество новой термопасты на поверхность процессора. Рекомендуется наносить тонким слоем, чтобы обеспечить равномерное распределение и лучшую теплопроводность.
Аккуратно установите систему охлаждения обратно на процессор. Обратите внимание на правильное выравнивание и подключение всех соединений.
Закрепите охлаждающую систему с помощью крепежных винтов. Убедитесь, что она надежно закреплена и не двигается.
Закройте крышку и закрепите ее с помощью крепежных винтов. Проверьте, что все винты надежно закреплены и не выступают.
Установите аккумулятор и подключите ноутбук к источнику питания. Включите его и проверьте, что система охлаждения работает правильно и температура процессора стабильна.
В результате выполнения этих шагов, вы успешно заменили термопасту на ноутбуке и обеспечили эффективное охлаждение процессора. Это поможет предотвратить перегрев и повысить производительность вашего ноутбука.
Шаги замены термопасты на видеокарте
Подготовьте рабочую область и необходимые инструменты. Убедитесь, что вы работаете на ровной, нескользящей поверхности, и имеете все необходимые материалы: новую термопасту, изопропиловый спирт, мягкую ткань или ватные палочки, шпателем или карандашом.
Отключите видеокарту от компьютера. Откройте корпус компьютера и отсоедините все кабели, подключенные к видеокарте
Осторожно выньте видеокарту из слота PCI-E на материнской плате.
Очистите поверхность графического процессора. С помощью изопропилового спирта и мягкой ткани или ватных палочек удалите старую термопасту с поверхности графического процессора
Будьте осторожны и не повредите процессор или его покрытие.
Нанесите новую термопасту. Равномерно нанесите небольшое количество термопасты на поверхность графического процессора. Используйте шпателем или карандашом, чтобы равномерно распределить термопасту по поверхности процессора. Не наносите слишком много термопасты, чтобы избежать ее вытекания.
Установите видеокарту обратно в слот PCI-E. Проверьте, что разъемы видеокарты выровнены с разъемами на материнской плате, а затем аккуратно вставьте ее в слот. Убедитесь, что видеокарта надежно закреплена в слоте.
Соберите компьютер обратно. Подключите все кабели к видеокарте и убедитесь, что они надежно закреплены. Закройте корпус компьютера и установите его на место.
Включите компьютер и проверьте работу видеокарты. После успешной замены термопасты запустите компьютер и проверьте, что видеокарта работает нормально
Обратите внимание на температуру графического процессора — она должна быть ниже, чем до замены термопасты.
Замена термопасты на видеокарте — это процесс, который рекомендуется проводить периодически, чтобы поддерживать оптимальное состояние видеокарты и предотвращать ее перегрев.
Как часто нужно менять термопасту?
Ответ: зависит от марки термопасты. Если это КПТ-8 (старая, но надёжная) — то о замене можно не думать в ближайшие 4-5 года, после нанесения. Разумеется, если компьютер не был подвержен серьёзным перегревам, которые бы “высушили” её раньше срока.
Обладатели Arctic Cooling MX-3, могут забыть о замене на рекордное время в 8 лет! По истечению такого срока, согласитесь, целесообразней заменить морально устаревшую деталь на новую, чем возиться с термопастой.
АлСил-3 так же, как и КПТ-8 имеет срок службы, не превышающий 5 лет, потом её следует обновить.
Изделия Thermalright имеет минимальный срок службы, равный всего 1 (!) году.
Количество нанесённой термопасты — так же играет роль.
Если между процессором и подошвой радиатора нанесено лишь мизерное её кол-во, то и высохнет она быстрее, это логично. С другой стороны, не рекомендую мазать её, аки масло на хлеб. Пользы не будет.
Предельные температуры — немаловажный фактор
Если процессор греется до, скажем, 60 градусов максимум — это одно. Но если он работает при температурах, граничащих с сотней — это совсееем другая история. В таких условиях всё что угодно высохнет. И произойдёт это значительно быстрее. Впрочем, найти числовые корреляции между температурой и высыханием мне не удалось, всё лишь “на глазок”.
Сколько сохнет термопаста?
Пожалуй, на этот вопрос мы ответили выше: играют роль:
а) нанесённые объёмы
в) марка изделия.
Напоследок: не ломайте голову над проблемой, пока компьютер не стал заметно перегреваться. Определить это поможет Еверест.
Здравствуйте дорогие посетители моего блога https://f1comp.ru. В последний раз когда чистил свой компьютер от пыли, заметил, что на процессоре совсем уже высохла термопаста. Да не то что бы высохла, просто еще когда покупал компьютер, то при его сборке термопасту нанесли как нибудь, просто поставили точку на кристалл (поверхность процессора) и прижали радиатором. Так наверное делают во многих магазинах. Сейчас я напишу как правильно наносить термопасту, и снова статья с собственного опыта.

А вчера решил пойти, купить термопасту и заменить у себя на компьютере. Не то что бы он начал греться, если верить датчикам, то все нормально. Просто так как-то спокойнее, тем более что у меня процессор немного разогнан
Впрочем не столь важно какой у Вас процессор, разогнан он или нет, а термопаста должна быть обязательно. Значит так, нам понадобится отвертка (что бы открыть корпус), термостата, и пластиковая карточка, или какая-то ненужная визитка (что бы размазать термопасту по поверхности кристалла)
Наносим термопасту на поверхность процессора
Здесь есть два варианта, или даже три. Можно нанести термопасту только на процессор, радиатор, или же на то и другое. Я буду наносить только на поверхность процессора. Я взял вот такую термопасту:

В вот такую старую визитку: впрочем можно размазывать термопасту даже пальцем, но потом ее сложно отмыть.

Затем снял боковую крышку с корпуса и отсоединил радиатор вместе с вентилятором от процессора.

Не знаю как будет у Вас. но у меня и на процессоре, и на радиаторе была еще старая термопаста. Ее обязательно нужно убрать оттуда. Я стер ее просто кусочком ткани. Еще нужно было протереть чистую поверхность спиртом.

Вот что получилось:

Теперь снимаем крышечку с тюбика с термопастой и наносим одну полоску на поверхность процессора.

Берем нашу карточку, или в моем случае визитку и растираем термопасту ровным слоем по поверхности кристалла. Не нужно накладывать много термопасы, потому-что когда вы прижмете ее радиатором, то она вылезет по бокам. Так же в процессе нанесения термопасты, старайтесь не зацепить и не вымазать термопастой поверхность материнской платы.

Вот и все, теперь можно устанавливать радиатор и прижимать нанесенную нами термопасу.

Вот и все друзья, теперь вы знаеет как правильно наносить термопасту. Если после этой процедуры вас беспокоит вопрос можно ли сразу включать компьютер и сколько сохнет термопаста, то можете не волноваться. Весь прикол в том, что когда термопаста высохнет, то ее уже нужно менять. Я сразу же после этой процедуры собрал и включил компьютер, вроде пока работает :). Удачи!
Причины невключения компьютера после замены термопасты
|
Неустойчивое подключение элементов системы охлаждения При замене термопасты необходимо аккуратно снять и снова установить радиаторы и вентиляторы на процессор или видеокарту. Если элементы системы охлаждения не были установлены надежно или с неправильной ориентацией, это может привести к недостаточному охлаждению и отказу компьютера включаться. Рекомендуется проверить правильность подключения и, при необходимости, переустановить элементы. |
Неправильное нанесение термопасты Нанесение термопасты на поверхность процессора или видеокарты является очень важным этапом процедуры. Если термопаста нанесена неравномерно, это может привести к плохому теплопроводу и возникновению перегрева, из-за которого компьютер может отказываться включаться. Рекомендуется очистить поверхность и повторно нанести термопасту, следуя инструкциям производителя. |
|
Повреждение компонентов При работе с компьютерными компонентами всегда есть риск их повреждения. Во время замены термопасты могла возникнуть механическая или электростатическая неполадка, которая привела к повреждению процессора, материнской платы или других компонентов. Если компоненты повреждены, компьютер может не включаться или включаться с ошибками. Рекомендуется осмотреть компоненты и, при необходимости, заменить их или обратиться к специалисту. |
Неисправность блока питания Блок питания отвечает за подачу электроэнергии в компьютер и его компоненты. Если блок питания неисправен или подключен неправильно, компьютер может не включаться или выключаться сразу после включения. Рекомендуется проверить правильность подключения блока питания, а также попробовать его заменить на исправный. |
|
Проблемы со связью процессора и материнской платы При замене термопасты необходимо аккуратно снять и снова установить процессор, при этом возможно, что между ним и материнской платой произошла ошибка связи. В результате компьютер может не включаться или включаться только на несколько секунд. Рекомендуется проверить правильность установки процессора и его соединение с материнской платой, а при необходимости, переустановить процессор. |
Проблемы со стартовыми кабелями и кнопкой питания Стартовые кабели, подключенные к материнской плате, и кнопка питания могут стать источником проблемы, если они не подключены правильно или повреждены. В результате компьютер может не реагировать на нажатие кнопки питания или не запускаться вовсе. Рекомендуется проверить правильность подключения стартовых кабелей и работу кнопки питания. |
Если после замены термопасты компьютер не включается, рекомендуется внимательно проверить приведенные выше причины и принять соответствующие меры по их устранению. В случае, если самостоятельные действия не приводят к решению проблемы, рекомендуется обратиться к специалисту для более детальной диагностики и ремонта компьютера.
Можно ли укоротить время ожидания
Длительное ожидание после нанесения термопасты на компьютер может вызывать некоторые неудобства и задержки в работе. Но есть несколько способов укоротить время ожидания и включить компьютер без опасения для его работоспособности.
1. Проконтролируйте температуру: перед включением компьютера убедитесь, что температура термопасты достаточно высокая. Если она все еще горячая, это уменьшит время ожидания до минимума.
2. Используйте вентиляторы: если ваш компьютер оснащен вентиляторами или системой охлаждения, вы можете использовать их, чтобы ускорить процесс охлаждения термопасты. Просто включите вентиляторы и дайте им работать некоторое время перед включением компьютера.
3. Проверьте состояние системы охлаждения: убедитесь, что все вентиляторы работают исправно и система охлаждения не запыленная. Чистые и хорошо функционирующие вентиляторы помогут ускорить охлаждение и снизить время ожидания.
4. Разместите компьютер в прохладном месте: если вы можете разместить компьютер в прохладной и хорошо проветриваемой комнате, это поможет ускорить охлаждение термопасты.
5. Используйте специальные программы для охлаждения: нарыжимаете, что определенные программы могут ускорить охлаждение компьютера и уменьшить время ожидания после нанесения термопасты. Однако, перед использованием таких программ, рекомендуется проверить их совместимость с вашей операционной системой и брендом компьютера.
Укоротить время ожидания после нанесения термопасты на компьютер можно различными способами. Основная задача состоит в том, чтобы обеспечить оптимальные условия охлаждения и убедиться, что термопаста полностью остыла перед включением компьютера. Это снизит риск повреждения компонентов и позволит вам быстрее начать работу.
Сравнение термопасты: какая лучше
В свое время пару моделей прошли сравнение и были проверены в тестировании на теплопроводимость. Так, среди них был «Алсил-3» и «Алсил-5». Первый вариант представлен в более жидком состоянии белого цвета. Проблем с нанесением на процессор не возникает. В составе вещества находится микропорошок нитрида алюминия, чтобы паста имела вязкие характеристики, добавили силикон. Продавался вариант в шприце с 3-мя граммами. Стоимость до 100 рублей, а срок годности термопасты 5 лет. «Алсил-5» – это не совсем наш клиент. Он относится к термоклеям. По теплопроводимости немного лучше варианта предыдущего, но для обычного пользователя разница невелика.
Следующим экземпляром является КПТ-8, о которой мы уже говорили. Эта наиболее известный вариант среди всех отечественных моделей. Была поставка как в тюбике, так и в шприце. Производитель указывал, что срок годности 5 лет, но на деле, если попался удачный экземпляр, она служила и больше 10-ти. Она также очень дешевая, 60-70 рублей.
Лучшие обозреваемые пасты – это заграничные варианты. Особенно удобно, когда в комплекте к процессору поставляется тюбик этого вещества. Среди таких есть отличные варианты от Gigabyte, которые находятся в коробках с кулерами от фирмы. Причем есть даже несколько вариантов под этим брендом, они отличаются цветом и некоторыми характеристиками.

Также отлично себя показала еще одна компания. Срок годности термопасты Titan определить нетрудно. Вся информация есть на тюбике, в среднем это также 3-5 лет. Термопаста обычно идет в комплекте с кулерами от этого производителя. Её можно применять как для процессора, так и для других комплектующих, если это требуется.
Сейчас ситуация с покупкой заграничных фирменных продуктов стала свободнее. Найти варианты от Zalman или Fanner стало гораздо легче, чем десять лет назад. Вам особенно повезет, если вы решитесь на покупку кулера для процессора, а в коробке вас будет ждать тюбик качественной термопасты.
Почему компьютер не включается после замены термопасты?
Замена термопасты — важная процедура, которая помогает обеспечить эффективное охлаждение процессора компьютера. Однако, иногда после замены термопасты пользователь может столкнуться с проблемой, когда компьютер перестает включаться. Вот несколько распространенных причин, по которым это может произойти:
Неправильное нанесение термопасты. Если термопаста была нанесена неравномерно или в недостаточном количестве, это может привести к плохому контакту между процессором и охлаждающим элементом, что в свою очередь приведет к перегреву.
Повреждение компонентов. При замене термопасты можно случайно повредить нежные компоненты компьютера, такие как пинсы на процессоре или на задней стороне материнской платы. Это может вызвать неполадки и привести к отказу компьютера.
Неисправный охлаждающий вентилятор
Если в процессе замены термопасты не было обращено внимание на состояние охлаждающего вентилятора или же он был поврежден, то это может привести к перегреву процессора и, как следствие, к отказу компьютера.
Неисправная плата питания. При замене термопасты можно случайно повредить плату питания или же она может уже быть неисправной до замены
Если плата питания не функционирует правильно, компьютер не сможет нормально включиться.
Чтобы решить проблему, когда компьютер не включается после замены термопасты, следует выполнить следующие шаги:
- Проверить правильность нанесения термопасты. Если она была нанесена неправильно, ее следует заменить и убедиться, что она распределяется равномерно и в достаточном количестве.
- Проверить состояние и правильность установки охлаждающего вентилятора. Если он поврежден или установлен неправильно, следует заменить или исправить.
- Проверить состояние и правильность установки платы питания. Если она повреждена или установлена неправильно, следует заменить или исправить.
- Если ни одна из вышеперечисленных мер не помогла, стоит обратиться к профессионалам или сервисному центру для диагностики и ремонта.
Важно помнить, что замена термопасты — ответственная и деликатная процедура, поэтому рекомендуется выполнять ее с осторожностью и при необходимости обращаться за помощью к специалистам
Как провести смену термопасты на процессоре?
Для этого вам прежде всего надо ее купить. Если вы хотите изменять ее в домашнем ПК то можно покупать недорогие термопасты, они долго служат и ничем не уступают более дорогим. Но если вы хотите менять термопасту на процессоре в ноутбуке, то советую брать дорогие термопасты. Поскольку теплоотвод в ноутбуках несколько сложнее чем в домашних ПК.
Теперь непосредственно о замене термопасты. Для начала надо сбросить
Несмотря на небольшие габариты процессор – это, можно сказать сердце персонального компьютера и работать оно должно, соответственно исправно. Но, выполняя сотни операций в секунду, процессор очень сильно нагревается из-за чего может выйти из строя, просто-напросто сгорев. Именно для предотвращения подобной ситуации и нужна термопласта, которая является дополнительным охладительным элементом.
Итак, термопласта – это вещество, которое наносится тонким слоем на процессор для лучшего теплоотвода.
Большую часть охлаждения берет на себе кулер и вентиляция, так как они способны менее чем за 15 секунд остудить даже самый разгорячённый процессор, а термопласта нужна лишь для улучшения сцепления охлаждающего элемента с устройством.
Многие пользователи задаются вопросом – А зачем вообще менять пасту? Со временем ее слой высыхает, и она все менее и менее эффективно исполняет свои функции. Как вы уже поняли, отсутствие защитного слоя приводит к перегреву, что в свою очередь, вызовет нестабильную работу самой операционной системы (ОС пытается ограничить производительность для того, чтобы понизить температуру аппаратной части персонального компьютера), а также пытается обезопасить всю аппаратную часть ПК, так как процессор вместе с другими элементами, может сгореть. Поэтому периодически, но все же рекомендуется заменять термопасту.
Кроме того, нужно правильно выбрать пасту. Лучшими считаются продукты с теплоотводящими элементами (например, серебро), которые в несколько раз улучшают процесс теплообмена между элементами ПК. При нанесении подобной пасты получается тонкий слой самого вещества и дополнительная прослойка серебра, которое и отводит тепло.
Когда можно будет включать компьютер после нанесения термопасты?
Сразу после включения компьютера лучше всего зайти в BIOS и посмотреть на температуру процессора. В режиме простоя она должна составлять в .
Можно ли сразу после замены термопасты включать компьютер?
Да, играть можно:) Как раз можно и посмотреть на температуры, например в «MSI Afterburner» с помощью их оверлея который накладывается на игру.
Когда можно включать ПК после нанесения термопасты?
Коротко ответ: После нанесения термопасты когда можно включать компьютер — можно включать сразу, главное чтобы термопаста была корректно нанесена, тонким слоем, чтобы не была выдавлена после установки радиатора охлаждения.
Можно ли наносить термопасту на горячий процессор?
Это делать ни в коем случае нельзя, так как теплопроводность даже самой дорогой термопасты, намного хуже, чем теплопроводность самого дешевого радиатора.
Что будет если нанести много термопасты на видеокарту?
Если вы нанесли слишком много термопасты, то вместо отведения тепла вы получите противоположный эффект, и тепло будет проходить хуже.
Что делать если термопаста попала на ножки?
Коротко ответ: Если термопаста попадет на контакты — очистить можно используя зубную щетку с мягким ворсом и чистый спирт, самое сложное — очистить сокет Интел, потому что очень легко погнуть ножки (в таком случае лучше отнести материнку в сервисный центр).
Чем отмыть термопасту с платы?
Обязательно льем спирт или обезжириватель в сокет под углом в 45 градусов. При этом вы должны дуть в сокет материнской платы и хорошенько вычищать термопасту той же зубной щеткой. Также вам может пригодиться зубочистка. Не забудьте извлечь батарейку из материнской платы!
Когда можно будет включать компьютер после нанесения термопасты? Ответы пользователей
После нанесения термопасты, собрав системный блок, ПК сразу можно включать. Похожие вопросы. Мобильная версия .
Нет, надо подождать в течении двух лет.
После того, как весь процессор будет покрыт минимально возможным слоем термопасты, можно устанавливать и собирать компьютер. После первого включения компьютера .
— Можно ли включать компьютер сразу после нанесения термопасты? · — Можно ли наносить термопасту пальцем? · — Что будет если много намазать термопасту? · — Сколько .
После того, как вы отсоедините кабель, можно несколько раз понажимать на . Вам нужно будет подсоединить обратно все провода, потом включить компьютер на .
02 февраля 2021 Давид Делянов ответил: Да можно. Но я рекомендую: — Погонять компьютер на холостых. — Убедится что кулер крутится, .
Если после этой процедуры вас беспокоит вопрос можно ли сразу включать компьютер и сколько сохнет термопаста, то можете не волноваться. Весь прикол в том, что .
После замены термопасты необходимо включить компьютер и проверить систему на стабильность. Это удобно можно сделать с помощью программы Everest (скачать .
После того как я всё установил закрепил. сколько ещё ждать для того чтобы включить комп?? или можно сразу. Аватар пользователя administrator .
Срок службы термопаст разных производителей
На рынке присутствует немало продуктов от разных производителей и по разной цене, причём ценник напрямую зависит от качественных характеристик, которые и определяют, как часто нужно будет менять термопасту на процессоре. Так что, приобретая самую дешёвую пасту, можно не рассчитывать, что она будет служить годами. Особенности состава определяют теплопроводность термопасты, рабочие температуры, а также срок годности. Дорогие продукты могут прослужить до 8 лет.

Износ нанесённого состава также зависит от интенсивности нагрузок, поэтому точно сказать, через сколько месяцев или лет потребуется замена термоинтерфейса на процессоре или видеоадаптере не получится. Здесь большую роль играет создаваемая нагрузка, поскольку при повышенных нагрузках и температурах состав пересыхает, утрачивая свои свойства раньше срока, что обуславливает затруднение процесса охлаждения. Нужно ли в скором времени менять термопасту на видеокарте и стоит ли это делать прямо сейчас, можно определить по внешним признакам, которые указывают на перегрев (подробнее об этом ниже).
Arctic Cooling MX-4
Одна из самых популярных и надёжных термопаст по приемлемой цене, отличающаяся эффективностью и продолжительной эксплуатацией (может прослужить до 8 лет, как заявляет производитель, но на деле всё зависит от нагрузок). Она легко наносится и удаляется, обладает средней вязкостью, не течёт. Продукт, как и предыдущие версии, получил народное признание, при этом на рынке встречаются подделки. Выпускается термопаста в шприцах, в разных объёмах по 2, 4, 8 и 20 гр.

КПТ-8
Знаменитый бюджетный продукт отечественного производства со сроком использования 4-5 лет, при этом теплопроводность пасты ниже, чем у импортных аналогов, а отзывы о ней достаточно противоречивы. КПТ-8 легко наносится и убирается с поверхностей, не проводит ток, не течёт и не провоцирует коррозию. Замена данного продукта производится, когда процессор начинает сильно греться.

Thermal Grizzly Kryonaut
Высокопроизводительная паста для самых требовательных систем, одна из лучших на рынке. Отличается эффективной передачей тепла и высокой стабильностью при высоких и низких температурах, при этом ценник на термопасту тоже немалый. Продукт пользуется спросом у оверлокеров. Что касается нанесения, то ввиду сильной вязкости состава, его лучше разогреть перед применением. Результаты тестов термопасты впечатляют, даже через 5 лет продукт не потеряет своих свойств, хотя может прослужить и гораздо дольше.
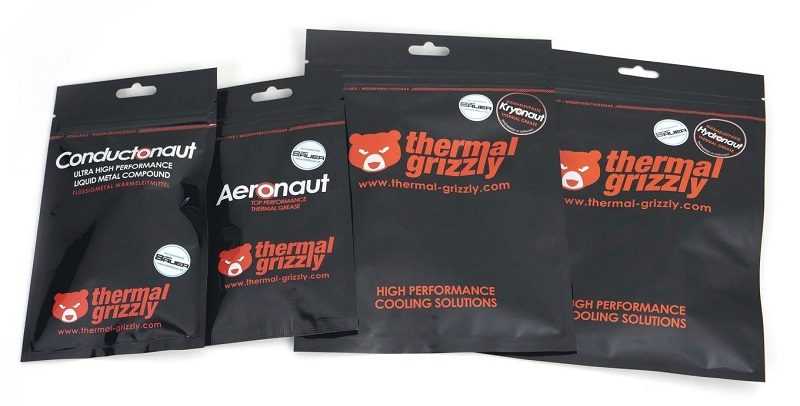
Как определить, когда нужно менять термопасту
Если вы не знаете, выполняет ли паста свою задачу эффективно и нужна ли замена, то стоит обратить внимание на несколько факторов, которые помогут разобраться с этим:
Замедление работы компьютера и непроизвольное завершение работы системы. Если со временем вы начали замечать, что ПК стал работать медленнее, хотя вы чистите его от пыли и мусорных файлов, то причиной этому может стать перегрев процессора. Когда его температура достигает критической отметки, то система аварийно выключается. В случае, когда такое начало происходить, значит, настало время заменить термопасту.

Узнаем температуру процессора. Даже если нет видимого упадка производительности и система не выключается сама по себе, это еще не значит, что температурный режим ЦП находится в норме. Нормальная температура в простое не должна превышать 50 градусов, а во время нагрузки – 80 градусов. Если показатели больше, то рекомендуется заменить термопасту.
![]()
Как решить проблему
Если ваш компьютер не включается после замены термопасты, не паникуйте. В большинстве случаев проблему можно решить самостоятельно, следуя нижеприведенным рекомендациям.
- Проверьте правильность установки термопасты. Убедитесь, что вы правильно нанесли термопасту на процессор и вентилятор. Проверьте, нет ли неправильных контактов или излишнего количества термопасты, которая может вызвать короткое замыкание.
- Проверьте правильность установки вентилятора. Убедитесь, что вентилятор правильно прикреплен к радиатору процессора и работает корректно. Проверьте, нет ли повреждений на кабеле питания вентилятора.
- Убедитесь, что все кабели подключены правильно. Проверьте, правильно ли подключены все кабели питания к материнской плате, видеокарте и другим компонентам. Проверьте, нет ли повреждений на кабелях и разъемах.
- Проверьте работу блока питания. Подключите другое устройство к тому же блоку питания, чтобы проверить его работу. Если блок питания неисправен, замените его на новый.
- Переустановите процессор и память. Проверьте, правильно ли установлены процессор и память в соответствующие разъемы на материнской плате. Попробуйте переустановить их, чтобы убедиться, что они правильно сопрягаются.
- Проверьте материнскую плату на наличие повреждений. Визуально осмотрите материнскую плату на наличие плавленых или выпученных конденсаторов, которые могут свидетельствовать о ее повреждении. Если обнаружены повреждения, замените материнскую плату.
- Обратитесь к профессионалам. Если все вышеперечисленные действия не привели к решению проблемы, рекомендуется обратиться к опытным специалистам в ремонте компьютеров, которые смогут диагностировать и исправить проблему.
Помните, что каждая ситуация уникальна, и эти рекомендации могут не идеально подходить для вашего конкретного случая. Если вы не уверены в своих навыках или опыте, лучше позвонить профессионалам, чтобы избежать дополнительных проблем и повреждений компьютера.



























