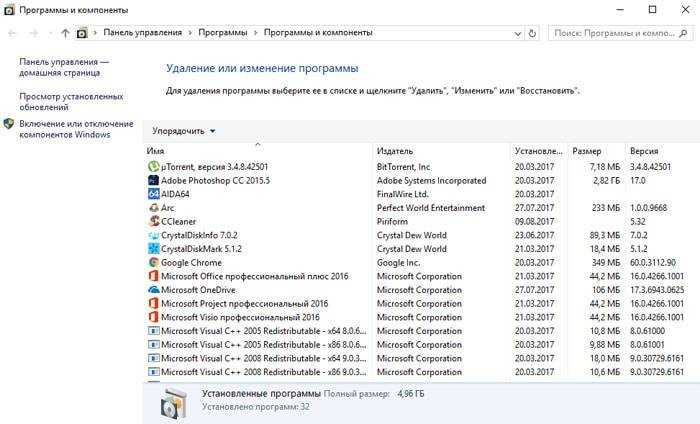Восстановление процесса загрузки
Одной из самых распространенных причин, которая вызывает ошибку отсутствия системного реестра, является повреждение порядка загрузки. В этом случае единственным способом добраться до сути проблемы является восстановление последовательности загрузки с помощью
Это встроенная утилита Windows, способная исправить главную загрузочную запись, последовательность запуска и файл BCD.
Любой из этих компонентов может быть ответственным за текущую ошибку.
Для выполнения этой процедуры потребуется установочный USB носитель с Windows. При отсутствии создайте его с помощью этой инструкции.
Также можно попробовать загрузить систему в среду восстановления. Для этого включите компьютер и при появлении логотипа с Windows выключите его нажатием на кнопку питания. Повторите это действие три раза, на следующий отобразится окно с дополнительными параметрами.
Загрузите компьютер из установочного USB носителя, предварительно установив приоритет в BIOS. При отображении запроса на запуск с внешнего накопителя нажмите на любую клавишу.
На экране установки Windows нажмите на Восстановление системы.
В окне выбора действий нажмите на Поиск и устранение неисправностей – Дополнительные параметры.
Выберите командную строку.
Выполните в консоли следующие команды, подтверждая каждую на Enter:
/fixmbr /fixboot /scanos /rebuildbcd
Руководство по быстрому выбору (ссылки на скачивание бесплатных редакторов реестра)
RegEdit
| Надежная, простая и легкая в использовании. |
| Не очень много возможностей. |
| Windows |
| Встроена в Windows. Доступна из меню «Пуск» по команде regedit. |
Registrar Registry Manager — Home Edition
| Надежная. Простой пользовательский интерфейс, хоть и немного странный. Хороший набор функциональности. |
| Бесплатная версия ограничена по возможностям. |
| ———— |
| https://www.resplendence.com/downloads |
| 4.73 MB 7.60 Feature limited freeware Windows 8/7/Vista/XP/2008/2003/2000 |
| Доступна 64 битная версия |
RegAlyzer
| Простая. Небольшая. |
| Медленный поиск. Не является основным продуктом. |
| ————- |
| ————- |
| 1.7 MB 1.6.2.16 Unrestricted Freeware Windows |
Рубрики:
- редактор
- реестр
- Лучшие бесплатные программы для резервного копирования
- Лучшие бесплатные программы для синхронизации папок и файлов
- Лучшие бесплатные программы замены буфера обмена Windows Системные утилиты
- Лучшие бесплатные виртуальные машины для Windows 7, Linux и Mac OS X Системные утилиты
- Лучшие бесплатные программы для резервного копирования Системные утилиты
- Лучшие бесплатные программы для синхронизации папок и файлов Системные утилиты
- Лучшие бесплатные утилиты для создания бэкапа почты (email) Системные утилиты
- Лучшие бесплатные экранные / виртуальные клавиатуры Системные утилиты
Теперь можно приступать к очистке реестра и исправлению ошибок в нём. Для этой цели воспользуемся программой CCleaner . Скачать бесплатную версию программы можно на сайте piriform . com / ccleaner / download / standard .
После скачивания запускаем установщик и нажимаем « Install «.
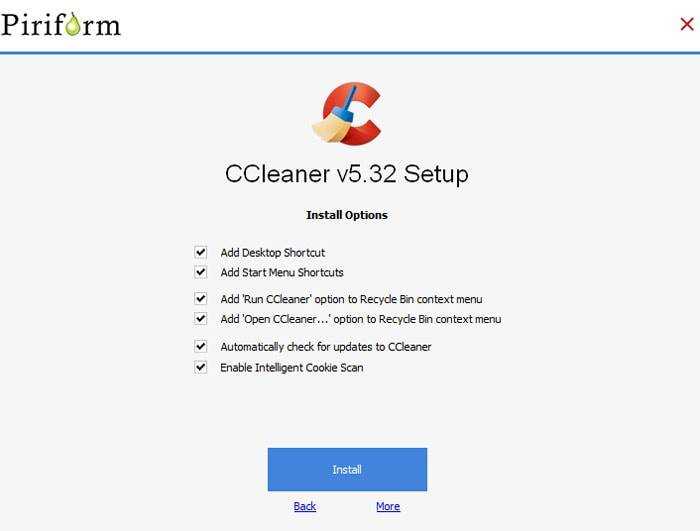
По окончании установки запускаем CCleaner кнопкой « Run CCleaner «.
В главном окне программы переходим на вкладку «Реестр».
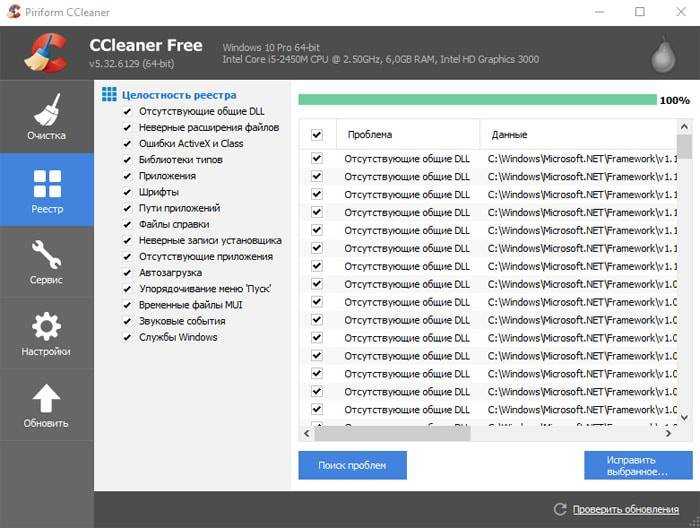
Слева можно выбрать разделы, в которых будет осуществляться очистка и устранение ошибок. Рекомендуется выбирать все разделы.
Для сканирования нажимаем кнопку «Поиск проблем» и ждём результатов. По окончании сканирования нажимаем «Исправить выбранное».
Программа предложит сделать резервную копию сделанных изменений.
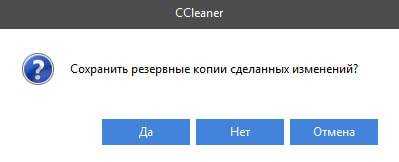
Так как вероятность выхода системы из строя после очистки ничтожно мала, сообщение можно проигнорировать. Но если вы сильно боитесь за свою систему, например, по причине того, что на компьютере хранятся очень важные данные, то сделайте резервную копию.
Затем программа откроет диалоговое окно, в котором можно в автоматическом режиме исправить сразу все ошибки при помощи кнопки «Исправить отмеченные».
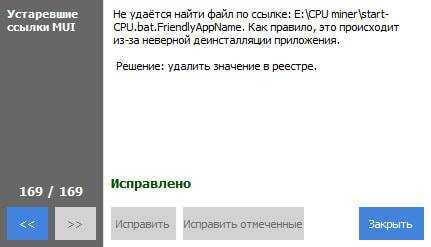
На этом очистка реестра и исправление ошибок завершено — программа сделала всё за вас. Но всё же процедуру желательно повторить несколько раз, пока в списке найденных ошибок не будет надписи «Неполадки не найдены».
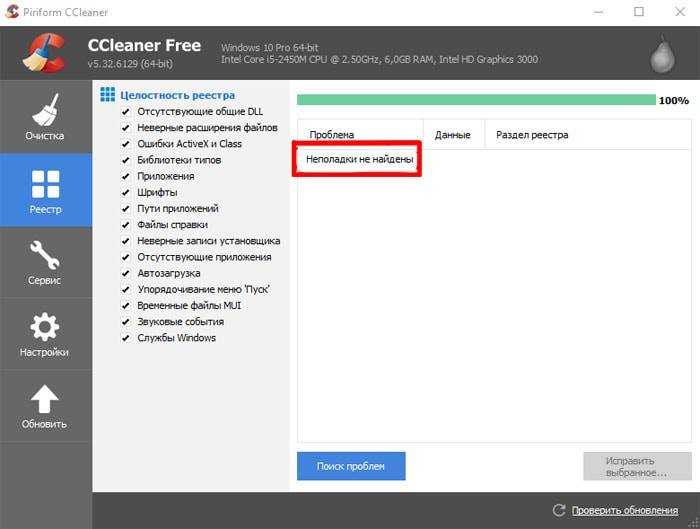
Всё дело в том, что исправление одних ошибок может повлечь за собой возникновение других. Поэтому многократное повторение процедуры сделает очистку более качественной. После очистки обязательно перезагрузите компьютер.
Повторять такую процедуру следует хотя бы раз в три месяца. Хотя, если вы часто устанавливаете различное программное обеспечение или работаете с большими объёмами файлов, то очистку следует проводить чаще.
Если же проделанные процедуры не оправдали ожиданий и ошибки в работе компьютера не были устранены, то, вероятно, стоит задуматься о переустановке операционной системы или же искать проблемы в аппаратной части компьютера…
Как изменить владельца ветки реестра Windows 10.
Примечание: Ваша учетная запись пользователя должна иметь права администратора.
Вы, возможно уже сталкивались с проблемой при удалении или внесения изменений для записи реестра, получая сообщение «Не удается удалить. Ошибка при удалении ключа», «Не удается удалить все выделенные параметры» «Ошибка при записи нового параметра» и тд.. Это происходит потому, что вы не имеете достаточных прав для редактирования или удаления данного раздела реестра.
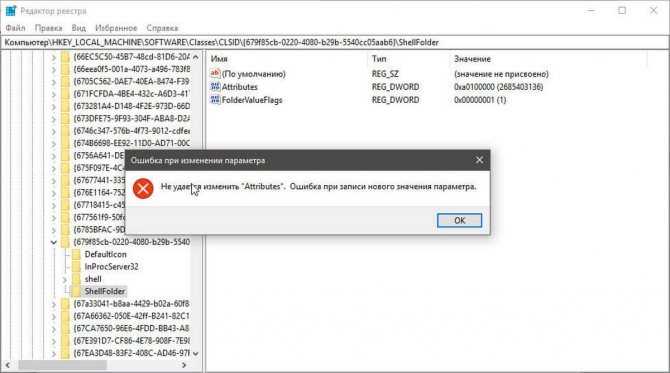
Будучи администратором, вы можете легко обойти эту проблему и использовать неограниченные права, для удаления разделов, параметров или модифицировать реестр с помощью твиков. Все, что вам нужно, это дать разрешение на владение разделом реестра конкретному пользователю:
Давайте предположим, вы выбрали ключ «Attributes», который находится в разделе реестра:
Изменив запись «Attributes», мы удалим Панель быстрого доступа из проводника Windows, но если вы попытаетесь изменить ее, вы получите сообщение, «Не удаётся изменить параметр «Attributes» Ошибка при записи нового параметра».
Изменить владельца для определенного раздела реестра Windows 10.
Шаг 1. Кликните правой кнопкой мыши на разделе реестра (папке) в которой находится нужный вам параметр (ключ) реестра и выберите в контекстном меню «Разрешения».
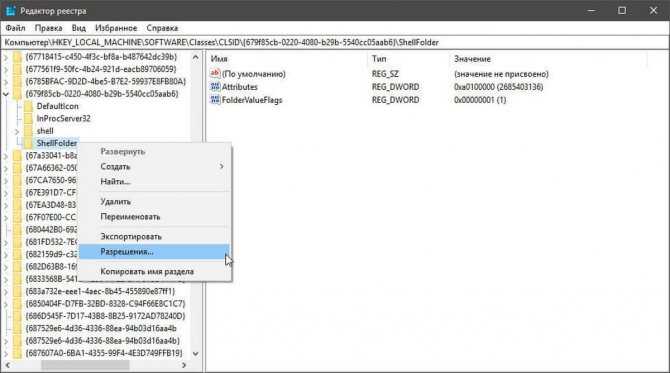
Шаг 2. В открывшемся окне нажмите на кнопку «Дополнительно».
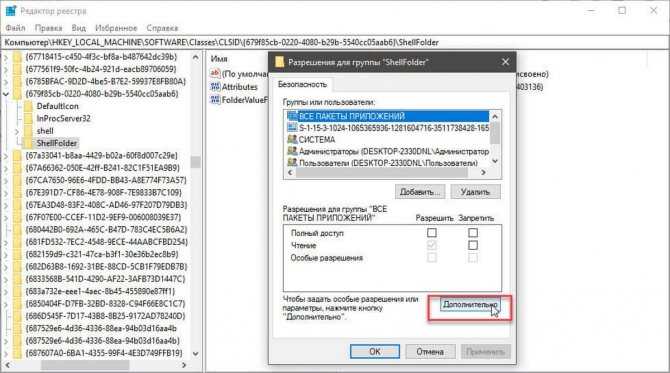
Шаг 3. В окне дополнительных параметров безопасности, Вы видите, что владельцем данного раздела и объектов в нем является «Система».
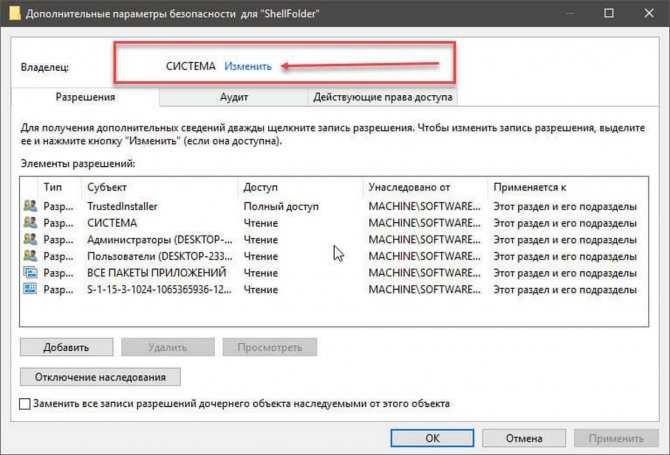
Шаг 4. В строке Владелец нажмите надпись «Изменить».
Шаг 5. В диалоговом окне «Выбор: Пользователь или Группа» нажмите кнопку «Дополнительно».

Шаг 6. В следующем окне нажмите кнопку «Поиск».
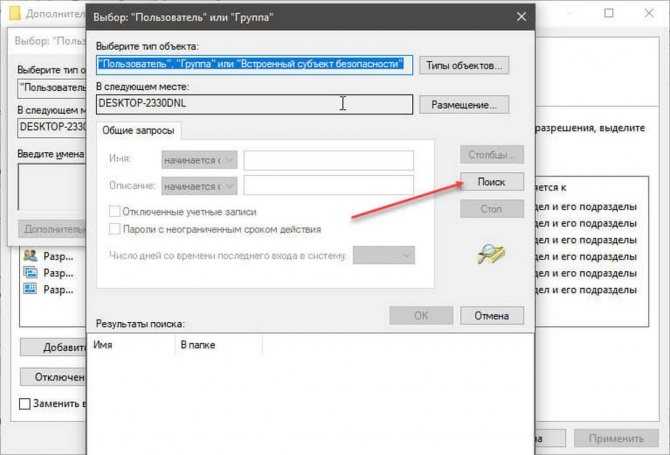
Шаг 7. В нижней части окна найдите и кликните мышкой надпись «Администраторы» (см. картинку) и нажмите «Ок».
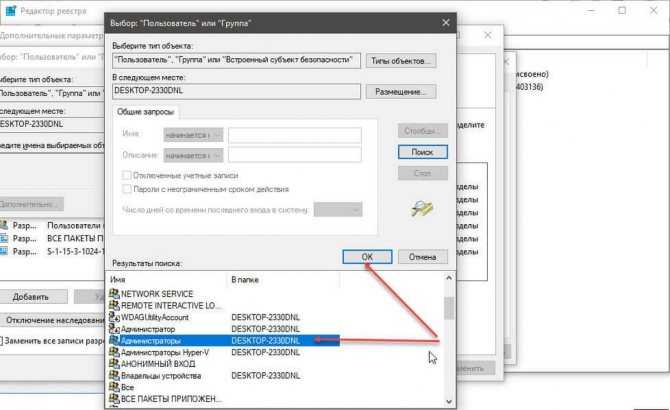
Шаг 8. Вернувшись в окно «Выбор: Пользователь или Группа», снова нажмите кнопку «ОК».
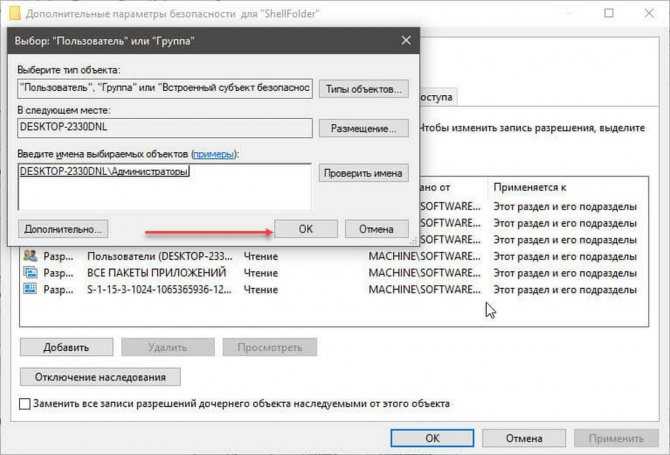
Шаг 9. В окне «Дополнительных параметров безопасности» необходимо установить флажки в два чекбокса (см картинку ниже):
- Заменить владельца подконтейнеров и объектов
- Заменить все записи разрешений дочернего объекта наследуемыми от этого объекта
Проверка реестра windows 7 на ошибки: обзор бесплатной программы CCleaner
Каждый пользователь операционной системы Windows рано или поздно сталкивается с различными проблемами в её работе, которые могут проявляться в снижении производительности, ошибках в работе программ и т.п.
Проблемы в операционной системе вызываются, как правило, ошибками в её реестре. Реестр — это место, в котором хранятся все параметры конфигурации самой системы и установленного прикладного программного обеспечения.
И в данной статье будут рассмотрены способы чистки реестра и устранения ошибок в нём.
Перед очисткой реестра необходимо сначала удалить с компьютера «мусор» в виде ненужных программ и файлов. Если же удалять «мусор» из системы после очистки реестра, то данные об удалённых программах и файлах из него стёрты не будут, что сделает очистку менее эффективной.
Итак, для удаления ненужных программ воспользуйтесь специальным разделом Панели управления. Для этого наберите в меню Пуск «Программы и компоненты» и откройте найденный раздел. Раздел представляет собой список установленных на компьютер программ, которые можно удалить при помощи двойного щелчка левой кнопкой мыши.
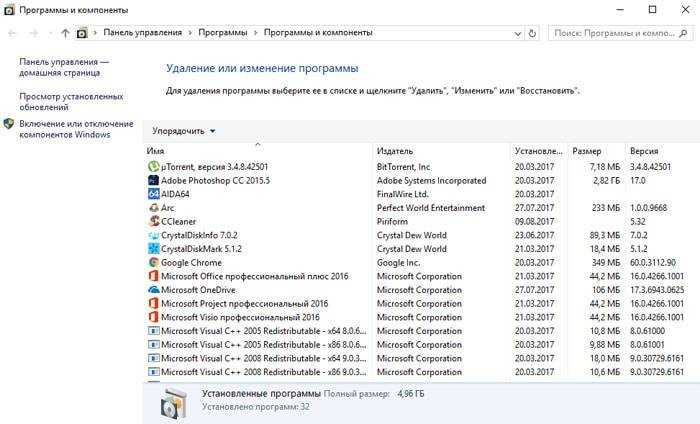
После удаления ненужных программ желательно произвести очистку диска, которая окончательно удалит весь «мусор» из системы. Для этого наберите в меню Пуск «Очистка диска» и откройте найденную утилиту. После запуска утилита самостоятельно произведёт сканирование компьютера на наличие ненужных файлов. Остаётся только поставить все галочки в списке и нажать «Ок».

Автоматическое создание резервных копий реестра системой
С недавними сборками Windows 10, начиная с 1803, ОС перестала делать резервные копии в автоматическом режиме, которые ранее по умолчанию сохранялись каждые 10 дней в каталог C:\Windows\System32\config\RegBack и могли быть использованы при необходимости с целью восстановления или скопированы на другой носитель. Теперь же этот каталог либо пуст, либо в нём содержатся пустые файлы. Чтобы активировать автоматическое создание копий выполняем следующие действия:
- Открываем консоль «Выполнить» (Win+R), вводим в соответствующее поле команду regedit и жмём Enter, чтобы перейти к редактору реестра.
- Идём по пути HKEY_LOCAL_MACHINE\SYSTEM\CurrentControlSet\Control\Session Manager\Configuration Manager.
- Нажимаем в области справа ПКМ, жмём «Создать» – «Параметр DWOD (32 бита)» (если стоит система 64х тоже), и даём параметру имя EnablePeriodicBackup.
- Дважды жмём по только что образованному параметру, в открывшемся окошке устанавливаем для него значение 1.
- После правки реестра закрываем редактор и перезагружаем устройство.
Каталог, где хранится резервная копия реестра, всё тот же – C:\Windows\System32\config\RegBack. Сюда будут автоматически сохраняться копии при обслуживании системы в период простоя ПК. Для этого применяется задание архивации реестра RegIdleBackup, размещающееся в Библиотеке Планировщика заданий по адресу \Microsoft\Windows\Registry и начинает функционировать после вышеописанных действий с реестром. Для обновления файлов сейчас, можно вручную выполнить запуск задания. Перейти к службе можно разными путями, один из самых простых подразумевает использование команды в консоли «Выполнить».
Получение полных прав и смена владельца
По ходу дела вы увидите, кто является владельцем раздела реестра. Если это Система, лучше воспользоваться psexec. Если же владельцем является TrustedInstaller, придется сменить его.
Windows 8 и новее
- Щелкните правой кнопкой мыши на разделе реестра и выберите из меню пункт Разрешения.
- Выделите группу «Администраторы»:
- Если доступен флажок Полный доступ, установите его и нажмите кнопку ОК. Этого может оказаться достаточно, если группа является владельцем раздела.
- Если флажок недоступен или вы видите сообщение об ошибке, переходите к пункту 3.
Нажмите кнопку Дополнительно, нажмите ссылку Изменить вверху окна, введите адрес электронной почты учетной записи Microsoft или имя локальной учетной записи, проверьте имя и нажмите кнопку ОК.
Установите флажок Заменить владельца подконтейнеров и объектов вверху окна и нажмите кнопку ОК.
Установите флажок «Полный доступ», как описано в пункте 2.
Windows 7
Посмотреть инструкции
Теперь ничто не препятствует записи в этот раздел реестра. Однако я рекомендую восстановить права, когда вы закончите редактирование раздела.
Как сделать бекап реестра?
Важно! Любые манипуляции с редактором реестра могут привести к неожиданным последствиям, поэтому нижеописанные шаги следует выполнять с максимальной осторожностью. Перед началом работы с реестром настоятельно рекомендуется создать запасную копию (бекап) текущего реестра
Чтобы выполнить данную функцию, следует:
Шаг 1. Открыть редактор реестра, как описано ниже, и нажать на пункт «Файл» в верхнем левом углу. В выпадающем списке следует выбрать «Экспорт».
Шаг 2. В открывшемся окне необходимо присвоить имя запасному файлу реестра, а также сохранить его в нужном месте. Для экономии времени рекомендуется использовать сохранение только выбранной ветви реестра. Если пользователь собирается редактировать не только одну ветвь, лучше сделать бекап всего реестра.
Выполнив данные пункты, можно обезопасить себя и в любой момент восстановить реестр из созданного бекапа.
Теперь переходим к восстановлению профиля.
Шаг 1. Нажимаем ПКМ по кнопке «Пуск» и выбираем пункт «Выполнить». В открывшемся окне вводим команду regedit и подтверждаем действие кнопкой «Ок».
Шаг 2. В редакторе реестра следует перейти по пути «Компьютер\HKEY_LOCAL_MACHINE\SOFTWARE\Microsoft\Windows NT\CurrentVersion\ProfileList».
Важно: если пользователь ищет вручную и не может найти указанные папки, следует внимательно проверить правильность перехода по пути. В реестре находится множество всевозможных каталогов, среди которых очень легко запутаться
Чтобы не терять время, рекомендуем просто скопировать Компьютер\HKEY_LOCAL_MACHINE\SOFTWARE\Microsoft\Windows NT\CurrentVersion\ProfileList и вставить в адресную строку.
В зависимости от системы и версии ОС, следующие действия могут немного различаться между собой, поэтому будут рассмотрены все варианты последующих действий, подходящих для всех случаев:
1. Если идентификатор SID указан в разделе «ProfileList» дважды, следует удалить один раздел без расширения .BAK. Это можно сделать, нажав по разделу правой клавишей мыши и выбрав пункт «Удалить».
2. Если идентификатор SID указан в разделе «ProfileList» один раз с расширением .BAK, следует нажать по нему ПКМ, выбрать пункт «Переименовать» и удалить приставку .BAK, после чего сохранить внесенные изменения.
3. Если присутствует одна папка с идентификатором без расширений, следует нажать по ней ЛКМ и перейти в пункт «ProfileImagePath». Далее нужно кликнуть по нему ПКМ и выбрать пункт «Изменить», как показано на скриншоте.
В строке «Значение» необходимо ввести правильный путь к папке своего профиля на системном диске. Проверить его можно, зайдя на диск С (диск, где установлена ОС) и выбрав папку «Пользователи». В нашем случае правильный путь к папке профиля имеет вид «C:\Users\User».
Соответственно путь в папке «ProfileImagePath» должен быть указан таким же.
Далее необходимо отредактировать параметр «State». Кликаем по нему ПКМ и выбираем пункт «Изменить».
В открывшемся окне в пункте «Значение» следует указать цифру «0».
Как сделать резервную копию реестра и восстановить его
Прежде чем вносить изменения в реестр Windows желательно знать как сделать его копию и как с помощью этой копии восстановиться. Если нам нужно сделать копию всего реестра Windows, то жмем правой кнопкой мышки на разделу Компьютер и выбираем Экспортировать
Задаем папку в которую нам нужно экспортировать реестр, проверяем установку «Весь реестр», задаем имя и жмем Сохранить
Немного подождав у меня на рабочем стеле образовалась копия реестра размером в 150 МБ. Таким же образом можно экспортировать определенную раздел или подраздел реестра.
Для того, чтобы восстановить реестр или его подраздел из экспортированного файла нужно запустить этот reg-файл (дважды кликнув по нему левой кнопкой мышки) и согласиться с добавление сведений в реестр нажав Да
При этом все сделанные изменения будут потеряны. Если вы после того как сделали копию реестра установили программу и она провела свои ассоциации, то после восстановления реестра программа в компьютере останется, а ассоциации придется восстанавливать заново.
Так же Импортировать реестр или его часть можно из редактора открыв меню Файл и выбрав Импорт…
История сэра Брайбанта
Пожав руку Холмсу и сдержанно кивнув мне, наш гость опустился в кресло. Его помощник, повинуясь невидимому жесту, достал из сумки ноутбук и положил на стол.
«Любимая игрушка моего внука… сломалась вчера», — пояснил парламентарий, с раздражением глядя на шикарный 18-дюймовый Alienware.
— Расскажите, что случилось. — Система не загружается. Я точно не знаю, но он ставил какие-то игры, драйвера, черт знает что!
Холмс провел пальцем по крышке ноутбука и перевел взгляд на посетителя:
— Сэр, вы осведомлены о стоимости моих , — кивнул гость. «Но дело не в деньгах. Сегодня мой внук летит на отдых в Ниццу со своей мамашей. Без этого ноутбука он сведет ее с ума, а она – меня. Это я вам гарантирую!» — И во сколько вылет?
Наш гость посмотрел на часы и поднялся с кресла. «Они заедут сюда по дороге в аэропорт, примерно через час», — он протянул руку Холмсу и с выражением глубокого уважения произнес, – «Я очень рассчитываю на вас, детектив!»
Холмс не колеблясь пожал протянутую руку так, что сэр Брайбант заметно поморщился.
Едва за посетителями закрылась дверь, как Холмс повернулся ко мне: — Что вы об этом думаете, Ватсон? — Безусловно, борьба с коррупцией приносит свои плоды, судя по пиджаку Kiton, бриллиантовым запонкам, швейцарскому хронометру и Vertu в нагрудном кармане… — Браво, Ватсон! Жаль, это нисколько не приближает нас к решению проблемы.
Как быстро и правильно исправить системные ошибки реестра
Большинство пользователей компьютеров знакомы со словом «реестр», хотя оно некоторых людей может напугать.
Не паникуйте и не старайтесь платить изрядную сумму за сомнительную программу для исправления ошибок реестра – все это можно сделать быстро, правильно и бесплатно.
Если вы хотите чтобы ваш Windows 7, XP, или виндовс 8 быстро бегал для исправления ошибок реестра и оптимизации есть отличные бесплатные программы.
Только прежде чем рассказать, как исправить ошибки реестра, для лучшей ориентации, несколько слов о нем самом.
Ни для кого не секрет, что ОС Windows является очень сложной системой, которая способна управлять огромным количеством операций одновременно.
Как и все сложные системы, она нуждается в центральной базе данных, чтобы сделать возможными все эти операции.
Реестр Windows, является ядром базы данных в ОС, который хранит все настройки для каждого отдельного бита вашего профиля, программного обеспечения и пользовательских настроек.
Независимо от того, что происходит на вашем компьютере, вы не можете быть уверены, что оно не будет записано в реестре.
Измените обои — записи обновляться, измените домашнюю страницу браузера – изменение не замедлятся, установите новую программу – она сразу пропишет свои настройки, удалите ее – изменения произойдут опять.
Реестр имеет древовидную структуру с основными ветвями называемыми ключами, каждый из которых имеет свои значения.
HKEY_CLASSES_ROOT — содержит информацию о зарегистрированных приложениях, включая файловые ассоциации и классы объектов.
HKEY_LOCAL_MACHINE — содержит все основные настройки вашего оборудования, программного обеспечения и сторонних приложений.
HKEY_USERS — содержит настройки всех пользователей ПК.
HKEY_CURRENT_USER — содержит все настройки для текущего профиля пользователя.
HKEY_CURRENT_CONFIG — содержит настройки вашего ПК и принтеров. Данные в этой ветке не постоянные и загружается каждый раз при загрузке компьютера.
К этим записям происходит тысячи обращений в секунду, так что это не шутка. Поврежденные или отсутствующие записи могут нанести урон вашему компьютеру и сделать даже так, чтобы он не загружался.
Объяснение реестра Windows
Реестр, вероятно, является наиболее важной конфигурацией операционной системы Windows. Это то, что вы никогда не должны испортить самостоятельно
Это то, что вы никогда не должны испортить самостоятельно.
Он хранит каждую мелочь вашей системы, оборудования или программного обеспечения.
Каждый компонент системы регистрируется в реестре, и именно так Windows может идентифицировать и читать файлы и места хранения.
В реестре хранятся ключи продуктов для программного обеспечения, окон, областей памяти, расширений, настроек программ и т. д.
Поскольку в реестре хранится так много информации, это может вызвать множество осложнений.
Со временем, когда объем хранимых данных продолжает увеличиваться, работа с реестром для других компонентов ПК замедляется.
Microsoft Fix it
Microsoft Fix it — это средства автоматического устранения неполадок операционных систем семейства Windows от разработчика — компании Microsoft. Утилиты Fix it не универсальны.
Они создаются для точечного исправления отдельных ошибок, например, проблем с копированием файлов, чтением DVD, очисткой корзины, автозапуском программ и т. п.
Пользователи Windows могут их скачивать и запускать совершенно бесплатно.
Порядок исправления системных ошибок на Windows 7, 8, 10 и XP с помощью Microsoft Fix it:
- зайдите на страницу Центра решений Microsoft;
- выберите тему, с которой связана проблема (Windows, Internet Explorer, Office, Windows Media и прочее);
- укажите тип неполадки;
- загрузите утилиту Fix it из списка предложенных, описание которой точнее всего соответствует вашей проблеме;
- запустите ее с правами администратора, дождитесь выполнения и перезагрузите компьютер.
Преимущества Fix it заключаются в доступности, простоте и безопасности (созданные разработчиками Windows, они никогда не вносят исправлений, которые могут уничтожить данные или нарушить работоспособность компьютера).
А главный их недостаток в том, что они часто оказываются неэффективны.
Восстанавливаем целостность системного реестра
Иногда операционная система может не запуститься в обычном режиме. Что в таких случаях предпринять? Большинство программ оптимизации ОС имеющих возможность очистки реестра имеют в себе функцию создания резервной копии реестра или блока изменяемых значений. Не стало исключением и программа CCleaner, которая перед началом очистки реестра предлагает создать резервную копию. По умолчанию копия сохраняется в папку «Документы» , в дальнейшем при возникновении проблем с запуском ОС или сторонней программы можно применить файл резервной копии, имеющий вид — cc_20130524_
Где в первой части указана дата проведения процесса очистки, а во второй половине названия показан префикс . reg указывающий принадлежность файла к реестру. Данный файл запускается двойным кликом или нажатием клавиши Enter. При открытие файла будет вызвано окно с уведомлением о вопросе применения изменений реестра, нажмите кнопку «ОК» или «Да» — соглашаясь с изменениями вносимыми в систему! После появится сообщение о успешном добавлении записей.
В безопасном режиме
Если доступ к системе был потерян из-за сбоя или же очистки реестра, то следует попробовать войти в «Безопасном режиме. Для этого при старте компьютера сразу же после изображения BIOS нажмите пару раз клавишу F8.
После должно появится меню загрузки выберите пункт «Безопасный режим»»
Безопасный режим – это вид загрузки операционной системы при котором система загружается с запуском только стандартных драйверов, служб и компонентов. При таком запуске отключены все сторонние программы с автозагрузки, а также драйвера от производителей устройств вид загрузки можно считать «Чистым».
После того как Вы окажитесь в системе загруженной в режиме Безопасный, перед вами будет чёрный экран, в данном режиме картинка фонового изображения не показывается и разрешение экрана может отличаться от обычно установленного. Найдите файл резервной копии реестра запустите его и примените. Произведите перезагрузку компьютера.
Если в безопасный режим не удаётся войти, то возможно потребуется восстановление операционной системы с помощью средства восстановления Windows
Средство восстановления Windows – это встроенный инструмент для внесения изменения в систему, путём восстановления её к предыдущему состоянию. Данный инструмент системы может не только восстановить предыдущее состояние системы – вернув к рабочему состоянию определённой даты и времени зафиксированной ОС, но и автоматический исправить запуск ОС, если он невозможен.
Лучше всего будет воспользоваться восстановлением системы, вернувшись к предыдущему состоянию.
Примечание! Данное действие возможно только в том случае, если в системе было разрешено: работа служб восстановления, отведено место под файлы и точки восстановления. Данные пункты включены по умолчанию! Если пользователь не изменял их то проблем с восстановлением или откатом системы к предыдущему состоянию не должно быть!
Обычно при очистки системы программа автоматически создаёт точку восстановления. Многие приложения устанавливаемые в системе автоматически создают такие точки, это и антивирусы, и офисные пакеты, и специализированное ПО…
Точка восстановления – это точная дата и время совершения действий пользователя, зафиксированные операционной системой и службой восстановления для последующего внесения изменения и возвращения к прошлому рабочему состоянию.
Очиститель реестра: стоит ли улучшать производительность ПК?
Очистители реестра — это не просто очистители реестра — это означает, что они предназначены не только для очистки реестра.
У них есть много других целей, таких как очистка кеша, неиспользуемые данные диска и многое другое.
Я использую инструменты для очистки ПК и нахожу их довольно полезными.
Однако это зависит от того, хотите вы этого или нет.
Если вы будете использовать такие инструменты только для очистки реестра, я рекомендую использовать бесплатную версию и покупать только в том случае, если вы обнаружите положительную разницу.
Однако вероятность того, что вам понадобятся премиум-версии, значительно меньше — бесплатные делают большую часть работы по очистке.
Часто задаваемые вопросы
Что такое очистители реестра?
Очистители реестра — это служебные инструменты, которые помогают удалить избыточную и ненужную информацию из реестра Windows.
Очистители реестра сканируют реестр, используя его фоновые алгоритмы, и находят проблемы.
После этого они представляют вам список обнаруженных проблем, и если вы продолжаете, они решают все проблемы, в первую очередь путем удаления соответствующего ключа.
Безопасны ли очистители реестра?
Многие очистители реестра ничего не делают — вместо этого они вызывают большую нагрузку на систему, чем оптимизируют ее.
Однако многие делают то, что обещают.
В онлайн-маркете есть много достойных утилит, которыми вы можете воспользоваться.
Как вручную сделать резервную копию реестра Windows?
Резервное копирование реестра Windows — небольшая и простая задача- это может сделать любой не технически подкованный пользователь.
Вот шаги:
- Откройте реестр Windows любым способом, как показано выше;
- Нажмите «Файл — Экспорт»;
- Появится всплывающее окно, выберите место, введите имя резервной копии и нажмите Enter.
Вы можете сохранить его в любом месте, но мы рекомендуем хранить его на своем ПК и внешнем накопителе.
Это гарантирует, что у вас есть доступ к резервной копии реестра, если на вашем компьютере возникнут проблемы.
Кроме того, не меняйте расширение файла резервной копии, иначе оно станет бесполезным и может быть повреждено.
Какие меры предосторожности следует предпринять перед очисткой реестра?
Хотя инструменты очистки вряд ли сделают ошибку, удалив что-то жизненно важное, все же необходимо принять меры предосторожности перед очисткой реестра. Вы должны сделать резервную копию вашего реестра
Вы должны сделать резервную копию вашего реестра.
Некоторые очистители автоматически создают резервную копию реестра — однако некоторые этого не делают.
В таких случаях лучше сделать копию вручную.
Резервное копирование необходимо для отката вашей системы в нормальное состояние, если произойдет что-то непредвиденное.
Как обычно следует запускать очиститель реестра?
Хотя вы можете запускать очистку реестра, когда захотите, не всегда рекомендуется запускать ее для здоровья вашего ПК.
Запуск очистителей без каких-либо проблем в реестре создавал ненужную нагрузку на систему, что не есть хорошо.
Несколько советов о том, когда вы должны запустить его: запуск медленный, загрузка и выгрузка файлов занимает больше времени, чем обычно, компьютер зависает и появляются неожиданные сообщения об ошибках.
Вывод
Реестр является важным компонентом операционной системы Windows, с которым вам не следует играть.
Он отвечает практически за каждую операцию в системе, поэтому его очистка также крайне важна.
Реестр содержит тысячи различных наборов данных.
Таким образом, реестр слишком сложен для очистки вручную по одному, если вы не понимаете всю глубину операционной системы Windows.
Очистка реестра, вероятно, решит вашу проблему — однако в некоторых случаях основной проблемой может быть что-то другое.
Вы можете очистить реестр любым удобным для вас способом.
Однако использование чистящих средств делает его гораздо более управляемым.
Причина в том, что они созданы для этой цели, в то время как в случае с другими инструментами очистка реестра стоит на втором или даже на третьем месте в списке приоритетов.
С надеждой, что вы получили все, что хотели, и ваш компьютер работает без ошибок и быстрее, давайте попрощаемся!
А вы чистите реестр на своем компьютере? Каким способом пользуетесь вы?
До скорых встреч! Заходите!
Как удалить приложения через редактор реестра в Windows 11
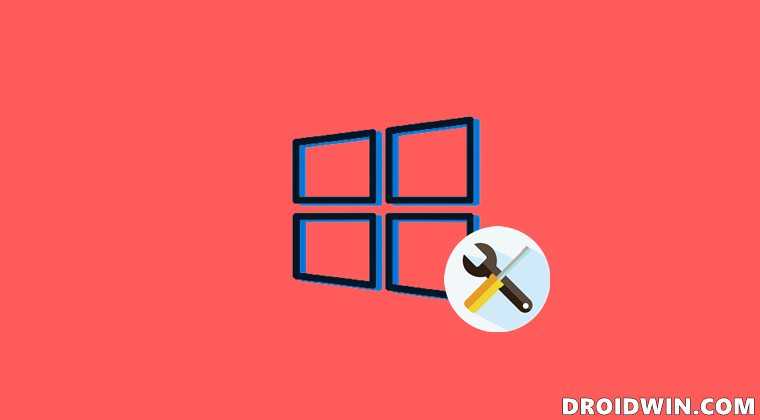
Обратите внимание, что это руководство посвящено проблеме, когда пользователи не могут удалить приложение или программу со своего ПК. Если вам удалось успешно удалить его, но вы все еще видите следы этого приложения в панели управления, меню «Пуск» и т
д., то это немного другая проблема. В этом случае обратитесь к нашему подробному руководству: Удаленные приложения все еще отображаются в панели управления Windows 11. . С учетом сказанного давайте теперь начнем с шагов по удалению приложений с помощью редактора реестра в Windows 11.
Программы для Windows, мобильные приложения, игры — ВСЁ БЕСПЛАТНО, в нашем закрытом телеграмм канале — Подписывайтесь:)
- Для начала перейдите в меню «Пуск», найдите «Редактор реестра» и откройте его.
- Теперь, если вы хотите удалить 32-разрядное приложение, которое хранится в папке C:\Program Files (x86), вам нужно будет перейти в указанное ниже место через редактор реестра: Computer\HKEY_LOCAL_MACHINE\SOFTWARE\WOW6432Node\Microsoft\ Windows\CurrentVersion\
- С другой стороны, если вы хотите удалить 64-битное приложение, которое находится в папке C:\Program Files, перейдите в следующее место через редактор реестра: Computer\HKEY_LOCAL_MACHINE\SOFTWARE\Microsoft\Windows\CurrentVersion\
- Когда вы дойдете до папки CurrentVersion (для нужного 32-разрядного/64-разрядного приложения), прокрутите до папки «Удалить» и дважды щелкните ее, чтобы развернуть.
- Там вы увидите список всех установленных приложений на вашем ПК. Однако в некоторых случаях имя приложения может представлять собой случайную буквенно-цифровую строку символов.
- Таким образом, чтобы определить фактическое имя приложения, вам придется открывать каждую из этих папок по одной, а затем открывать его подраздел DisplayName с правой стороны. После этого обратитесь к полю «Значение данных», и в нем будет указано имя этого приложения.
- Получив приложение, обратитесь к двум подразделам с именами QuietUninstallString или UninstallString с правой стороны (в некоторых приложениях может быть только последний). Вы можете использовать любой из этих двух подразделов для удаления этого приложения через редактор реестра в Windows 11.
- Разница между ними в том, что QuietUninstallString удалит приложение без какого-либо уведомления или запроса. С другой стороны, UninstallString удалит приложение с необходимыми всплывающими окнами и диалоговым окном подтверждения.
- Приняв решение, дважды щелкните этот файл (QuietUninstallString или UninstallString) и скопируйте поле «Значение». Например, я планирую удалить приложение Google Диска, поэтому значение данных в моем случае: “C:\Program Files\Google\Drive File Stream\53.0.8.0\uninstall.exe”
- После этого перейдите в меню «Пуск», найдите «Командную строку» и откройте ее от имени администратора.
- Наконец, вставьте значение (под двойными кавычками), которое вы скопировали на предыдущем шаге, и нажмите Enter.
- Если вы выбрали метод UninstallString, вы можете получить несколько дополнительных диалоговых окон подтверждения, обязательно ответьте утвердительно (ДА/ОК). С другой стороны, для QuietUninstallString такое подтверждение может не потребоваться.
Итак, на этом мы завершаем руководство о том, как можно удалить приложения с ПК с Windows 11 через редактор реестра. Если у вас есть какие-либо вопросы относительно вышеупомянутых шагов, сообщите нам об этом в разделе комментариев ниже. Мы вернемся к вам с решением в ближайшее время.
CCleaner скачать
Это бесплатный «чистильщик» и «оптимизатор», позволяющий удалять неиспользуемые и ненужные записи, очищать реестр, освобождать место на винчестере и хорошо увеличивать производительность машины. СиКлинер улучшает отклики на команды, находит и удаляет «мусор», избавляет от кеша и другого ненужного материала, значительно тормозящего работу ПК.
Главными функциями проги является проверка реестра и очистка системы, к дополнительным же можно отнести проверку путей приложений, «зачистку» в браузере, буфере, «Пуске» и документах, безвозвратное стирание, управление точками восстановления и многое другое.