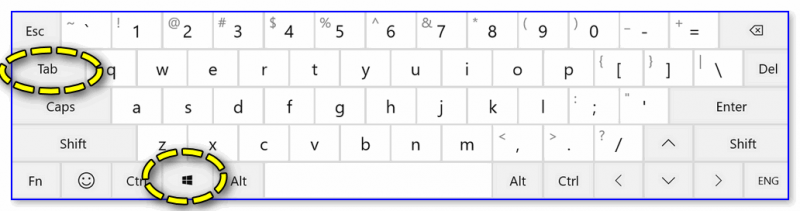Как переместить полноэкранное окно на другой монитор
1 Как переместить окно с помощью DisplayFusion

DisplayFusion максимально упрощает работу с двумя мониторами. Эта многофункциональная настольная утилита Windows может похвастаться уникальной комбинацией мощных, но интуитивно понятных опций, которые позволят вам легко управлять несколькими мониторами.
Кроме того, ваш опыт DisplayFusion полностью настраивается, начиная с горячих клавиш до меню опытного пользователя, кнопок заголовка и даже внешнего вида благодаря потрясающим обоям и хранителям экрана.
Давайте быстро рассмотрим его ключевые особенности :
- Панели задач с несколькими мониторами (чтобы ваши окна были организованы на каждом мониторе)
- Впечатляющая библиотека обоев для рабочего стола и хранителей экрана из множества онлайн-источников.
- Панель настройки монитора (обеспечивает простую настройку с точными настройками)
- Разделение и затухание монитора (для разделения монитора на несколько секций и затемнения неиспользуемых при сосредоточении внимания на определенных задачах)
- Предустановленные команды и дистанционное управление со смартфона или планшета
Самое приятное то, что вы можете без риска испытать все эти удивительные функции благодаря бесплатному пробному периоду, любезно предоставленному DisplayFusion.
Бесплатная пробная версия на 30 дней

- Управление окнами
- Затухание монитора
- Дистанционное управление
- Профили положения окна
2 Как перенести диспетчер задач на другой монитор
Windows 10 поставляется с множеством новых функций, в основном предназначенных для пользователей настольных компьютеров, но есть также много новых функций для мобильных пользователей.
Одна из новейших функций – возможность перемещать приложения с одного монитора на другой, если вы настроили несколько мониторов в Windows 1.
А вот как это сделать: используйте WIN + CTRL +, чтобы переместить диспетчер задач или активное приложение по вашему выбору на другой монитор.
Еще одно решение, которое вы можете использовать, – это просто перетащить ваше приложение на второй монитор. Вот как это сделать:
- Откройте приложение. После его открытия нажмите кнопку «Восстановить вниз» в правом верхнем углу приложения.
- Когда приложение свернуто на панели задач в нижней части рабочего стола, щелкните левой кнопкой мыши и удерживайте курсор на значке приложения.
- Продолжайте удерживать левую кнопку мыши и перетащите приложение к левому или правому краю вашего первого монитора (в зависимости от того, где расположен ваш второй монитор)
- Перетащите его, пока он не появится на рабочем столе второго монитора, и отпустите левую кнопку мыши.
3 сочетания клавиш для перемещения одного окна на другой монитор
Вот еще несколько новых сочетаний клавиш для навигации и управления несколькими рабочими столами в Windows 10:
- Окно привязки: WIN + LEFT или RIGHT (можно использовать с UP или DOWN для перехода в квадранты)
- Переключиться на недавнее окно: ALT + TAB (без изменений) – удержание показывает новое окно просмотра задач, отпускание и переключение на приложение.
- Представление задачи: WIN + TAB – представление новой задачи открывается и остается открытым.
- Создать новый виртуальный рабочий стол: WIN + CTRL + D
- Закройте текущий виртуальный рабочий стол: WIN + CTRL + F4
- Переключить виртуальный рабочий стол: WIN + CTRL + ВЛЕВО или ВПРАВО
Итак, эти команды должны помочь вам легко переместить окно на другой монитор или открыть программу на втором мониторе в Windows 10.
Не стесняйтесь делиться с нами любыми вопросами или предложениями через раздел комментариев ниже.
Примечание редактора: этот пост был первоначально опубликован в сентябре 2018 года и с тех пор был переработан и обновлен в июле 2020 года для обеспечения свежести, точности и полноты.
Источник записи: windowsreport.com
Масштабирование изображения с помощью изменений разрешения экрана компьютера
Бывает так, что окно любой другой программы (а не браузера) или какое-либо стандартное окно операционной системы Windows (например, окно печати Print) не помещается на экране, выходит за пределы экрана. Тогда такие подходы по изменению масштаба, как в браузерах (Ctrl + и Ctrl -), уже не помогут. Нужно менять разрешение экрана.
Смену разрешения экрана на компьютере делают для того, чтобы поместилось, например, больше элементов на экране. Тогда элементы будут более мелкими, но на экране их поместится больше. Также меняют разрешение, чтобы на экране поместилось меньше элементов и они были бы более крупными. Таким образом, смену разрешения делают в том случае, если пользователя категорически не устраивает объем той информации, которую он видит в настоящий момент на своем экране.
Приведу пример. У пользователей иногда возникает такая проблема в социальной сети Одноклассники, что на экране их компьютера (ноутбука) становятся недоступны некоторые кнопки в Одноклассниках. И если простой вариант с клавишами Ctrl + и Ctrl — не помогает, то стоит попробовать изменить разрешение экрана.
При разных разрешениях информация будет представлена на экране компьютера (ноутбука) по-разному. Она может уходить за пределы экрана, делая недоступными фрагменты, где находятся кликабельные кнопки, меню и прочее. Поэтому стоит сменить разрешение экрана на другое. При этом, возможно, надо будет попробовать несколько вариантов из числа тех, которые есть в вашей системе Windows. И таким образом, можно подобрать такое разрешение, чтобы увидеть полноценную информацию на экране. Тогда недоступные элементы могут чудесным образом «вдруг» появиться на экране и необходимые кнопки станут доступны.
Как изменить разрешение экрана на компьтере
Это можно сделать простым способом, который работает одинаково для разных версий Windows 10, 8, 7, XP.
На свободном месте Рабочего стола следует нажать на правую кнопку мыши
Очень важно: клик правой кнопкой мышки должен быть сделан именно на свободном поле Рабочего стола, где нет ни одного ярлыка. Иначе дальнейшее невозможно
А дальше должно появиться контекстное выпадающее меню (рис. 4):
Рис. 4. Меню, которое появляется после клика правой кнопкой мыши на свободном месте Рабочего стола Windows 10.
В этом меню щелкаем «Параметры экрана» (цифра 2 на рис. 4). Откроется окно «Дисплей» (рис. 5):
Рис. 5 (кликните для увеличения). Масштаб и разрешение экрана компьютера (ноутбука) на примере Windows 10.
На рис. 5 видно, что в настоящий момент выбрано рекомендованное разрешение экрана 1920х1080.
В поле «Разрешение экрана» есть маленькая галочка, опущенная вниз (красная цифра 1 на рис. 5). Если по ней кликнуть, можно будет выбрать другие разрешения (рис. 6):
Рис. 6 (клик для увеличения). Выбор разрешения экрана на примере Windows 10.
Перебирая разные варианты, можно подобрать подходящее разрешение, чтобы информация была полностью видна и не уходила за пределы экрана.
Масштаб информации на компьютере
На рис. 5 видно, что кроме разрешения экрана, можно выбрать другой масштаб изображения. Для этого достаточно кликнуть по маленькой галочке (красная цифра 2 на рис. 5). Откроются допустимые масштабы: 100%, 125%, 150% (рекомендуется), 175% (рис. 7).
Рис. 7 (клик для увеличения). Выбор масштаба экрана на примере Windows 10.
Масштаб экрана может изменяться не во всех версиях операционной системы Windows и не для всех типов подключенных мониторов. Так что не стоит удивляться, если на вашем компьютере или ноутбуке не будет возможности поменять масштаб изображения. Зато всегда есть и будет возможность поменять разрешение экрана, что позволить подобрать такой режим монитора, при котором будет видна все информация во всех окнах Windows, а не только в окнах браузеров.
Обновление драйверов видеокарты
Драйверы видеокарты играют важную роль в работе компьютера, особенно при перемещении окон на экране. Обновление драйверов видеокарты может улучшить производительность и стабильность работы системы, а также исправить проблемы с перемещением окон.
Для обновления драйверов видеокарты можно воспользоваться следующими шагами:
После обновления драйверов видеокарты рекомендуется проверить работу перемещения окон на экране. Если проблема все еще не решена, можно попробовать обновить операционную систему и другие установленные драйверы.
Всегда рекомендуется использовать последнюю версию драйвера, доступную на официальном сайте производителя видеокарты. Это поможет обеспечить оптимальную работу вашей видеокарты и избежать возможных проблем с перемещением окон на экране.
Перенос игр в Steam
Если вы хотите перенести свои игры в Steam в другую библиотеку, чтобы это сделать, вам даже не понадобится сторонний софт и параметры Windows. Для начала нужно будет изменить стандартную папку для установки игр:
- Открываем Steam;
- Нажимаем на верхней панели на пункт меню «Steam»;
- В выпавшем меню выбираем «Настройки»;
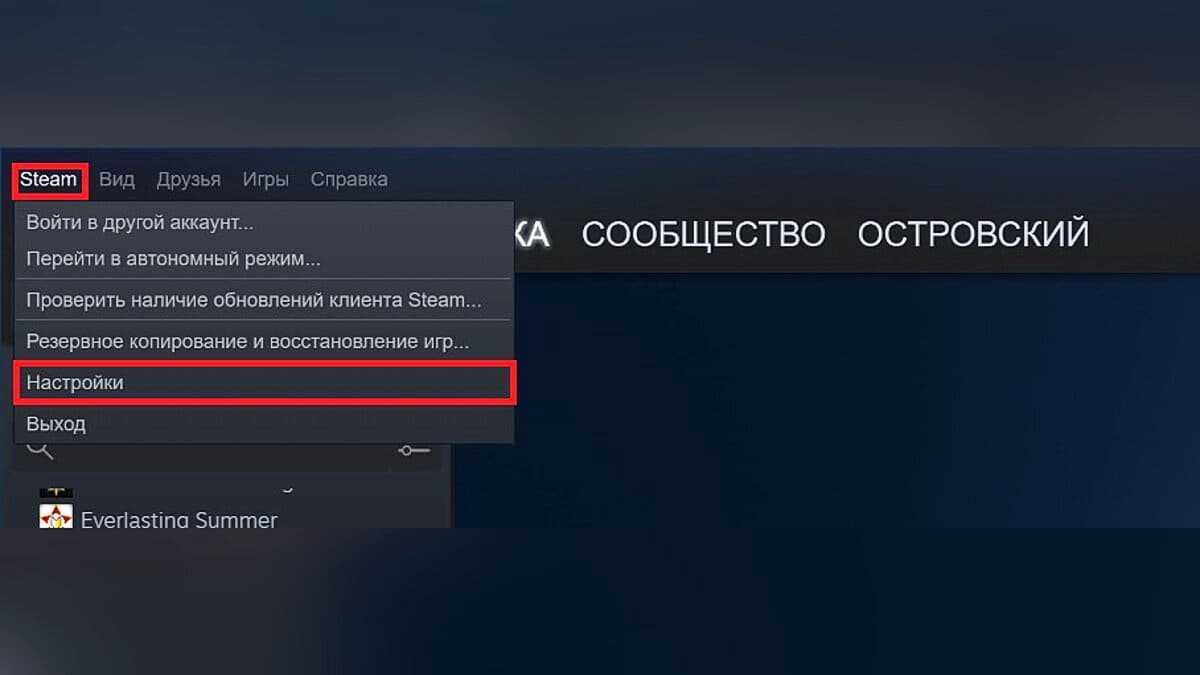 В открывшемся окне нажимаем на «Загрузки»;
В открывшемся окне нажимаем на «Загрузки»;
Кликаем на «Папки библиотеки Steam»;
Далее в новом окне создаем новую папку для загрузки и нажимаем «Ок».
Чтобы переместить уже установленные игры нужно сделать следующее:
- Выходим из своей учетной записи;
- Переходим в текущую папку установки Steam;
- Удаляем все файлы и папки кроме папок SteamApps & Userdata и Steam.exe;
- Далее вырезаем и вставьте всю папку Steam в новое место, например: D:\Games\Steam\;
- Запускаем Steam и войдите в аккаунт.
После этих действий заходим снова в аккаунт и видим обновление клиента. Теперь все наши игры находятся в новом месте. Но даже это еще не все, если вы хотите переместить только одну игру, делаем следующее:
- Открываем Steam и заходим в Библиотеку;
- Правой кнопкой мыши нажимает на нужную игру;
- В выпавшем меню выбираем пункт «Свойства»;
- Далее в открывшемся окне переходим на вкладку «Локальные файлы»;
- Кликаем на «Сменить папку установки»;
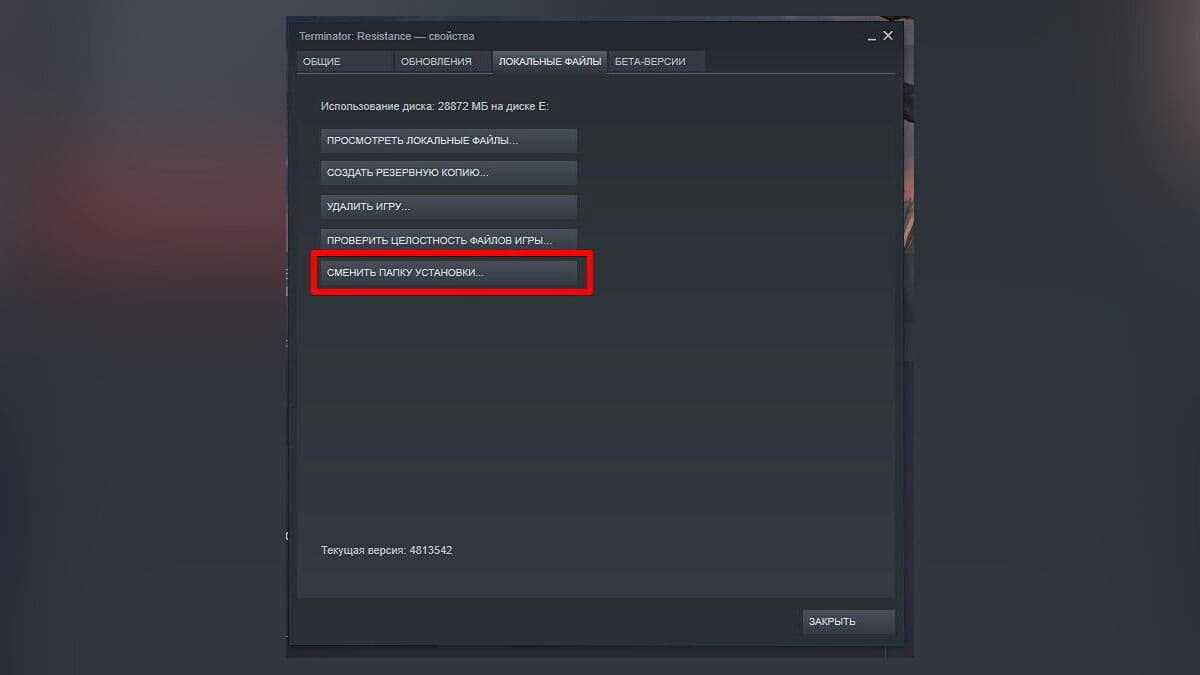 Выбираем новый «дом» для файлов игры и жмем «Переместить папку».
Выбираем новый «дом» для файлов игры и жмем «Переместить папку».
Упорядочивание окон
Когда на рабочем столе открыто много окошек, то возникает необходимость их упорядочить, чтобы не возникло путаницы. Для этого опустите курсор в панель задач, вызовите контекстное меню щелчок правой кнопки мыши, в котором выберите один из пунктов (применимо к Windows 7, как самой распространенной системе на момент написания статьи):
- Окна каскадом. Порядок, при котором окошки будут размещены друг на друге, не перекрывая заголовком.
- Отображать окна стопкой. Окошки не накладываются друг друга, расположены сверху вниз, без перекрытия друг друга.
- Отображать окна рядом. Окошки не перекрываются, располагаются по горизонтали.
- Показать рабочий стол. Окна будут свернуты в панель задач, освободив при этом рабочий стол.
Переключение между окнами
Windows – это многозадачная операционная система, а это значит, что вы можете параллельно работать с несколькими документами и(или) приложениями, каждое из которых открывает одно или несколько окон. Зачастую большое количество открытых папок, файлов и программ занимают много места на рабочем столе. Несмотря на то, что окон может быть много, в данный момент времени активно (когда вы вводите с клавиатуры, перемещаете курсор мыши) можно работать только в одном, которое называется активным. В остальных окнах, так называемых неактивных, в это время программы работают в фоновом режиме или ожидают ваших действий. Возникает необходимость оперативно переключаться между активным и неактивными окнами. Для этого нужно:
- щелкнуть (кликнуть) левой кнопкой мыши на строке заголовка нужного окна;
- кликнуть левой кнопкой мыши на иконке документа или программы в панели задач;
- с помощью клавиатурной комбинации «ALT+TAB», когда при зажатой клавише «ALT», клавишей « TAB» перебираются все окна в поиске необходимого;
- с помощью комбинации клавиш «ALT+ESC» переключает между открытыми окнами.
Активное окно выходит на передний план рабочего стола, его строка заголовка окрашена в более насыщенный цвет. Предыдущее активное окно уходит в разряд неактивных, строка заголовка тускнеет, и оно уходит на задний план или свертывается в панель задач.
Теперь вы умеете перемещать окна, переключаться между ними, изменять размер их границ, а также упорядочивать их.
Поделиться.
Клавиша Alt (Альт)
Размещается по обеим сторонам клавиши пробел.
Так же как и Ctrl используется для модификации
других клавиш, то есть для построения комбинаций.
Самая знаменитая из которых Ctrl+Alt+Delete.
Однако ценных комбинаций с использованием этой
клавиши немного, в отличии от клавиш,
рассмотренных выше.
Alt + F4
Если эта комбинация нажата в каком-либо окне
(программе), то это приводит к закрытию этого окна
(программы). Если активных окон нет, то нажатие
этой комбинации вызывает диалог завершения
работы Windows.
Alt + стрелка вправо/влево
В проводнике эта комбинация приводит к
перемещению вперед или назад по истории
перемещений проводника. Предположим, что в
проводнике открывалось несколько папок в такой
последовательности:
1. C:\My Documents
2. D:\
3. D:\Temp
4. C:\Program Files
5. C:\WINDOWS
Нажатие Alt + стрелка влево приведет к переходу в
папку C:\Program Files. Еще одно нажатие Alt + стрелка
влево приведет к переходу в папку D:\Temp. А если
после этого нажать Alt + стрелка вправо то будет
снова открыта папка C:\Program Files.
В браузерах (Firefox, Chrome, IE) нажатие этой
комбинации перемещает на одну страницу назад или вперед.
Alt + Print Screen
Нажатие этой комбинации копирует в буфер
обмена изображение активного окна. Если на
рабочем столе открыто и видно несколько окон,
нажатие одной клавиши Print Screen скопирует
изображение всего рабочего стола, со всеми
окнами. А при нажатии Alt+Print Screen будет скопировано
изображение только того окна, которое активно.
Это серьезная разница, поскольку чаще всего, в
тех случаях, когда нужны такие изображения,
требуется именно изображение активного окна, а
не всего рабочего стола. Но при этом не
копируются открытые в этом окне меню. Если нужно
скопировать именно открытое меню то вариант один
— нажимать просто Print Screen и затем в графическом
редакторе обрезать лишние части картинки.
Скопированная картинка не может быть напрямую
сохранена на диск в виде файла. Для этого ее нужно
вставить в любой графический редактор или в
текстовый редактор, который может работать с
изображениями (например Word, FrontPage).
Alt + Tab
Очень полезная комбинация для тех, кому нужно
часто перемещаться между несколькими окнами.
В Windows, перейти из одного окна в другое,
можно только двумя способами:
- Используя мышь — кликая на нужном окне или на
кнопке нужного окна в таскбаре. - Используя комбинацию Alt+Tab
Первым способом пользуются почти все. Но второй
способ удобнее, и быстрее.
Если нажать Alt+Tab и затем отпустить Tab, держа Alt
нажатым, то поверх всех окон появится небольшое
окно, в котором будут иконки всех открытых окон.
Можно перейти в любой из этих окон нажимая
клавишу Tab. Конечно, нужно по-прежнему держать Alt
нажатым. Каждое нажатие клавиши Tab выделяет
следующую иконку в этом списке. Как только
выделена иконка нужного окна, необходимо
отпустить клавишу Alt и сразу будет открыто это
окно.
Если отрыто много окон и соответственно список
иконок большой, в нем можно перемещаться не
только в одну сторону, но и в обратную, если
нажимать не одну клавишу Tab, а сочетание Shift+Tab.
Если же нажимать и отпускать одновременно обе
клавиши Alt и Tab, то будет происходить циклическое
переключение между двумя окнами которые были
активны последними.
Alt + Enter
В проводнике и в некоторых других программах,
которые работают с объектами, нажатие этой
комбинации открывает диалог свойств текущего
(выделенного) объекта.
Например, если в проводнике выделить файл или
папку и затем нажать Alt+Enter, то откроется диалог
свойств этого файла или папки.
Использование нескольких мониторов, полезные программы
Несомненно, использование двух, а то и трех мониторов, повышает комфорт при работе с компьютером. Последнее время компьютер с несколькими мониторами уже не из ряда вон выходящее явление. А каких-то пять-семь лет назад мало кто мог приставить себе такую конфигурацию.
Конечно, тому, кто не работал на компьютере с двумя мониторами тяжело судить о полезности дополнительного пространства на рабочем столе. Отпадает необходимость переключатся межу окнами используемых программ, ведь их все можно расположить на увеличенном десктопе. Особенно выгодно это окажется людям, работающим с графическими и видеоредакторами.
Однако, не все так просто. Неопытный пользователь, скорее всего, столкнется с трудностями при настройке рабочего стола для работы на нескольких мониторах. Конечно, в стандартных программа большинства операционных систем предусмотрена возможность расширения десктопа. Однако, это возможность заканчивается на выборе разрешения для мониторов. Некоторые дополнительные настройки можно изменить с помощью драйверов видеокарт, но и этого может оказаться мало.
Полную свободу действий и настроек могут предложить недорогие, а порой бесплатные утилиты для работы с несколькими мониторами. Конечно, разработчики операционных систем учитываю вкусы пользователей, и новая Windows 8 имеет намного больше возможностей для мультимониторной работы. Нововведения включают в себя возможность выбора оформления рабочего стола каждого монитора, а так же множество вариантов отображения интерактивных элементов.
MultiWall 1.0.17 Эта утилита решает проблему, с которой сталкивается практически каждый пользователь мультимониторной системы. А именно невозможность установки разных обоев рабочего стола на разные мониторы.
Dual Monitor Taskbar 1.21 Эта утилита создает дополнительную панель задач на втором мониторе для удобства пользователя. Причем новая панель является не копией панельки с основного монитора, а является ее продолжением. Т.е. с панели дополнительного монитора можно вызвать диспетчер задач. Но если же Вам захочется работать с точной копией панели задач, то такая функция предусмотрена в настройках утилиты.
Dual Monitor Tools 1.8 Эта программа предназначена для удобного перемещения окон приложений с одного монитора на другой горячими клавишами.
Dual Launcher Утилита, с помощью которой можно назначить на каком мониторе будет открываться окно того или иного приложения.
DisMon Программа выключает поддержку нескольких мониторов при запуске определенных приложений, например игр. Программа не имеет никаких настроек, кроме списка приложений, при которых нужно выключить дополнительный монитор.
SoftTH v2.08b А эта утилита наоборот растягивает изображение в играх на три монитора. Для работы программы достаточно, что бы видеокарта поддерживала технологию Direct3D.
Заключение. Даже если сейчас у вас нет дополнительного монитора, расстраиваться не стоит. Ведь рано или поздно вам захочется поменять действующий монитор, а старый, если он рабочий, можно будет использовать как дополнительный.
Задайте свой вопрос в онлайн, про задолженность по алиментам. Опытные юристы Вам помогут решить вашу проблему.
Предлагаю в качестве подарка скачать бесплатную книгу: причины зависаний на ПК, восстановление данных, компьютерная сеть через электропроводку и много других интересных фишек. Еще больше интересных новостей, а главное общение, решений ваших проблем! Добавляйтесь в телеграм — https://t.me/mycompplus
Понравилась полезная статья? Подпишитесь на RSS и получайте больше нужной информации!
Источник
Переключение между окнами приложений
Если открыть несколько программ или документов, рабочий стол будет закрыт окнами. Иногда трудно найти нужное окно, поскольку некоторые окна могут полностью или частично закрывать собой другие.
Использование панели задач. Панель задач помогает упорядочить все окна. Каждому окну соответствует кнопка на панели задач. Чтобы перейти к определенному окну, щелкните кнопку на панели задач. Окно отображается поверх всех других окон и станет активным, т.е. готовым к работе. Дополнительные сведения о кнопках на панели задач, см. Панель задач (обзор).
Чтобы идентифицировать окно, выберите его кнопку на панели задач. Если навести указатель мыши на кнопку панели задач, можно увидеть эскиз окна, то есть изображение документа, фотографии или видеозаписи. Этот тип просмотра полезен тогда, когда не удается определить окно только по его имени.
Для просмотра эскизов компьютер должен поддерживать среду Aero. Дополнительные сведения см. Что такое среда Aero?
Использование сочетания клавиш Alt + Tab . Нажатием клавиши Alt + Tab можно вернуться к предыдущему окну. Удерживая нажатой клавишу Alt и многократно нажимая клавишу табуляции, можно осуществить циклическое переключение между окнами. Чтобы отобразить выбранное окно, нужно отпустить клавишу Alt .
Удерживая клавишу Windows, нажмите клавишу Tab , чтобы активировать объемное листание.
Для циклического переключения между открытыми окнами удерживайте нажатой клавишу с эмблемой Windows и многократно нажимайте табуляцию или вращайте колесико мыши.
Кроме того, для перехода к следующему окну можно нажать клавишу со стрелкой вправо или клавишу со стрелкой вниз, для перехода к предыдущему окну нажать клавишу со стрелкой влево или клавишу со стрелкой вверх.
Отпустите клавишу Windows, чтобы открыть первое окно в стопке, или щелкните часть любого окна в стопке, чтобы отобразить это окно.
Объемная прокрутка относится к эффектам среды Aero. Если компьютер не поддерживает Aero, открытые программы и окна можно просмотреть, нажав сочетание клавиш Alt + Tab . Для циклического переключения между открытыми окнами можно воспользоваться мышью, нажать клавишу табуляции или клавишу со стрелкой.
Настройка
Через настройки компьютера можно добавить или, напротив, убрать определенные функции для комбинации клавиш. Чтобы приступить к изменениям, потребуется:
Перейти в раздел «Система», а затем – «Многозадачность».
Под заголовком «Alt + Tab» выбрать интересующее действие.
На выбор пользователю будет предложено четыре действия, которые совершаются после одновременного нажатия на две клавиши. Открываются:
- открытые окна и все вкладки Edge;
- открытые окна и пять вкладок Edge;
- открытые окна и три вкладки Edge;
- только открытые окна.
Таким образом, отключаются лишь процессы, связанные со стандартным браузером Windows 10. Другие настройки не предусмотрены, и даже отключить комбинацию через «Параметры» не удастся. Она будет работать в любом случае.
Использование комбинации клавиш для перемещения окна
Если окно на экране не подвижно и не реагирует на попытки перетаскивания с помощью мыши, можно воспользоваться комбинацией клавиш для перемещения окна. Такой способ может быть полезен, если у вас возникла проблема с мышью или если окно заблокировано и не реагирует на действия с помощью мыши.
Для перемещения окна с помощью комбинации клавиш можно использовать следующие шаги:
- Активируйте окно. Убедитесь, что окно, которое вы хотите переместить, активно.
- Нажмите и удерживайте клавишу Alt. На клавиатуре нажмите и удерживайте клавишу Alt. Это активирует специальный режим перемещения окна.
- Перетаскивание с помощью стрелок на клавиатуре. В режиме перемещения окна используйте стрелки на клавиатуре, чтобы переместить окно в нужную позицию на экране. Нажимайте стрелку в нужном направлении до тех пор, пока окно не будет перемещено в нужное место.
- Отпустите клавишу Alt. Когда окно будет перемещено в нужную позицию, отпустите клавишу Alt. Теперь окно будет закреплено в новом положении.
Использование комбинации клавиш для перемещения окна — это простой способ изменить положение окна на экране, когда оно не подвижно или заблокировано для перетаскивания с помощью мыши. Этот метод работает на большинстве операционных систем, включая Windows, macOS и Linux.
Обратите внимание, что некоторые приложения и окна могут иметь собственные специальные комбинации клавиш для перемещения или изменения размеров окна. Перед использованием комбинации клавиш для перемещения окна, проверьте документацию или помощь по программе, чтобы узнать о наличии таких функций в конкретном приложении
Перемещение окна за пределы экрана в Windows 10
Иногда пользователи Windows 10 могут столкнуться с ситуацией, когда окно программы или приложения перемещается за пределы экрана. Это может произойти, например, если пользователь случайно установил размер окна больше, чем экран, или если окно открылось вне области видимости после изменения масштаба экрана.
В таких ситуациях можно воспользоваться несколькими способами для перемещения окна обратно на экран. Вот некоторые из них:
1. Использование клавиш «Windows» и стрелок на клавиатуре:
Этот способ работает, если окно переместилось за пределы экрана, но все еще активно. Для того чтобы переместить окно обратно на экран, нужно нажать клавишу «Windows» и одну из стрелок (влево, вправо, вверх или вниз). Windows автоматически переместит окно на видимую область экрана.
2. Использование сочетания клавиш «Alt» + «Пробел» + «M»:
Этот способ подходит для перемещения окна, если оно открыто вне поля видимости и неактивно. Сочетание клавиш «Alt» + «Пробел» открывает контекстное меню окна, а затем нужно нажать клавишу «M» для активации инструмента перемещения окна. После этого можно использовать стрелки на клавиатуре для перемещения окна на видимую область экрана.
3. Использование мыши:
Если окно вышло за пределы экрана, но все еще активно, можно попытаться переместить его, зажав и удерживая левую кнопку мыши на полоске заголовка окна. Затем нужно переместить мышь в нужное положение на экране и отпустить кнопку.
Все эти способы могут помочь переместить окно обратно на экран в операционной системе Windows 10. Если же эти методы не сработали, можно также попробовать изменить разрешение экрана или применить другой монитор, чтобы вернуть окно на видимую область.
Как свернуть игру, приложение (чтобы появился раб. стол). И что делать, если окно не сворачивается.
Кончено, жаль, что автор не указал конкретную игру, версию ОС Windows, и хар-ки своего ПК (т.к. от этого может меняться «картинка» причин). Поэтому я решил, что отвечу на подобный вопрос в блоге более широко (дам универсальный подход, так сказать). Думаю, что один из вариантов (предложенных мной ниже) — должен подойти и ему!
Способы
Для начала самый простой и банальный способ: если после запуска игры (приложения) — вы видите панель задач (правая часть, трей, где часы) — попробуйте кликнуть левой кнопкой мыши (ЛКМ) по «полоске» в углу.
После этого автоматически должны свернуться все открытые окна!
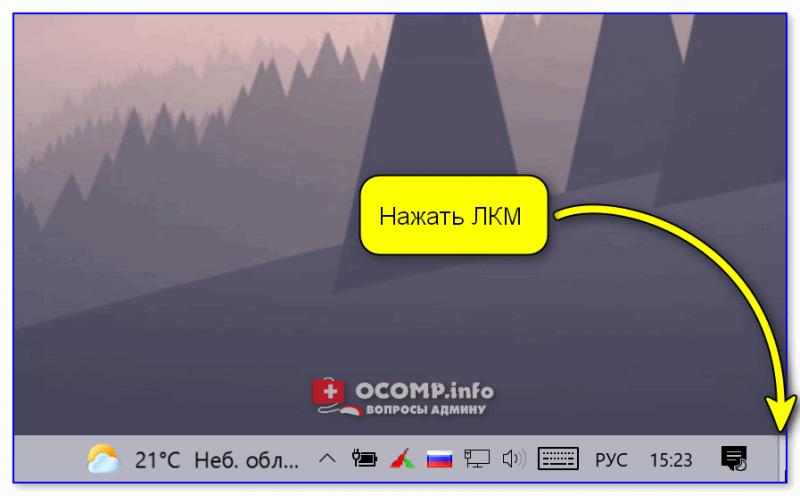
Вариант 1: свернуть текущее окно
Эти сочетания и клавиши позволят свернуть окно конкретной запущенной игры (программы). В редких случаях приложение может никак не реагировать (или даже зависнуть). В этом случае — см. следующие варианты.
- Способ 1 : нажать один раз клавишу WIN ;
- Способ 2 : нажать сочетание клавиш WIN+TAB ;
- Способ 3 : сочетание ALT+TAB (или CTRL+TAB );
- Способ 4 : сочетание ALT+Enter (может уменьшить размер текущего окна, и тем самым, возможно, вам и не придется его сворачивать );
- Способ 5 : попробуйте также клавиши F10, F11 ( F1 — вызывает справку, что в некоторых приложениях позволяет увидеть раб. стол).
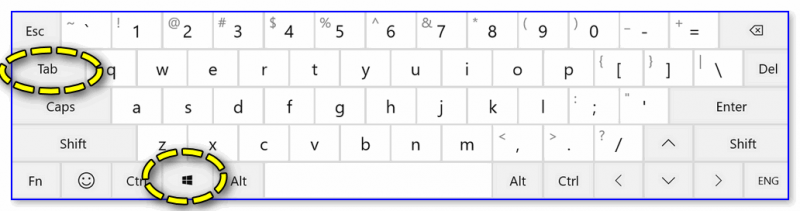
Клавиатура — клавиша Win и Tab
Есть еще одно сочетание клавиш, которое (обычно) работает только не у полноэкранных приложений (хотя для некоторых старых игр это тоже актуально). Речь о Альт + Пробел (Space).
Сразу после этого в левом верхнем углу появится системное меню, в котором будет пункт «Свернуть» .
Примечание: можно попробовать также сочетание Alt + Пробел + C (автоматическое сворачивание окна).

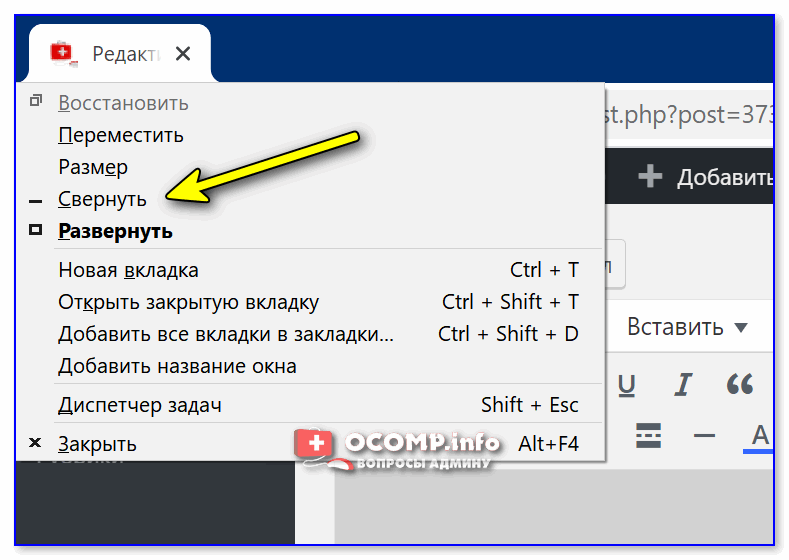
Alt+Пробел — системное меню (свернуть)
Вариант 2: свернуть все открытые окна
- Способ 1 : сочетание Win+M (обратная операция — развернуть свернутые окна: Win+Shift+M );
- Способ 2 : сочетание Win+D (свернуть/развернуть все открытые/свернутые окна).
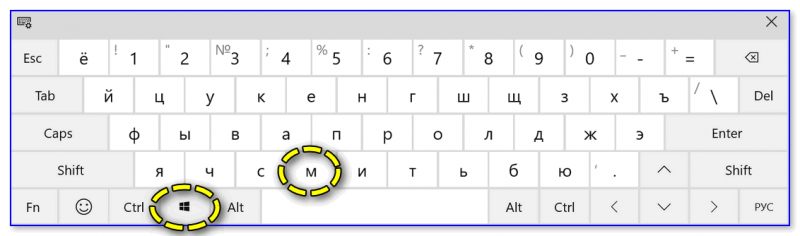
Кстати, как сказал уже выше — свернуть все окна можно нажав ЛКМ по правому нижнему углу (справа от часов).
Вариант 3: запустить игру (приложение) в оконном режиме
Если предыдущее не помогло — обратите внимание на настройки игры (в частности настройки графики, где задается разрешение) — интересует возможность ее запуска в оконном режиме. Если такой режим есть — попробуйте его активировать и перезапустить приложение
Вероятно, в этом случае вы будете «видеть» не только окно игры, но и панель задач (а значит без проблем сможете свернуть окно // разумеется, можно еще раз попробовать вариант 1/2)
Если такой режим есть — попробуйте его активировать и перезапустить приложение. Вероятно, в этом случае вы будете «видеть» не только окно игры, но и панель задач (а значит без проблем сможете свернуть окно // разумеется, можно еще раз попробовать вариант 1/2).