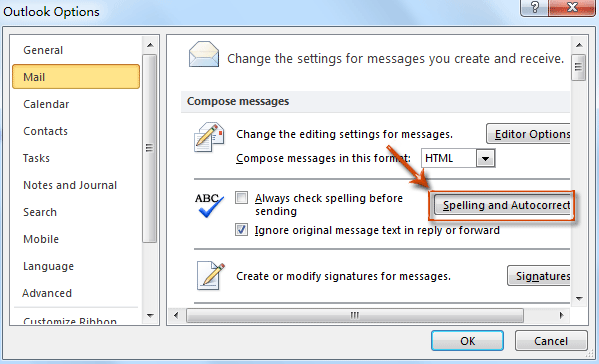Как включить в «Ворде» проверку орфографии: инструкция. Как пользоваться проверкой
Все совершают ошибки. В данном случае речь идет об орфографических ошибках. При написании, а особенно при наборе текста в текстовых редакторах, пользователь может ошибиться, набрав то или иное слово. Это происходит по разным причинам, например, незнание правил русского языка или простая опечатка из-за быстрого набора. Но во времена технического прогресса текстовые редакторы могут автоматически определять все ошибки и предлагать способы их исправления.
В этой статье мы обсудим, как включить проверку орфографии в Word, как ее использовать и многое другое, что так или иначе связано с исправлением опечаток в печатном тексте.
Включение проверки орфографии
Изначально стоит обратить внимание на вопрос, как включить проверку орфографии в «Ворде». Хотя по умолчанию после установки он включен, по каким-то причинам пользователь может отключить его, не зная об этом. В таких случаях используйте приведенные ниже инструкции, чтобы возобновить работу этого инструмента
В таких случаях используйте приведенные ниже инструкции, чтобы возобновить работу этого инструмента.
- На главной странице программы нажмите кнопку «Файл», которая находится в верхнем левом углу.
- В появившемся меню перейдите в раздел «Параметры».
- В появившемся окне нажмите на элемент «Орфография», расположенный на левой панели.
- В меню «При использовании орфографии в Word» установите флажки рядом с элементами.
- В меню «Исключения файлов» снимите флажки, которые там есть.
- Нажмите кнопку ОК».
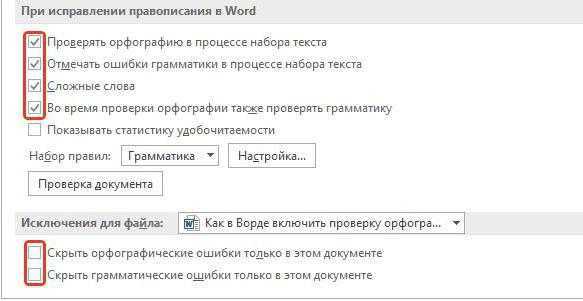
Теперь вы знаете, как активировать автоматическую проверку орфографии в Word. После выполнения всех этих действий нет необходимости перезапускать программу, все изменения вступают в силу сразу после нажатия кнопки «ОК».
Проверяем орфографию в автоматическом режиме
Выяснив, где в «Ворде» активировать проверку орфографии, можно сразу переходить непосредственно к использованию этого инструмента. В первую очередь проанализируем выполнение всех действий в автоматическом режиме. Это не значит, что вам не нужно ничего делать, наоборот, программа автоматически направит вас на подозрительные орфографические ошибки, и вы сами решите, что делать, чтобы их исправить.
Итак, предположим, что перед вами открыт документ, содержащий ошибки. В этом случае они подчеркнуты цветными линиями (красной, синей или зеленой). Чтобы приступить к их исправлению, вам необходимо открыть панель инструментов проверки орфографии. Для этого нажмите клавишу F7 или кнопку «Правописание», расположенную во вкладке «Обзор».
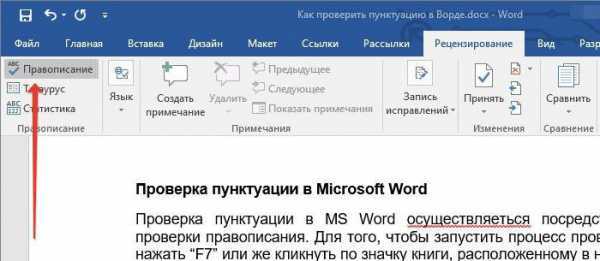
Далее в правой части окна появится панель «Орфография», в которой будут производиться все действия. Сразу же проблемное слово будет выделено в тексте, и вам нужно будет решить, что с ним делать. На выбор предлагается четыре действия:
- Пропустить: вы пропускаете подозрительную ошибку и переходите к следующему слову, и выделение с него исчезает.
Игнорировать все — пропустить все ошибки в тексте, сняв их отметку. Добавить: добавить слово в словарь программы, чтобы при обнаружении такой же ошибки программа ее не воспринимала. Изменить: измените слово с ошибкой на слово, выбранное из списка предложений. Заменить все: заменяет все похожие слова с ошибками на одно, выбранное из списка.

Зная значение всех кнопок на панели, вы легко сможете исправить все ошибки в тексте. В крайнем случае, если ни одно из исправлений не является правильным, вы можете заменить слово самостоятельно.
Проверка для выбранного языка
Иногда причиной того, что Ворд не проверяет орфографию, может быть установка флажка с данным требованием. Чтобы отменить эту настройку, нужно:
- Щёлкнуть в меню «Рецензирование»;
- В группе «Правописание» найти «Выбрать язык»;
- Кликнуть по нужному языку;
- Снять флажок «Не проверять правописание».
Сайт не хранит личную информацию граждан Российской Федерации (регистрация закрыта, комментарии отключены). Некоторые опубликованные на сайте материалы могут содержать информацию, предназначеную для пользователей старше 16 лет (согласно №436-ФЗ от 29.12.2010 года «О защите детей от информации причиняющей вред их здоровью и развитию»). 16+. Использование данного сайта подразумевает принятие условий пользовательского соглашения.
Google Inc., 2016. Все права защищены. Наименование Google и логотип Google являются товарными знаками компании Google Inc.
GoogleTM, Android, Google Maps, Google Play, Google Docs, Google Picasa, Gmail, Google Chrome, Google Plus, YouTube и соответствующие логотипы являются товарными знаками Google, Inc. в США и других странах.
Microsoft, Windows, Windows XP, Windows Vista, Xbox, Zune, SharePoint, Internet Explorer, Hotmail, Bing, Office, Word, PowerPoint, Excel, Outlook и их логотипы являются товарными знаками Microsoft Corporation в США и других странах.
Mozilla, Mozilla Firefox и их логотипы являются товарными знаками Mozilla Foundation в США и других странах.
Skype и соответствующий логотип являются товарными знаками Skype в США и других странах.
Вспомогательные словари
Проверка орфографии основаны на словаре, с записями которого сравниваются слова в тексте. Если слово не входит в словарь, оно считается написанным с ошибкой. Нередко приходится использовать в статьях слова, которые не являются общеупотребительными, но понятны целевой аудитории и допустимы, например, твик реестра.
Можно считать это сленгом, но его уровень автор волен определять по своему усмотрению, а Word 2010 каждый раз будет считать такие слова ошибочным, замедляя проверку правописания.
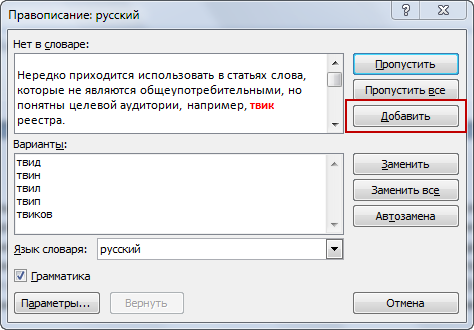
Рисунок 6 — Добавление слова в собственный словарь
Проще всего расширить словарный запас программы во время проверки правописания. В этом случае достаточно лишь нажать кнопку «Добавить», и приложения Office 2010 забудут о своих претензиях. Добавляя слово во вспомогательный словарь, программа не отвлекает вас вопросами. По умолчанию у нее есть многоязычный словарь custom.dic, туда и попадают все добавленные слова. Благодаря подчеркиванию ошибок, это же действие удобно выполнять еще из контекстного меню.
Обратите внимание, что в этом же диалоге (рис. 6) можно включить автоматическую замену слова на одно из предлагаемых программой, что помогает бороться со своими опечатками. Их тоже можно добавлять в список автоматического исправления из контекстного меню слова
Их тоже можно добавлять в список автоматического исправления из контекстного меню слова.
В начале или по ходу работы над документом можно добавлять в словарь сразу по несколько слов, либо удалять ненужные, что бывает намного реже. Сделать это можно из параметров правописания любого приложения Office 2010 (в Word 2010 — см. рис. 2, кнопка «Вспомогательные словари»).
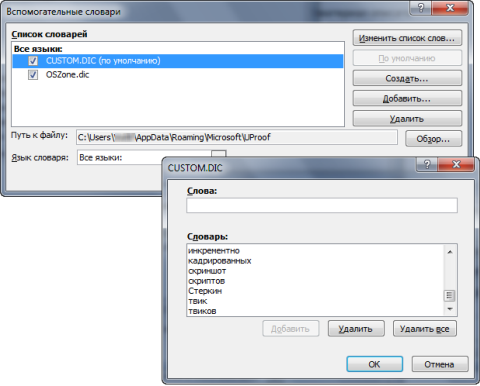
Рисунок 7 — Возможности вспомогательных словарей Word 2010
Не буду описывать то, что видно на рисунке 7. Мои запросы полностью удовлетворяет стандартный custom.dic, но для работы над каким-либо проектом может быть удобнее вести отдельный словарь. С одной стороны это позволит не засорять стандартный вспомогательный словарь, а с другой — дает возможность поделиться словарем с коллегами, работающим над тем же проектом.
Наряду со словарями в программах Microsoft Office вы можете использовать и тезаурус, который поможет разнообразить письмо.
Слово «тезаурус» у меня стойко ассоциируется с динозавром, и эта возможность, действительно, прописалась в Microsoft Office с незапамятных времен. Степень ее необходимости для автора зависит от уровня владения языком. Тезаурус подскажет вам слова близкие или противоположные по смыслу. Если в голову не приходит альтернатива слову, использующемуся в предложении, загляните в список синонимов. Достаточно выделить слово и в контекстном меню выбрать пункт «Синонимы».
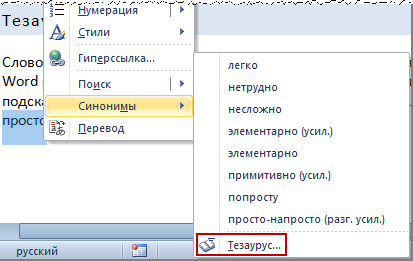
Рисунок 8 — В контекстном меню выделенного слова можно посмотреть список синонимов и открыть тезаурус
Выбрав синоним из списка, вы замените выделенное слово
Обратите внимание, что рядом со словом указывается его стилистическая характеристика, что помогает выбрать наиболее подходящий по контексту вариант
Например, когда вы используете строгий набор правил проверки правописания, разговорные слова будут подчеркиваться волнистой линией, поэтому характеристика поможет избежать замены шила на мыло. Открыв тезаурус, вы увидите другие синонимы и антонимы. Здесь уже можно переходить от слова к слову, щелкая по ним, и возможность вставки в текст тоже имеется.
Я использую тезаурус при проверке правописания и вычитке текста. Иногда только при чтении вслух замечаешь, что в предложении одно слово используется несколько раз или плохо звучит. В этом случае тезаурус поможет подобрать замену.
Обладая хорошим словарным запасом, вы можете скептически относиться к возможностям тезауруса. Однако ваше мнение вполне может измениться в лучшую сторону, если вам доведется написать текст на иностранном языке.
Теперь можно поговорить непосредственно о проверке правописания документов и писем. Я не сомневаюсь, что вы не раз запускали ее клавишей или кнопкой «Правописание» на ленте. А параметры проверки вы когда-нибудь настраивали? О том, какие параметры правописания можно настроить и зачем это делать, и пойдет речь дальше.
Включаем проверку орфографии в Ворде
Ниже будет рассмотрено несколько способов как активировать проверку правописания и нескольких функций для помощи при написании текста.
Способ 1: Активируем средства проверки орфографии и грамматики
Осуществляя проверку грамматики, ваш Word выдает уведомления «Проверка правописания завершена» или «Средства проверки орфографии для языка не установлены». В этом случае следует выполнить несколько шагов, описанных ниже.
- В «Панели управления» перейдите в «Удаление программы».
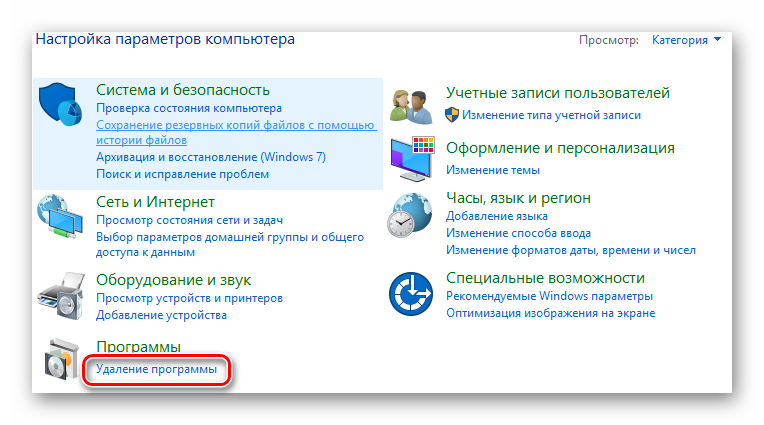
Найдите в списке программ установленный на вашем компьютере Microsoft Office, кликните по нему правой кнопкой мыши и перейдите в «Изменить».
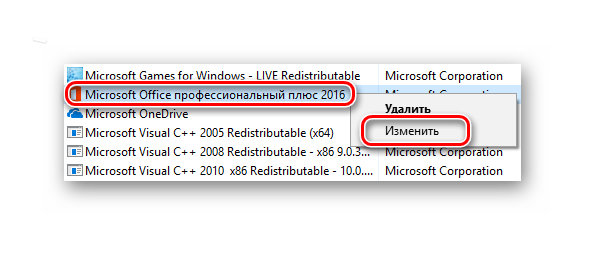
Открывается окно программы, где из четырех предложенных изменений вам нужно выбирать первое и нажать «Продолжить».
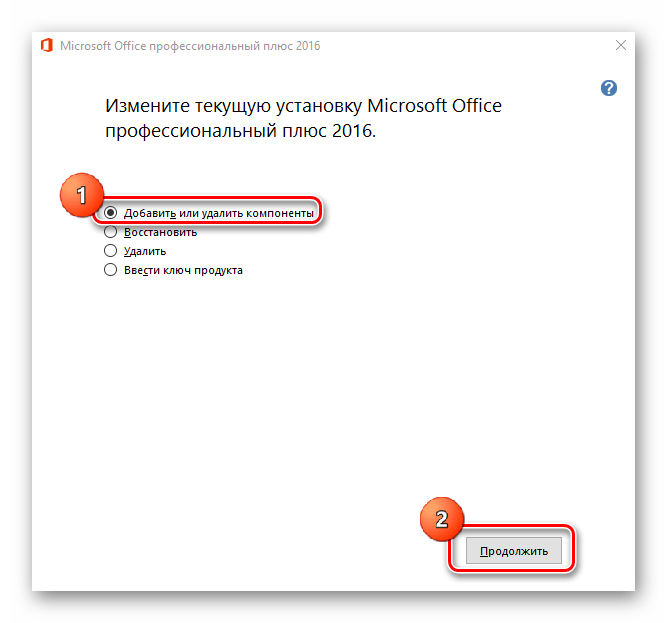
В появившемся списке действуем следующим образом:
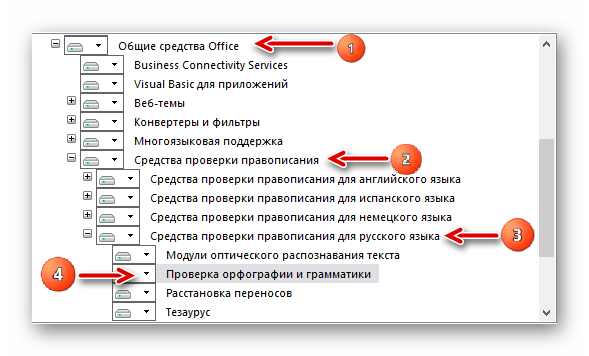
- Раскрываем вкладку «Общие средства Office», где появятся различные компоненты для работы Офиса (языки, интерфейс, темы, фильтры, проверка правописания).
- Следом перейдите в «Средства проверки правописания», включающие в себя все языки, установленные с Microsoft Office на вашем компьютере.
- При работе с текстом на русском языке выберете «Средства проверки правописания для русского языка», открывающие для нас программные установки текстового редактора.
- И крайней вкладкой нашего пути к активации остается «Проверка орфографии и грамматики».
- Нажимаем на стрелку вниз возле последнего пункта и в открывшемся меню выбираем «Запускать с моего компьютера» и нажимаем «Продолжить».

После этих действий установочная программа самостоятельно изменит конфигурации текстового редактора. Но для того, чтобы все изменения заработали, вам нужно будет перезагрузить ваш MS Office.
Для того, чтобы активировать нужную вам функцию необходимо:
- Нажать на «Файл» в левом верхнем углу экрана.
Затем кликнуть на «Параметры».
Перейти в «Правописание».
В открывшимся окне поставьте галочки в необходимых вам полях и сохраните выбранные изменения, нажав на кнопку «ОК».
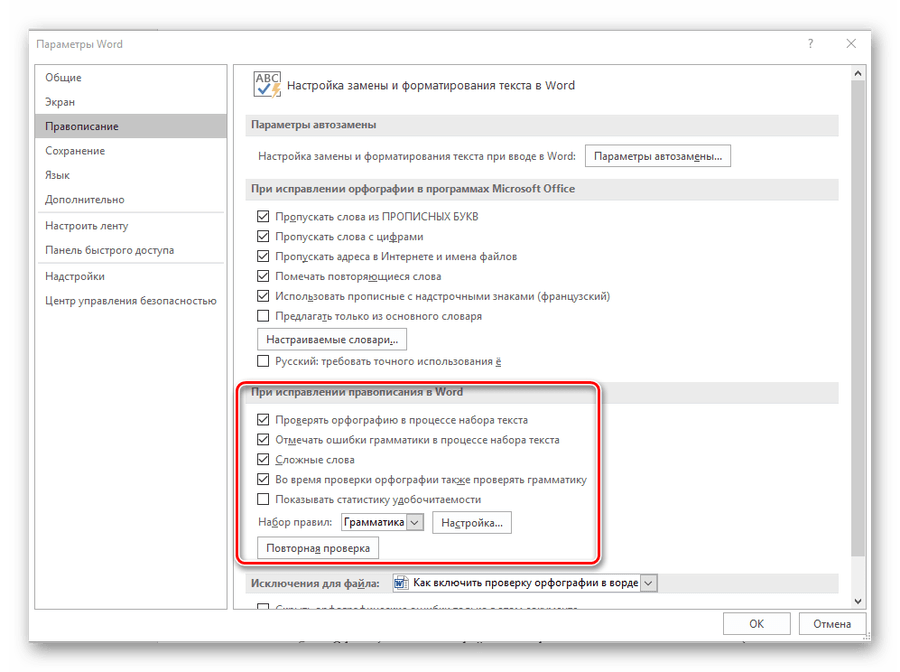
Способ 3: Проверка орфографии для определенного языка
Если вы владеете не только русским языком, но и печатаете в Ворде на иностранных языках, то контроль правописания может не функционировать. Для того, чтобы текстовый редактор выполнял это действие, вам потребуется:
- На нижней панели нажать на действующий язык текста. В нашем случае «Русский».
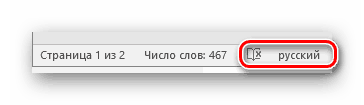
Найдите нужный вам язык, уберите галочку со строчки «Не проверять правописание» и жмите «Ок».
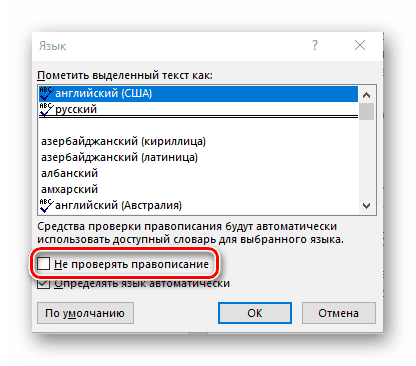
После этого проверка орфографии будет работать в штатном режиме, как и при работе на русском языке
Также следует уделять внимание употребляемой вами в тексте разговорной речи – словам, которые могут отсутствовать в словарях MS Word. Не забывайте добавлять их в словари
Способ 4: Обучаем словарь новым словам
Начиная с Microsoft Office 2007 года, в редакторе включили функцию добавления новых слов. Действие незамысловатое и требует всего лишь пару кликов мышью. Находите правильное слово, выделенное редактором красным подчеркиванием, нажимаете на него правой кнопкой мыши и выбираете«Добавить в словарь».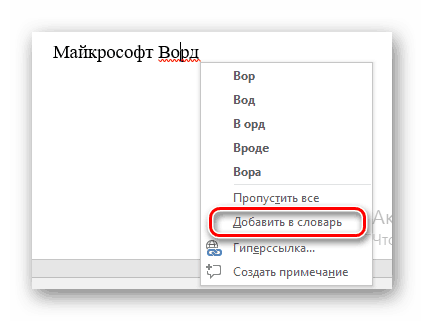
Все, больше это слово вас «не побеспокоит». Если нажмете на «Пропустить», то слово больше «не подсветится».
Применив эти четыре пункта в работе своего текстового редактора MS Word, можно на 95 процентов быть спокойным за грамотное написание слов. Но при написании сленговых или недавно появившихся в обиходе русского языка слов не забывайте добавлять их в словарь вручную. Это все-таки компьютерная программа, а не живое существо.
Проверка орфографии не распознает слова с ошибками в Word 2010 — Office
- 02.07.2020
- 3 минуты на чтение
-
- Применимо к:
- Word 2010
В этой статье
Примечание
Office 365 профессиональный плюс переименовывается в Microsoft 365 Apps для предприятий .Дополнительные сведения об этом изменении см. В этом сообщении в блоге.
Симптомы
Признак 2
При нажатии кнопки Орфография и грамматика в группе Проверка на вкладке ** Проверка ** в Word 2010, вы получите одно из следующих сообщений:
- Проверка орфографии и грамматики завершена.
- Инструменты проверки не установлены для языка по умолчанию , попробуйте переустановить инструменты проверки.
Причина
Это может произойти по одной из следующих причин:
- Инструменты проверки не установлены.
- Надстройка Speller EN-US отключена.
- Флажок Не проверять орфографию или грамматику установлен.
- Другой язык установлен по умолчанию.
- В реестре существует следующий подраздел: HKEY_CURRENT_USER \ Software \ Microsoft \ Shared Tools \ ProofingTools \ 1.0 \ Override \ en-US
Разрешение
Чтобы решить эту проблему, выполните методы, представленные в этой статье, в том порядке, в котором они представлены.Если вы ранее пробовали один из этих методов, и он не помог решить проблему, вы можете пропустить этот метод и перейти к следующему.
Метод 2. Включите надстройку Speller EN-US
Чтобы включить надстройку, выполните следующие действия:
-
Щелкните вкладку Файл , а затем щелкните Параметры .
-
Слева щелкните Надстройки .
-
В нижней части диалогового окна Word Options щелкните стрелку раскрывающегося списка под Управление , измените выбор с COM Add-ins на Отключенные элементы , а затем щелкните Go .
-
В диалоговом окне Disabled Items проверьте, доступен ли Speller EN-US (nlsdata0009.dll) в . Выберите те, которые нужно повторно включить .
-
Если Speller EN-US (nlsdata0009.dll) , щелкните его, а затем щелкните Включить .
-
Щелкните Закрыть , а затем щелкните ОК .
Метод 3. Включите проверку орфографии при вводе
Чтобы включить проверку орфографии при вводе, выполните следующие действия:
-
Щелкните вкладку Файл , а затем щелкните Параметры .
-
В диалоговом окне Word Options щелкните Proofing .
-
Убедитесь, что в поле При исправлении орфографии и грамматики в разделе Word установлен флажок Проверять орфографию при вводе .
-
Убедитесь, что в разделе Exception for сняты все флажки.
-
Щелкните ОК .
Метод 4. Выберите язык и снимите флажок «Не проверять орфографию и грамматику»
Чтобы снять флажок «Не проверять орфографию или грамматику, выполните следующие действия.
-
Выделите все содержимое документа.
-
На вкладке Просмотр щелкните Язык в группе Язык , а затем щелкните Установить язык проверки .
-
В диалоговом окне Язык выберите нужный язык.
-
Если установлен флажок Не проверять орфографию или грамматику , снимите этот флажок.
-
Щелкните ОК .
Примечание
Если этот метод устраняет проблему, повторите шаги с 1 по 3, чтобы снова открыть диалоговое окно Язык , а затем щелкните Установить по умолчанию
Метод 5. Измените реестр
Важно
В этой статье содержится информация о том, как изменить реестр.Убедитесь, что вы создали резервную копию реестра, прежде чем вносить в него изменения. Убедитесь, что знаете, как восстановить реестр в случае возникновения проблемы.
Чтобы решить эту проблему самостоятельно, выполните следующие действия:
-
Щелкните Пуск , а затем щелкните Выполнить .
-
В поле «Выполнить» введите regedit и нажмите клавишу ВВОД.
-
Найдите и щелкните правой кнопкой мыши следующий подраздел реестра:
HKEY_CURRENT_USER \ Software \ Microsoft \ Shared Tools \ Proofing Tools \ 1.0 \ Переопределить
-
Щелкните Удалить .
-
Закройте редактор реестра.
-
Выйдите и перезапустите Word.
Дополнительная информация
Если ни один из методов, описанных в этой статье, не решает проблему, попробуйте следующее:
Снимите и снова установите аккумулятор в нижней части ноутбука. Если проблема не исчезнет, замените аккумулятор.
о его проблеме сообщалось только на следующих ноутбуках Dell:
- Inspiron 1501
- Vostro 1000
Как включить / выключить проверку орфографии в Outlook?
Обычно он автоматически проверяет написание слов в сообщениях электронной почты, когда вы вводите слова в Outlook. Однако иногда специальные имена или термины, например название вашей организации, не распознаются и помечаются как ошибки. Иногда запускается Проверять орфографию Функция также может замедлить работу Outlook. Поэтому вот простой урок о том, как выключить или включить Проверять орфографию функция в Microsoft Outlook.
Вкладка «Office»: включите редактирование и просмотр с вкладками в Microsoft Office, упрощая работу
Больше информации…Скачать …
Kutools for Outlook — улучшите Outlook с помощью более 100 расширенных функций для повышения эффективности
- Автоматизируйте отправку писем с помощью Авто CC / BCC, Автопересылка по правилам; отправлять Автоответчик (Нет на работе) без необходимости использования сервера обмена…
- Получайте напоминания, например Предупреждение BCC при ответе всем, пока вы находитесь в списке скрытых копий, и Напоминать об отсутствии вложений за забытые вложения…
- Повысьте эффективность электронной почты с помощью Ответить (всем) с вложениями, , Ответить на несколько писем…
- Оптимизируйте электронную почту с помощью Отозвать электронные письма, (Сжать все, Автосохранить все…), , и Быстрый отчет…
Улучшите свой Outlook 2021–2010 или Outlook 365 с помощью этих расширенных функций. Наслаждайтесь полной 60-дневной бесплатной пробной версией и улучшите качество своей электронной почты!
Больше информации…Скачать …
Включение / отключение проверки орфографии в Outlook 2010/2013
Первый раздел — включить или выключить Проверять орфографию в Microsoft Outlook 2010 и 2013. Это можно сделать следующим образом:
Шаг 1: нажмите Файл > Опции.
Шаг 2. В диалоговом окне «Параметры Outlook» щелкните значок Почта в левой панели.
Шаг 3: нажмите Орфография и автозамена в Составить сообщения .
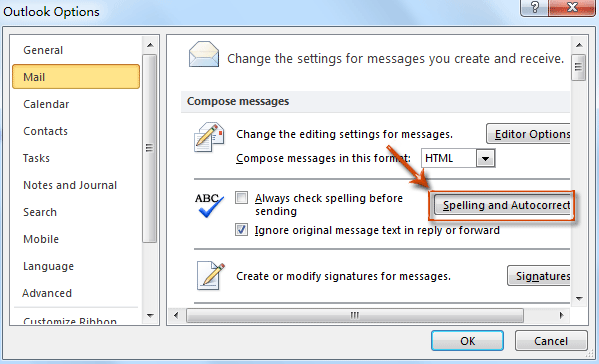
Шаг 4. В диалоговом окне «Параметры редактора»
- Чтобы отключить функцию проверки орфографии, снимите флажок Проверить орфографию опцию.
- Чтобы включить функцию проверки орфографии, проверьте Проверить орфографию опцию.

Шаг 5: нажмите OK кнопки в обоих диалоговых окнах.
С этого момента он больше не будет проверять написание слов в ваших сообщениях электронной почты.
Включение / выключение проверки орфографии в Outlook 2007
Как вы знаете, это классический вид в основном интерфейсе Outlook 2007, и вам необходимо выполнить различные действия, чтобы включить или выключить функцию проверки орфографии в Outlook 2007.
Шаг 1: нажмите Tools
> Опции.
Шаг 2. В диалоговом окне «Параметры» щелкните значок Орфография и автокоррекция Кнопка на Орфография меню.
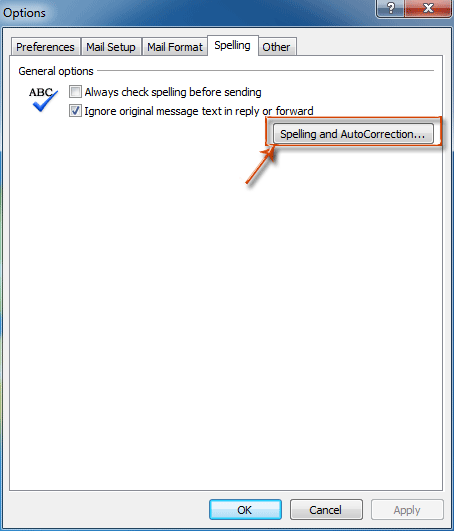
Шаг 3: В диалоговом окне Параметры редактора:
Чтобы отключить функцию проверки орфографии, снимите флажок Проверить орфографию вариант, и наоборот.
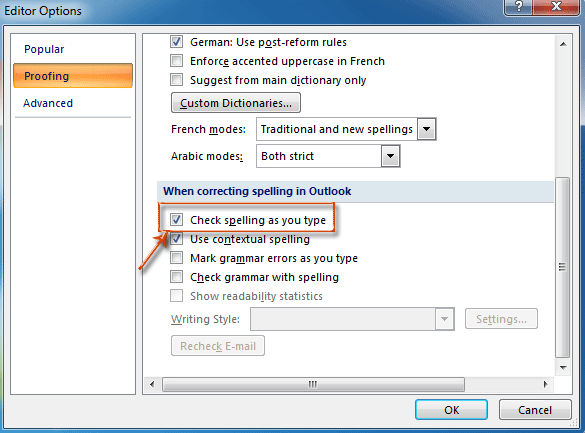
Шаг 4: нажмите OK кнопки во всех диалоговых окнах.
Тезаурус
Слово «тезаурус» у меня стойко ассоциируется с динозавром, и эта возможность, действительно, прописалась в Microsoft Office с незапамятных времен. Степень ее необходимости для автора зависит от уровня владения языком. Тезаурус подскажет вам слова близкие или противоположные по смыслу. Если в голову не приходит альтернатива слову, использующемуся в предложении, загляните в список синонимов. Достаточно выделить слово и в контекстном меню выбрать пункт «Синонимы».
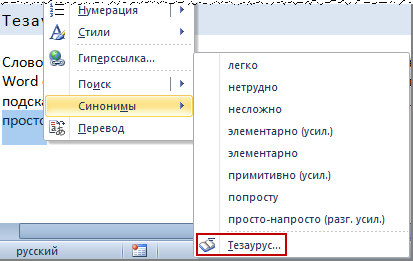
Рисунок 8 – В контекстном меню выделенного слова можно посмотреть список синонимов и открыть тезаурус
Выбрав синоним из списка, вы замените выделенное слово
Обратите внимание, что рядом со словом указывается его стилистическая характеристика, что помогает выбрать наиболее подходящий по контексту вариант
Например, когда вы используете строгий набор правил проверки правописания, разговорные слова будут подчеркиваться волнистой линией, поэтому характеристика поможет избежать замены шила на мыло. Открыв тезаурус, вы увидите другие синонимы и антонимы. Здесь уже можно переходить от слова к слову, щелкая по ним, и возможность вставки в текст тоже имеется.
Обладая хорошим словарным запасом, вы можете скептически относиться к возможностям тезауруса. Однако ваше мнение вполне может измениться в лучшую сторону, если вам доведется написать текст на иностранном языке.
Теперь можно поговорить непосредственно о проверке правописания документов и писем. Я не сомневаюсь, что вы не раз запускали ее клавишей <F7> или кнопкой «Правописание» на ленте. А параметры проверки вы когда-нибудь настраивали? О том, какие параметры правописания можно настроить и зачем это делать, и пойдет речь дальше.
Переносы
По умолчанию WORD автоматически переходит на новую строку, если набираемое слово не умещается на текущей.
Чтобы включить разбиение слов на слоги:
- Из меню Сервис выполняют команду Язык, и в появившемся меню — команду
Расстановка переносов… для вызова одноименного диалога
В диалоге Расстановка переносов включают опцию Автоматическая
расстановка переносов
При желании изменяют ширину зоны переноса и максимальное число последовательных переносов
Нажимают кнопку OK
Если выполненный автоматически перенос не устраивает:
- В тексте документа выделяют ошибочно перенесенное слово
- Вызывают диалог Расстановка переносов и нажимают в нем кнопку Принудительно…

В появившемся диалоге щелкают курсором по нужному дефису в поле Вариант, например, после
слога «ста» в слове «расстановка» и нажимают кнопку Да.
Как убрать красное подчеркивание в «Ворде»: простое решение проблемы
Microsoft Word – удобный инструмент, предназначенный для создания текстовых файлов. Опции программы позволяют красиво и грамотно оформлять документы для официальной, деловой или личной переписки. Иногда некоторые функции редактора вызывают легкое раздражение. Давайте разберемся, как в «Ворде» убрать красное подчеркивание текста, и рассмотрим ситуации, когда это действительно нужно.
Почему Word выделяет отдельные слова волнистыми линиями?
В текстовом редакторе от компании Microsoft по умолчанию включена проверка орфографии и пунктуации. Красным цветом подчеркиваются фрагменты, содержащие орфографические ошибки, зеленым – пунктуационные. Встроенный словарь программы не может вместить полный спектр существующих слов русского (либо любого другого) языка. Поэтому отдельные слова Word безжалостно подчеркивает красными линиями, считая их написание ошибочным. Особенно это касается имен и фамилий людей, названий фирм и предприятий, профессиональной терминологии и сленговых выражений.
Если в тексте пропущены запятые, нарушена синтаксическая связь слов, то Word выделит такие предложения волнистой чертой зеленого цвета. В большинстве случаев эта функция является очень полезной, так как позволяет избежать грамматических ошибок и случайных описок в создаваемом документе. Но бывают случаи, когда нет другого выхода, кроме как убрать красное подчеркивание в «Ворде» с целью придания тексту эстетичного вида.
Типы документов, в которых разноцветное подчеркивание неуместно
В файлах для личного или внутрикорпоративного пользования на эти яркие линии можно не обращать внимания. Но представьте, что текстовый файл предназначен для демонстрации на экране. Это может быть список сотрудников компании, таблица с фамилиями учеников школы, отчет о работе предприятия и множество других вариантов.
Человеку непосвященному покажется странным, почему отдельные слова подчеркнуты красным. Или, например, с созданного текстового документа планируется сделать скриншот с дальнейшей вставкой картинки в презентацию, для размещения на сайте или рассылки по электронной почте. Поэтому вопрос, как убрать красное подчеркивание в «Ворде», отнюдь не праздный, требующий немедленного решения.
Избавляемся от ненужных линий в несколько кликов
Рассмотрим несколько способов, как убрать красное подчеркивание в «Ворде» для отдельно взятого документа.
Кликните по слову правой кнопкой мыши и в появившемся меню выберите «Пропустить» или «Пропустить все». В первом случае подчеркивание исчезнет только под одним словом, во втором – весь текст будет очищен от линий. Этот вариант не самый надежный, так как при следующем открытии файла волнистые черточки могут появиться вновь.
Откройте меню для подчеркнутого слова и выберите «добавить в словарь». Теперь в любом текстовом документе, создаваемом на вашем компьютере, данное слово будет считаться написанным правильно. Однако при изменении падежного окончания в слове Word снова его выделит, заметив ошибку.
В левом верхнем углу открытого текстового редактора кликните по кнопке «файл», далее «параметры», потом «правописание». Здесь снимите галочку в строке «автоматически проверять орфографию».
В этом случае проверка на грамотность во всех документах проводиться не будет, проблемы с тем, как убрать красное подчеркивание в «Ворде», больше не возникнет. В Microsoft Word версии 2010 и выше существует возможность отключить проверку только для текущей версии текста.
Чтобы файл открывался в том же виде на других компьютерах или ноутбуках, не забудьте включить защиту от редактирования. Для этого в Microsoft Office 2003 или 2007 в главном меню выберите «Подготовить», затем «Пометить документ как окончательный», в Word 2010 кликните по иконке с замком и отметьте нужный вариант защиты.
-
Расходы ну в 1с что это
-
Outlook сворачивается верхняя строка
-
Как удалить jetlogger с компьютера
-
Массовая вставка гиперссылок в excel
- Как получить структуру подчиненности документа 1с программно
Немного истории
Еще в 2010 году я создал развлекательный ресурс о кино, где публиковал рецензии на фильмы, обзоры премьер, биографии актеров. Спустя четыре года на сайте было размещено более трех тысяч статей. Однажды я решил посмотреть свои первые записи, и был ошеломлен. Обнаружил массу ошибок грамматических и пунктуационных, предложения состояли из множества оборотов, читать их было непросто. На то время я не проверял их на правописание, а зря. Первые дни я не мог успокоиться и редактировал старые тексты, чтобы довести их до ума.
В этой программе встроен очень полезный функционал, который выделяет (подчеркивает) некорректный ввод красной или зеленой волнистой линией. Но не всегда проверка срабатывает автоматически. Возможно, её предварительно нужно включить в настройках приложения. Как это сделать – Вы сейчас узнаете!
Включаем проверку орфографии в Ворде
Ниже мы обсудим несколько способов активировать проверку орфографии и различные функции, которые помогут вам при написании текста.
Способ 1: Активируем средства проверки орфографии и грамматики
Когда вы проверяете свою грамматику, Word отображает уведомления «Проверка орфографии завершена» или «Проверка орфографии для языка, который не установлен». В этом случае выполните следующие действия.
- В «Панели управления» перейдите в «Удалить программу».

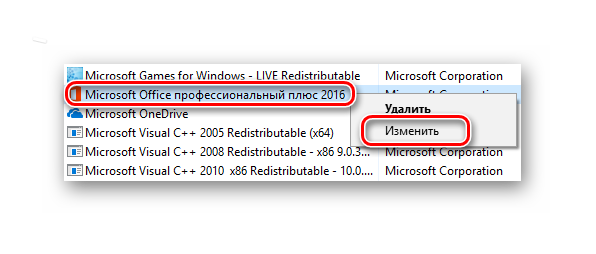
Откроется окно программы, где из четырех предложенных изменений необходимо выбрать первое и нажать «Продолжить».
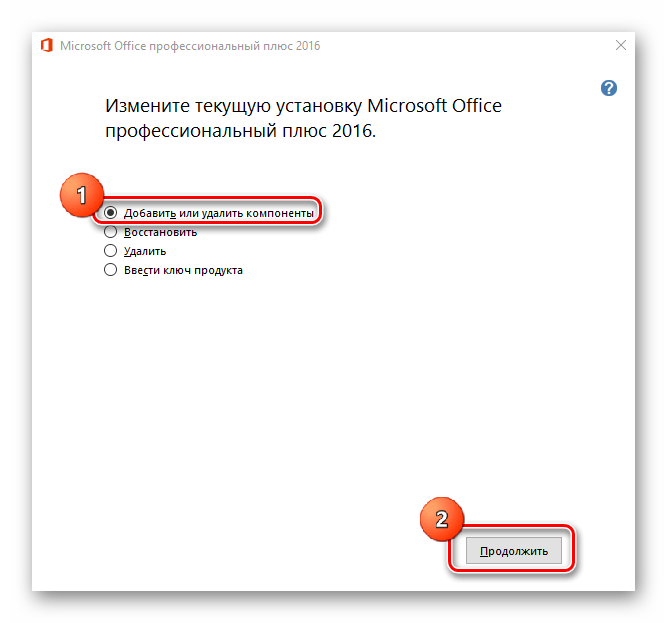
В появившемся списке выполните следующие действия:
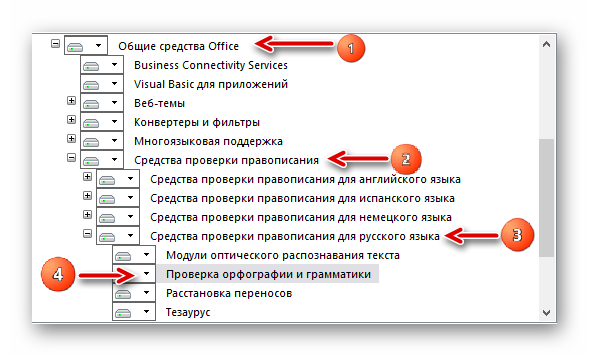
- Разверните вкладку «Общие инструменты офиса», где будут различные компоненты для работы в офисе (языки, интерфейс, темы, фильтры, проверка орфографии).
- Затем перейдите в раздел «Проверка», который включает все языки, установленные с Microsoft Office на вашем компьютере.
- При работе с русским текстом выбираем «Russian Spell Checker», после чего нам открываются настройки программы текстового редактора.
- И последняя вкладка нашего пути активации остается «Проверка орфографии и грамматики».
- Щелкните стрелку вниз рядом с последним элементом и в открывшемся меню выберите «Запускать с компьютера» и нажмите «Продолжить».

После этих шагов установщик изменит конфигурацию самого текстового редактора. Но чтобы все изменения сработали, вам нужно будет перезапустить MS Office.
Способ 2: Включаем автоматическую проверку правописания
Для активации нужной функции вам потребуется:
- Нажмите «Файл» в верхнем левом углу экрана.
Затем нажмите «Параметры».
Перейдите в раздел «Орфография».
В открывшемся окне установите необходимые флажки и сохраните выбранные изменения, нажав кнопку «ОК».
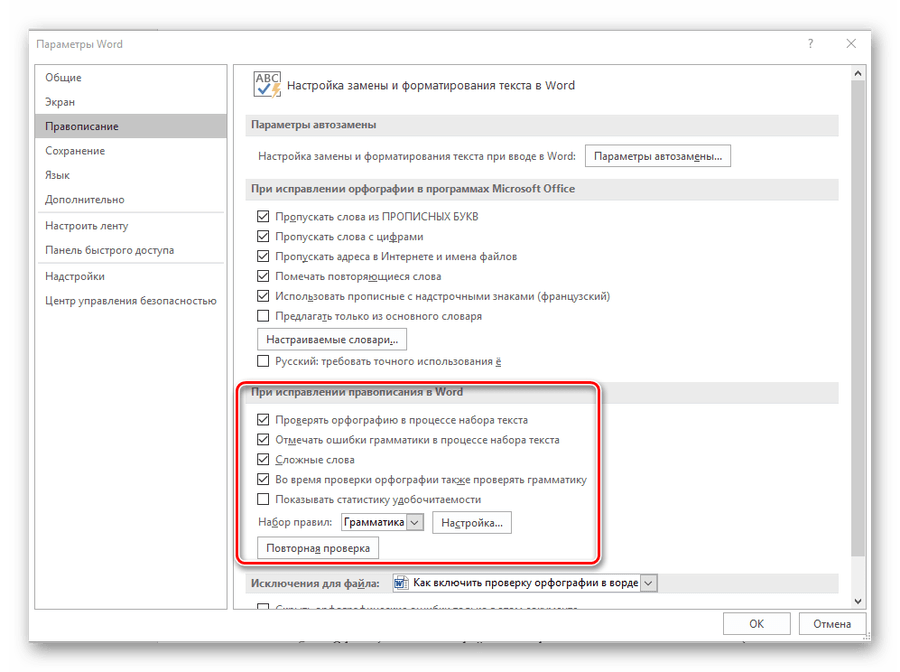
Способ 3: Проверка орфографии для определенного языка
Если вы не только говорите по-русски, но и набираете Word на иностранных языках, проверка орфографии может не работать. Чтобы текстовый редактор мог выполнить это действие, вам понадобятся:
- На нижней панели щелкните текущий язык текста. В нашем случае «русский».
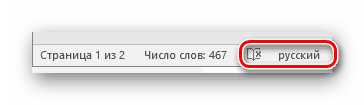
Найдите нужный язык, снимите флажок «Не проверять орфографию» и нажмите «ОК».
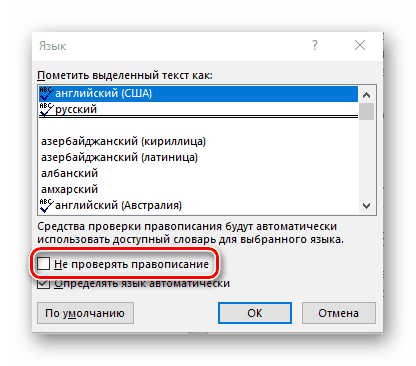
После этого проверка орфографии будет работать нормально, как и при работе на русском языке
Также следует обратить внимание на разговорную речь, которую вы используете в тексте — слова, которые могут отсутствовать в словарях MS Word. Не забудьте добавить их в словари