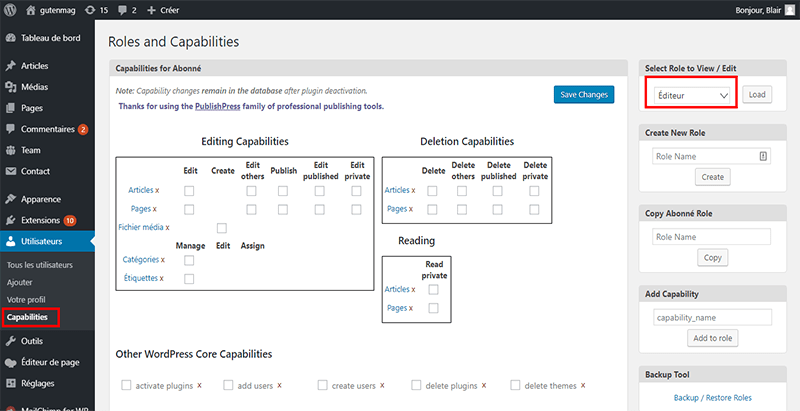Альтернативный метод
Если вышеописанный метод вам не помог или же по каким-то причинам он вас не устроил, рекомендуем попробовать альтернативное решение. Данный метод подразумевает преобразование текстового документа в архив, изменение одного элемента, содержащегося в нем, и последующее преобразование файла обратно в текстовый документ. Нечто похожее мы проделывали с документом для извлечения из него изображений.
Урок: Как сохранить картинки из документа Ворд
Изменение расширения файла
Откройте папку, в которой содержится защищенный файл, и измените его расширение с DOCX на ZIP. Для этого выполните следующее:
1. Кликните по файлу и нажмите F2
.
2. Удалите расширение DOCX
.
3. Введите вместо него ZIP
и нажмите «ENTER»
.
4. Подтвердите свои действия в появившемся окне.
Изменение содержимого архива
1. Откройте zip-архив, перейдите в папку word
и найдите там файл «settings.xml»
.
2. Извлеките его из архива, нажав на кнопку на панели быстрого доступа, через контекстное меню или путем простого перемещения из архива в любое удобное место.
3. Откройте этот файл с помощью Notepad++.
4. Найдите через поиск размещенный в угловых скобках тег w:documentProtection …
, где «…»
— это пароль.
5. Удалите этот тег и сохраните файл, не изменяя его изначальный формат и имя.
6. Добавьте измененный файл обратно в архив, согласившись на его замену.
Способы запретить копирование текста в Word
Microsoft Word предоставляет несколько способов для защиты документов от копирования и изменения. Если вам необходимо ограничить возможность копирования текста из вашего документа, вы можете использовать следующие методы:
-
Установка пароля на документ
Самый простой способ запретить копирование текста в Word — установить пароль на весь документ. Для этого выполните следующие действия:
- Откройте документ в Word.
- Перейдите во вкладку «Файл» в верхней панели инструментов.
- Выберите «Защита документа» в левом меню.
- Щелкните на «Защитить документ» и выберите «Зашифровать с паролем».
- Введите пароль дважды и сохраните изменения.
Теперь, чтобы просмотреть или скопировать текст из документа, пользователь должен будет ввести пароль.
-
Использование защищенного режима комментариев
Word предоставляет возможность добавлять комментарии к документу. Вы можете использовать защищенный режим комментариев для запрета копирования текста. Для этого:
- Откройте документ в Word.
- Перейдите во вкладку «Просмотр» в верхней панели инструментов.
- Нажмите на кнопку «Защищено», чтобы активировать защищенный режим комментариев.
- Добавьте комментарии к документу.
- Сохраните изменения.
В защищенном режиме комментарии можно просматривать, но скопировать их содержимое невозможно.
-
Использование стилей защиты документа
Word предлагает возможность применять стили защиты документа, которые могут предотвратить копирование текста. Для использования стилей защиты документа:
- Откройте документ в Word.
- Перейдите во вкладку «Дизайн» в верхней панели инструментов.
- Выберите нужный вам стиль из галереи стилей.
- Примените этот стиль к тексту, который вы хотите защитить.
- Сохраните изменения.
Когда стиль защиты документа применен к тексту, его невозможно выделить, скопировать или изменить.
-
Использование водяных знаков
Добавление водяных знаков — еще один способ спрятать или запретить копирование текста в Word. Водяные знаки могут быть невидимыми или иметь прозрачность, что делает их некопируемыми. Для добавления водяных знаков:
- Откройте документ в Word.
- Перейдите во вкладку «Разметка страницы» в верхней панели инструментов.
- Нажмите на кнопку «Водяной знак» в разделе «Отображение».
- Выберите один из предложенных вариантов водяных знаков или создайте свой собственный.
- Сохраните изменения.
Водяной знак будет отображаться на каждой странице документа и не будет копироваться вместе с текстом.
-
Использование защищенного режима отображения
Word предлагает режим отображения, который позволяет запретить выделение и копирование текста. Для включения защищенного режима отображения:
- Откройте документ в Word.
- Перейдите во вкладку «Просмотр» в верхней панели инструментов.
- Нажмите на кнопку «Защищено», чтобы активировать защищенный режим отображения.
- Сохраните изменения.
В защищенном режиме отображения текст документа отображается без возможности копирования или выделения.
Используя эти способы, вы сможете защитить свои документы от нежелательного копирования и изменения текста.
Способы защиты документа Word

В формате Word хранятся миллиарды файлов, среди которых есть и документы с конфиденциальным содержанием. Поэтому нет ничего удивительного в том, что среди встроенных инструментов офисного приложения есть несколько удобных функций, позволяющих запретить доступ к тексту третьим лицам.
Защита строится следующим образом: пользователь, являющийся владельцем файла, ставит пароль. При открытии документа приложение (Word, LibreOffice, Google Docs и другие) потребует ввода пароля. Пока пользователь не укажет ключ доступа, файл не будет открыт, а текст, содержащийся в нем, никто не прочитает.
Установка пароля
Если у вас версия Word 2007 года, то вам нужно нажать на кнопку «Office», что находится в левом верхнем углу.
- Раскройте раздел «Подготовить».
- Выберите «Зашифровать документ».
- Введите ключ безопасности два раза (второй нужен для подтверждения пароля).
Код доступа чувствителен к регистру, поэтому убедитесь, что не была нажата клавиша Caps Lock или Shift.
Восстановление утерянного пароля невозможно, поэтому позаботьтесь о том, чтобы ключ безопасности не был утерян (забыт).
В версии Word 2003 года та же операция проделывается через меню «Сервис», где есть раздел «Параметры» с подразделом «Безопасность». В Word 2010 сохранена кнопка «Office», однако раздел «Подготовить» заменен на вкладку «Защитить», в которой есть пункт «Зашифровать паролем».
Удаление пароля
Если вам больше не нужно защищать содержимое документа, можете также легко и быстро снять с него пароль:
- Запустите файл и введите код доступа для его открытия.
- Нажмите кнопку «Office».
- Перейдите на вкладку «Подготовить» («Защитить документ» в Word 2010).
- Выберите «Зашифровать документ».
- Удалите пароль из строки и нажмите «Ок».
В версии Word 2003 года те же действия производятся через меню «Сервис» в разделе «Параметры». Удалите ключ из пункта «Безопасность» – и документ будет открываться без проверки пароля.
Запрет редактирования
Если вам нужно, чтобы документ могли открывать другие пользователи, но возможность внесения изменений была только у вас, то поставьте ограничение на редактирование. В Word 2007:
- Откройте вкладку «Рецензирование».
- Нажмите «Защитить документ».
- Выберите в появившейся справа панели режим ограничения.
Есть два вида ограничений – на форматирование и редактирование. В первом вы можете ограничить набор разрешенных стилей, во втором – полностью запретить какое-либо редактирование документа.
Пользователь, открывший файл, может лишь ознакомиться с его содержимым, но удалить что-то или заменить у него не получится.
- Выберите режим редактирования.
- Нажмите кнопку «Да, включить защиту».
- Введите и подтвердите пароль.
Отключается защита таким же образом: вы переходите на вкладку «Рецензирование», запускаете опцию «Защитить документ» и нажимаете «Снять защиту». После ввода пароля ограничение на форматирование и редактирование будет снято.
В Word 2010 путь к настройке ограничений немного отличается: нужно нажать кнопку «Office», перейти в раздел «Сведения» и здесь уже нажать кнопку «Ограничить редактирование».
В версии 2003 года функция располагается в меню «Сервис», где есть пункт «Защитить документ».
Пометить как окончательный
Если вы собираетесь открыть к текстовому файлу общий доступ и беспокоитесь, что кто-то случайно внесет в него изменения, то можно пометить документ как окончательный. Эта функция не является средством обеспечения безопасности, так как поменять статус документа может любой пользователь, открывший файл.
Команда «Пометить как окончательный» позволяет защитить текст от случайных изменений.
Кроме того, пользователям будет сообщено, что рассматриваемый документ является окончательной версией.
- Нажмите кнопку «Office».
- Раскройте раздел «Подготовить».
- Нажмите «Пометить как окончательный».
Внизу появится небольшой значок, уведомляющий, что документ помечен как окончательный. Все инструменты редактирования станут неактивными; файл же будет доступен только для чтения.
Обход защиты
Если есть методы установки пароля, то должен быть и способ его снять. С «правильным» отключением ограничений мы разобрались; но если вы забыли код доступа, то придется прибегнуть к нечестным методам:
- Поменяйте расширение файла с «docx» на «zip».
- Вытащите из полученного архива файл settings.xml (в папке «word»).
- Откройте файл и удалите из него сведения
Как защитить документ Ворд от редактирования и копирования: инструкция
Microsoft Word является одним из самых популярных текстовых редакторов, который используется многими людьми для создания и редактирования документов. Однако, иногда возникает необходимость защитить документ от редактирования и копирования, чтобы предотвратить несанкционированное использование или изменение содержимого. В этой статье мы расскажем, как защитить документ Ворд от редактирования и копирования.
Шаг 1: Открытие документа в Ворде
Первым шагом необходимо открыть документ Ворд, который вы хотите защитить от редактирования и копирования. Для этого запустите Microsoft Word и выберите «Открыть» в меню «Файл». Найдите нужный документ и нажмите «Открыть».
Шаг 2:Выбор меню «Защитить документ»
После открытия документа найдите в верхней панели меню вкладку «Защита». Нажмите на нее и в выпадающем меню выберите «Защитить документ».
Шаг 4: Установка защиты от копирования
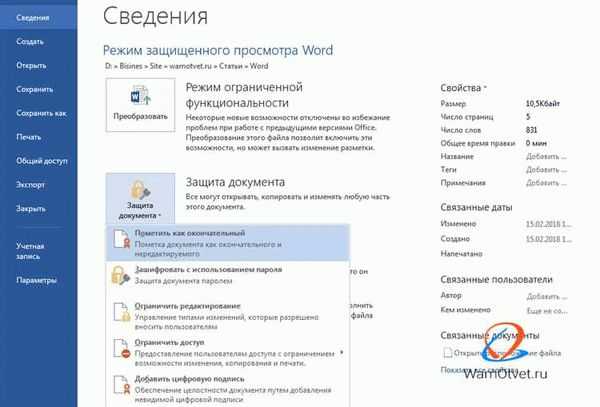
Чтобы предотвратить копирование содержимого документа, выберите в окне «Защитить документ» вкладку «Защита от копирования». Здесь вы можете выбрать различные настройки для защиты от копирования, включая запрет копирования текста, изображений и других элементов документа.
Шаг 5: Завершение процесса защиты
После выбора настроек защиты от редактирования и копирования нажмите кнопку «ОК» в окне «Защитить документ». Теперь ваш документ будет защищен от несанкционированного редактирования и копирования.
Таким образом, вы научились защищать документ Ворд от редактирования и копирования. Помните, что защита документа может быть полезна в случаях, когда вам необходимо предотвратить несанкционированное изменение или копирование содержимого. Будьте внимательны при установке пароля и храните его в надежном месте.
Используем другие программы
Документ Word, как и любой другой файл, можно зашифровать с помощью сторонних программ. Лучшим вариантом будет создание зашифрованного ZIP-архива. Эти архивы поддерживаются операционной системой Windows. Это означает, что их также можно открыть без установки архиватора.
Наверное, лучший бесплатный архиватор — 7-zip. Поэтому рассмотрим процесс создания зашифрованного архива на его примере.
Откройте контекстное меню документа, который вы хотите зашифровать, и выберите 7-Zip — Добавить в архив.
В открывшемся окне нужно выбрать формат Zip-архива и указать пароль. Затем программа создаст зашифрованный архив и сохранит его в той же папке, где находится исходный документ.
Какой пароль сделать для документа Word
Перед тем как перейти к самой установке защиты, нужно придумать код доступа. Для этого нужно следовать нескольким принципам. Сложность комбинации зависит от того, насколько важную информацию содержит текст Word, и как надёжно её нужно защитить от посторонних. Также учитывайте возможности в использовании компьютером тех людей, с которыми вы делите данные. Таким образом, если это документ с конфиденциальным содержанием, который используется только вами или узким кругом доверенных лиц, лучше всего подобрать сложный пароль. Также следует поступить в том случае, если вы работаете за одним компьютером с профессиональными пользователями — они могут попытаться взломать защиту, а простой код намного более уязвим. В случае, если вы делите файл с близкими людьми, достаточно будет сделать простой пароль.
Простые и очевидные пароли могут быть не только угаданы, но и взломаны. Делается это с помощью программ, которые автоматически подбирают код. Таким образом, чем больше в комбинации знаков, тем сложнее его взломать — каждый новый умножает количество комбинаций на определённое число (до 128 в последних версиях Ворда). Для того чтобы хранить сложные коды, можно воспользоваться менеджером паролей. Такие программы не только генерируют коды, но и позволяют хранить их, чтобы не забыть.
Какие данные не следует использовать при создании пароля:
- Логин пользователя системы, в том числе в изменённой форме — задом наперёд, удвоенный, с другим регистром и прочее;
- Своё имя, фамилию, отчество или псевдоним в той или иной форме;
- Имена и фамилии друзей, родственников, детей, супругов, коллег и других близких людей;
- Различную персональную информацию — номер машины, адрес, название улицы, номер телефона;
- Много одинаковых символов, особенно идущих один за другим — это упрощает взлом;
- Часто употребляемые в речи слова из любого языка.
Оптимальная длина пароля — от 6 символов.
Рекомендации для создания комбинации:
- Используйте верхний и нижний регистр символов в случайном порядке;
- Если возможно, используйте небуквенные значения — цифры, знаки препинания и другие элементы;
- Сделайте запоминающийся для вас пароль, чтобы не записывать его на бумаге или любом другом носителе данных ведь так его могут найти;
- Желательно, чтобы вы могли ввести код быстро и не глядя на клавиатуру — это обезопасит от подглядывания.
Как защитить часть своего документа от редактирования?
Наверняка многие из нас не раз задавались вопросом: как отправить свой документ кому-то другому, и, при этом, защитить его от редактирования? Ведь, когда мы работаем над текстом, то тратим время и силы, чтобы сделать его качественным и аккуратным. А кто-то может случайно внести в него ненужные изменения.
Особенно остро эта проблема касается официальных документов – договоров, соглашений и т. д. Ошибки в таких текстах могут повлечь за собой серьезные последствия. Если вам приходилось сталкиваться с такой ситуацией, то вы наверняка задумывались о том, как защитить документ.
В Word делать это можно по-разному: использовать пароль для открытия, ограничивать редактирование и так далее. При этом, мы защищаем сразу весь текст. А что, если вам нужно, чтобы одну его часть можно было изменять, а другую – нельзя?
Например, мы составили договор об аренде и вписали в него свои данные. А информацию о второй стороне должен указать сам арендодатель.
То есть, мы хотим, чтобы он исправил выделенные части, но так, чтобы остальной текст остался без изменений. Для этого нам нужно частично ограничить редактирование документа. Вот как это делается:
1. Во вкладке Рецензирование нажимаем на иконку «Ограничить редактирование».
Открывается панель защиты документа.
2. Ставим галочку напротив второй группы команд.
3. Проверяем, чтобы в списке внизу был выбран вариант «Только чтение». Это значит, что другие пользователи не смогут вносить в текст никаких изменений.
Но так как нам нужно защитить не весь документ, а только его часть, добавляем исключения:
1. Выделяем части текста, которые должны изменить партнеры.
Что делать, Microsoft Word не будет редактировать документы
- Разблокировать документ из свойств
- Используйте Word Online
- Проверьте, используете ли вы пробную версию
- Отменить (CTRL + Z)
- Назначить разрешения / Отменить защиту
- Проверьте, есть ли у другого пользователя открытый или используемый документ
Самое быстрое решение: установить File Viewer Plus (бесплатно)
Прежде чем искать ошибки и проблемы с вашей операционной системой, мы рекомендуем вам позволить стороннему программному обеспечению сделать всю работу за вас. File Viewer Plus — отличный инструмент, поддерживающий более 300 типов файлов.
Последняя версия включает поддержку файлов Word, PowerPoint, Excel, Visio и Project.
Это не только программа для просмотра файлов, но и надежный редактор и конвертер файлов. Легко редактируйте документы Microsoft Word и сохраняйте изменения.
Единственное, что вам нужно сделать, это загрузить его, настроить и вместе с ним открывать / редактировать ваши файлы. Это также поможет вам с другими файлами, когда они вам понадобятся.
Решение 1. Разблокируйте документ из Свойства
Чтобы разблокировать документ, сделайте следующее:
- Сохраните документ на свой компьютер или жесткий диск
- Щелкните правой кнопкой мыши значок документа
- Выбрать свойства
- Нажмите Разблокировать
Если это не так, попробуйте следующее решение.
Решение 2. Используйте Word Online
Это решение работает, если на вашем компьютере не установлен Microsoft Office. В этом случае сделайте следующее:
- Загрузите файл в облачную программу, например Microsoft OneDrive.
- Редактировать документ с помощью Word Online
Word Online не обладает всеми функциями полностью установленной программы Microsoft Office.
Word Online тоже не работает? Это не все так страшно, как кажется. Ознакомьтесь с этим руководством и быстро устраните неполадки.
Что делать, Microsoft Word не будет редактировать документы
Самое быстрое решение: установить File Viewer Plus (бесплатно)
Прежде чем приступить к поиску ошибок и проблем в вашей операционной системе, мы рекомендуем вам позволить стороннему программному обеспечению выполнить эту работу за вас. File Viewer Plus – отличный инструмент, который поддерживает более 300 типов файлов.
Последняя версия поставляется с поддержкой файлов Word, PowerPoint, Excel, Visio и Project.
Это не только средство просмотра файлов, но и надежный редактор файлов и конвертер. Легко редактируйте документы Microsoft Word и сохраняйте изменения.
Единственное, что вам нужно сделать, это загрузить его, настроить и открыть/отредактировать ваши файлы вместе с ним. Это также поможет вам с другими файлами, когда вам это понадобится.
Чтобы разблокировать документ, сделайте следующее:
Если это не относится, попробуйте следующее решение.
Решение 2. Используйте Word Online
Это решение работает, если у вас нет установленного Microsoft Office на вашем компьютере. В этом случае сделайте следующее:
Word Online тоже не работает? Все не так страшно, как кажется. Ознакомьтесь с этим руководством и быстро решите проблемы.
Решение 3. Проверьте, используете ли вы пробную версию
Иногда Word не может выполнять определенные функции из-за использования пробной версии Microsoft Office, срок действия которой истек.
В этом случае вы получаете ограниченную функциональность не только в Word, но и в других программах. На этом этапе у вас не будет доступа к большинству команд, поэтому вы не сможете создавать, редактировать и даже сохранять документы.
Вы можете только просматривать и распечатывать их.
Если вы используете пробную версию, срок действия которой истек, купите полную версию Microsoft Office, установите и активируйте ее, чтобы продолжить пользоваться Word.
Решение 4. Используйте Отменить (CTRL + Z)
Если вы заметили, что ваш текст выделен или «заморожен», это происходит, когда текст преобразуется в поле. В этом случае вы можете отменить или нажать одновременно клавиши Ctrl и Z.
Проверьте также стрелку отмены в верхнем меню, чтобы увидеть, вставили ли вы ранее поле. Если это так, то Отмена решит проблему.
В противном случае отсоедините поле, используя CTRL + SHIFT + F9.
Решение 5. Назначьте разрешения/снимите защиту
Бывают случаи, когда вы открываете документ, в котором есть ограничения на редактирование из более ранних версий Word, и поэтому вы не можете редактировать документ независимо от того, есть ли у вас права доступа к паролю или нет.
Эта проблема возникает всякий раз, когда предоставляется защита паролем для защиты документа Word, но не при использовании управления правами на доступ к данным.
Кроме того, вы можете использовать хороший менеджер паролей из нашего списка, чтобы избежать этой проблемы.
К счастью, версии, начиная с 2003 года, позволяют назначать разрешения для определенных частей документа для определенных пользователей, что при использовании делает контент доступным только для чтения некоторым пользователям.
Открытие файла такого типа с использованием более ранних версий открывает его в статусе «защищенный», что позволяет пользователям комментировать, но не может редактировать.
Чтобы удалить такие средства защиты, вы можете предпринять следующие шаги:
Для Word 2013, 2010
Ограничить использование документа в Word
Когда дело доходит до запрета другому пользователю редактировать часть документа, которую мы хотим оставить без изменений, мы можем сделать это по-разному с помощью Word. Один из них накладывает ограничения на формат, чтобы предотвратить его изменение, а другой накладывает ограничения на его издание. Последний вариант — заблокировать с помощью RMS, который мы найдем доступным только для тех пользователей, у которых есть домен Windows, например, для университетов или корпоративных пользователей.
Ограничения формата
Одна из опций, которые у нас есть, — это возможность блокировки любого изменения формата документа. Для этого мы должны открыть нужный документ и вверху нажать на вкладку «Рецензирование», а затем на «Защитить». Это откроет небольшой раскрывающийся список, где мы нажмем «Ограничить редактирование» .
Это вызовет новое меню с правой стороны. В разделе «Ограничения формата» мы можем установить флажок «Ограничить формат выбором стилей», который мы можем настроить для блокировать использование определенных стилей форматирования . Для этого нажмите «Настройки» чуть ниже.
В появившемся новом экране мы можем выбрать те стили, которые мы хотим разрешить в документе. Если мы нажмем кнопку «Минимум рекомендуемый», останутся только основные стили, рекомендованные Word. Мы также можем выбрать «Все» или «Нет». После завершения нажмите «ОК», чтобы сохранить изменения.
Далее в разделе «Начать применение» нажмите на кнопку «Да, применить защиту». Это откроет новое окно, в котором мы должны дополнительно установить пароль, чтобы другие пользователи не могли деактивировать защиту.
ограничения редактирования
Также можно ограничить изменения, которые можно вносить в определенные части документа, что мы также можем сделать в разделе «Ограничить издание». Для этого при открытом документе нажмите на вкладку «Рецензирование», затем на «Защитить» и «Ограничить редактирование».
В открывшемся справа новом меню переходим в раздел «Редактирование ограничений». Здесь мы нажимаем на Поле «Разрешить только редактирование этого документа» и оставьте опцию «Без изменений (только чтение)». Это предотвращает редактирование любой части документа, на которую не распространяются исключения.
Также возможно добавлять исключения, от слова до блока или всей страницы. Для этого мы должны выбрать нужную часть, а затем щелкнуть поле «Все» в разделе «Исключения» (необязательно). Таким образом, мы позволяем все пользователи, имеющие доступ к документу, отредактируйте этот раздел.
Мы также можем Добавить несколько более строгие исключения. Для этого выбираем контент и нажимаем на раздел «Еще пользователи». Откроется новое окно, в котором мы должны добавить имена или учетные записи локальных пользователей Windows и нажать «ОК», чтобы сохранить выбор. Таким образом, только этот пользователь будет иметь право вносить изменения.
Для подтверждения ограничений необходимо будет нажать на кнопку «Да, применить защиту», которую мы находим в разделе «Начать применение». Откроется новое окно, в котором мы должны ввести пароль, чтобы никто не мог изменить эти ограничения, и нажмите «ОК», чтобы сохранить. Таким образом, только пользователи, имеющие доступ к файлу, смогут вносить изменения в установленные нами ограничения.
Через RMS
Windows полагается на Служба управления правами (RMS), чтобы помочь неавторизованным пользователям читать, редактировать или печатать определенные документы. Это доступно только для тех пользователей с доменом Windows, например для университетов или корпоративных пользователей.
Снятие защиты с Word
Подтвердить предположение, что создатель документа установил ограничения на редактирование можно, если навести курсор мышки на «Файл», а в открывшемся контекстном меню перейти на строку «Сведения».
Там можно будет обнаружить кнопку «Отключить защиту», но она, к сожалению, не поможет устранить проблему, поскольку после нажатия затребует пароль.
Не помогает снять защиту и предоставить возможность дальнейшего редактирования документа и утилита «Advanced Office Password Recovery», поэтому лучшими в этой ситуации будут альтернативные методы решения проблемы, не представляющие собой никакой сложности, поэтому даже новичок легко сможет уяснить, как снять защиту с документа Word.
Сохранение в формате html
Одним из несложных способов, позволяющих легко устранить ограничения от редактирования, является сохранение нужного файла в формате html.
Для этого первоначально документ открывают, после чего переходят в строке меню в раздел «Файл», там необходимо найти строку «Сохранить как», кликнув по которой откроется диалоговое окно, предлагающее новое сохранение файла. В этот момент его можно переименовать или изменить расширение. Чтобы изменить расширение, в окошке «Тип файла» выбирается значение «Веб-страница», остаётся подтвердить согласие с проделанными действиями, нажав на кнопку «Ок».
Теперь следует зайти в папку, в которой был сохранён только что файл с расширением html. Обнаружив его, открывать стандартным способом не следует, нужно первоначально навести курсор мышки на него, после чего кликнуть правой кнопкой, чтобы вызвать контекстное меню, в котором появится строка «Открыть с помощью».
Чтобы снять защиту, необходимо раскрыть веб-страницу с помощью Notepad. На экране откроется блокнот, в котором будет записано чрезмерное большое количество тэгов, в которых достаточно часто неопытные пользователи совершенно ничего не понимают. Однако паниковать рано. Следующая задача заключается лишь в поиске нужного тэга <w:UnprotectPassword>. Обнаружив такой тэг, легко увидеть пароль, который был установлен ранее создателем документа. Остаётся его запомнить или скопировать.
Теперь разобраться, как убрать защищённый просмотр в Word 2010, совсем просто. Необходимо открыть первоначальный документ, ввести скопированный пароль, после чего можно сразу приступать к работе, не испытывая при этом никаких ограничений.
Сохранение в формате zip
Позволяет устранить ограничения HEX-редактор. Если открыть проблемный документ с его помощью, найти значение пароля и вместо него установить следующую комбинацию 0х00, то при его последующем открытии все ограничения на редактирование будут легко сняты при помощи ввода пустого пароля.
Можно воспользоваться ещё одним несложным способом. Документ Word сохраняют с расширением docx, после этого на пересохранённый вариант наводят курсор мышки, кликнув правой клавишей, вызывают контекстное меню и переходят на строку «Переименовать». Теперь следует не изменять имя документа, а изменить расширение, убрав docx и добавив zip.
После таких проделанных действий пользователь обнаружит целую папку, которую следует раскрыть и найти в ней settings.xml
Его нужно открыть с помощью текстового редактора, далее важно найти тэг , подлежащий обязательно удалению. Закрывая settings.xml, нужно подтвердить внесённые изменения
После всего этого ограничения на редактирование будут сняты. Остаётся вернуть расширение docx и продолжить уже комфортную работу.
Обход защиты
Если есть методы установки пароля, то должен быть и способ его снять. С «правильным» отключением ограничений мы разобрались; но если вы забыли код доступа, то придется прибегнуть к нечестным методам:
- Поменяйте расширение файла с «docx» на «zip».
- Вытащите из полученного архива файл settings.xml (в папке «word»).
- Откройте файл и удалите из него сведения <w:documentProtection со всеми атрибутами. Сохраните изменения.
- Запакуйте settings.xml обратно в архив с документом.
- Поменяйте обратно расширение с «zip» на «docx».
Этот способ работает только в документах, созданных в Word 2007 и 2010. Если вам попался файл с расширением *.doc, то попробуйте открыть его через приложение OpenOffice.
Способы защиты документа Word от копирования
Несмотря на то, что Word не предоставляет полной защиты от копирования, существует несколько способов уменьшить риск нежелательного копирования. Вот некоторые из них:
1. Парольная защита
Самый простой и распространенный способ защитить документ от копирования — это установка пароля на файл. Воспользовавшись функцией парольной защиты Word, вы можете установить пароль на открытие файла, а также на его редактирование и печать. Это ограничит доступ к документу только для тех, кто знает пароль.
2. Ограничения на редактирование
Word позволяет установить ограничения на редактирование документа. Например, вы можете запретить изменение форматирования или добавление или удаление текста. Это поможет предотвратить изменение документа и его копирование без вашего ведома.
3. Водяные знаки и ограничения на печать
Добавление водяных знаков к документу может помочь установить его авторство и предотвратить несанкционированное копирование. Word дает возможность добавить текстовый или графический водяной знак на каждую страницу документа.
Также можно установить ограничения на печать, чтобы ограничить количество печатных экземпляров или запретить печать документа полностью. Это может быть полезным при распространении конфиденциальной информации или авторских материалов.
4. Защита с помощью DRM
Digital Rights Management (DRM) — это технология, которая предназначена для защиты цифровых контентов. Вы можете использовать DRM-решения для защиты документов Word от копирования и несанкционированного доступа. Такие решения обычно требуют лицензию или авторизацию для доступа к документу.
Важно помнить, что хотя эти способы могут уменьшить риск копирования, они не могут обеспечить полную защиту. Всегда следует быть осторожным при распространении конфиденциальной информации или авторских материалов и использовать дополнительные меры безопасности при необходимости
Как редактировать роль пользователя «Издатель» в WordPress
Первое, что нужно сделать, это установить и активировать плагин » Расширенные возможности менеджера
».
После активации плагина вы должны посетить страницу » Пользователи> Емкости
Чтобы настроить параметры плагина.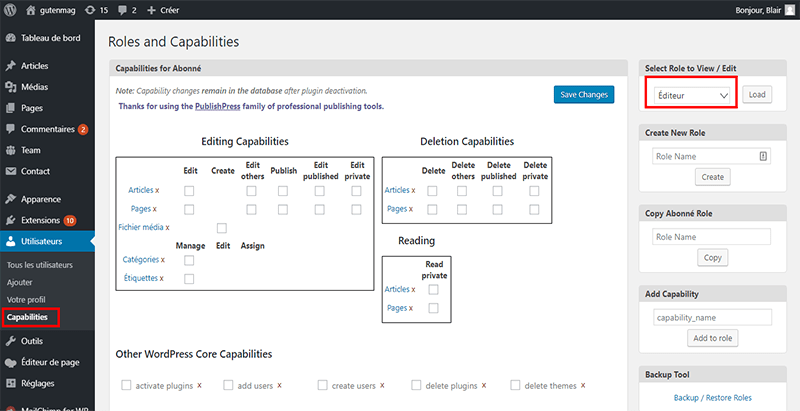
Затем вам нужно выбрать роль пользователя Издатель
В этом районе Выберите роль для просмотра / редактирования
»И нажмите на кнопку« Продолжить.
Плагин загрузит роль пользователя Издатель
И просмотреть все разрешения и разрешения для роли.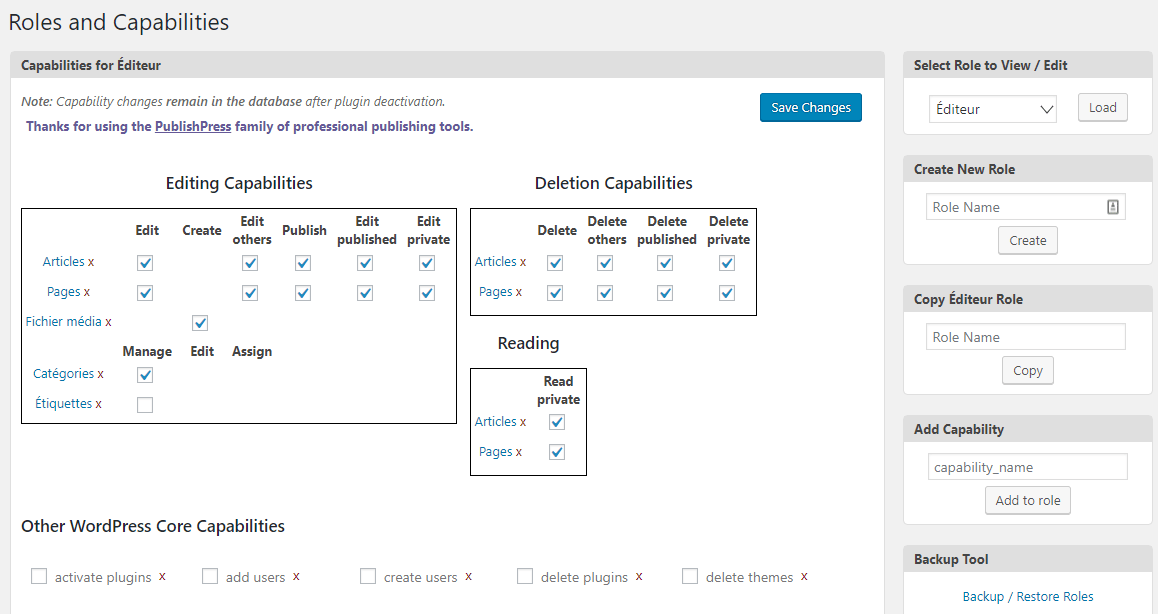
Выше вы заметите возможности редактирования и удаления публикаций и страниц.
Вы должны снять флажок » Редактировать другие
«И» Удалить другие
Для страниц. Устранение этих параметров не позволит редакторам редактировать или удалять страницы, созданные другими пользователями.
Теперь издатели не смогут редактировать страницы, опубликованные другими пользователями.
Мы предлагаем вам открыть
Чтобы издатели не могли редактировать страницы, вы должны назначить пользователя-администратора в качестве автора этих страниц.
Вы можете сделать это, перейдя в Страницы> Все страницы
Нажмите на флажок, чтобы выбрать все страницы. После этого вы должны выбрать » Модификатор
В раскрывающемся меню Сгруппированные действия
», Затем нажмите кнопку« Применять
». 
Это загрузит окно редактирования, где вы можете редактировать автора всех выбранных страниц. Как администратор, вы можете назначить себя автором всех страниц или другого пользователя с ролью администратора.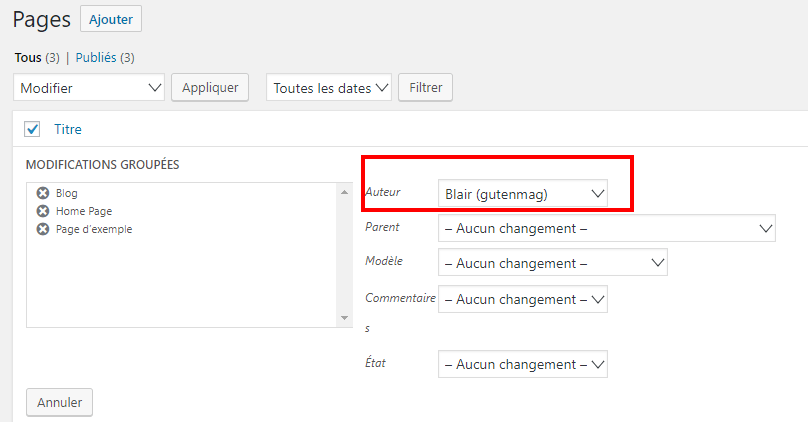
Не забудьте нажать кнопку обновления, чтобы сохранить изменения.
Если у вас больше страниц 20, вам может потребоваться щелкнуть следующую кнопку, чтобы загрузить следующие страницы 20 и повторить процесс изменения авторских прав.
Как защитить от редактирования шаблон договора в Word (видео-инструкция)
Работая с договорами, юристам часто приходится сталкиваться с ситуацией, когда отправленный клиентам договор возвращается с некоторыми неожиданными корректировками в тексте. Я покажу, как можно настроить документ Word, чтобы клиенты могли вносить изменения только в определенных вами местах, а остальные части документа оставались неизменными. Это не сложнее, чем написать СМС одной рукой на 5-дюймовом смартфоне.
Для этого примера используется Microsoft Office Word 2015.
1. Для доступа к необходимым инструментам нам понадобится включить отображение вкладки «Разработчик»:
- Открываем вкладку Файл.
- Нажимаем кнопку Параметры.
- Выбираем группу Настройка ленты .
- В группе Настройка ленты, смотрим в правый блок Основные вкладки (он выбран по умолчанию).
- Устанавливаем флажок в списке справа на строку Разработчик и жмем кнопку ОК.
2. Далее сохраняем документ в формате «Шаблон»:
- Открываем вкладку Файл.
- Выбираем Сохранить как.
- В выпадающем списке раздела Тип файла выбираем Шаблон Word.
- В диалоговом окне Сохранение документа вводим имя файла нового шаблона и жмем кнопку Сохранить.
3. Теперь мы воспользуемся инструментами «Разработчика».
- Ставим курсор в место где хотим расположить редактируемое поле или просто выделяем часть текста, которую собираемся позволить редактировать.
- На вкладке Разработчик в группе Элементы управления выбираем команду Элемент управления с содержимым «обычный текст» . Это позволит другим пользователям вставить в это место любой текст без возможности форматирования (жирный, наклонный шрифт и т.д.).
4. Прежде чем заняться защитой документа надо объединить все вставленные в документ элементы в группу.
- Ставим курсор в любое место документа и выделяем весь текст сочетанием клавиш: CTRL+A.
- На вкладке Разработчик в группе Элементы управления жмем кнопку Группировать и выбираем команду Группировать.
5. Настало время заняться непосредственно защитой документа. Когда ваш документ будет защищен пользователи смогут заполнять только установленные элементы, а остальная часть документа будет недоступна для редактирования.
- На вкладке Рецензирование справа выбираем Защитить и далее жмем Ограничить редактирование.
- Нас интересует пункт Ограничения на редактирование – ставим в нем галку на Разрешить только указанный способ редактирования документа.
- Далее в выпадающем меню выбираем Ввод данных в поля форм.
- Ниже в пункте Включение защиты жмем Да, включить защиту.
- Придумываем и вводим два раза пароль и жмем ОК. Сложность пароля на вашей совести.
Вот собственно и всё. Защищая таким образом блоки текста типовых договоров от редактирования, можно сократить в разы средние сроки согласования… и сохранить свои ценные нервы.