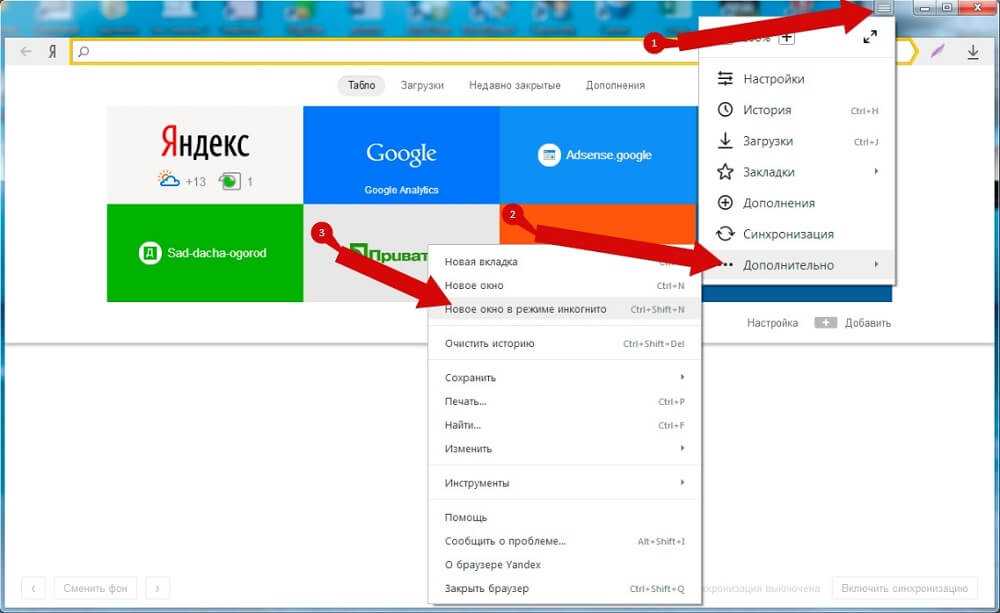Как восстановить пароль электронной почты
Забыли пароль? Не беда!
Вот что вам следует сделать:
- Откройте страницу входа в почту Mail.
- Нажмите на ссылку «Забыли пароль?», расположенную под полем для ввода пароля.
- Вы увидите страницу восстановления доступа. Введите адрес электронной почты, который вы использовали при регистрации, и выполните проверку безопасности.
- После этого вам будет отправлено письмо с инструкциями по восстановлению пароля. Откройте письмо и следуйте указанным в нем шагам.
- После успешного завершения процесса восстановления, вы сможете создать новый пароль для вашего почтового ящика.
Следуйте этим простым шагам, и вы сможете восстановить доступ к своей почте Mail, даже если забыли свой пароль.
Просмотр пароля под звездочками в браузере (1 способ)
Сейчас посмотрим, как увидеть пароль вместо точек, с помощью консоли (инструментов разработчика) в браузере. В данном примере, я буду использовать браузер Google Chrome. В других браузерах, все действия происходят подобным образом.
На одном из сайтов, при входе на главную страницу отображаются поля для ввода логина (имя логина я стер) и пароля. В поле для ввода пароля отображаются точки (или звездочки).
Нам необходимо посмотреть и скопировать пароль, скрытый точками. Выполните следующие действия:
- Кликните правой кнопкой мыши по полю для ввода пароля, в котором отображаются звездочки или точки. В контекстном меню выберите «Просмотреть код», или нажмите на сочетание клавиш клавиатуры «Ctrl» + «Shift» + «I».
- В открывшемся окне консоли, во вкладке «Элементы» (Elements) откроется код данного элемента сайта, в котором будет выделена строка, относящаяся к этому элементу.
- Нам потребуется изменить в открытой строке следующий элемент кода:
type=”password”
- Кликните два раза левой кнопкой мыши по значению «password».
- Вместо значения «password» введите слово «text» (без кавычек), а затем нажмите на клавишу «Enter». В результате, получится измененный элемент кода:
type=”text”
После этого, в поле для ввода отобразится пароль, скрытый точками или звездочками.
Закройте окно консоли, оно больше нам не понадобиться.
Теперь открытый пароль можно скопировать для дальнейшего использования на другом компьютере, ноутбуке, смартфоне или планшете.
После перезагрузки страницы в браузере, пароль снова скроется за звездочками или точками.
В других браузерах, созданных на основе Chrome и Firefox, подобным образом можно увидеть скрытые пароли
Обратите внимание на то, что в разных браузерах отличаются названия пунктов контекстного меню, вызывающие запуск средств разработчика (консоль).
Для запуска просмотра кода элемента в браузерах, выполните следующие действия:
- В Яндекс Браузере, после клика по полю для ввода пароля, выберите пункт контекстного меню «Исследовать элемент» (Ctrl + Shift + I), далее все выполняется аналогично, как в Хроме.
- В Mozilla Firefox выберите пункт контекстного меню «Исследовать элемент» (Ctrl + Shift + I).
- В браузере Opera выберите в контекстном меню пункт «Просмотреть код элемента» (Ctrl + Shift + C).
- В браузере Internet Explorer в контекстном меню нужно выбрать пункт «Проверить элемент».
- В браузере Microsoft Edge нужно выбрать пункт контекстного меню «Проверить элемент», а затем самостоятельно найти нужный кусок кода. Это вызывает недоумение, так как в Internet Explorer все работает корректно, как в других браузерах. Почему-то в новом браузере данная функциональность недоработана.
Где можно посмотреть пароль
В зависимости от того, как давно произошла регистрация на почте mail.ru, есть надежда отыскать сохраненный пароль в настройках браузера. Функция сохранения паролей относительно молодая и присутствует во всех русскоязычных браузерах – Опера, Мозила, Хром и т. д.
Важно понимать – если браузер был удален, а затем заново установлен, все его настройки, в том числе и сохраненные пароли, аннулируются. Пользователи регулярно сталкиваются с «переездом» на другой браузер
К примеру, человек всегда жил в Хроме, но из-за необходимости постоянной работы с включенным VPN вынужден переселиться в Оперу
Пользователи регулярно сталкиваются с «переездом» на другой браузер. К примеру, человек всегда жил в Хроме, но из-за необходимости постоянной работы с включенным VPN вынужден переселиться в Оперу.
Возникает необходимость ввода логинов/паролей заново. Либо браузер переустанавливают – ситуация с потребностью нового ввода повторяется.
Введенные логины/пароли (с условием, если пользователь их сохранил) хранятся в настройках браузера.
В качестве примера – пошаговая инструкция к Опере:
- войти (ЛКМ) в меню – левый верхний угол;
- ЛКМ по «настройки»;
- перейти во вкладку «безопасность»;
- пролистать колесиком мышки рабочую область справа до тех пор, пока не появится надпись «Пароли», а под ней кнопка – «показать все пароли»;
- нажать на кнопку «показать все пароли»;
- появится окно со списком всех сохраненных в браузере логин/паролей;
- либо пролистать колесиком мышки и найти необходимую пару, либо воспользоваться строкой поиска – ввести в нее mail;
- система выдаст список всех пар, связанных со словом mail. Если искомого в списке нет – данные не сохранены.
У Хрома и Мозилы аналогичная последовательность (меню, настройки, безопасность, список), но разные расположения самого меню.
Всем интересующимся мы сейчас расскажем о том, как узнать пароль от почты, если вы его забыли или не знаете. Давайте рассмотрим разные способы, как узнать пароль чужой почты, а также своей собственной.
Восстановление пароля через электронную почту на телефоне
Если вы забыли пароль от своей электронной почты Mail.ru, не стоит паниковать. Существует простой способ восстановить доступ к своей почте прямо на телефоне.
Для начала откройте приложение «Почта», которое вы установили на свой телефон. На главной странице выберите опцию «Забыли пароль?» или «Не помню пароль».
Далее вам понадобится ввести адрес электронной почты, к которой вы потеряли пароль. После ввода адреса нажмите на кнопку «Далее» или «Восстановить пароль».
На вашу альтернативную электронную почту, указанную при регистрации аккаунта Mail.ru, будет отправлено письмо с инструкциями по восстановлению пароля.
Откройте это письмо на своем телефоне и следуйте указанным в нем инструкциям. Обычно вам будет предложено ввести новый пароль и подтвердить его, а затем сохранить изменения.
После успешного восстановления пароля вы сможете снова получить доступ к своей почте на телефоне и использовать все функции приложения «Почта» без ограничений.
Не забывайте сохранять свои пароли в надежном месте и использовать сложные комбинации символов, чтобы повысить безопасность вашего электронного ящика.
Важно: Если у вас нет доступа к альтернативной почте или не уверены, что помните регистрационные данные, вам необходимо обратиться в службу поддержки Mail.ru для решения данной проблемы
Просмотр пароля в почте Mail.ru
Данные пользователя в браузере
Но что делать, если эти пароли, как и положено, разные, многосимвольные и неосмысленные? На нескольких жизненно важных ресурсах вы, конечно, ключи доступа запомните, но вряд ли больше. А подчас нужны как раз именно те, которые вы, как назло, не помните. Как правило, люди пользуются одним и тем же приложением на десктопе и на мобильных устройствах, — так говорит статистика. Поэтому перед тем как зайти на сайт с доверенного компьютера, можно посмотреть сохранённый пароль в Опере, Хроме или Мозилле. Так вы убьёте сразу двух зайцев: и на сайт попадёте, и заветную комбинацию не придётся хранить в незащищённом виде.
Ещё возможна менее драматическая ситуация: вам нужно посмотреть пароль прямо на домашнем компьютере, например, чтобы оценить его безопасность. Или сказать его другому человеку, с которым вы решили поделиться доступом. Словом, в любом случае полезно знать, как посмотреть пароль в Internet Explorer, Гугл Хроме или Опере. Они хранятся в специальном разделе в настройках браузера, в обособленной секции. В Хроме откройте панель настроек (три параллельные линии справа сверху в основном окне), в выпавшем меню щёлкните по «Настройкам»; в самом низу экрана нажмите на надпись «Показать расширенные настройки». Дальше проматываете до блока «Пароли и формы», и на второй стройке перейдите на Настроить. Появится окно с сайтами, для которых в вашей учётной записи есть пароли и логины. Собственно, обычно там их довольно много, поэтому Гугл предусмотрительно встроил туда поиск. Начните вводить название сайта, и соответствующая сохранённая строчка останется единственной на экране. Пароль однако будет скрыт. Так что нажмите на кнопку «Показать» рядом с ним. Теперь можете без проблем просмотреть его, скопировать или выполнить любое другое требуемое действие.
В других браузерах, конечно, есть такая функциональность, разве что под другим названием. Например, в Опере есть специальная служба, менеджер паролей. Он отвечает за автоматический вход на сайт, для которого в нём сохранены логин и пароль. Для этого в программе предусмотрено сочетание клавиш Ctrl+Enter или, что более соответствует общепринятой практике, кнопка «Войти» справа вверху страницы. Управлять сохранёнными данными нужно из настроек. Найдите там вкладку «Безопасность» и перейдите на «Дополнительно». Здесь вы можете удалить сохранённую запись. Или, например, добавить дополнительную авторизационную информацию к уже существующей. Также для большей безопасности и сохранности данных здесь вы можете установить единый (Мастер) пароль. В Мозилле не нужно дополнительных действий для авторизации, а сохранёнными данными можно управлять через меню настроек. На вкладке «Security» справа снизу будет кнопка «Saved passwords», и когда вы на неё нажмёте, откроется окно с перечнем сохранённых пар «логин-пароль».
Перейдём к детищу компании Microsoft. Internet Explorer отличается от своих коллег по цеху, так как в нём сохранённые пароли просмотреть в пару кликов не получится. Нужно зайти в свойства браузера, найти там на вкладке «Содержание» пункт о параметрах автозаполнения. В нём уже будет кнопка «Управление паролями». Но и это не всё! Для того чтобы просмотреть эти данные, вам понадобится другой пароль — от системной учётной записи администратора или от вашего аккаунта Microsoft. И то, это касается только сравнительно новых версий браузера, 10 и 11. В 9 и ниже вообще нет встроенного способа, и придётся использовать сторонний софт.
Функция сохранения паролей
Функция призвана упростить вход на сетевые ресурсы, которые используются практически каждый день. Например, на популярные социальные сети — ВКонтакте, Инстаграм, Ютуб. Опция поможет зайти в личный профиль тех платформ, которые посещаются редко и по необходимости. Чаще всего именно на таких сайтах пользователи не запоминают свои логин и пароль.
Вариант 1: как посмотреть пароли на компьютере
Чтобы открыть доступ к сохраненным паролям Яндекса:
- Перейдите в параметры раздела «Пароли и карты».
- Откройте ссылку «Создать мастер-пароля».
- Войдите в учетную запись Windows – сохраненный профиль можно выбрать через «Больше вариантов».
- Кликните на кнопку «Ок».
- Придумайте защитный код для мастера-пароля.
Далее будет предложена возможность активировать сброс мастера-пароля. Эта мера призвана ограничить вероятность взлома другими пользователями. Функция позволит получить доступ к сохраненным файлам только через аккаунт Яндекс.
После установки мастера в веб-обозревателе кликните на вкладку «Пароли». В появившемся окне введите код для получения доступа к файлам. На странице откроется перечень всех сохраненных данных.
Выберите нужный сетевой ресурс и кликните на иконку в виде глаза рядом со строкой «Пароль».
Вариант 2: как открыть пароли на телефоне
Чтобы узнать пароли на смартфоне в браузере Яндекс:
- Откройте параметры веб-обозревателя – иконка в виде трех точек справа от поисковой строки;
- Найдите в первом блоке вкладку «Пароли».
- Выберите из перечня нужный сайт и логин.
- Подтвердите вход с помощью отпечатка пальца или защитного кода.
- Кликните на «Показать пароль» в нижней части экрана.
Перейдите в «Общие настройки» веб-обозревателя и откройте пункт «Настройки синхронизации». При необходимости введите данные актуального аккаунта Яндекс. Поставьте галочку рядом с «Пароли и карты».
Как узнать сохраненные пароли через браузер
После авторизации на сайте, система предложит сохранить данные для входа. После подтверждения данного действия, все данные будут храниться на устройстве. При последующих входах на данный сайт, система автоматически предложит информацию для авторизации. Благодаря этому, не нужно каждый раз вводить пароль от своей учетной записи.
В некоторых случаях может понадобится данные для входа на сайт. Например, в том случае, если пользователь не помнит пароль, а войти в аккаунт нужно на другом устройстве. Ключ доступа можно достать на компьютере или смартфоне, на котором уже выполнялся вход на ресурс и данные сохранялись.
Всю эту информацию можно получить непосредственно с браузера. Сделать это можно через компьютер или смартфон. Достаточно соблюдать последовательность действий. Но прежде, чем просматривать данные, необходимо убедиться, что установлена последняя версия браузера. Кроме того, если не включит функцию автоматического сохранения паролей, они не будут храниться на устройстве.
На компьютере
Чтобы узнать сохраненные данные учетной записи через компьютер, следует:
- Запустить браузер Гугл Хром.
- Нажать на значок трех точек, который отображен в правом верхнем углу экрана.
- Выбрать пункт «Настройки» из списка.
- На экране отобразится окно с параметрами браузера. Необходимо перейти к разделу «Автозаполнение». Он открывается сразу при переходе к настройкам. Если же пользователь не видит данный раздел, он может нажать на его название в левой части окна.
- Именно здесь находится вкладка паролей. Для просмотра всех сохраненных ключей, необходимо нажать на соответствующее название.
- После этого пользователь перейдет к параметрам паролей. Здесь можно , а также автоматический вход на сайты. На этой же странице можно ознакомиться со всеми логинами и паролями. Для поиска конкретного сайта, можно воспользоваться поиском или же найти его вручную.
- Для просмотра пароля от сайта, необходимо нажать на значок глазика, который расположен в соответствующей строке.
- Ввести пароль учетной записи операционной системы.
После ввода данных от аккаунта можно просматривать все пароли от страницы. Достаточно нажать на тот же значок глазика в соответствующей строке с сайтом. Пароль от отобразится вместо точек.
На телефоне
Не обязательно сохранять пароли отдельно на компьютере, а затем на смартфоне. Достаточно включить синхронизацию между устройствами. Таким образом, все данные будут автоматически передаваться с компьютера на телефон и наоборот.
После синхронизации, можно просмотреть пароли, которые были сохранены на компьютере, при помощи смартфона. Сделать это можно на Айфоне или Андроиде. Последовательность действий будет незначительно отличаться в зависимости от операционной системы устройства.
Android
Для того, чтобы просмотреть все пароли от учетных записей в браузере Гугл Хром а устройстве под управлением Андроид, необходимо:
- Запустить приложение Гугл Хром.
- Нажать на значок трех точек, который расположен в правом верхнем углу экрана.
- Выбрать пункт «Настройки» из списка.
- Перейти к разделу «Пароли».
- Так же, как и на компьютере, в открытом окне пользователь может включать или отключать автосохранение и ввод ключа доступа. Здесь же можно посмотреть сохраненный пароль. Для этого необходимо нажать на название ресурса.
- После этого достаточно нажать на значок отображения, который находится в открытом окне.
Пароль будет представлен вместо точек на этой же странице. Для просмотра этой информации может понадобиться ввести пароль от смартфона
iPhone
Для пользователей iPhone последовательность действий будет схожей. Так, следует:
- Запустить браузер.
- Отобразить параметры, для этого нажать на значок трех точек в правом нижнем углу экрана.
- Выбрать пункт «Настройки».
- Перейти к разделу «Пароли».
- Если данные не отображены, следует нажать на команду «Экспорт паролей». После этого необходимо дождаться загрузки, которая занимает несколько секунд.
- Выбрать ресурс из списка.
- Нажать на команду «Показать» для отображения данных.
Данные учетной записи появятся вместо точек. Для защиты информации используется пароль от самого смартфона.
Что делать?
При входе на почту mail, выскакивает окошка с полями, в которые требуется ввести логин – адрес почты и пароль – набор символов, придуманный владельцем почты при регистрации.
По телефону
При регистрации ящика, к нему прикреплялся номер мобильного телефона. Один из методов восстановления доступа к почте – получение нового пароля по SMS на указанный мобильный телефон. С мобильного счета пользователя не будут сняты финансы.
Последовательность действий при восстановлении:
- в левом нижнем углу расположена активная надпись «Забыли пароль?». Кликнув на нее, обладателю почтового ящика предстоит пройти не сложный и моментальный алгоритм по восстановлению;
- появится окно с формой ввода кода с картинки. Оно необходимо для борьбы с ботами, вскрывающими аккаунты. Программа не в состоянии прочитать и ввести в поле набор символов, что позволяет защитить аккаунт от взломщиков. В поле вводятся символы, изображенные слева от него. Если символы плохо видно, можно воспользоваться активной надписью «Не вижу код» – набор изменится. Пользоваться функцией можно не ограниченное количество раз. После ввода кода – нажать на кнопку «Получить код на телефон». После этого, на указанный при регистрации номер мобильного телефона придет новый пароль к ящику.
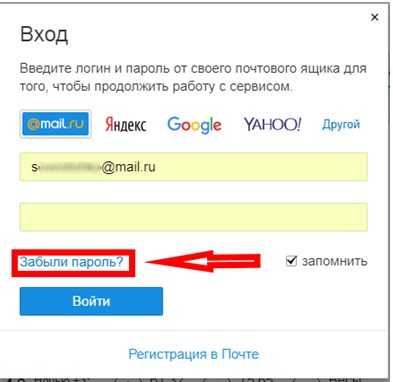
Без телефона
Если по какой либо причине, на момент восстановления отсутствует доступ к зарегистрированному мобильному телефону, мэйл предоставляет пользователю шанс восстановить забытое, заполнив специализированную форму.
По окончанию ее заполнения, данные отправятся на проверку администраторам, которые пришлют свой ответ на указанный в форме почтовый ящик.
Важный момент – необходимо иметь ящик, доступ к которому открыт, для возможности прочтения письма от операторов и дальнейшего восстановления.
Последовательность действий:
- зайти в форму ввода логина/пароля, нажать на активную надпись «Забыли пароль?»;
- выбрать аккаунт, на котором необходимо провести восстановление, нажать кнопку «Восстановить»;
- появится окно, с формой ввода кода с картинки. Справа внизу расположена активная надпись «У меня нет доступа к указанному телефону» — кликнуть на нее один раз ЛКМ;
- появится форма для заполнения с основными данными об аккаунте. Для прохождения далее, необходимо заполнить все поля на появившейся форме, с обязательным указанием почтового ящика, на который операторы пришлют ответ. В поле «Пароль при регистрации» система просит ввести пароль, но, так как он забыт, туда вписывается набор символов, который, по мнению пользователя, наиболее похож на забытый. Нажать «Отправить»;
- откроется вторая страница формы. Заполнять в ней все поля не обязательно – вписываются только те данные, которые есть или известны. Нажать «Отправить»;
- в рабочей области окна выскочит надпись, информирующая об отправке заявки операторам. Дальнейшие действия зависят от ответа, который придет на указанный ящик.
Если указанных данных недостаточно, письмо от оператора будет содержать ссылку перехода на уже известную форму с просьбой заполнить ее более подробно.
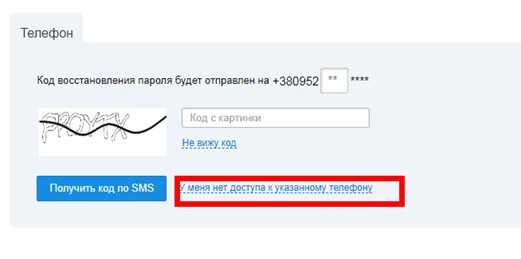
Mail ru: как узнать пароль от почты?

Обратите внимание на вкладку, которая находится рядом с окном авторизации, она подписана так «Восстановить пароль», кликните на нее и выполняйте следующие действия
В зависимости от того, какие данные вы вводили при регистрации, у вас будет несколько решений данной проблемы. Проще всего ответить на секретный вопрос. Вам будет предложено ответить на конкретный вопрос, который вы сами выбрали в момент регистрации. Причем ответ должен точно совпадать с тем, что вы вводили ранее. Кстати, данный метод может принести как пользу, так и вред. Если вы придумаете слишком простой вопрос, а ответ будет очевидным, то любой злоумышленник сможет получить доступ к вашему аккаунта
Поэтому относитесь с большей осторожностью к выбору ответа.
Использование дополнительного email подойдет как ничто лучше. Если вы вводили дополнительный контактный адрес, то сервис Mail.ru вышлет вам новый пароль на него
После чего вы сможете получить доступ к взломанной почте и изменить пароль на удобный.
Восстановление с помощью мобильного телефона. В том случае, если вы указали номер мобильного телефона при регистрации, то вы также можете сделать запрос на восстановление пароля. После чего на ваш номер придет сообщение с подтверждением и кодом, введя который в специальное поле, вы сможете создать новый пароль.
Восстановление с помощью службы поддержки. Данный метод не гарантирует вам 100% результат, но, если вы сможете убедить модераторов, что это именно ваш аккаунт, они дадут вам возможность восстановить пароль от Mail.ru В данном случае вам необходим донести как можно больше информации о себе, которая позволит доверится вам. Чем больше вы расскажете, тем быстрее получите результат от работников сервиса.
Теперь вопрос, как узнать пароль от почты, не должен вас волновать. Достаточно проделать небольшую операцию, и ваши данные вернутся к вам. Будьте более бдительные при создании пароля, чтобы не забыть и не потерять его.
Многие люди в процессе общения активно пользуются современными технологиями обмена информацией при помощи широких возможностей Интернета. Для этого необходимо завести почтовый ящик, зарегистрировавшись на одном из специальных сервисов. Электронная почта позволяет моментально отправлять информацию в любую точку мира и получать на нее ответ.
Заводя себе почтовый ящик, в первую очередь следует позаботиться о его безопасности. Для этого существует защита личной переписки от посторонних пользователей при помощи пароля. В основном при регистрации используется комбинация цифр и букв, которую обязательно следует запомнить. Но что делать, если забыл пароль от почты mail.ru или же других почтовых сервисов? Существует множество методов восстановления доступа. Выбор конкретного способа зависит от сведений профиля, которые может вспомнить пользователь.
Opera
Ещё один, популярный среди отечественных пользователей, браузер — Opera. Он располагает всеми необходимыми инструментами для удобного сёрфинга. Не исключением является и возможность автосохранения и заполнения форм авторизации. Для настройки работы этого инструмента следует выполнить несколько простых шагов:
-
Кликните по иконке с буквой “О” в левом верхнем углу активного окна браузера. В выпадающем меню вам нужен пункт “Настройки”.
Попав в окно с настройками, переходим в раздел “Дополнительно”. Здесь вам нужен пункт “Безопасность”, кликнув по которому опуститесь ниже до “Пароли и формы”. Разумеется, переходим в “Пароли”.
Открывшееся окно будет содержать все сохранённые учётные записи. Воспользовавшись поиском, можно быстро отыскать необходимую информацию. Как и Google Chrome, Opera позволяет настроить список исключений. Это набор ресурсов, на которые не будет распространяться разрешение для сохранения данных и последующего автозаполнения.
Если вы решили отказаться от автоматического заполнения, придётся удалить все логины и пароли из истории браузера. Для этого нужно нажать сочетание клавиш “Ctrl+h” в активном окне. Появится предложение “Очистить историю”.
В открывшейся вкладке переходим в раздел “Дополнительно”. Здесь находятся настройки последующей очистки. Выберите временной диапазон “За всё время” и отметьте галочкой пункт “Пароли и другие данные для входа”. Подтвердите удаление данных и сможете полностью отказаться от автозаполнения во время прохождения авторизации.
Мобильная версия Оперы
Мобильные браузеры, фактически, друг от друга в данным случае не отличаются. Переход в хранилище сохранённых паролей предполагает:
-
Переход в выпадающее меню настроек браузера.
Откроется вкладка, в которой нужно отыскать раздел “Пароли”.
В открывшемся окне вы сможете включить или отключить автоматический вход в учётные записи и перейти к администрированию списка сохранённых паролей.
Просмотр пароля под звездочками в браузере (1 способ)
Сейчас посмотрим, как увидеть пароль вместо точек, с помощью консоли (инструментов разработчика) в браузере. В данном примере, я буду использовать браузер Google Chrome. В других браузерах, все действия происходят подобным образом.
На одном из сайтов, при входе на главную страницу отображаются поля для ввода логина (имя логина я стер) и пароля. В поле для ввода пароля отображаются точки (или звездочки).
Нам необходимо посмотреть и скопировать пароль, скрытый точками. Выполните следующие действия:
- Кликните правой кнопкой мыши по полю для ввода пароля, в котором отображаются звездочки или точки. В контекстном меню выберите «Просмотреть код», или нажмите на сочетание клавиш клавиатуры «Ctrl» + «Shift» + «I».
- В открывшемся окне консоли, во вкладке «Элементы» (Elements) откроется код данного элемента сайта, в котором будет выделена строка, относящаяся к этому элементу.
- Нам потребуется изменить в открытой строке следующий элемент кода:
type=”password”
- Кликните два раза левой кнопкой мыши по значению «password».
- Вместо значения «password» введите слово «text» (без кавычек), а затем нажмите на клавишу «Enter». В результате, получится измененный элемент кода:
type=”text”
После этого, в поле для ввода отобразится пароль, скрытый точками или звездочками.
Закройте окно консоли, оно больше нам не понадобиться.
Теперь открытый пароль можно скопировать для дальнейшего использования на другом компьютере, ноутбуке, смартфоне или планшете.
После перезагрузки страницы в браузере, пароль снова скроется за звездочками или точками.
В других браузерах, созданных на основе Chrome и Firefox, подобным образом можно увидеть скрытые пароли
Обратите внимание на то, что в разных браузерах отличаются названия пунктов контекстного меню, вызывающие запуск средств разработчика (консоль)
Для запуска просмотра кода элемента в браузерах, выполните следующие действия:
- В Яндекс Браузере, после клика по полю для ввода пароля, выберите пункт контекстного меню «Исследовать элемент» (Ctrl + Shift + I), далее все выполняется аналогично, как в Хроме.
- В Mozilla Firefox выберите пункт контекстного меню «Исследовать элемент» (Ctrl + Shift + I).
- В браузере Opera выберите в контекстном меню пункт «Просмотреть код элемента» (Ctrl + Shift + C).
- В браузере Internet Explorer в контекстном меню нужно выбрать пункт «Проверить элемент».
- В браузере Microsoft Edge нужно выбрать пункт контекстного меню «Проверить элемент», а затем самостоятельно найти нужный кусок кода. Это вызывает недоумение, так как в Internet Explorer все работает корректно, как в других браузерах. Почему-то в новом браузере данная функциональность недоработана.
Вам также может быть интересно:
- Как удалить пароли в браузере
- Режим инкогнито в Chrome, Яндекс Браузер, Firefox, Opera, Edge, Internet Explorer
Посмотреть пароли через встроенный менеджер паролей
Большинство менеджеров паролей могут показывать пароли в своих настройках. Процесс для этого в каждом случае разный, но мы покажем вам, как это делается в Яндекс Браузере, Chrome и Firefox, чтобы вы могли понять суть.
Как посмотреть пароли в Chrome:
- Нажмите кнопку меню с тремя точками в правом верхнем углу браузера.
- Выберите «Настройки».
- Прокрутите вниз до раздела «Автозаполнение» и выберите «Пароли».
- Рядом с каждым сохраненным паролем будет значок «глаз». Нажмите.
- Вам будет предложено ввести пароль. Введите его.
- Пароль появится.
Как посмотреть пароли в Firefox:
- Нажмите кнопку меню с тремя горизонтальными линями в правом верхнем углу браузера.
- Затем выберите «Логины и пароли».
- Появится окно с вашими аккаунтами и скрытыми паролями. Чтобы показать скрытые пароли, просто нажмите кнопку с надписью «Показать пароли».
- Вас спросят, уверены ли вы, что хотите это сделать. Соглашайтесь и нажмите «Да».
Как посмотреть пароли в Яндекс Браузере:
- Нажмите кнопку меню с тремя горизонтальными линями в правом верхнем углу браузера.
- Затем выберите «Пароли и карты».
- Появится окно с сайтами и логинами для них. Чтобы показать скрытые пароли, просто щелкните по нужному сайту два раза.
- Вас спросят, уверены ли вы, что хотите это сделать. Соглашайтесь и нажмите «Да».
Помощь службы поддержки
Нет ничего сложного в том, чтоб обратиться за помощью в службу поддержки, если забыл пароль от почты. Если не удалось воспользоваться стандартным способом, то необходимо напрямую обратиться к специалистам и объяснить подробно суть проблемы. Возможно, аккаунт был взломан или пользователь длительное время не заходил в профиль. Отправляя письмо с разъяснением причин, следует указать тему: «Восстановление пароля».

В письме потребуется указать самые главные сведения, которые доступны только настоящему владельцу аккаунта. Для более быстрого возвращения доступа к почте рекомендуется указывать как можно больше достоверной информации. В таком случае вероятность восстановления пароля возрастет в несколько раз.
Итак, восстановление пароля — вполне решаемая проблема, если строго соблюдать действия инструкции или воспользоваться помощью службы поддержки. Восстановить доступ к аккаунту можно, если пользователь забыл пароль от почты, но помнит сведения, указанные им во время регистрации. Чтобы свести к минимуму возможности потери акккаунта, рекомендуется всегда указывать номер мобильного телефона.
Наиболее распространенный почтовый ящик на территории стран СНГ – mail@ru. Им пользуются не из-за удобства и высокой степени безопасности, а из-за прав на онлайн-игры и приложения, приобретенные у заграничных партнеров-обладателей игр.
Мэйл автоматически устанавливается на компьютеры с нелицензионными версиями виндовс, скачивается «бонусом» с торрентов вместе с программами, требует ввести свою почту при регистрации в игре.
Каждый пользователь интернета хотя бы раз за всю историю своего перемещения по всемирной паутине сталкивался с этими четырьма буквами. Кроме того, мэйл – один из первых создал электронную почту, доступную гражданам России без лишних усилий при регистрации.
После появления Яндекса и Джимэйла, все массово переселились на новые почтовые адреса, с большей степенью защиты и широким спектром возможностей, вплоть до создания документов на аккаунте и прослушивания музыки.
Но, с течением времени, владельцу приходиться возвращаться на старую мэйловскую почту по разным причинам. Пароль, естественно, давно забыт. Возникает здравый вопрос – как узнать пароль от почты mail.ru, зная логин?
Как узнать текущий пароль в Mail.ru
Иногда возникают ситуации, когда вам требуется знать текущий пароль от вашей почты на Mail.ru. Например, вы забыли пароль или хотите проверить, какой пароль использует ваша учетная запись. В таких случаях можно воспользоваться несколькими способами для узнавания текущего пароля в Mail.ru.
1. Восстановление пароля через SMS-сообщение
Если вы забыли пароль от почты на Mail.ru, вы можете восстановить его с помощью SMS-сообщения. Для этого вам необходимо перейти на страницу входа в почту и нажать на ссылку «Забыли пароль?». Затем следуйте инструкциям, указывая свой номер телефона, на который придет SMS-сообщение с кодом для восстановления пароля. После ввода кода вам предложат создать новый пароль для входа в почту.
2. Восстановление пароля через электронную почту
Если вы не имеете доступа к номеру телефона, указанному в вашем аккаунте на Mail.ru, вы можете восстановить пароль, используя электронную почту. Для этого также нужно перейти на страницу входа в почту и нажать на ссылку «Забыли пароль?». Затем в поле для ввода номера телефона нажмите на ссылку «Не имею доступа к моему номеру телефона». После этого вам будет предложено указать адрес электронной почты, к которому вы имеете доступ. На этот адрес будет отправлено письмо с инструкциями по восстановлению пароля.
3. Обращение в службу поддержки
Если у вас не получается восстановить пароль самостоятельно или у вас возникли другие проблемы с доступом к вашей почте на Mail.ru, вы можете обратиться в службу поддержки. Для этого вам нужно заполнить специальную форму на сайте или позвонить по указанному номеру телефона. Сотрудники службы поддержки помогут вам восстановить пароль и решить все проблемы с доступом к вашей почте.
Итак, если вам необходимо узнать текущий пароль в Mail.ru, вы можете воспользоваться способом восстановления пароля через SMS-сообщение или электронную почту. Если эти способы не подходят или вы нуждаетесь в помощи, обратитесь в службу поддержки
Помните, что важно следить за безопасностью своего пароля и регулярно его менять
Как с этим работать
Прелесть современных браузеров, таких как Гугл Хром или Опера, в том, что от пользователя не требуется дополнительных действий. Сохранённые пароли подставляются автоматически в форму авторизации на сайте. Иногда, правда, система не может распознать эту форму. В этом случае приходится нажать на кнопку «Войти», сайт в ответ выкинет «обособленное» окно с полями для ввода логина и ключа. Поэтому такое нововведение в своё время и стало стандартом де-факто для большинства браузеров. И даже Internet Explorer, известный своей консервативностью, со временем обзавёлся этим функционалом. Однако всегда есть ложка дёгтя.
Дело в том, что система хранения паролей на конечном компьютере не всегда безопасна. Конечно, когда речь идёт о вашем домашнем компьютере, беспокоиться практически не о чем, разве что вы не доверяете собственным домочадцам, но это оставим в стороне. Мы имеем в виду общественные компьютеры. Стоит вам авторизоваться там в браузере, и можете спокойно считать все свои пароли скомпрометированными. И Опера, и Мозилла, и Гугл Хром, как и Internet Explorer, позволят кому угодно посмотреть ваши данные, ведь программа считает этот браузер только вашим, раз вы в нём авторизовались. На самом деле, даже удаление профиля не всегда помогает. Ваши персональные данные останутся в виде служебных данных на жёстком диске, и злоумышленник, зная, где искать, без труда ими завладеет. Вот почему мы рекомендуем на непроверенных компьютерах использовать только режим инкогнито, не авторизоваться в браузерах ни в коем случае, а все пароли вводить исключительно на память.