Способы отключения через биос
Отключение через биос может потребоваться в различных ситуациях, например, для изменения настроек компьютера или в случае необходимости решить проблемы с аппаратным обеспечением. Вот несколько способов, как вы можете осуществить отключение через биос:
- Перезагрузка компьютера и вход в настройки биос путем нажатия определенной клавиши при запуске системы. Обычно это клавиша Del, F2, F8 или Esc, в зависимости от производителя компьютера;
- В меню биос найти раздел, содержащий параметры, связанные с отключением, например, «Advanced BIOS Features» либо «Power Management Setup». Отличительные названия могут отличаться в зависимости от модели биоса;
- В найденном разделе выберите опцию, описывающую отключение, например, «Disable», «Turn Off», либо «Power Management». Используйте клавиши со стрелками для перемещения и клавишу Enter для выбора опции;
- Подтвердите выбор отключения и сохраните изменения в биосе. Для этого обычно нужно выбрать опцию «Save and Exit», но конкретные инструкции могут отличаться в зависимости от модели биоса;
- После сохранения изменений компьютер перезагрузится с новыми настройками. Отключение через биос будет завершено, и вам будет доступна возможность внесения других настроек или решения проблем соответствующего характера.
Учтите, что процесс отключения через биос может отличаться в зависимости от конкретного производителя компьютера или биоса. Если вы не уверены в том, какие действия предпринять или в каком порядке, рекомендуется обратиться к руководству пользователя или поискать инструкции на сайте производителя.
Вход в BIOS на различных операционных системах
Для входа в BIOS на различных операционных системах могут быть некоторые отличия. Вот некоторые инструкции, которые помогут вам попасть в BIOS в зависимости от ОС:
| Операционная система | Клавиша для входа в BIOS |
|---|---|
| Windows 10 | Зажмите клавишу Shift, а затем выберите «Пуск» -> «Включение/Перезагрузка» -> «Перезагрузка». После перезагрузки выберите «Дополнительные параметры» -> «UEFI Firmware Settings» -> «Restart». |
| Windows 8 | Перезагрузите компьютер, зажмите клавишу Shift и выберите «Параметры» -> «Изменение настроек компьютера» -> «Общие» -> «Дополнительные параметры» -> «Перезагрузка». После перезагрузки выберите «Требуемые параметры» -> «UEFI Firmware Settings» -> «Restart». |
| Windows 7 | Перезагрузите компьютер и нажмите клавишу F2 или Del до появления меню BIOS. |
| Mac OS | Перезагрузите компьютер и нажмите и удерживайте клавишу Option (Alt) до появления меню выбора загрузки. Затем выберите «EFI Boot» или «BIOS Setup». |
Важно помнить, что эти инструкции могут варьироваться в зависимости от модели компьютера и версии операционной системы. Если у вас возникли проблемы с входом в BIOS, рекомендуется обратиться к инструкции по использованию компьютера или связаться с производителем для получения дополнительной помощи
Подробная инструкция по настройке BIOS для включения и выключения компьютера
Шаг 1. Вход в BIOS
Для входа в BIOS необходимо нажать определенную клавишу при запуске компьютера. Обычно это клавиша Delete, F2, F10 или Esc. Когда компьютер только начинает загружаться, необходимо нажимать указанную клавишу до появления экрана BIOS. Если вы пропустили момент и компьютер загрузился, перезагрузите его и повторите попытку.
Шаг 2. Поиск опции включения и выключения
Когда вы находитесь в BIOS, используйте клавиши со стрелками на клавиатуре для перемещения по меню. Ищите раздел, связанный с функциями питания или охраняющими функциями. Обычно эта опция называется «Power Management» или «Power Options». Перейдите в этот раздел.
Шаг 3. Включение функции включения/выключения
В разделе «Power Management» или «Power Options» найдите опцию, которая отвечает за функцию включения и выключения компьютера. Обычно она называется «Power On By Keyboard» или «ACPI Power State». С помощью клавиш на клавиатуре выберите эту опцию и нажмите Enter, чтобы открыть дополнительные настройки.
Шаг 4. Настройка параметров включения/выключения
В меню настроек выберите желаемую опцию включения/выключения компьютера. В большинстве случаев есть несколько вариантов настроек: «By Keyboard», «By Power Button», «By LAN» и т.д. Выберите наиболее подходящий вариант и сохраните изменения, нажав Enter.
Шаг 5. Сохранение и выход из BIOS
Когда вы закончили настройку параметров включения и выключения, сохраните изменения и выйдите из BIOS. На экране будет отображаться соответствующая опция «Save Changes and Exit» или «Exit and Save». Выберите эту опцию и нажмите Enter. После этого компьютер перезагрузится с новыми настройками.
Теперь ваш компьютер будет включаться и выключаться согласно выбранным вами параметрам в BIOS
Обратите внимание, что некорректные настройки BIOS могут привести к неправильной работе компьютера, поэтому будьте осторожны при внесении изменений в BIOS и, при необходимости, обратитесь за помощью к специалисту
Преимущества отключения компьютера в BIOS
Отключение компьютера в BIOS может предоставить несколько преимуществ, которые могут быть полезными в различных ситуациях. Вот некоторые из них:
- Улучшение безопасности: Отключение компьютера в BIOS может помочь защитить вашу систему от несанкционированного доступа и злонамеренного программного обеспечения. Когда компьютер полностью отключен из BIOS, злоумышленники будут иметь сложности с взломом или заменой операционной системы.
- Устранение ошибок: Если вы столкнулись с проблемами в работе операционной системы, отключение компьютера в BIOS может помочь в устранении этих ошибок. Некоторые проблемы могут быть связаны с настройками BIOS, и полное отключение компьютера может помочь в восстановлении стабильной работы системы.
- Энергосбережение: Отключение компьютера в BIOS может сэкономить энергию, особенно если вы планируете не использовать компьютер в течение длительного времени. Вместо перехода в спящий режим или режим ожидания, вы можете полностью отключить систему, чтобы избежать потери энергии.
- Настройка аппаратного обеспечения: Отключение компьютера в BIOS может быть полезным при настройке аппаратного обеспечения. Некоторые настройки, такие как порядок загрузки операционной системы или параметры процессора, могут быть изменены только в BIOS. Полное отключение компьютера в BIOS позволяет внести изменения в эти настройки.
- Восстановление настроек по умолчанию: Если вы сделали неправильные изменения в настройках BIOS или столкнулись с проблемой, отключение компьютера в BIOS позволяет вернуться к настройкам по умолчанию. Это может быть полезно, если вы не уверены, какие настройки BIOS были изменены, и хотите вернуть компьютер в рабочее состояние.
Отключение компьютера в BIOS может быть полезным инструментом для управления и настройки вашей системы. Однако, будьте осторожны при внесении любых изменений в настройки BIOS, чтобы избежать потери данных или повреждения системы.
Отключение компьютера в BIOS
BIOS (Basic Input/Output System) представляет собой программное обеспечение, которое загружается при старте компьютера и осуществляет проверку и инициализацию аппаратных компонентов. В BIOS также можно настроить различные параметры работы компьютера, включая его отключение.
Для отключения компьютера в BIOS следуйте этим инструкциям:
- Перезагрузка компьютера: Нажмите на кнопку перезагрузки на фронтальной панели компьютера или выполните команду перезагрузки операционной системы.
- Вход в BIOS: Чтобы войти в BIOS, обычно нужно нажать определенную клавишу на клавиатуре, когда появляется специальное сообщение на экране. Клавиша может быть разной для разных производителей компьютеров, например, Del, F2, F10 или Esc. Обычно это указано на экране при запуске компьютера. Нажмите указанную клавишу несколько раз, пока не появится BIOS.
- Поиск опции отключения компьютера: Навигация в BIOS осуществляется при помощи клавиш со стрелками на клавиатуре. Используйте стрелки, чтобы перемещаться по меню и найдите пункт, отвечающий за отключение компьютера. В разных версиях BIOS и у разных производителей этот пункт может называться по-разному, например, «Power», «Hardware», «Exit» или «Shutdown».
- Выбор опции отключения компьютера: Перейдите к пункту, отвечающему за отключение компьютера, и выделите его, используя клавиши со стрелками.
- Отключение компьютера: Чтобы отключить компьютер, выберите опцию отключения и подтвердите свой выбор, следуя инструкциям на экране. Возможно, вам потребуется нажать Enter или выполнить другое действие для подтверждения отключения.
- Выход из BIOS: Когда вы отключите компьютер, выйдите из BIOS и дождитесь полной остановки работы компьютера.
Теперь вы знаете, как отключить компьютер в BIOS
Помните, что работы в BIOS может потребоваться определенные знания и осторожность, поэтому будьте внимательны и в случае неуверенности проконсультируйтесь с профессионалами
Распространенные проблемы и их решения при выключении компьютера в биосе
При выключении компьютера в биосе могут возникать некоторые проблемы, которые могут затруднить или даже привести к невозможности выключения компьютера. В этом разделе мы рассмотрим некоторые распространенные проблемы и предложим их решения.
1. Забытый пароль
Одной из наиболее распространенных проблем является забытый пароль биоса. Пароль может быть установлен пользователем для защиты настроек биоса, и если вы его забыли, то не сможете войти в биос и выключить компьютер.
Для решения этой проблемы можно попробовать следующие способы:
- Сбросить пароль, сбросив настройки биоса.
- Использовать специальные программы для взлома пароля биоса.
2. Неответственное выключение компьютера
Если компьютер не выключается нормальным образом, то проблемой может быть неответственное выключение, когда компьютер просто отключается, не завершая запущенные процессы.
Для решения этой проблемы следует:
- Убедиться, что все важные файлы сохранены.
- Нажать и удерживать кнопку выключения компьютера на несколько секунд, чтобы принудительно выключить его.
3. Проблемы с аппаратным обеспечением
В редких случаях, причиной проблемы с выключением компьютера в биосе может быть неисправность аппаратного обеспечения. Например, возможен случай, когда кнопка выключения компьютера не работает или плохо контактирует.
Для решения этой проблемы следует:
- Проверить работоспособность кнопки выключения компьютера и убедиться, что она правильно подключена к материнской плате.
- Проверить работоспособность блока питания и его подключение.
4. Программное обеспечение
Иногда выключение компьютера в биосе может быть затруднено из-за проблем с программным обеспечением, такими как установленные программы или драйверы, которые предотвращают нормальное выключение.
Для решения этой проблемы следует:
- Отключить все запущенные приложения и процессы.
- Восстановить систему до предыдущей точки восстановления.
5. Проверка настроек биоса
Если ни одно из описанных выше решений не помогло, то следует проверить настройки биоса. Некорректные настройки биоса могут препятствовать выключению компьютера.
Для проверки настроек биоса и их восстановления следует:
- Запустить компьютер и нажать указанную клавишу (обычно Del или F2), чтобы войти в биос.
- Проверить разделы «Power Management» и «Advanced Settings» на наличие настроек, которые могут влиять на выключение компьютера.
- Восстановить настройки биоса по умолчанию или отключить некоторые опции, видимые на экране.
Заключение:
Выключение компьютера в биосе может стать проблемой в некоторых ситуациях, но с помощью предложенных решений большинство проблем можно решить. Если ни одно из решений не помогает, лучше обратиться за помощью к опытному специалисту.
Как найти раздел «Выключение компьютера» в меню биоса?
Чтобы выйти из биоса и выключить компьютер, вам потребуется найти соответствующий раздел в меню биоса. В зависимости от производителя и версии биоса, раздел может носить разное название. Однако, обычно его легко найти, следуя нашим инструкциям:
Перезагрузка компьютера: Если вы только что вошли в биос, вы, скорее всего, находитесь в разделе «Главная» или «Меню». Чтобы найти раздел «Выключение компьютера», сначала перезагрузите компьютер. Обычно для этого есть кнопка «Сброс» или «Перезагрузка» на любой из страниц биоса. Нажмите эту кнопку, чтобы перезагрузить компьютер и попасть в главное меню биоса.
Использование стрелок: После перезагрузки компьютера вы окажетесь в главном меню биоса
Используйте клавиши со стрелками (вверх и вниз) на клавиатуре, чтобы перемещаться по пунктам меню.
Поиск раздела «Выключение компьютера»: Пролистайте меню биоса, обращая внимание на разделы с описаниями, которые могут указывать на функцию выключения. Обычно раздел с выключением компьютера называется «Exit» (выход), «Shutdown» (выключение) или «Power» (питание).
Выбор раздела «Выключение компьютера»: Как только вы найдете раздел «Выключение компьютера», нажмите клавишу Enter или пробел, чтобы открыть этот раздел.
Проверка настроек: В разделе «Выключение компьютера» вы можете найти настройки, связанные с выключением компьютера
Обычно вы увидите опции, такие как «Power Off» (выключение питания), «Shutdown Type» (тип выключения) или «ACPI» (Advanced Configuration and Power Interface — протокол для управления энергопотреблением компьютера). Здесь вы сможете выбрать, каким образом компьютер будет выключаться.
Сохранение изменений и выход: После выбора нужных настроек выходите из раздела «Выключение компьютера». Обычно для этого есть соответствующая опция внизу экрана, помеченная как «Save and Exit» (сохранить и выйти), «Exit» (выйти) или «Exit and Restart» (выйти и перезагрузить).
После завершения этих шагов, ваш компьютер должен выключиться в соответствии с выбранными настройками. Убедитесь, что сохранены все необходимые изменения и данные, прежде чем нажимать настройку «Save and Exit» или аналогичную.
Способ 3: Программы сторонних производителей
Создать расписание работы компьютера можно и с помощью программ, созданных сторонними разработчиками. В какой-то мере все они дублируют функции системного планировщика заданий. Некоторые имеют значительно урезанный по сравнению с ним функционал, но компенсируют это легкостью в настройке и более удобным интерфейсом. Однако программных продуктов, способных выводить компьютер из спящего режима, существует не так уж и много. Рассмотрим некоторые из них подробнее.
TimePC
Небольшая бесплатная программа, в которой нет ничего лишнего. После установки сворачивается в трей. Вызвав ее оттуда, можно настроить расписание включения/выключения компьютера.
- В окне программы нужно перейти в соответствующий раздел и установить требуемые параметры.
- В разделе «Планировщик» можно настроить расписание включения/выключения компьютера на неделю.
- Результаты выполненных настроек будут видны в окне планировщика.
Таким образом, включение/выключение компьютера будет запланировано независимо от даты.
Auto Power-on & Shut-down
Еще одна программа, с помощью которой можно включать компьютер на автомате. Русскоязычный интерфейс по умолчанию в программе отсутствует, но в сети можно найти для нее русификатор. Программа платная, для ознакомления предлагается пробная 30-дневная версия.
- Для работы с ней в главном окне нужно перейти на вкладку планировщика (Scheduled Tasks) и создать новую задачу.
- Все остальные настройки можно сделать в появившемся окне. Ключевым моментом здесь является выбор действия «Power on», что и обеспечит включение компьютера с заданными параметрами.
WakeMeUp!
Интерфейс данной программы имеет функционал, типичный для всех будильников и напоминалок. Программа платная, пробная версия предоставляется на 15 дней. К ее недостаткам следует отнести длительное отсутствие обновлений. В Windows 7 ее удалось запустить только в режиме совместимости с Windows 2000 с административными правами.
- Чтобы настроить автоматическое пробуждение компьютера, в ее главном окне необходимо создать новую задачу.
- В следующем окне нужно установить необходимые параметры пробуждения. Благодаря русскоязычному интерфейсу, какие действия нужно производить, интуитивно понятно любому пользователю.
- В результате произведенных манипуляций, новая задача появится в расписании программы.
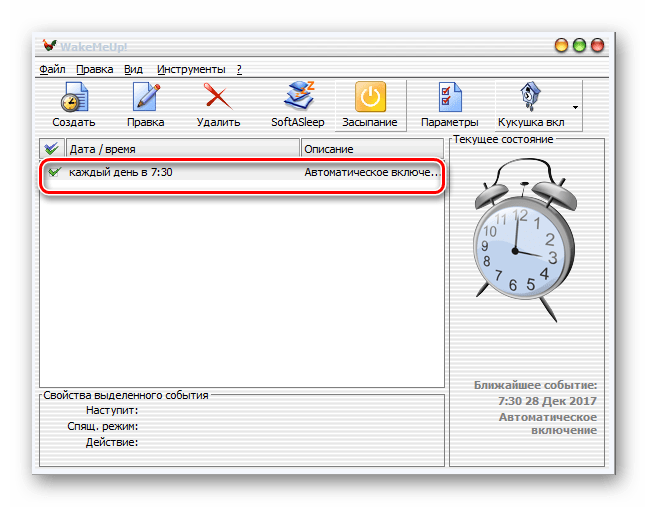
На этом можно закончить рассмотрение способов автоматического включения компьютера по расписанию. Приведенной информации достаточно, чтобы сориентировать читателя в возможностях решения данной проблемы. А какой именно из способов выбрать — решать ему самому.
Помогла ли Вам статья?
Нет
Какие проблемы возникают при неправильном отключении компьютера в BIOS
Неправильное отключение компьютера в BIOS может вызвать несколько проблем, которые могут повлиять на работу системы и данные на жестком диске. Вот некоторые из возможных проблем:
Потеря данных: Когда компьютер не закрывается правильно, есть риск потери незавершенных операций чтения и записи, что может привести к повреждению и потере данных
Это особенно важно, если на жестком диске есть открытые или несохраненные файлы
Повреждение жесткого диска: Неправильное отключение питания во время работы на жестком диске может вызвать физическое повреждение диска или повреждение файловой системы. Это может привести к потере данных и невозможности доступа к важным файлам.
Повреждение компонентов: При неправильном отключении питания в BIOS может возникнуть риск повреждения аппаратных компонентов, таких как материнская плата, процессор или память. Это может привести к поломке компьютера и требовать ремонта или замены компонентов.
Потеря настроек BIOS: Неправильное отключение компьютера во время работы в BIOS может привести к потере настроек и конфигураций, которые необходимы для корректного функционирования системы. Вам может потребоваться повторно настроить BIOS или вернуть заводские установки.
Поэтому очень важно правильно отключать компьютер в BIOS, следуя рекомендованным процедурам и никогда не отключать его насильственно или без необходимости. Это позволит избежать потери данных и повреждения оборудования
Как выключить компьютер в биосе
Компьютер можно выключить не только через операционную систему, но и с использованием настроек BIOS (Basic Input/Output System). В BIOS есть специальная опция для выключения компьютера, которая может пригодиться в случае, если операционная система не работает или компьютер завис. Ниже представлена подробная инструкция о том, как выключить компьютер в BIOS.
- Перезагрузите компьютер. Для входа в BIOS необходимо перезагрузить компьютер и в нужный момент нажать определенную клавишу, которая открывает BIOS. Обычно это клавиша Del или F2. В некоторых случаях это может быть другая клавиша (например, F1 или F10), поэтому обратитесь к документации компьютера или производителю для уточнения.
- Найдите опцию для выключения компьютера. После входа в BIOS вам нужно будет найти опцию для выключения компьютера. Обычно она расположена в разделе «Exit» (Выход) или «Power» (Питание). Название и расположение опции может отличаться, в зависимости от производителя BIOS. Используйте клавиши со стрелками на клавиатуре для навигации по меню BIOS.
- Выберите опцию для выключения компьютера. После того как вы нашли опцию для выключения компьютера, выберите ее с помощью клавиш на клавиатуре. Обычно это клавиша Enter. Если у вас есть выбор между «Shut down» (Выключить), «Power off» (Отключить питание) или аналогичными вариантами, выберите тот вариант, который подходит вам.
- Подтвердите выключение компьютера. После того как вы выбрали опцию для выключения компьютера, BIOS может запросить подтверждение. Нажмите клавишу Enter или следуйте инструкциям на экране для подтверждения своего выбора.
После этого компьютер выключится с использованием BIOS. Перезагрузите компьютер снова, чтобы войти в операционную систему.
Способы выключения ПК:
На рабочем столе нажмите сочетания клавиш ALT+F4. Высветится окошко, где можно выключить или перезагрузить ПК.
Через Пуск
Нажмите «Пуск» в левом нижнем углу, а затем «Завершение работы».
В операционной системе Windows 8 / 8.1
Наведите указатель мыши в правый верхний угол, и нажмите «Параметры». При нажатии на кнопку «Выключение» появится список действий для того, чтобы перезагрузить или выключить ОС.
Через кнопку включения или выключения
В некоторых случаях компьютер может перейти в спящий режим (или в сон). Настроить можно, если перейти в «Панель управления» > «Все элементы панели управления» > «Электропитание» > слева «Действия кнопок питания».
Через командную строку (cmd)
Нажмите на клавиатуре сочетания клавиш Win (Пуск) + R, и введите cmd.exe или просто cmd.
Или нажмите «Пуск» > «Все программы» (если есть) > «Служебные» > нажмите правой кнопкой мыши на пункте «Командная строка» > «Дополнительно» > «Запуск от имени администратора».
В командной строке введите следующее: shutdown /s /t 5
Цифра 5 обозначает количество секунд, через которое произойдет выключение.
Чтобы узнать все допустимые значения для команды shutdown (при этом командная строка обязательно должна быть запущена от имени администратора), введите следующее:
Через ярлык
На рабочем столе нажмите правой кнопкой мыши и в выпадающем списке выберите «Создать» > «Ярлык». В качестве расположения объекта укажите следующие команды:
Для выключения: Shutdown.exe -s -t 00
Для перезагрузки: Shutdown.exe -r -t 00
Через диспетчер задач
Нажмите на панели задач правой кнопкой мыши и выберите «Диспетчер задач» (или нажмите Ctrl + Shift + Esc). Затем нажмите «Файл» > «Запустить новую задачу». Введите следующие команды:
Для выключения: Shutdown.exe -s -t 00
Для перезагрузки: Shutdown.exe -r -t 00
Через планировщик заданий
Нажмите «Пуск» > «Панель управления» > «Система и безопасность» > «Администрирование» > «Планировщик заданий».
Еще сюда же можно попасть на Windows 8 и 10, если нажать правой кнопкой мыши на «Пуск», выбрать «Управление компьютером», и слева во вкладке нажать «Планировщик заданий», или через меню «Пуск» > «Все программы» (если есть) > «Средства администрирования» или «Служебные» > «Планировщик заданий».
Далее нажмите в боковой колонке справа «Создать простую задачу». В имени и описании введите «Отключение компьютера» или всё, что захотите (желательно, если заголовок и описание будут понятны любому пользователю). Нажмите «Далее».
Укажите, когда или через какое время необходимо выключать ПК (н-р, ежедневно). В следующем окне укажите дату начала выполнения этой задачи. Можно указать сегодняшнюю. А вот в указанное время ПК будет каждый раз выключаться. Нажимаем «Далее».
Проверяем, чтобы был выбран пункт «Запустить программу» и нажимаем «Далее».
В поле «Программа или сценарий» указываем команду: shutdown.exe
В поле «Добавить аргументы» добавляем следующее:
Для выключения: -s -f
Для перезагрузки: -r –f
В следующем окне нажимаем «Готово».
Для просмотра всех заданий, найдите в левой колонке пункт «Библиотека планировщика заданий» и нажмите на него. В средней части окна отобразятся все события, в том числе и «Отключение компьютера». Чтобы проверить правильность ввода команды, нажмите на задачу правой кнопкой мыши и выберите пункт «Выполнить». Отобразится завершение работы и ПК сразу начнет выключаться или перезагружаться.
Принудительное выключение компьютера или ноутбука
Этот способ использовать только в самых-самых крайних ситуациях (н-р, если ноутбук окончательно завис или не до конца выключился или происходит бесконечное обновление), так как при частом использовании некоторые комплектующие ПК могут выйти из строя (н-р, жесткий диск).
Нажмите и удерживайте кнопку включения / выключения на системном блоке или ноутбуке в течение нескольких секунд. ПК мгновенно отключится.
Что-то похожее можно сделать, если на обратной стороне системного блока выключить блок питания или вообще отсоединить системный блок от розетки. А с ноутбуком это можно сравнить, если отсоединить шнур питания и изъять на некоторое время батарею.
Для Windows 8 хотим отметить, что если отсутствует кнопка завершения работы в меню «Пуск» — попробуйте применить все обновления через «Центр обновления Windows». После перезагрузки, кнопки автоматически появятся.
Навигация в BIOS
1. Шаг. Перезагрузите компьютер. Во время загрузки появится логотип компьютера или информация о производителе. Нужно найти подсказку, какая клавиша открывает BIOS. Это может быть F2, F10, Delete или другая клавиша. Обычно эта информация отображается внизу или вверху экрана.
Примечание: Если случайно пропустите подсказку и компьютер начнет загружаться, просто перезагрузите его и попробуйте снова.
2. Шаг. Нажмите указанную клавишу или комбинацию клавиш при старте компьютера. Нужно быть быстрым, поскольку обычно время, когда можно войти в BIOS, очень ограничено.
Примечание: Если у вас не получается с первой попытки, попробуйте еще раз. Некоторые компьютеры требуют многократного нажатия клавиши или даже удержания ее до появления BIOS.
3. Шаг. После правильного нажатия клавиши или комбинации клавиш откроется BIOS. Управление в BIOS осуществляется с помощью стрелок на клавиатуре и клавиши Enter. Подробная информация о навигации в BIOS и доступных настройках обычно указана на экране.
Примечание: Будьте осторожны при изменении настроек в BIOS. Неправильные настройки могут привести к проблемам с работой компьютера.
Теперь, когда вы знаете, как найти и войти в BIOS, вы можете настроить параметры вашего компьютера или выполнять другие действия, такие как отключение компьютера или установка пароля.



























