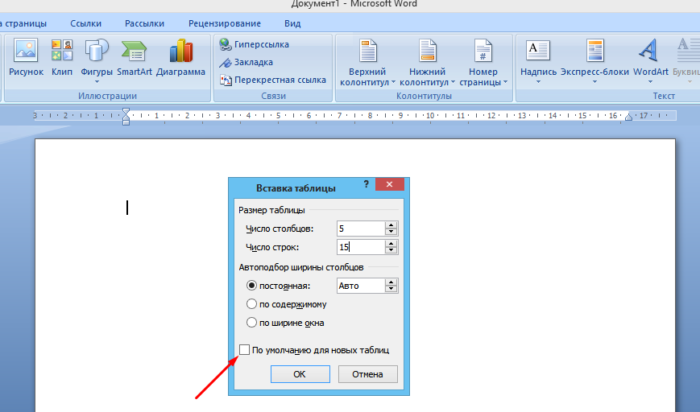Как сделать чтобы шапка таблицы переносилась на другую страницу?
В появившемся окошке «Свойства таблицы» во вкладке «Строка» ставите «галочку» напротив пункта «повторять как заголовок на каждой странице» и нажимаете «ОК». Все. В дальнейшем при переносе таблицы на следующую страницу шапка будет переноситься вместе с ней.
Как сделать так чтобы шапка таблицы была на каждой странице?
Или вы можете использовать этот способ:
- В таблице щелкните правой кнопкой мыши строку, которую вы хотите повторить, и выберите «Свойства таблицы».
- В диалоговом окне Свойства таблицы на вкладке Строка установите флажок Повторять как заголовок на каждой странице.
- Нажмите кнопку ОК.
Как перенести часть таблицы на следующую страницу?
Управление разбиением таблицы на части
- Щелкните в любом месте таблицы.
- В разделе Работа с таблицами откройте вкладку Макет.
- В группе Таблица нажмите кнопку Свойства и откройте вкладку Строка.
- Снимите флажок Разрешить перенос строк на следующую страницу.
Как сделать так чтобы в ворде таблицу не разрывало?
Выделите всю таблицу и зайдите в диалоговое окно Абзац. Перейдите на вкладку Положение на странице и установите флажок на параметрах «Не разрывать абзац» и «Не отрывать от следующего».
Почему текст в ворде переносится на следующую страницу?
Отображение определенных слов в одной строке
В Word текст автоматически переносится на следующую строку, если в конце текущей ввести пробел или дефис. Если вы хотите отображать два слова или составное слово с дефисом в одной строке, вместо обычных знаков следует использовать неразрывный пробел или неразрывный дефис.
Как сделать повторяющийся заголовок в таблице?
1. Выделите все строки в шапке таблицы на первой странице документа и перейдите во вкладку «Макет». 2. Нажмите на кнопку «Повторить строки заголовков» (группа «Данные»).
Как сделать перенос таблицы в Ворде с шапкой?
Автоматический перенос шапки
- Установите курсор в первой строке заголовка (первая ячейка) и выделите эту строку или строки, из которых и состоит шапка.
- Перейдите во вкладку «Макет», которая находится в основном разделе «Работа с таблицами».
- В разделе инструментов «Данные» выберите параметр «Повторить строки заголовков».
Как перенести часть таблицы на следующую страницу в ворде?
Выполняется это одновременным нажатием клавиш Ctrl+Enter, при курсоре, установленном в строку, которую намереваемся перенести. Вторая часть таблицы переместится на новую страницу, перейдя на которую нажатием кнопки Enter, можно вписать «Продолжение…», вставить дополнительную строку и пронумеровать ее ячейки.
Как правильно сделать перенос таблицы?
В случае необходимости переноса название таблицы следует разместить над первой частью таблицы без проведения нижней горизонтальной черты, которая разделяет ее от первой части. Над оставшимися частями таблицы на другой странице слева помещают фразу «Продолжение» с номером таблицы (к примеру, «Продолжение таблицы 2).
Как двигать границы таблицы в Word?
- Щелкните таблицу, которую нужно переместить.
- Навести указатель мыши на крайнюю границу таблицы (но не на точки), а когда указатель мыши станет , щелкните и перетащите границу, чтобы переместить таблицу.
Как убрать таблицу в ворде с сохранением текста?
Наверное, самой простой способ удалить таблицу в Ворде, это воспользоваться клавишей BACKSPACE. Эта клавиша находится сразу над клавишей Enter и обычно на ней нарисована длинная стрелка влево. Для того чтобы воспользоваться данным способом просто выделите всю таблицу мышкой и нажмите на клавишу BACKSPACE.
Как закрыть таблицу в ворде?
Как разорвать таблицу в Ворд
Чтобы разорвать таблицу в Ворде, нужно установить курсор в требуемую ячейку строки таблицы и вставить «разрыв страницы». После этого, та́ часть таблицы, которая окажется ниже установленного курсора – будет оторвана и помещена в начало новой страницы.
Как в ворде сделать так чтобы текст не переносился?
Для того чтобы убрать автоматический перенос слов, сделайте следующее. Откройте нужный документ Ворд и перейдите на вкладку «Разметка страницы». Дальше в группе «Параметры страницы» нажмите кнопочку «Расстановка переносов». В выпадающем списке будет стоять галочка в поле «Авто».
Как не разрывать текст в ворде?
Не разрывать абзац
- Выделите строки, которые должны находиться вместе.
- В меню Формат выберите пункт Абзац и откройте вкладку Положение на странице.
- Установите флажок Не разрывать абзац.
Как сделать чтобы не было переносов в ворде?
Практически тоже самое можно провернуть и в старой версии Ворд.
- Выделяем текст. …
- Выбираем подраздел «Язык» — «Расстановка переносов».
- Снять галочку «Автоматическая расстановка переносов».
- Если переносы осуществлялись в ручном режиме, следуем схеме: «Правка»- «Заменить» — «Больше» — «Специальный» — «Мягкий перенос».
Как добавлять или удалять столбцы и строки из таблицы в Word
Программа Word весьма удобна для создания различного рода таблиц, также возможна корректировка уже созданных, их расширение, уменьшение. Эти операции несложные, с ними справится любой пользователь, начинающий освоение Word. Рассмотрим вначале, как добавить столбец в таблицу в Word, расширить поле. Это можно сделать как по краям, так и внутри, дополнив сетку поля элементами в нужных местах.
Увеличение таблицы
Итак, вы сделали поле и увидели, что вам нужно его увеличить, дополнить. Что делать, чтобы расширить поле, как в Word добавить строку в таблице?
Добавление нескольких элементов
Выше перечисленные способы в Word помогают дополнить таблицу только одной строкой или одним столбиком. А если не хватает нескольких и хочется сделать всё сразу? Здесь вам поможет выделение на поле в Word рядом расположенных ячеек.
Выделите рядом расположенные клеточки в готовой таблице в Word. Например, если вам необходимо дополнить тремя строчками, то возьмите три ячейки, соседние по вертикали, для столбцов — по горизонтали.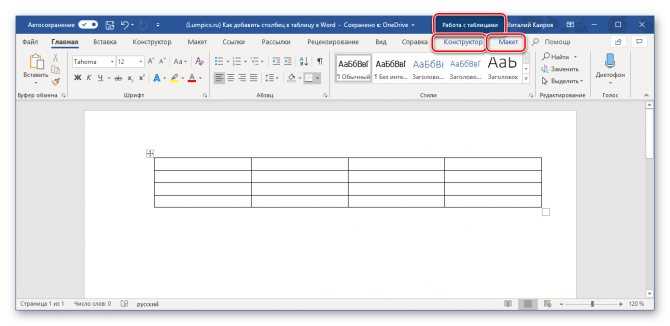
Если в вашей таблице в Word меньше строк/столбиков, чем вам нужно вставить, то повторите процедуру несколько раз.
Вставка ячеек
Мы рассмотрели пути расширения поля, теперь давайте рассмотрим отдельно, как добавить ячейки в таблицу в Word. В общем-то, действия вам придётся совершать такие же: принципы, описанные выше, подходят и для данной процедуры. Разница в том, что вам нужно учесть, куда будет сдвигать эта новая клетка остальные: даются варианты вправо либо вниз. Например, если выберете «со сдвигом вправо», соответственно, соседние ячейки там, где вы вставляете ещё одну, сместятся, выступая за ранее очерченные границы, нарушая прямоугольную форму выступом с правой стороны. Выбрав «со сдвигом вниз», вы увеличите столбик на клеточку, которая будет выступать снизу.
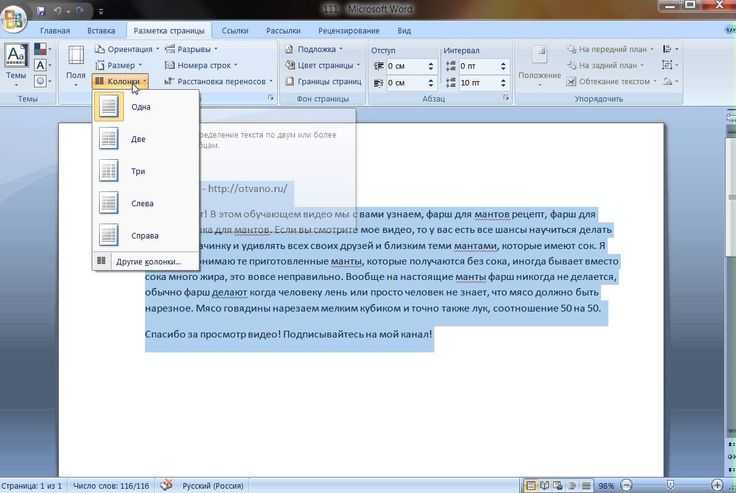
Уменьшение поля
Если вы не знаете, как удалить строку в таблице Word, то наши рекомендации помогут справиться с задачей. Для уменьшения поля, если перестали быть нужны какие-то графы, можно удалить строчку/столбец.
Удаление элемента
Можно в Word действовать через вкладку «Макет» либо просто через всплывающее меню. Но есть и ещё вариант — через сочетание клавиш. Рассмотрим все способы подробнее.
- Поставьте курсор, где требуется удаление. Кликните правой кнопкой. В меню пройдите по «Удалить ячейки». Откроется дополнительное окошко, где вам дадут возможность удалить как строку/столбик, так и отдельную ячейку (только следите за сдвигом строки в последнем случае: цельность прямоугольной формы нарушится, появится выемка — её можно убрать, передвинув границу крайней клеточки).
- Кликните мышкой на нужное место, в появившейся сверху листа вкладке «Макет» вы увидите кнопку с надписью «Удалить». Активировав её, получите окошко, аналогичное описанному в предыдущем пункте.
- Подведите мышку к левой границе строчки либо к верхней границе столбика. Наведите на линию, чтобы появилась маленькая чёрная стрелочка. Кликнув, вы выделите полностью строку/столбец. Вам остаётся нажать Ctrl+X, и они удалятся. Сложность способа в том, что убрать можно исключительно выделенное.
Как убрать несколько строчек/столбцов
Когда нужно убрать не одну строчку, выделяйте требуемое количество ячеек в столбике. Для удаления столбцов берём по аналогии определённое количество ячеек в строчке. Далее проходите по ссылкам, описанным нами в инструктаже выше.
Итак, мы рассмотрели, как удалить столбец из таблицы в Word, добавить его. Такие же способы работают при работе со строчками и отдельными ячейками, но с небольшими отличиями. Процесс несложный, выполнив рекомендации, вы уже дальше сумеете самостоятельно всё делать.
Как разорвать таблицу в Ворде?

Вначале разберемся с тем, как разорвать таблицу на две в Ворде.
Метод 1. Разрыв таблицы через меню «Макет» в Word 2007, 2010, 2013, 2016 и выше
1. Установите курсор в первую ячейку той строки, которая должна стать началом второй таблицы. В принципе, другие ячейки строки так же подойдут, но если таблица сложная, то лучше использовать первую.
2. В верхней ленте перейдите во вкладку «Макет».
3. Найдите кнопку «Разбить таблицу» или «Разделить таблицу» (по разному может называться) и щелкните по ней.
4. Таблица разобьется на две и первой строкой второй таблицы будет та, в которой был установлен курсор.
Метод 2. Разрыв таблицы через меню в Word 2003
1. Установите курсор в первую ячейку той строки, которая должна стать началом второй таблицы. В принципе, другие ячейки строки так же подойдут, но если таблица сложная, то лучше использовать первую.
2. В верхнем меню раскройте подменю «Таблица».
3. Выберите пункт «Разбить таблицу».
4. Таблица разобьется на две и первой строкой второй таблицы будет та, в которой был установлен курсор.
Метод 3. Разрываем таблицу с помощью комбинации клавиш (универсальный)
1. Установите курсор в первую ячейку той строки, которая должна стать началом второй таблицы. В принципе, другие ячейки строки так же подойдут, но если таблица сложная, то лучше использовать первую.
2. Нажмите комбинацию клавиш «Ctrl + Shift + Enter».
3. Таблица разобьется на две и первой строкой второй таблицы будет та, в которой был установлен курсор.
Создание разрывов
Разорвать таблицу в текстовом редакторе можно несколькими способами, но не все можно использовать в любой версии Ворда.
Стандартный способ
После создания таблицы в программе, необходимо осуществить выделение второй (для создания шапки) или любой необходимой строки. Сделать это можно левой кнопкой мыши. Достаточно зажать ее на первой ячейке строки и перетащить. Можно просто установить курсор в первую ячейку строчки.
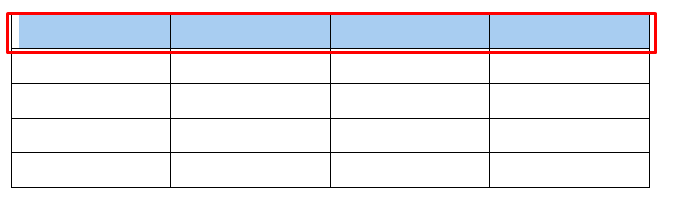
После выделения необходимой строки, следует перейти во вкладку «Макет» и в разделе «Объединение» выбрать пункт «Разделить».
После выполнения описанных действий, часть таблицы, что располагалась над выделенной строкой отделится от нижней.
Разрыв таблицы в Word 2003
Если вы пользуетесь текстовым редактором Word 2003, то в вашем случае разрыв таблицы делается немного по-другому, поскольку у Word 2003 совершенно другой интерфейс. Для того чтобы разорвать таблицу в Word 2003 необходимо открыть меню «Таблица» и выбрать пункт «Разбить таблицу».

Также в Word 2003 должна работать комбинация клавиш CTRL-SHIFT-ENTER, о которой мы писали выше.
Разрыв таблицы в Word 2007, 2010, 2013 и 2016
Если вы пользуетесь текстовым редактором Word 2007, 2010, 2013 или 2016, то для того чтобы разорвать таблицу на две части, вам необходимо установить курсор на той строке таблицы, которая должна стать первой строкой нижней таблицы.
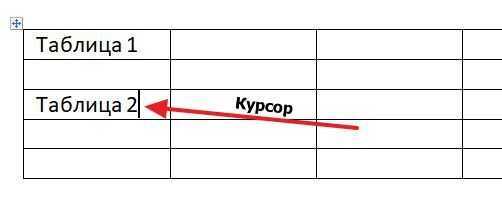
После того как курсор установлен на нужную строку, перейдите на вкладку «Макет» и нажмите там на кнопку «Разделить таблицу» (в некоторых версиях Word эта кнопка будет называться «Разбить таблицу»).

В результате вы разорвете имеющуюся у вас таблицу на две части. При этом первой строкой новой таблицы станет та строка, на которую вы установили курсор перед разрывом.
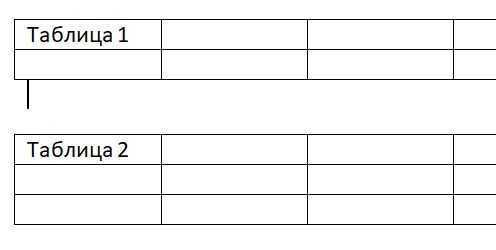
необходимо отметить, что таблицу можно разорвать не только с помощью кнопки «Разделить таблицу» на вкладке «Макет». Это также можно сделать при помощи комбинации клавиш CTRL-SHIFT-ENTER. Делается это аналогичным способом. Сначала устанавливаете курсор на ту строку, которая должна стать первой строкой второй таблицы, а потом одновременно нажмите кнопки CTRL, SHIFT и ENTER.
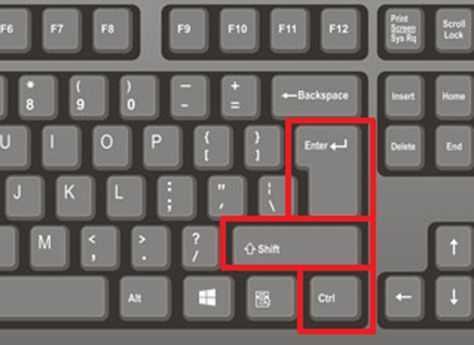
В результате получается точно такой же разрыв, как и в предыдущем случае.
Горячие клавиши
Чтобы не тратить времени на поиски необходимых вкладок и иконок, осуществить разделение структурированной конструкции можно посредством сочетания определенных клавиш. Для этого необходимо выделить требуемую строку, после чего нажать на простые горячие клавиши «CTRL+ENTER».
После выполнения этих действий таблица будет разделена на две части, но нижняя из них будет располагаться с чистого листа. Чтобы устранить это, необходимо поставить курсор сразу перед нижней конструкцией и нажать кнопку удаления символа. Это позволит расположить таблицу на основной странице с отступом в одну строчку от верхней конструкции.
Универсальный способ копирования
Таблицы, которые попадаются на различных интернет источниках, могут иметь визуальные отличия, а также и иную структуру. Поэтому, при переносе таблицы путем копирования в Word могут происходить смещения в данных, из-за чего нередко происходит искажение информации.
Однако, когда имеется основная часть таблицы с заполненными данными, которые разбросаны по определенным ячейкам и строкам, можно поработать над внешним видом и скорректировать ее для нормальной демонстрации. Однако предварительно ее необходимо вставить в документ Ворд.
Стоит отметить, что процесс не предполагает ничего сложного, поэтому с ним смогут разобраться даже пользователи с небольшим опытом работы с программами офиса.
Инструкция требует выполнения всего нескольких шагов:
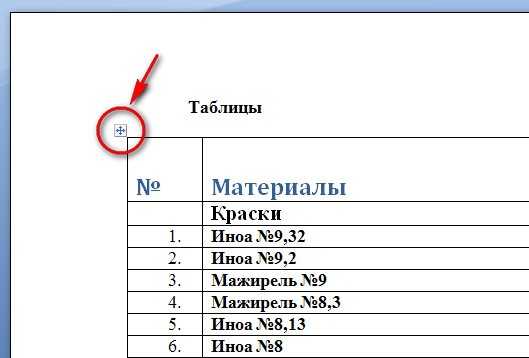
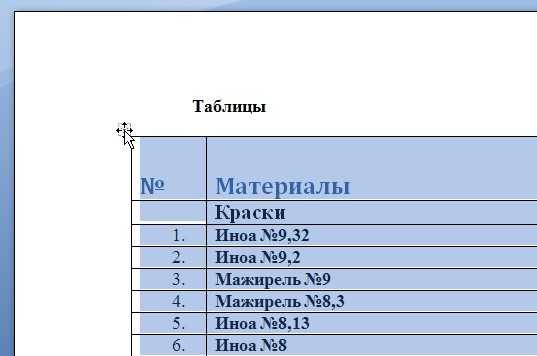
Далее остается следовать стандартной процедуре с использованием комбинации «Ctrl+C» . Если потребуется вырезать содержимое – зажимаем «Ctrl+X» . Затем выбираем место, куда нужно поместить скопированную информацию и нажимаем «Ctrl+V» .
Все! Давайте теперь рассмотрим другую ситуацию.
Преобразование текста в таблицу или таблицы в текст
Чтобы преобразовать текст в таблицу или таблицу в текст, начните с щелчка Показать и скрыть абзац на вкладке Главная . Это позволяет увидеть, как текст разделяется в документе.
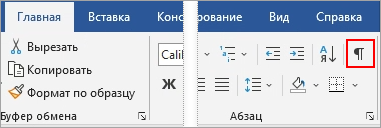
Преобразование текста в таблицу
- Чтобы отметить границы столбцов, в которых вы хотите расположить текст, вставьте знаки разделения, например запятые или знаки табуляции.
Примечание: Если в тексте есть запятые, в качестве разделителей используйте знаки табуляции.
Обозначьте границы строк будущей таблицы с помощью знаков абзаца. В следующем примере с помощью знаков табуляции и абзаца текст разбивается на таблицу с 3 столбцами и 2 строками.
Выделите текст, который вы хотите преобразовать, а затем щелкните Вставка >Таблица >Преобразовать в таблицу.
В окне Текст в таблицу задайте параметры. В разделе Размер таблицы убедитесь в том, что указанные числа соответствуют требуемому количеству столбцов и строк. В разделе Автоподбор ширины столбцов выберите вид таблицы. Word автоматически подбирает ширину столбцов таблицы. Если вам нужны столбцы другой ширины, выполните одно из перечисленных ниже действий.
| Действие | Параметр |
| Задать ширину всех столбцов | В поле Фиксированная ширина столбца введите или выберите необходимое значение. |
| Изменить размер столбцов в соответствии с шириной текста в каждом столбце | Автоподбор по содержимому |
| Автоматически менять размер таблицы при изменении ширины доступного пространства (например, режим веб-документа или альбомная ориентация) | Автоподбор по ширине окна |
В разделе Разделитель текста выберите использованный в тексте знак разделителя.
Нажмите кнопку ОК. Преобразованный в таблицу текст должен выглядеть подобным образом:
Преобразование таблицы в текст
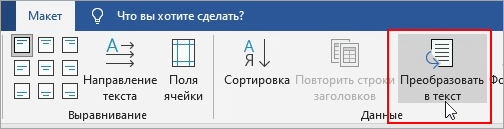
- Выделите строки или таблицу для преобразования в текст.
- На вкладке Макет в разделе Данные выберите Преобразовать в текст.
- В окне Таблицу в текст в разделе Разделитель выберите знак разделения, который будет использоваться вместо границ столбцов. Строки будут разделены знаками абзаца.
- Нажмите кнопку ОК.
Как из таблицы сделать текст в Ворде и наоборот
Здравствуйте, друзья! Сегодняшняя «Шпаргалка» поможет тем, кто задается вопросом, как из текста в Ворде сделать таблицу. Работать будем, как всегда, с последней версией текстового редактора, то есть 2016.
Преобразование текста в таблицу Word
Процесс структурирования текста в таблицу следует начать со вспомогательной операции включения скрытых символов форматирования. Напомню, что кнопка включения располагается на панели инструментов во вкладке «Главная», разделе «Абзац». «Иконка» этой кнопки и представляет тот самый «знак абзаца», которым мы будем пользоваться. Вот так он выглядит: Еще нам понадобится знак табуляции кнопка которого «Tab» находится на клавиатуре в крайнем левом ряду.
Следующий этап — разметка текста:
- Устанавливаем границы столбцов. Для этого определяем блоки текста, которые необходимо поместить каждый в отдельный столбик и ставим между ними знак табуляции.
Замечу, что некоторые из авторов статей на эту же тему разделение на столбцы предлагают вести с помощью запятой. Это возможно. Но я не рекомендую делать это, так как в тексте эта маленькая закорючка может присутствовать в качестве знака пунктуации. В этом случае вместо аккуратной таблицы вы получите кучу проблем.
- Отмечаем строки будущей таблицы. Их мы обозначаем с помощью знака абзаца. Посмотрите, как это может выглядеть, на примере предыдущей заметки (рис. 1).
Пример, возможно, выглядит нелепо. Вряд ли в действительности кому-то придет в голову оформлять это в виде таблицы. Но тем не менее, скоро наш кусок текста мы увидим в табличном варианте с тремя столбцами и двумя строками.
- Выделяем размеченный текст, заходим во вкладку «Вставка», раздел «Таблица» и отмечаем строчку «преобразовать в таблицу» (рис. 2)
- В открывшемся окне проверяем число строк и столбцов, выбираем ширину столбцов, в качестве разделителя отмечаем «знак табуляции» и нажимаем ОК (рис. 3).
И вот как выглядит наша таблица (рис.4). Я заодно сделала для нее красивую рамку. О том, как делать обрамление таблиц на свой вкус читайте в статье «Границы и рамки таблиц в Ворде»
Как из таблицы в Ворде сделать текст
Выделяем таблицу щелчком по маркеру перемещения (крестик в левом верхнем углу над таблицей). При этом открывается панель инструментов «Работа с таблицами». Во вкладке «Макет» и разделе «Данные» кликаем по кнопке «преобразовать в текст» (рис. 5).
В выпавшем окошечке помечаем «знак табуляции», нажимаем ОК (рис. 6).
Была таблица, стал текст. Теперь нужно скрыть символы форматирования и убрать лишние пробелы. Но это уже — дело техники.
А я с вами, уважаемые поклонники Ворда, прощаюсь. До встречи в новых «Шпаргалках».
Ваш гид по WORD 2016 GALANT.
А эти «шпаргалки» вы уже читали? Еще нет? Тогда — вперед:
Изменить разделитель при импорте CSV в Excel
Существует несколько различных способов импорта CSV-файла в Excel. Способ изменения разделителя зависит от выбранного вами метода импорта.
Указать разделитель прямо в CSV-файле
Чтобы Excel мог читать CSV-файл с разделителем полей, используемым в данном CSV-файле, вы можете указать разделитель непосредственно в этом файле. Для этого откройте файл в любом текстовом редакторе, например Блокноте, и введите следующую строку перед любыми другими данными:
- Для разделения значений запятой: sep=,
- Для разделения значений точкой с запятой: sep=;
- Для разделения значений вертикальной чертой: sep=|
Аналогичным образом вы можете использовать любой другой символ в качестве разделителя — просто введите символ после знака равенства.
Как только разделитель определен, вы можете открыть текстовый файл в Excel, как обычно, из самого Excel или из проводника Windows.
Например, чтобы правильно открыть CSV-файл, разделенный точкой с запятой, в Excel, мы явно указываем, что разделителем полей является точка с запятой:
Выберите разделитель в мастере импорта текста
Другой способ обработки CSV-файла с разделителем, отличным от разделителя по умолчанию, — импортировать файл, а не открывать его. В Excel 2013 раньше это было довольно легко сделать с помощью Мастер импорта текста проживающих на Данные вкладка, в Получить внешние данные группа. Начиная с Excel 2016, мастер удален с ленты как устаревшая функция. Тем не менее, вы все еще можете использовать его:
- Включить функцию «Из текста (устаревшая версия)».
- Измените расширение файла с .csv на .txt, а затем откройте текстовый файл в Excel. Это запустит Мастер импорта текста автоматически.
На шаге 2 мастера вам предлагается выбрать один из предопределенных разделителей (табуляция, запятая, точка с запятой или пробел) или указать свой собственный:
Укажите разделитель при создании подключения Power Query
Microsoft Excel 2016 и выше предоставляет еще один простой способ импорта CSV-файла — подключившись к нему с помощью Power Query. При создании подключения Power Query вы можете выбрать разделитель в диалоговом окне предварительного просмотра:
Добавление или удаление строк или столбцов в таблице в Word или PowerPoint для Mac
Вы можете использовать команды Insert на вкладке Layout для управления строками и столбцами в таблицах.
Добавить строку или столбец
Вы можете добавить строку выше или ниже позиции курсора.
-
Щелкните в том месте таблицы, где вы хотите добавить строку или столбец, а затем щелкните вкладку Layout (это вкладка рядом с вкладкой Table Design на ленте).
-
Чтобы добавить строки, щелкните Вставить сверху или Вставить ниже , а для добавления столбцов щелкните Вставить слева или Вставить справа .
Совет: Чтобы добавить строку в конец таблицы, щелкните последнюю ячейку последней строки, а затем нажмите клавишу TAB.
Удалить строку, ячейку или таблицу
-
Щелкните строку или ячейку в таблице, а затем щелкните вкладку Layout (это вкладка рядом с вкладкой Table Design на ленте).
-
Щелкните Удалить , а затем выберите нужный вариант в меню.
Примечание: Возможность удаления таблицы в меню Удалить есть только в Word. Если вы хотите удалить таблицу в PowerPoint, выберите и удалите ее.
Слово
Выполните одно из следующих действий:
Добавить строку
Вы можете добавить строку выше или ниже позиции курсора.
-
Щелкните в том месте, где вы хотите добавить строку, а затем щелкните вкладку Макет таблицы .
-
В разделе строк и столбцов щелкните выше или ниже .
Советы:
-
Вы также можете использовать инструмент Draw , чтобы нарисовать строку в выбранной таблице.На вкладке Таблицы в разделе Нарисовать границы щелкните Нарисовать , а затем проведите линию через строку.
-
Чтобы добавить строку в конец таблицы, щелкните последнюю ячейку последней строки, а затем нажмите клавишу TAB.
-
Удалить строку
-
Щелкните строку или ячейку в таблице, а затем щелкните вкладку Макет таблицы .
-
В разделе Строки и столбцы щелкните Удалить , а затем щелкните Удалить строки .
Добавить столбец
-
Щелкните столбец или ячейку в таблице, а затем щелкните вкладку Макет таблицы .
-
В разделе строк и столбцов щелкните Left или Right .
Удалить столбец
-
Щелкните столбец или ячейку в таблице, а затем щелкните вкладку Макет таблицы .
-
В разделе строк и столбцов нажмите Удалить , а затем нажмите Удалить столбцы .
См. Также
Добавить или изменить границы в таблице
Изменение размера всей таблицы или ее части
PowerPoint
Выполните одно из следующих действий:
Добавить строку
Вы можете добавить строку выше или ниже позиции курсора.
-
Щелкните в том месте, где вы хотите добавить строку, а затем щелкните вкладку Макет таблицы .
-
В разделе строк и столбцов щелкните выше или ниже .
Советы:
-
Вы также можете использовать инструмент Draw , чтобы нарисовать строку в выбранной таблице.На вкладке Таблицы в разделе Нарисовать границы щелкните Нарисовать , а затем проведите линию через строку.
-
Чтобы добавить строку в конец таблицы, щелкните последнюю ячейку последней строки, а затем нажмите клавишу TAB.
-
Удалить строку
-
Щелкните строку или ячейку в таблице, а затем щелкните вкладку Макет таблицы .
-
В разделе Строки и столбцы щелкните Удалить , а затем щелкните Удалить строки .
Добавить столбец
-
Щелкните столбец или ячейку в таблице, а затем щелкните вкладку Макет таблицы .
-
В разделе строк и столбцов щелкните Left или Right .
Удалить столбец
-
Щелкните столбец или ячейку в таблице, а затем щелкните вкладку Макет таблицы .
-
В разделе строк и столбцов нажмите Удалить , а затем нажмите Удалить столбцы .
См. Также
Объединение или разделение ячеек в таблице
Добавить или изменить границы в таблице
Изменение размера всей таблицы или ее части
Быстрые клавиши для изменения формата данных в Excel.
Если вы внимательно изучили предыдущие разделы этого руководства, вы уже знаете большинство сочетаний клавиш форматирования Excel. В таблице ниже мы их обобщим:
| Клавиши | Применяемый формат |
| Ctrl + Shift + ~ | Общий числовой формат |
| Ctrl + Shift +! | Число с разделителем тысяч, двумя десятичными разрядами и знаком минус (-) для отрицательных значений |
| Ctrl + Shift + $ | Валюта с двумя десятичными знаками и отрицательными числами, отображаемыми в скобках. |
| Ctrl + Shift +% | Проценты без десятичных знаков |
| Ctrl + Shift + ^ | Экспоненциальный (научный) с двумя десятичными знаками |
| Ctrl + Shift + # | Дата (дд-ммм-гг) |
| Ctrl + Shift + @ | Время (чч: мм: сс) |
Вставка формулы преобразования
Как сделать строку из столбцов в программе Word? Для этого можно использовать формулу преобразования. Формула позволяет объединить значения столбцов и преобразовать их в одну строку.
Для вставки формулы преобразования в Word на русском языке следуйте указанным шагам:
- Откройте документ в Word, в котором вы хотите преобразовать столбец в строку.
- Выделите ячейки столбца, значения которых вы хотите объединить в строку.
- На панели инструментов выберите вкладку «Таблица».
- В разделе «Расположение» найдите кнопку «Формула».
- В появившемся окне введите формулу для преобразования значений столбцов в строку.
- Нажмите кнопку «ОК», чтобы вставить формулу в документ.
После выполнения этих шагов формула будет вставлена в выбранные ячейки столбца, и значения столбцов будут преобразованы в одну строку.
В данном примере использовался русский язык. Если вы используете другой язык интерфейса, то шаги могут отличаться. Однако, расположение кнопки «Формула» должно оставаться примерно тем же.
Обратите внимание, что вставка формулы преобразования возможна только в ячейках таблицы. Если вы хотите преобразовать столбец в строку для кластера текста без таблицы, вам понадобится использовать другие методы или функции
Используйте эти простые инструкции для вставки формулы преобразования и преобразуйте столбец в строку в программе Word.
Примечание: В этой статье были использованы курсив и выделение списков, которые HTML-кодом оформлены в теги «em» и «ol». Теги «p» и «table» также используются для форматирования текста.
Выбор функции «Соединить текст»
Когда вам необходимо преобразовать столбец слов в строку в программе Word, вы можете воспользоваться функцией «Соединить текст». Эта функция позволяет объединить слова из кластера в одну строку.
Чтобы воспользоваться функцией «Соединить текст» в Word на русском языке, следуйте этим шагам:
- Выделите столбец слов, которые вы хотите преобразовать в строку.
- Нажмите правой кнопкой мыши на выделенном столбце и выберите «Соединить текст» в контекстном меню.
- В результате слова из столбца будут объединены в одну строку.
Теперь вы знаете, как сделать столбец слов в Word строкой с помощью функции «Соединить текст». Это удобный способ преобразовать данные и сделать их более удобными для дальнейшей работы.
Ввод разделителя между строками
Когда вам нужно преобразовать столбец в строку в программе Word, вам может понадобиться ввод разделителя между строками. Это может быть полезно, если вы хотите разделить каждое слово в столбце на отдельные строки, чтобы сделать их более удобочитаемыми или обрабатываемыми.
Чтобы сделать это в программе Word, вам потребуется использовать функцию «Найти и заменить». Вот как это сделать:
- Откройте документ Word, в котором вы хотите преобразовать столбец в строку.
- Выделите столбец с помощью курсора. Вы можете выделить целый столбец или только нужные кластера.
- Нажмите Ctrl + H на клавиатуре, чтобы открыть окно «Найти и заменить».
- В поле «Найти» введите символ, который будет являться разделителем между строками. Например, это может быть символ запятой (,).
- Оставьте поле «Заменить» пустым.
- Нажмите на кнопку «Заменить все». Word заменит все вхождения символа разделителя на перенос строки, превращая столбец в строку.
Теперь все слова в столбце будут разделены переносами строк. Вы можете использовать эту технику, чтобы сделать столбцы в вашем документе Word более удобочитаемыми или для дальнейшей обработки текста.
Примеры выделений и перемещений
Правильным будет обсуждение с точки зрения возможности автоматизации и, наоборот, ее отсутствия. То есть часть алгоритмов может стать элементом макроса на VBA.
1. Выделить колонку без шапки для выравнивания значений
- Нужно поместить курсор в первую строку тела таблицы (хвост) в нужной колонке.
Можно и наоборот, но при простой шапке для колонки. Иначе произойдет выделение всех колонок под общим заголовком, сузить которое получится не всегда.
3. Переместится в начало/конец таблицы
С учетом описнного выше, данная темя может показаться смешной, но только для того, кто не имеет практического опыта.
Источник
Инструкция
В описанных выше обстоятельствах и возникает вопрос, как повернуть таблицу в «Ворде» на 90 градусов. Для решения такой задачи необходимо последовательно выполнить описанные ниже шаги.
Тема, нажмите «Повернуть». Нажмите «Анимационная панель», чтобы открыть панель справа. Дважды щелкните имя анимации. Нажмите «Автопоиск». Временная вкладка, для продолжительности, выберите 1 секунду. Вот ваш маятник, избивающий второй. Нарисуйте круг, центрированный на пересечении меток чертежа. Цвет заливки: Белый Контур формы: ухудшенная линия, чтобы выбрать, чтобы немного облегчить набор.
Анимация иглы циферблата
Нарисуйте вертикальную стрелку, которая начинается с центра круга и поднимается. Нажмите на вторую и с помощью кнопки «Контур фигуры», «Другие граничные края», установите прозрачность 99%. Эта первая игла будет таковой из секунд. Поэтому он повернет циферблат за 60 секунд.
Открываем документ с таблицей, которая нуждается в переворачивании. Проверяем, чтобы под ней имелось достаточно свободного места. Выделяем таблицу. Для этого подводим указатель к ее верхнему левому углу. Возникает значок управления. После этого, нажимаем на левую кнопку мыши.
Далее вырезаем всю таблицу. Для этого используем сочетание клавиш Ctrl + X. Аналогичную операцию можно выполнить посредством контекстного меню. Для этого на произвольном участке выделенной области делаем правый щелчок мышью. Возникает меню, в котором выбираем пункт «Вырезать».
В окне анимации дважды щелкните эту вторую анимацию. В открывшемся окне вкладка «Сроки» для параметра «Длительность» введите 60 «Повторить», выберите «Вверх» конец слайда. Вот два часа, которые были сделаны в изображении выреза и украшены римскими цифрами.
Что такое сводная таблица?
Презентация первых часов прилагается к этой статье, а также вырезанное изображение циферблата. Получайте удовольствие, создавая второй такт. И покажи нам свои лучшие достижения! Сводная таблица представляет собой метод поворота вертикальной таблицы в горизонтальную таблицу. Посредством агрегирования правильных данных строки вертикальной таблицы становятся столбцами горизонтальной таблицы.
Таблица в Word версии 2010 года и выше
Сформировать таблицу в Microsoft Word более актуальной версии можно двумя основными способами.
Для автоматической вставки:
щелкните на панель «Вставка»;
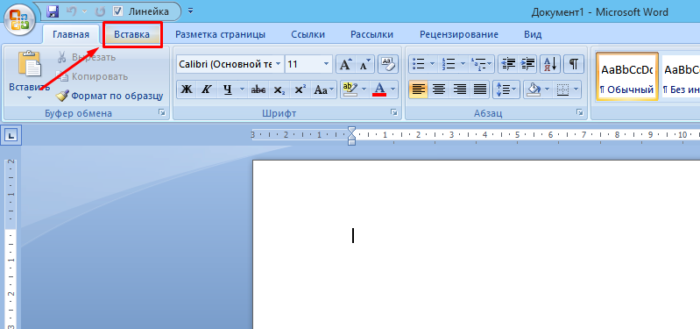
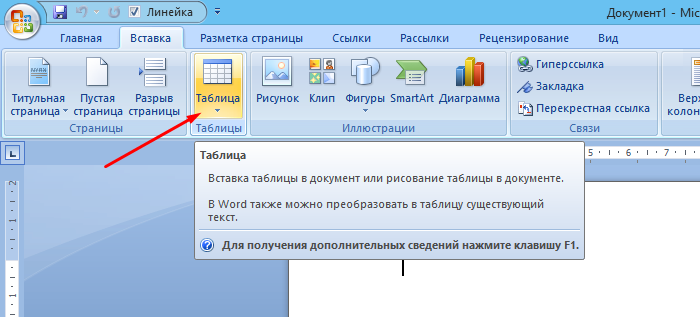
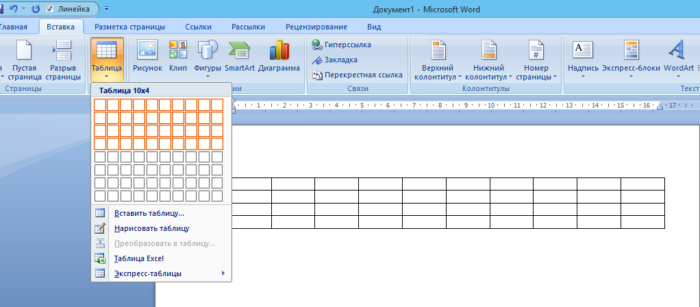
Второй способ
Если для работы вам требуется больше ячеек, вам нужна позиция «Вставить таблицу» в параметре «Вставка».
перейдите в меню «Вставка», кликните по иконке «Таблица»;
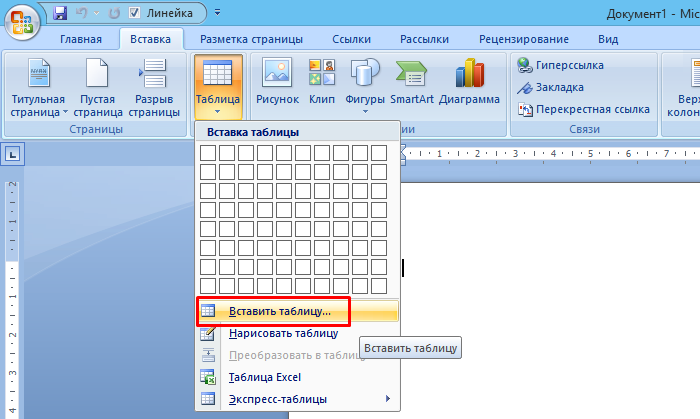
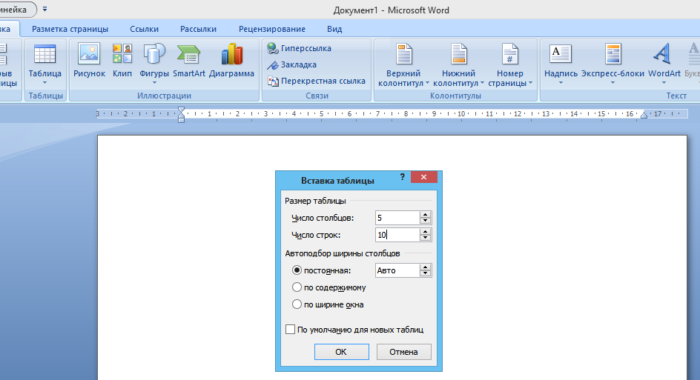
Заметка! Если вы чаще всего работаете с одинаковыми или похожими таблицами, укажите стандартные параметры, нажав на «По умолчанию для новых таблиц». Система запомнит настройки, в последующий раз при нажатии «ОК» вы сможете работать с сохраненными шаблонами.