Что такое синхронизация айфона?
Синхронизация iPhone — это процесс копирования содержимого медиатеки iTunes (программы, музыка, видео, фотографии, контакты и календарь) — с компьютера на iPhone. При этом, компьютер отправляет (!) данные, а iPhone, iPod Touch или iPad принимает.
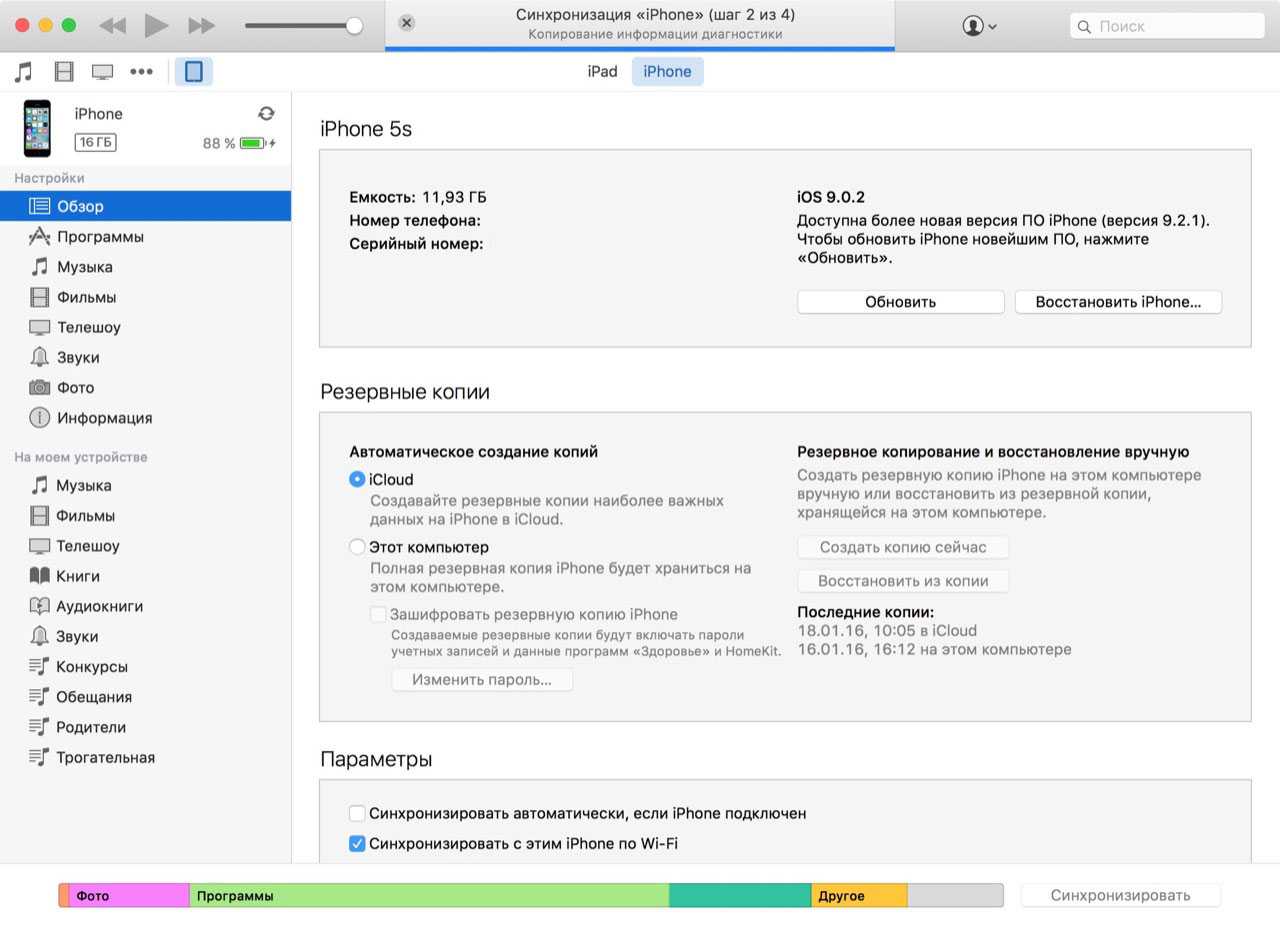
Это означает, что:
- Если вы удаляете файл из медиатеки iTunes, при синхронизации он автоматически удаляется из памяти вашего устройства.
Один iPhone — одна медиатека iTunes
Запомните, iPhone/iPad может быть синхронизирован только с одной медиатекой iTunes одновременно. Это вовсе не значит, ваш iPhone/iPad пожизненно будет привязан к одному компьютеру. При попытке синхронизации с другой медиатекой iTunes, например, на другом компьютере, в программе появится сообщение:
«iPhone синхронизирован с другой медиатекой iTunes. Хотите удалить содержимое iPhone и синхронизировать его с медиатекой iTunes?».
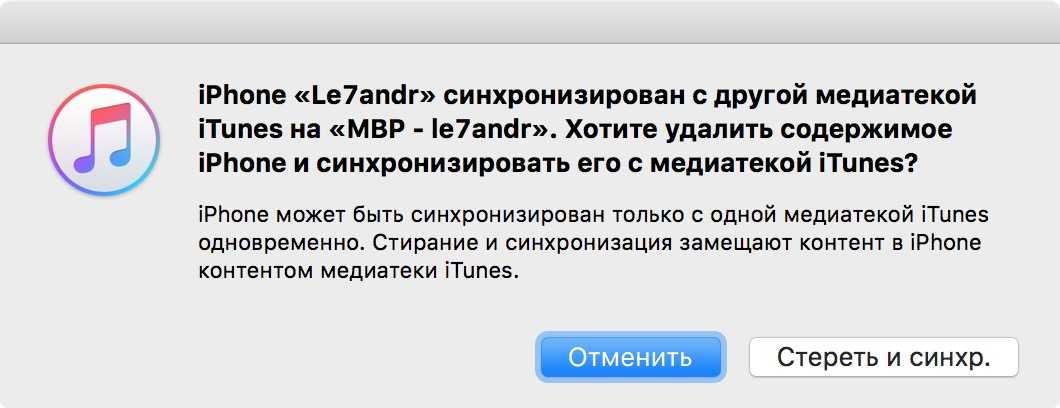
Если нажмете на кнопку «Стереть и синхронизировать», это приведет к частичному удалению данных на вашем устройстве, а именно:
- музыки,
- фильмов,
- телешоу,
- книг,
- звуков (рингтонов).
Игры, программы, заметки, настройки учетных записей электронной почты и данные приложений при синхронизации с iTunes не удаляются.
Осторожно
Если в настройках вашего iPhone в iTunes в меню «Информация» включить синхронизацию контактов и календарей и в разделе «Дополнения» установить галочку напротив соответствующей категории данных (контакты, календари), то во время следующей синхронизации iTunes заменит выбранную информацию на вашем айфоне информацией с этого компьютера. Вернуть контакты и календари можно из резервной копии. Лично я для синхронизации контактов и заметок использую iCloud, что и вам советую.
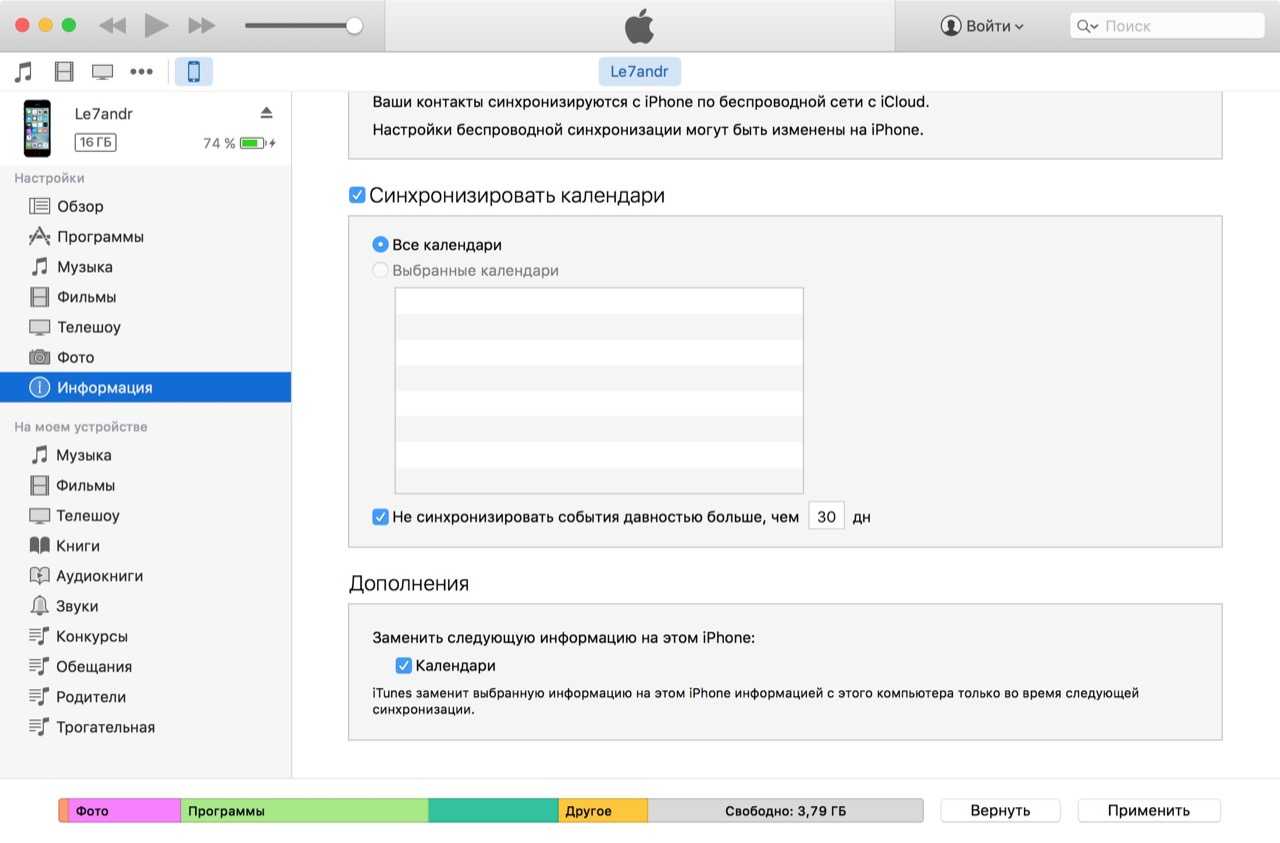
Справедливости ради отмечу, что iPhone/iPad легко синхронизируется с несколькими медиатеками iTunes на разных компьютерах без потерь.
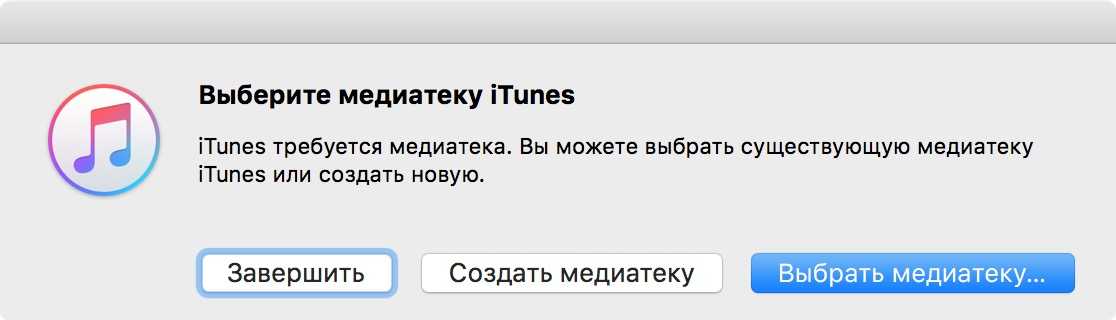
Какие данные можно синхронизировать с iPhone?
С помощью iTunes на iPhone можно скопировать:
- Программы;
- Игры;
- Музыку;
- Фотографии;
- Фильмы и телешоу;
- Звуки (рингтоны);
- Подкасты;
- Аудиокниги;
- Учебные материалы из iTunes U;
- Закладки Safari;
- Книги;
- Документы (только для программ, использующих общий доступ к файлам);
- Контакты;
- Календари.
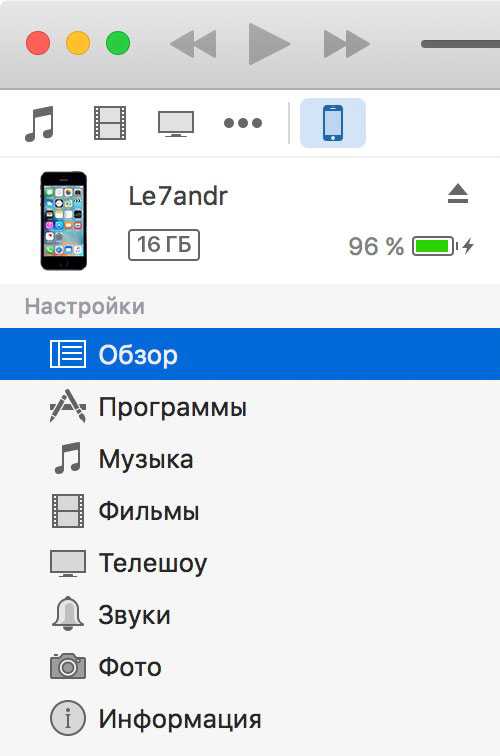
Как загрузить музыку в iPhone мы рассказывали . А , как устанавливать игры и программы с помощью iTunes.
С теорией закончили, пора практиковаться.
Неполадки и их устранение
Однако, вопреки всей простоте, часто синхронизация не происходит, т.к. iPhone не видит сети wifi. Согласитесь, обидно будет из-за всевозможных сбоев потерять все переносимые данные.
Причин тому может быть несколько:
- проблема с самой сетью (нет интернета);
- испорченный (или не оригинальный) кабель;
- программные сбои в маршрутизаторе, компьютере или айфоне
- аппаратные неполадки маршрутизатора, ПК или айфона.
Прежде всего, поднесите смартфон ближе к источнику раздачи, возможно хорошему сигналу препятствует капитальная стена или большое расстояние, за пределами которого сеть просто не работает. Если всё хорошо, Вы должны будете увидеть синюю галочку возле имени вашей сети.
Важный момент – оба устройства: и ПК, и смартфон — должны быть подключены к единой сети. Причём именно в случае беспроводного соединения – обязательно нужно ставить телефон на зарядку – это необходимое условие протекания процесса.
Иногда синхронизация блокируется, если используемый компьютер не является доверенным, и сопрягается с айфоном первый раз. Все, что нужно – добавить его в список доверенных устройств. Обычно соответствующее сообщение само появляется при попытке подключения.
Следующим шагом (если Вы не сделали этого ранее) — стоит обновить iOS, прошивку маршрутизатора, iTunes, компьютерный софт и его приложения безопасности (их вообще можно временно отключить). Так как частой причиной, почему на iPhone не работает беспроводная сеть, является конфликт их версий. Имеет смысл после обновления выполнить перезагрузку всех задействованных устройств – айфона, ПК и роутера. Часто даже простой перезагрузки достаточно для устранения неполадок.
Затем убедитесь, что сам маршрутизатор исправно работает и раздаваемая им сеть устойчива. Попробуйте подключить любое другое устройство, чтобы исключить проблему с ним. Можно также выключить роутер, вытянуть его вилку из розетки, подождать 30 секунд и вновь запустить его. При этом заново будут получены настройки сети, и тем самым проблема может решиться сама собой.
Часто предустановленные настройки маршрутизатора не соответствуют параметрам айфона. Если Вы используете ПК с Windows, то в центре настроек подключения интернета, во вкладке управления беспроводными соединениями выберите – Безопасность, в ней – укажите тип безопасности — WPA-Personalи поддерживаемый тип шифрования — TKIP. Затем вбейте ключ безопасности вашей сети и примените изменения.
Если iPhone постоянно теряет или вообще не видит вай-фай, выполните сброс его сетевых настроек. Для этого нужно из основных настроек перейти в – Сброс, и выбрать соответствующий пункт. При этом стираются все данные и сохранённые пароли по wifi, Bluetooth, а также параметры мобильной сети — APN и VPN по которым работает смартфон.
Аналогичную процедуру можно провести и в системных службах геолокации (находится они в настройках, пункт конфиденциальность) — если вай-фай всё еще не работает. Просто деактивируйте данный полозок.
После каждой проведённой манипуляции рекомендуем проверять работает ли сеть, и видит ли её ваш смартфон.
Частый виновник проблем при первом — «настроечном» подключении – негодный lightning-кабель и компьютер просто не видит устройство, часто достаточно просто его заменить.
Надеемся, что мы смогли помочь вам разобраться с процессом беспроводной синхронизации, так как без него невозможно полноценное использование айфона. Но, в целом, в этом нет ничего сложного, все выполняется интуитивно. Регулярное обновление всех задействованных программных ресурсов — на 90 % помогает исключить появление сбоев и ошибок подключения. Пробуйте, всё у Вас получится!
Преимущества синхронизации в iPhone
1. Удобство и автоматизация
Одним из основных преимуществ синхронизации в iPhone является удобство и автоматизация процесса. После настройки синхронизации, все ваши данные, включая контакты, календари, фотографии, заметки и документы, будут автоматически синхронизироваться с вашим iPhone. Это позволяет вам иметь доступ к актуальной информации в любое время и в любом месте.
2. Безопасное хранение данных
Синхронизация в iPhone осуществляется через iCloud, облачную платформу компании Apple. Все ваши данные хранятся в зашифрованном виде на серверах Apple, что гарантирует их безопасность и защиту от потери или повреждения. Если вы потеряете свой iPhone или замените его новым, вы можете легко восстановить все данные из облачного хранилища.
3. Синхронизация между устройствами
Синхронизация в iPhone позволяет вам легко обмениваться данными между разными устройствами Apple. Например, если у вас есть iPhone и iPad, вы можете синхронизировать их таким образом, чтобы все ваши фотографии, контакты и документы были доступны на обоих устройствах. Это делает использование нескольких устройств Apple еще более удобным и эффективным.
4. Резервное копирование данных
Синхронизация в iPhone также включает функцию резервного копирования данных. Каждый раз, когда вы синхронизируете свой iPhone с iCloud, создается резервная копия всех ваших данных. Если внезапно произойдет сбой или потеря данных на устройстве, вы сможете восстановить все свои файлы, контакты и настройки из резервной копии. Это избавляет вас от необходимости ручного создания резервных копий и обеспечивает безопасность ваших данных.
5. Синхронизация с другими сервисами
Синхронизация в iPhone позволяет также интегрировать его с другими популярными сервисами, такими как Google, Microsoft Exchange, Outlook и другими. Это означает, что вы можете иметь доступ к своим электронным письмам, контактам, календарям и задачам из разных источников, все в одном удобном месте — на вашем iPhone.
Важная информация о синхронизации iPhone
Тип данных
Способ синхронизации
Контакты
Синхронизация через iCloud или другие учетные записи
Календари
Синхронизация через iCloud или другие учетные записи
Фотографии
Синхронизация через iCloud или iTunes
Заметки
Синхронизация через iCloud или другие учетные записи
Документы
Синхронизация через iCloud или другие учетные записи
Все эти преимущества делают синхронизацию в iPhone необходимой и полезной функцией, которая обеспечивает удобство, безопасность и эффективность в использовании вашего устройства Apple.
Как перенести данные с одного iPhone на другой iPhone: 4 способа
Есть 4 рабочих способа, которые помогут быстро перенести данные с одного iPhone на другой. Например, со старого на новый. Давайте рассмотрим их более подробно.
Функция переноса данных — «Быстрое начало»
Первый способ, который позволит перенести данные с одного iPhone на другой — функция «Быстрое начало». Это актуально в том случае, если вы хотите перенести данные со старого гаджета на новый.
Как использовать:
- Включите новый iPhone. Выберите язык и регион.
- Когда дойдете до настроек телефона, системе предложит перенести данные со старого устройства — воспользоваться функцией «Быстрое начало». Запустите эту опцию.
- После этого — положите старый iPhone (с которого хотите перенести данные и файлы) возле нового. На вашем новом устройстве появится оповещение, что все готово к переносу данных.
- На старом телефоне появится зашифрованное сообщение — небольшой шарик, — который нужно отсканировать камерой нового Айфона.
- Чтобы запустить процесс переноса данных, введите пароль на старом Айфоне.
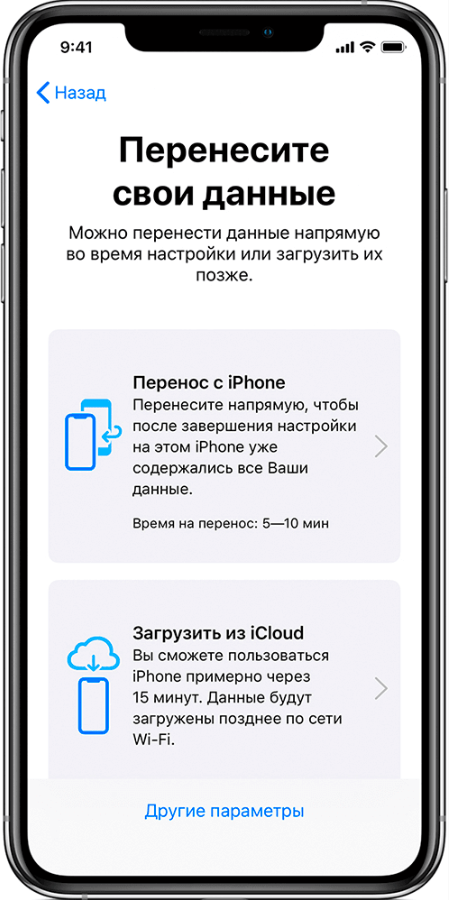
Этот способ поможет перенести: фотографии, приложения, контакты, заметки.
Переносим данные через iTunes
Перенести данные с одного Айфона на другой можно через программу iTunes (если у вас macOS, то через Finder). Этот способ можно использовать в том случае, когда у вас есть большая резервная копия файлов — например, на 200 ГБ.
Установите iTunes на компьютер и запустите программу. Подключите старый iPhone (с которого хотите перенести данные) к ПК — через кабель.
В интерфейсе программы iTunes есть раздел с вашим iPhone — откройте его.
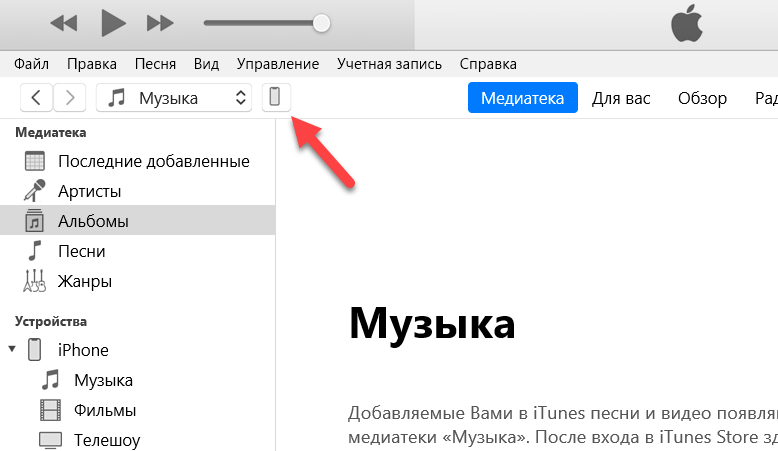
В подразделе «Резервное копирование и восстановление вручную» нажмите «Создать копию сейчас».

Начнется процесс создания резервной копии вашего гаджета. Время копирования зависит от объема всех файлов.
После того, как будет создана резервная копия, подключите новый iPhone к компьютеру. Откройте раздел с информацией о новом гаджете в iTunes.
Нажмите кнопку «Восстановить из копии».
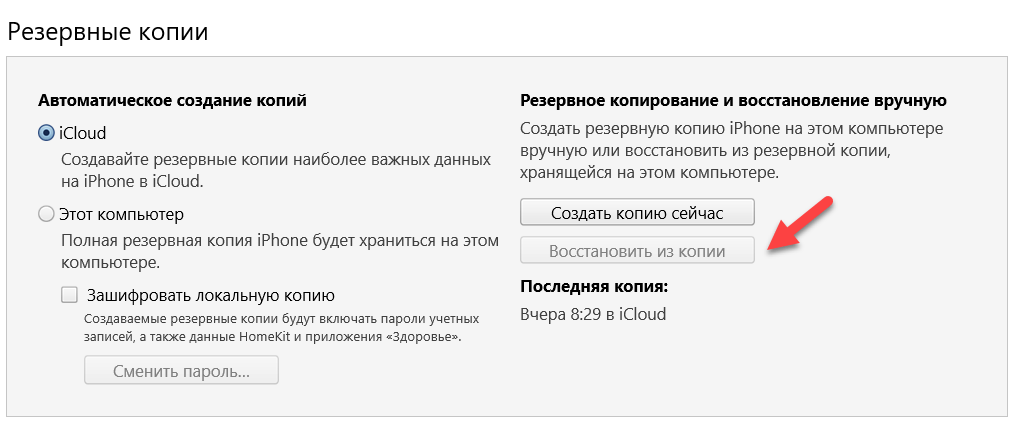
Выберите резервную копию, которая загружена на компьютер. После этого начнется процесс восстановления данных — перенос данных со старого iPhone на новый.
Восстановление из резервной копии iCloud
Третий способ, который поможет перенести данные с одного iPhone на другой — восстановление из резервной копии iCloud.
Для этого нужно сделать бэкапы на старом iPhone. Для этого зайдите в «Настройки» — откройте профиль «Apple ID» — «iCloud» — включите опцию «Резервная копия в iCloud».
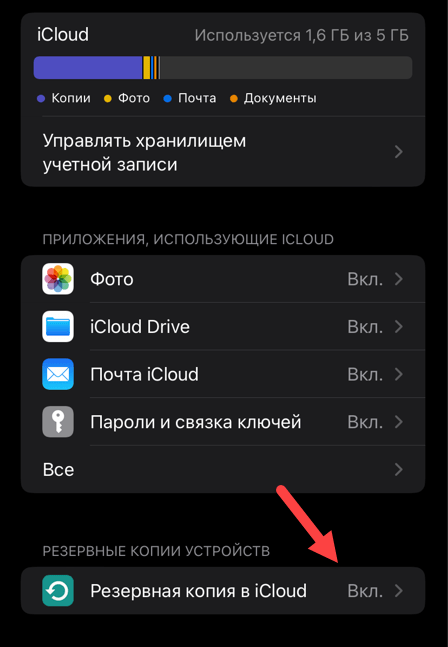
Вероятно, что она у вас включена по умолчанию. Но все равно проверьте этот пункт.
Как восстановить данные из iCloud
- Запустите новый iPhone.
- Во время настройки нового гаджета выберите функцию «Восстановить из копии iCloud» (вместо опции «Настроить iPhone как новый»).
- Войдите в Apple ID. После этого начнется перенос данных: приложений, фотографий, контактов, сообщений.
Программа iCareFone
Четвертый рабочий и актуальный способ — перенос данных с помощью сторонней программы Tenorshare iCareFone. Это, можно сказать, файловый менеджер для iOS.
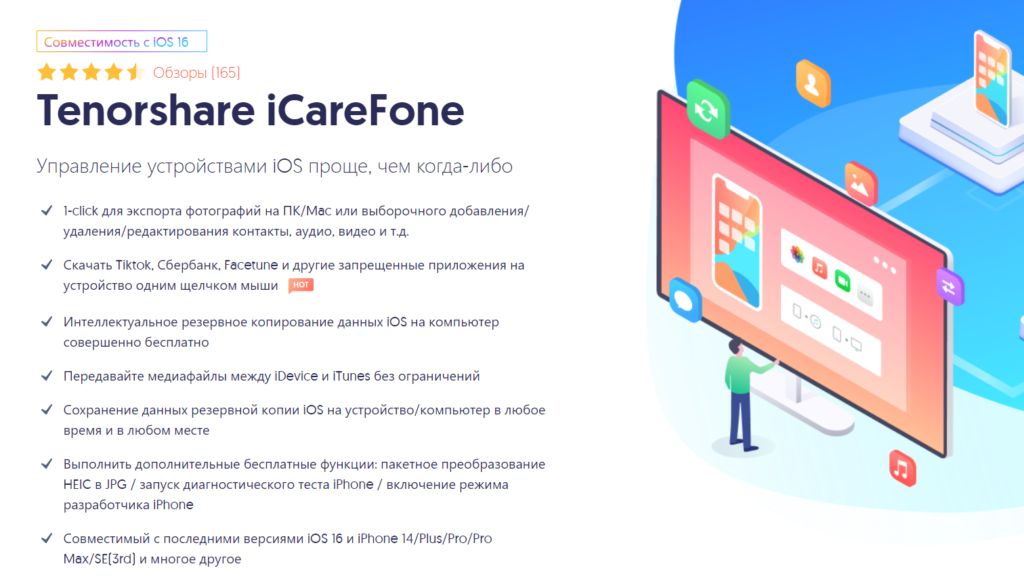
Например, с помощью утилиты вы сможете выборочно перекинуть данные с одного iPhone на другой — только фотографии, сообщения или приложения.
Для этого:
- Установите программу на компьютер.
- Запустите утилиту.
- Подключите старый iPhone к ПК.
- Создайте резервную копию нужных файлов — данных, которые хотите перенести на другое мобильное устройство.
- Подключите новый iPhone. Перенесите на него нужные файлы.
Как разделить iCloud
Перейдите в меню Apple > «Системные настройки» и нажмите «Семья». Нажмите «Подписки», затем выберите iCloud+. Нажмите «Поделиться». Следуйте инструкциям на экране.
11.04.2023 Можно ли пользоваться одним Айклаудом на 2 Айфонах
Современная мобильная эпоха накладывает на пользователей все большие требования к гибкости и мобильности. Постоянно возникает необходимость в использовании нескольких устройств, и на многих из нас возникает вопрос, можно ли использовать один Айклауд на двух Айфонах. Оказывается, ответ на этот вопрос положительный.
Apple позволяет привязать до 10 устройств к одному Apple ID, при этом не более 5 из них могут быть компьютерами. Поэтому если у вас есть два Айфона, вы можете использовать один Apple ID для обоих устройств.
Для использования одного аккаунта iCloud на двух iPhone, нужно просто включить синхронизацию данных для всех используемых приложений на обоих устройствах. После этого, все изменения в заметках, письмах и других данных будут автоматически мигрировать с одного девайса на другой.
Также для удобства использования двух Айфонов на одной учетной записи, можно активировать функцию «Найти iPhone» на обоих устройствах. Это поможет избежать потери одного из смартфонов и защитить все ваши данные и контакты.
Если вы хотите использовать один Apple ID на двух устройствах, нужно просто зайти в настройки и выбрать раздел «Семья». Там вы найдете опцию «Делиться с помощью дополнительного Apple ID». Введите идентификатор Apple ID и пароль, которые вы хотите использовать на обоих устройствах.
Стоит также учесть, что если вы попытаетесь зайти в свой Айклауд с другого телефона и ввести неправильные данные, то вы автоматически откажетесь от доступа к своей учетной записи. Если же вы введете данные киберпреступника, то ваше устройство будет заблокировано с помощью функции «Найти мой iPhone», доступной в iCloud.
Если вы не хотите, чтобы ваши Айфоны синхронизировались, вы можете отключить функцию синхронизации в меню Настройки вашего мобильного устройства. Для этого нужно выбрать раздел «Основные» и отключить синхронизацию.
В итоге, использование одного Айклауда на двух Айфонах — это просто и удобно, при условии соблюдения необходимых мер предосторожности и безопасности. Apple предлагает различные функции и инструменты, которые помогут вам защитить свои данные и контакты, и вести мобильный образ жизни без проблем
Отключение Apple ID на устройстве
Если вы имеете доступ к айфону, на котором используется учетная запись с определенным Apple ID, можно отключить привязку сразу со смартфона:
Зайдите в «Настройки» iPhone и кликните по вкладке «Apple ID». Это самый первый пункт в настройках;
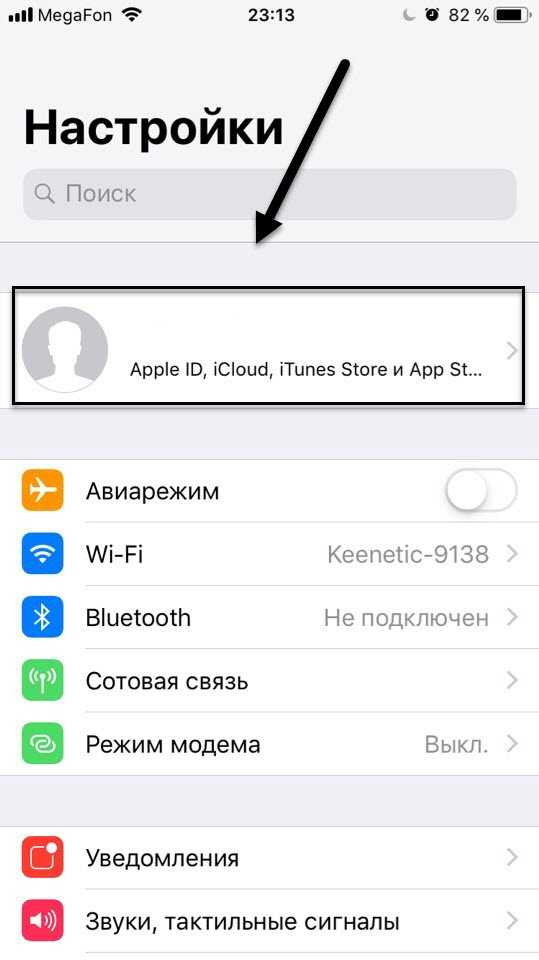
Пролистните вниз до пункта «Выйти» и кликните по нему, чтобы осуществить выход с данного устройства.
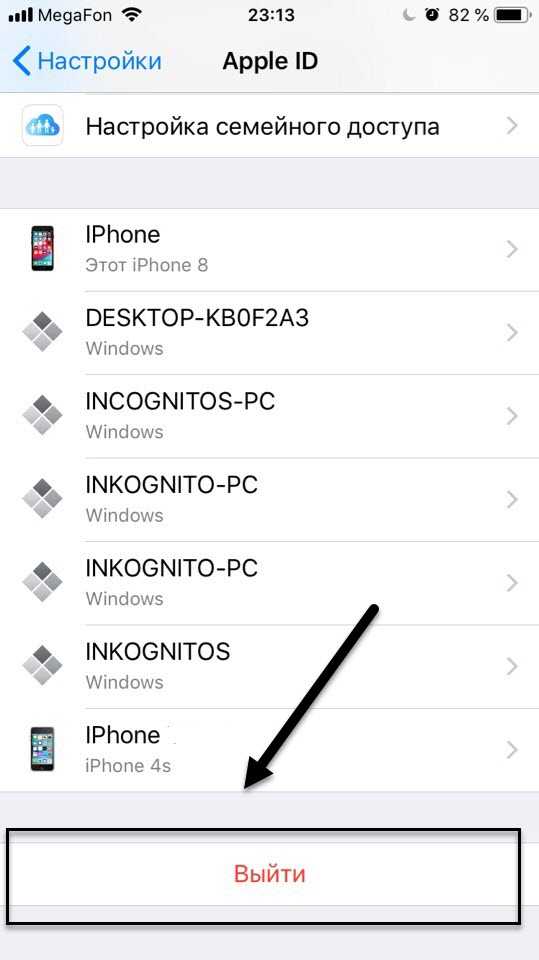
Внимание! В последних версиях iOS появились дополнительные пункты при выходе из учетной записи:
- Выход из iCloud – у вас не будет доступа к облачному сервису, однако в текущей учетной записи можно будет использовать iTunes, Music и другие сервисы;
- Выход из магазина – программы и игры будут устанавливаться уже для другой учетной записи, однако будет сохранен доступ к облачному сервису iCloud, который позволит создавать копии и осуществлять перенос данных;
- Выход из iCloud и магазина – сброс всех настроек для данной учетной записи. То есть, вы полностью отвязываете Apple ID от данного устройства.
В нашем случае необходимо использовать третий вариант – вы полностью удалите все следы авторизации через свою учетную запись, а также предотвратите какой-либо доступ к своему Apple ID.
Вам необходимо будет подтвердить выход, указав пароль к учетной записи. Также будут сброшены настройки в «Найти iPhone», и данное приложение будет выключено. Готово?
Теперь вам необходимо перейти в «Настройки», зайти в пункт «Основные» и нажать вкладку «Сброс». Здесь кликните по пункту «Стереть контент и настройки», чтобы система автоматически удалила все данные со смартфона и сбросила его до заводских настроек. В этом случае вы получаете «чистое устройство», к которому уже в дальнейшем можно будет привязывать новые учетные записи и задавать свои настройки.
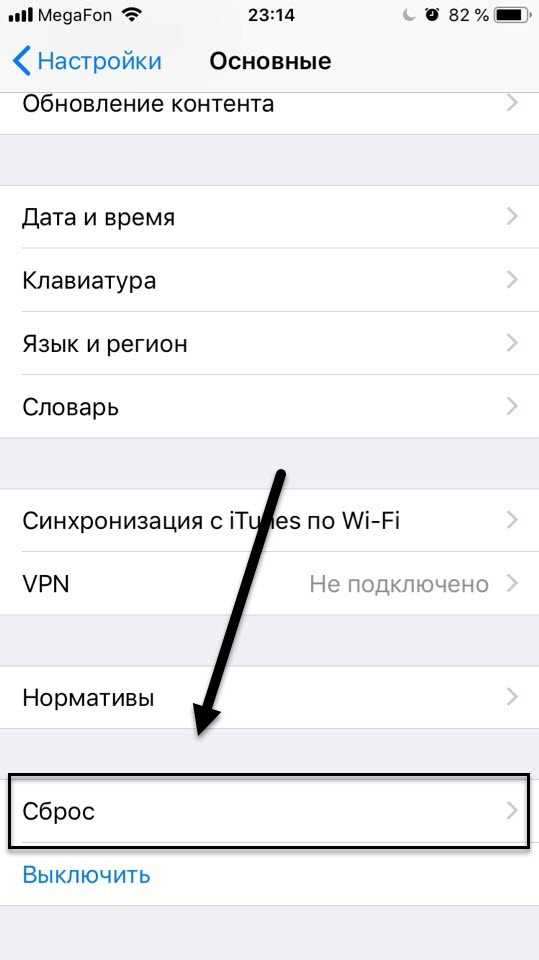
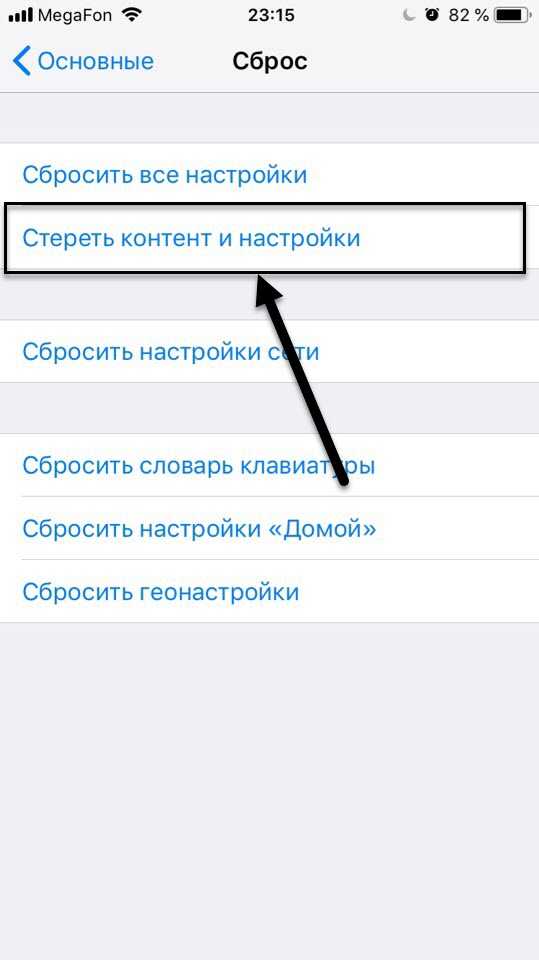
Можно ли следить за человеком через камеру телефона айфон?
Уберечь себя от слежки можно лишь с помощью крышки для камеры или полного запрета доступа к камере Сотрудник компании Google Феликс Краузе показал, как доступ к камере продуктов Apple – iPhone – позволяет приложениям следить за пользователями.И, Об этом сообщают на The Next Web.
Принцип ее работы автор показал в коротком видео, опубликованном на YouTube. Получив разрешение на использование камеры для съемки фото, приложение продолжает делать снимки пользователю, который ничего не подозревает о постороннем слежении. При этом может использоваться как основная камера смартфона, так и фронтальная, говорит Краузе.
Одним из таких решений, например, является возможность сделать разрешение камере временным – или, по крайней мере, добавить индикатор для тех моментов, когда устройство находится в режиме записи. Для журналистов Краузе отдельно уточнил, что ведет свою исследовательскую работу в нерабочее время и независимо от Google.
Как связать устройство с Apple ID?
Вход в учетную запись на компьютере Mac —
- Выберите меню Apple > «Системные настройки». Нажмите кнопку «Войти». Введите идентификатор Apple ID и пароль. Если потребуется, введите шестизначный проверочный код, отправленный на доверенное устройство или номер телефона, и завершите процедуру входа.
Apple id Марина Ц.15 октября 2018 · 13,7 K Ответить Уточнить Александр Грубер 1 0, 2 K Engineer — programmer Разбираюсь в компьютерах, технике, электронике, интернете и. · 15 окт 2018 · gruber Разъединить учетные записи на iPhone нельзя, т.к. они не соединены.
Расписание и автоматическая синхронизация
Возможность синхронизировать ваш iPhone с другими устройствами и сервисами позволяет вам не только сохранять важные данные на устройстве, но и поддерживать актуальность информации. Одним из главных преимуществ синхронизации iPhone является возможность автоматической синхронизации расписания.
Синхронизация расписания позволяет вам синхронизировать ваш календарь, задачи и напоминания между вашим iPhone и другими устройствами, такими как iPad, Mac или даже Windows-компьютер. Это позволяет вам быть в курсе всех своих планов и задач в любое время и в любом месте.
Для автоматической синхронизации расписания на вашем iPhone вы должны настроить соответствующие учетные записи и службы.
1. iCloud
Если у вас есть учетная запись iCloud, вы можете использовать ее для синхронизации расписания. Для этого вам необходимо включить функцию синхронизации календаря в настройках iCloud на вашем iPhone.
- Откройте настройки на вашем iPhone.
- Нажмите на свою учетную запись iCloud.
- Включите опцию «Календарь».
Теперь все события, задачи и напоминания, которые вы добавляете в календарь на вашем iPhone, будут автоматически синхронизироваться с iCloud и будут доступны на других устройствах, подключенных к вашей учетной записи iCloud.
2. Google Календарь
Если у вас есть учетная запись Google, вы можете использовать ее для синхронизации расписания. Для этого вам нужно подключить вашу учетную запись Google к приложению «Календарь» на вашем iPhone.
- Откройте приложение «Настройки».
- Перейдите в раздел «Пароли и аккаунты».
- Нажмите на «Добавить аккаунт» и выберите «Google».
- Введите вашу учетную запись Google и следуйте инструкциям на экране для авторизации.
После успешной авторизации ваша учетная запись Google будет добавлена в разделе «Аккаунты» в настройках вашего iPhone. Далее вам нужно включить опцию «Календарь» для вашей учетной записи Google.
Теперь все события, задачи и напоминания, которые вы добавляете в календарь на приложении «Календарь» на вашем iPhone, будут автоматически синхронизироваться с вашей учетной записью Google и будут доступны на других устройствах, подключенных к этой учетной записи.
3. Microsoft Exchange
Если у вас есть учетная запись Microsoft Exchange, вы также можете использовать ее для синхронизации расписания. Для этого вам нужно добавить вашу учетную запись Exchange к приложению «Почта, Календарь, Контакты» на вашем iPhone.
- Откройте приложение «Настройки».
- Перейдите в раздел «Пароли и аккаунты».
- Нажмите на «Добавить аккаунт» и выберите «Microsoft Exchange».
- Введите вашу учетную запись Exchange и следуйте инструкциям на экране для авторизации.
После успешной авторизации ваша учетная запись Exchange будет добавлена в разделе «Аккаунты» в настройках вашего iPhone. Далее вам нужно включить опцию «Календарь» для вашей учетной записи Exchange.
Теперь все события, задачи и напоминания, которые вы добавляете в календарь на приложении «Почта, Календарь, Контакты» на вашем iPhone, будут автоматически синхронизироваться с вашей учетной записью Exchange и будут доступны на других устройствах, подключенных к этой учетной записи.
4. Другие приложения и сервисы
В дополнение к вышеперечисленным вариантам синхронизации расписания, существуют также и другие приложения и сервисы, которые позволяют синхронизировать расписание с вашим iPhone. Некоторые из них могут требовать установки дополнительных приложений на ваш iPhone или настройки веб-службы.
Прежде чем использовать любое из этих приложений или сервисов, рекомендуется ознакомиться с их функциональностью, ограничениями и требованиями к настройке, чтобы убедиться, что они подходят для ваших потребностей.
В итоге, синхронизация расписания на вашем iPhone является важной функцией, которая позволяет вам иметь доступ к вашим планам и задачам в любое время и на любом устройстве. Выберите подходящий вариант синхронизации в соответствии с вашими потребностями и настройте его на вашем iPhone для удобства и продуктивности
Как разблокировать б/у айфон (с чеком и коробкой)
Если удаление старого Apple ID было выполнено частично, имеется большая вероятность последующей блокировки устройства (Activation Lock). Произойти такое может после очередного обновления или прошивки гаджета и станет большой неожиданностью для владельца. Такая блокировка активируется на серверах компании и на этапе настройки устройства требует подвязки первоначального Apple ID. Избежать Activation Lock-а не получится, ведь система очень надежно защищена.
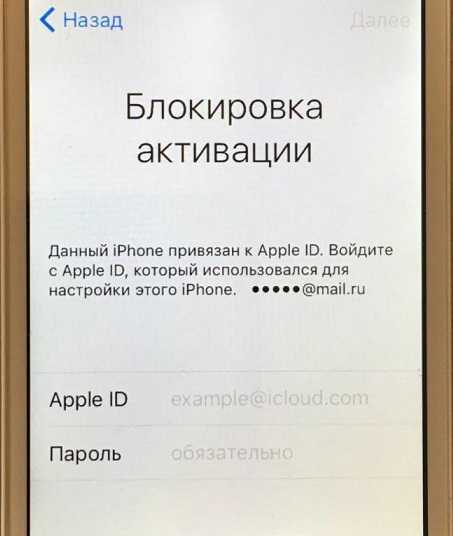 Блокировка активации iPhone по Apple ID
Блокировка активации iPhone по Apple ID
Если такое произошло — единственным способом, который вам поможет разблокировать б/у iPhone, станет обращение в поддержку Apple. В ходе этого обращения от вас потребуют подтверждения чистоты сделки.
Если при покупке гаджет был проверен и вам передали на него все документы (кассовый чек, гарантийку, коробку) — разблокировать айфон будет намного проще.
Для начала вам нужно сделать четкие фотографии:
- кассового чека — это главное свидетельство официальной покупки айфона;
- второе фото чека, где внизу впишите от руки серийный номер (если его в чеке нет)
- устройства с окном блокировки;
- задней крышки устройства;
- коробки, где наклеена информация о серийном номере и IMEI;
- фото sim-лотка с указанным там номером IMEI;
Скачайте эти фото на компьютер и дополнительно создайте единый zip-архив со всеми вложенными фото. Простыми словами — заархивируйте папку с фото, иногда поддержка просит фото именно в таком виде.
Важно: перед звонком в поддержку у вас уже должен быть активирован собственный Apple ID. Сразу же авторизуйтесь с ним на сайте
Также откройте рабочую почту, на которую будут приходить письма, отправленные поддержкой. Такой подход позволит вам в телефонном режиме со специалистом быстро провести всю настройку.
Конечно же, никто вам не даст 100% гарантии, что устройство разблокируют. Будут проводится проверки. Есть вероятность, что поддержка Apple свяжется с магазином и запросит подтверждения факта продажи и оригинальности кассового чека. Сама проверка может длиться до 21 дня.
Важно! Если у вас нет чека или коробки — не нужно пытаться обмануть поддержку Apple. Любой подвох или подмена с чеком будет обнаружена
Как узнать, какие iPhone, iPad, Mac привязаны к Apple ID и удалить ненужные
Для того, чтобы полноценно пользоваться любым устройством яблочной компании, необходимо иметь учётную запись Apple ID и привязку к ней. В этом материале мы расскажем о том, какие возможности открываются после привязки, сколько устройств можно привязать, как посмотреть связанные устройства и отвязать их.
Зачем нужна привязка к Apple ID?
После привязки гаджета к Apple ID открывается следующий спектр возможностей:
- синхронизация данных (контакты, заметки, пароли, напоминания, закладки Safari и многое другое) из iCloud между устройствами.
- работа с Медиатекой iCloud (например, очень удобно при использовании Apple Music)
- приобретение медиаконтента и загрузка предыдущих покупок из iTunes Store, App Store, iBooks Store или Mac App Store;
- включение функции «Автоматические загрузки» (купленный контент на одном устройстве автоматические скачивается на всех остальных, привязанных к одному Apple ID);
- включение функции «Семейный доступ» (приобретённые в App Store, iTunes Store или iBooks Store покупки бесплатно скачиваются на устройства членами семьи количеством до шести человек);
- оформление подписки на iTunes Match (выгрузка музыки в iCloud).
- и многое другое.
Сколько компьютеров, iPhone или iPad можно привязать к Apple ID
К одному Apple ID можно привязать не более 10 устройств (из них должно быть не более 5 компьютеров). Компьютеры и i-девайсы можно связывать с новым идентификатором Apple ID раз в 90 дней.
Как посмотреть привязанные устройства и отвязать их прямо на iPhone или iPad?
1. Откройте приложение Настройки и перейдите в раздел iCloud.
3. Прокрутите открывшуюся страницу до списка устройств.
4. Выберите необходимое устройство из списка привязанных к данному Apple ID. Может потребоваться ввод пароля.
5. Для удаления привязки устройства от Apple ID (iCloud) нажмите кнопку «Удалить из учетной записи».
Как посмотреть привязанные устройства и отвязать их через приложение Музыка на macOS?
1. Запустите приложение Музыка.
2. В строке меню откройте Учётная запись → Настройки учетной записи…
3. Введите логин и пароль от Apple ID.
4. В поле «Загрузки и покупки» нажмите кнопку «Управление устройствами».
Тут же отображается дата или количество дней после привязки.
Как посмотреть связанные устройства и отвязать их через iCloud?
1. Пройдите на сайт iCloud на компьютере.
2. Введите логин и пароль от Apple ID.
3. Нажмите свое имя в правом верхнем углу и выберите пункт Настройки учетной записи.
В поле «Мои устройства» будут отображаться все привязанные гаджеты.
Кликнув по любому из них вы откроете список. Выбрав любой гаджет, справа от него будет крестик, нажав на который вы отвяжите устройство от Apple ID.
Как синхронизировать iPhone/iPad с компьютером?
В зависимости от того, как ваш iPhone/iPad подключен к компьютеру, существует 2 способа синхронизации с iTunes:
- Через соединение USB;
- По Wi-Fi.
В первом случае iPhone , во втором — .
Я редко синхронизирую свой iPhone 5s с iTunes, потому что есть iCloud, Apple Music и iMazing. А если и делаю это, то только по USB. Почему?
- Одновременно с синхронизацией по USB iPhone заряжается.
- Синхронизация происходит быстро.
- .
- При синхронизации по Wi-Fi устройство быстро разряжается. Узнайте, как увеличить время работы iPhone от аккумулятора.
- Синхронизация по Wi-Fi происходит медленно, особенно загрузка больших файлов.
Ниже информация для тех, кто не использует iCloud и нет денег на Waltr или iMazing.
Как синхронизировать iPhone с компьютером по USB?
-
Подключите iPhone к компьютеру стандартным USB-кабелем и запустите iTunes. Используйте оригинальный кабель и вот почему.
-
Щелкните значок подключенного устройства в верхнем левом углу окна iTunes.
-
Включите и настройте синхронизацию программ, музыки, фильмов, фотографий и звуков на соответствующих вкладках.
-
Нажмите на кнопку «Синхронизировать» и дождитесь окончания процесса. Во время синхронизации вы можете использовать свое устройство. Данная возможность появилась в iOS 5.0.
По умолчанию, при подключении iPhone/iPad к компьютеру USB-кабелем, автоматически запускается iTunes и выполняется синхронизация. Если вы заряжаете устройство с помощью компьютера, отключите данную функцию.
Как отключить автоматический запуск iTunes синхронизацию при подключении iPhone?
- Подключите iPhone к компьютеру по USB — iTunes запустится автоматически.
-
Щелкните значок подключенного устройства в верхнем левом углу окна iTunes.
-
На вкладке «Обзор» в разделе «Параметры» снимите флажок «Синхронизировать автоматически, если iPhone подключен», а затем примените изменения и синхронизируйте устройство с iTunes.
Теперь iTunes не будет запускаться при каждом подключении iOS-устройства к компьютеру.
Если вам безразлична скорость загрузки данных по беспроводной сети и быстрая разрядка айфона при включении Wi-Fi, можете синхронизировать его по беспроводной сети.



![Как синхронизировать iphone с iphone? – пошаговая инструкция [2020]](http://kokosclub.ru/wp-content/uploads/0/2/1/0215d12d0c8e26f5b91bceea08096ab5.jpeg)

























![Где находятся связанные устройства в айфоне? - [трочный ответ] - электромотоциклы и электроскутеры skaut](http://kokosclub.ru/wp-content/uploads/9/b/e/9beac0ae3acc3cb3f9ba28992d9b1c80.jpeg)
