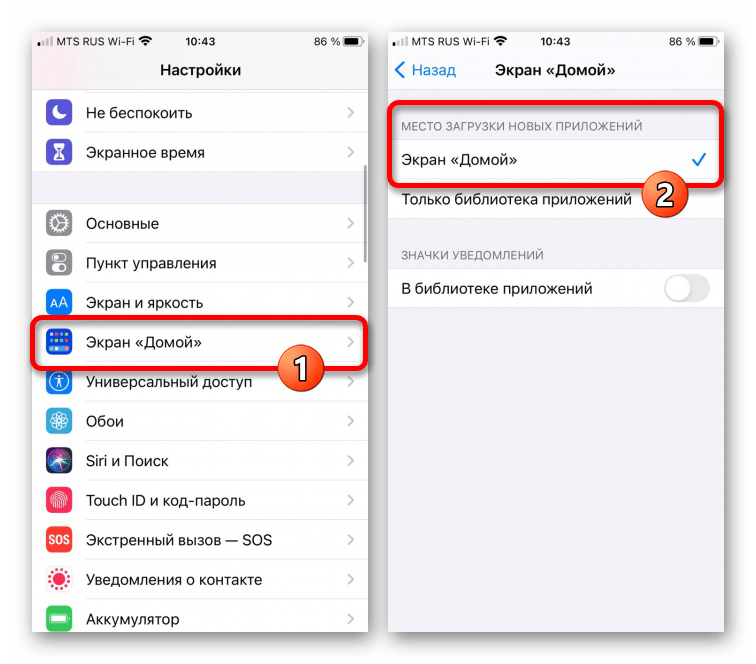Как настроить Яндекс после установки на iPhone
После успешной установки Яндекс на ваш iPhone, вам потребуется выполнить некоторые настройки, чтобы полноценно пользоваться всеми возможностями приложения.
1. Вход в учетную запись
Первым шагом после установки Яндекса на iPhone должен стать вход в свою учетную запись. Для этого нажмите на иконку приложения и введите свой логин и пароль. Если у вас еще нет учетной записи, вы можете создать ее, следуя инструкции на экране.
2. Настройка личных данных
После входа в учетную запись необходимо заполнить ваш профиль. Перейдите в настройки приложения и найдите раздел «Профиль». Здесь вы можете указать свое имя, фотографию и другую личную информацию, которая будет отображаться в Яндексе.
3. Добавление поисковых систем
По умолчанию Яндекс будет использовать свою поисковую систему, однако вы можете добавить и другие поисковые системы. Чтобы это сделать, перейдите в настройки приложения, найдите раздел «Поиск» и выберите нужную поисковую систему из списка.
4. Конфигурация уведомлений
Яндекс предлагает различные уведомления, которые могут быть полезными для вас. Например, уведомления о новых сообщениях, актуальных новостях и других событиях. Выберите нужные уведомления, перейдя в настройки приложения и найдя раздел «Уведомления».
5. Настройка безопасности
Для обеспечения безопасности вашей учетной записи настройте дополнительные параметры безопасности. Перейдите в настройки приложения, найдите раздел «Безопасность» и следуйте инструкциям на экране. Например, вы можете включить проверку на вход с помощью отпечатка пальца или других биометрических данных.
После выполнения этих шагов вы будете готовы к использованию Яндекса на iPhone и сможете наслаждаться всеми его функциями и возможностями.
Как на Рабочий стол установить ярлык «Яндекса»: методика для поисковой системы
Если же говорить именно о поисковой системе, тут вопрос решается тоже достаточно просто. Давайте рассмотрим, как создать ярлык «Яндекс» на Рабочий стол простейшим способом.
Если кто не обращал внимания, посмотрите внимательно на запущенный интернет-браузер со стартовой или поисковой страницей «Яндекса». Как правило, все современные браузеры слева от адресной строки отображают иконку (логотип) доверенных сайтов. И страницы с сервисами «Яндекса» не исключение.
На Рабочий стол ярлык «Яндекса» переносится простым перетаскиванием иконки (это литеры Y или Я слева от строки) из браузера при зафиксированном нажатии левой кнопки мыши. Только и всего. При этом нужно свернуть или уменьшить окно браузера таким образом, чтобы он не закрывал полностью область Рабочего стола.
В некоторых случаях можно использовать и еще один вариант, когда окно браузера полностью закрывает Рабочий стол. Но тогда придется сначала переместить ярлык на иконку сворачивания всех окон (в Windows 7 она находится справа внизу экрана), и только после этого ярлык будет помещен в нужное место.
Еще на Рабочий стол ярлык «Яндекса» можно поместить с использованием самих настроек стола, предусмотренных в операционных системах Windows любой модификации. Тут достаточно использовать правый клик на свободной области пустого экрана, а в контекстном меню выбрать строку создания ярлыка.
Далее будет предложено ввести либо адрес программы, либо адрес веб-ресурса. В данном случае нас интересует второй вариант. В строке адреса сайта прописываем адрес «Яндекс»-ресурса. Некоторые системы могут, мягко говоря, плеваться, поэтому в качестве префикса нужно вводить не http, а https (защищенное соединение). Но в целом проблем быть не должно.
В общем и целом на Рабочий стол ярлык «Яндекса» переносится совершенно просто, что для браузера, для поисковой системы или какого-либо другого сервиса, предоставляемого компанией «Яндекс», и является достаточно простым делом. Другой вопрос – с каким именно объектом или программой должен быть сопоставлен создаваемый ярлык.
Остается добавить, что способ с использованием собственных настроек Рабочего стола является универсальным, поскольку позволяет создать ярлык и для программы, и для веб-страницы. Зато перетаскивание иконки из браузера более просто
Но тут стоит обратить внимание на один момент: поддерживает ли сам браузер отображение иконок доверенных сайтов
Не нравятся такие варианты? Поступите самым что ни на есть «дедовским» способом: выделите адрес и при зажатой клавише Ctrl переместите его на Рабочий стол. В итоге появится ссылка с иконкой браузера, который установлен по умолчанию или из которого производилось перемещение.
fb.ru
Функционал
Рассмотрим, чем отличается «Яндекс» от «Гугла» в плане функциональности. Возможности у обоих поисковиков примерно одинаковые. И там, и там можно найти схожий набор инструментов: новости, дороги, карты, видео, музыка и прочий сопутствующий антураж.
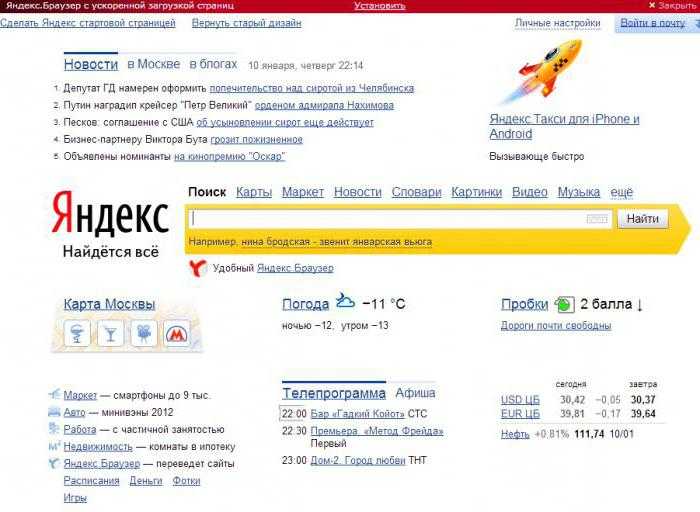
Что касается удобства пользования, то здесь «Гугл» хуже «Яндекса», хотя и ненамного. У последнего расширенный поиск, так же, как и прочий функционал, выглядит более понятно и красиво. Приятная визуальная составляющая расширенного поиска «Яндекса» позволяет быстро сориентироваться во всех колонках, выпадающих списках и маркерах. В то время как с «Гуглом» придется поднапрячься, чтобы найти нужный инструмент. Но здесь опять-таки во многом это дело привычки, и каждый сам для себя решает, что лучше — «Яндекс» или «Гугл».
Также стоит заметить, что у американского поисковика есть грамотный голосовой поиск для стационарных систем, а не только для мобильных. «Яндекс», хоть и запустил свой аналогичный сервис — «Алису», но она еще слишком сыровата, чтобы составить нормальную конкуренцию гугловской даме.
Установка яндекс браузера
Для установки яндекс браузера на ваш телефон, следуйте этим простым инструкциям:
|
Шаг 1: |
Откройте магазин приложений на вашем телефоне (Google Play для Android или App Store для iPhone). |
|
Шаг 2: |
Введите «Яндекс браузер» в поисковую строку магазина приложений. |
|
Шаг 3: |
Найдите приложение «Яндекс браузер» в результате поиска и нажмите на него. |
|
Шаг 4: |
Нажмите кнопку «Установить» и подождите, пока приложение загрузится и установится на ваш телефон. |
|
Шаг 5: |
Когда установка завершится, вы сможете найти яндекс браузер на главном экране своего телефона и начать пользоваться им. |
Теперь вы успешно установили яндекс браузер на свой телефон и можете наслаждаться быстрым и удобным интернет-серфингом.
Настройка приложения
После установки Яндекса на экране iPhone, оно будет отображаться как обычная иконка. Однако, перед началом использования приложения, в нем требуется выполнить несколько настроек. Вот пошаговая инструкция:
- Найдите иконку приложения Яндекс на экране своего iPhone и нажмите на нее.
- После открытия приложения, на экране появится окно с предложением войти в свою учетную запись или зарегистрироваться. Если у вас уже есть учетная запись Яндекс, выберите «Войти», введите свои данные и нажмите «Войти». Если у вас еще нет учетной записи, выберите «Зарегистрироваться» и следуйте инструкциям для создания новой учетной записи.
- После входа в свою учетную запись, вы попадете в главное меню Яндекса. Здесь вы можете использовать поисковую строку для поиска информации в интернете, а также просматривать новости, погоду и другие сервисы Яндекса.
- В главном меню также есть различные настройки, которые вы можете изменить в соответствии со своими предпочтениями. Например, вы можете изменить язык интерфейса, настроить распознавание голоса или изменить тему приложения.
- Чтобы открыть настройки, нажмите на кнопку с тремя горизонтальными линиями в верхнем левом углу экрана. В открывшемся меню выберите «Настройки» и откроется список доступных настроек.
- В списке настроек вы можете выбрать нужную опцию и настроить ее с помощью доступных параметров. Когда вы закончите настройку, нажмите на кнопку «Сохранить» или «Готово» в верхнем или нижнем правом углу экрана. Ваши изменения будут сохранены и применены в приложении.
Скачивание и установка
Для установки приложения Яндекс на экране своего iPhone, следуйте инструкциям ниже:
1. Откройте App Store на вашем устройстве.
2. Введите «Яндекс» в поисковую строку и нажмите кнопку «Поиск».
3. В результатах поиска найдите приложение «Яндекс — поиск, погода, новости» и нажмите на него.
4. На странице приложения нажмите кнопку «Установить» и подтвердите установку, введя ваш пароль Apple ID или используя Touch ID/Face ID.
5. После завершения установки приложение Яндекс автоматически появится на вашем экране iPhone.
Теперь вы можете открыть приложение Яндекс и начать использовать все его функции и возможности!
Что такое рабочий стол Айфона?
На рабочем столе Айфона пользователь может установить ярлыки на часто используемые приложения, создавая свою уникальную и удобную рабочую среду. Также, рабочий стол может быть организован в различные папки и категории для удобного хранения и поиска приложений.
Рабочий стол Айфона также позволяет пользователям устанавливать виджеты, которые предоставляют информацию и функции в удобном формате без необходимости открывать отдельное приложение. Виджеты на рабочем столе Айфона могут отображать текущую погоду, календарь, новости и другие важные данные.
Пользователь может настроить рабочий стол Айфона по своему вкусу, выбрав фон, расположение ярлыков и виджетов для создания наглядной и удобной рабочей среды. Благодаря гибким настройкам рабочего стола, пользователи Айфона могут создавать уникальные и персонализированные интерфейсы, отражающие их индивидуальный стиль и предпочтения.
Польза поисковых систем для пользователей
Поисковые системы имеют огромную пользу для пользователей по множеству причин. Во-первых, они позволяют найти нужную информацию в считанные секунды. Благодаря индексированию и поисковым алгоритмам, поисковые системы сканируют миллионы веб-страниц и предлагают самую релевантную информацию в ответ на запросы пользователей.
Во-вторых, поисковые системы являются незаменимыми помощниками в повседневной жизни. Вместо того чтобы искать нужную информацию в книгах, журналах или справочниках, пользователи могут просто ввести запрос в поисковую систему и получить результаты на экране компьютера или мобильного устройства.
Кроме того, поисковые системы предлагают дополнительные функции и инструменты, которые помогают пользователям сориентироваться в огромном объеме информации в сети. Например, поисковые системы могут предлагать релевантные новости, статьи, видео и изображения к запросу пользователя, что позволяет быстро получить всю необходимую информацию на одной странице.
Еще одной пользой поисковых систем для пользователей является возможность найти нужные товары и услуги. Многие поисковые системы предоставляют функцию поиска товаров, которая позволяет сравнивать цены и параметры различных товаров и выбирать наиболее выгодные предложения.
В целом, поисковые системы упрощают доступ к информации и сокращают время, затрачиваемое на поиск нужной информации. Они помогают пользователям находить нужные данные, получать ответы на вопросы и находить необходимые товары и услуги, что делает их неотъемлемой частью нашей современной жизни.
Краулинг и индексация
Краулинг начинается с поиска новых веб-страниц по ссылкам, найденным на уже известных страницах. Краулеры Яндекса используют различные алгоритмы, чтобы определить, какие страницы добавить в индекс поиска.
После того, как страница найдена, краулер начинает анализировать ее содержимое, составляя список ключевых слов и фраз, которые могут быть связаны с этой страницей. Эти данные затем добавляются в поисковый индекс, который представляет собой базу данных всех слов и фраз, которые Яндекс обнаружил на веб-страницах.
Каждая страница индексируется отдельно, и информация о ней сохраняется в базе данных. Это позволяет поисковой системе быстро найти и отобразить результаты поиска для пользователей.
В процессе индексации Яндекс учитывает множество факторов, таких как: популярность и авторитетность страницы, наличие ссылок на нее с других страниц, структура и код страницы, а также наличие ключевых слов на странице.
Задача краулинга и индексации — обновлять поисковый индекс непрерывно, чтобы пользователи могли получить актуальные результаты поиска. Поэтому Яндекс периодически повторяет краулинг и обновляет информацию в своем индексе.
Как настроить главный экран
Как правило, большее число пользователей не меняют стандартные настройки в своих телефонах, так как встроенные приложения и множественные уведомления, могут постоянно отвлекать, требуя внимания. Настроить главный экран смартфона под себя, может любой пользователей, в зависимости от собственных предпочтений.
Для начала можно убрать лишнее с домашнего экрана. На многих телефонах автоматически установлены приложения, которые разработчики посчитали полезными.
Некоторые производители программ платят деньги, чтобы их размещали именно на рабочем столе устройства. Таким образом, вместе с телефоном пользователь покупает рекламу чужого продукта. Как обустроить домашний экран, это личное дело каждого и у всех он будет разный. Многим удобно оставить на экране только поисковую строку, дату, прогноз погоды и кнопки навигации. Все приложения скрываются в самом меню телефона.
Нелишним будет отключение большинства уведомлений, так как для многих они создают настоящую проблему. Некоторые пользователи постоянно проверяют свои телефоны, чтобы увидеть, не пришли ли какие-либо новые уведомления. Отключение уведомлений сократит трату энергии батареи телефона и освободит время, растрачиваемое на их проверку. Как произвести отключение:
Операционная система Android достаточно гибкая в управлении
Важно найти правильный баланс между продуктивностью и удобством
Чтобы не загромождать домашний экран, недавно загруженные приложения из App Store можно отправлять прямо в библиотеку приложений. Но что, если позже вы захотите открыть приложение, не копаясь в библиотеке? Вот как переместить приложения из библиотеки приложений на домашний экран вашего iPhone.
Для начала проведите пальцем до самого правого главного экрана iPhone, чтобы открыть библиотеку приложений. Найдите здесь приложение, которого еще нет на главном экране. Нажмите и удерживайте значок приложения, пока не появится меню.
Приложение будет автоматически перемещено и размещено на главном экране.
Вернувшись в библиотеку приложений, если приложение уже находится на одном из ваших домашних экранов (видимом или скрытом), опция «Добавить на главный экран» не появится в контекстном меню. Вместо этого вам придется перейти в режим покачивания.
Найдите приложение в библиотеке приложений iPhone, которое уже находится на главном экране. Нажмите и удерживайте значок приложения. Через секунду появится контекстное меню. Продолжайте удерживать приложение, пока оно не появится на главном экране.
Как упоминалось выше, переход по этому маршруту активирует режим Jiggle (где ваши приложения и папки будут перемещаться по экрану). Удерживайте свое приложение и поместите его в любое место на своем iPhone. Когда закончите перемещение приложения, нажмите кнопку «Готово» в правом верхнем углу.
Если вы не можете найти конкретное приложение в одной из автоматически созданных папок библиотеки приложений, вы можете нажать на строку поиска, чтобы найти приложение.
Используйте алфавитный список, чтобы найти приложение. Затем нажмите и удерживайте список, пока он не будет выделен. При правильном выборе блок будет выглядеть так, как будто он парит над остальной частью меню.
Не отрывая пальца, переместите его влево или вправо. Вы сразу же переместитесь на главный экран с включенным режимом Jiggle.
Как и раньше, разместите приложение в любом месте на главном экране или перетащите его в папку. По завершении реорганизации макета нажмите кнопку «Готово» в правом верхнем углу.
-
Где находится модем на iphone 4s
-
9006 ошибка айфон 6
-
Как удалить фото с другого айфона
-
Обновление ios 15 beta 9
- Виды шлейфов на айфоне 5
Как удалить историю запросов в поисковой строке Яндекса
Поговорим о том, для каких целей необходимо удалить историю запросов в поисковой строке Яндекса в телефоне Xiaomi.
Может быть, вы думаете, что это не так важно, и что никто не сможет узнать, что вы искали в интернете. Но на самом деле, это не так
Есть несколько причин, по которым вы захотите стереть следы в сети.
- Во-первых, это может повысить безопасность и конфиденциальность. Ведь если кто-то получит доступ к телефону, он сможет увидеть все ваши запросы, а это может быть опасно или неприятно.
- Во-вторых, это может улучшить качество поиска. Если вы часто ищете одно и то же, то Яндекс будет предлагать вам не самые релевантные результаты, а те, которые соответствуют истории. Если вы очистите историю, то поисковая система будет учитывать только текущий запрос и показывать более точные ответы не опираясь на историю предыдущих запросов.
- В-третьих, это освободить немного дополнительного место в памяти телефона. История запросов занимает определенный объем данных, который может быть использован для других целей. Так что если требуется сделать телефон быстрее и легче, то удаление истории запросов может помочь в этом. Не надейтесь освободить много памяти, ведь запросы это текст, а текст занимает минимум пространства. Но немного дополнительной памяти освободить удастся.
Если вы решились удалить историю запросов в строке поиска Яндекса в телефоне Xiaomi, необходимо выполнить следующие действия:
Откройте приложение «Яндекс с Алисой» или «Браузер» (в зависимости от того, какую именно программу используете) на смартфоне и нажмите на иконку настройки. Далее в примере я буду использовать «Браузер».
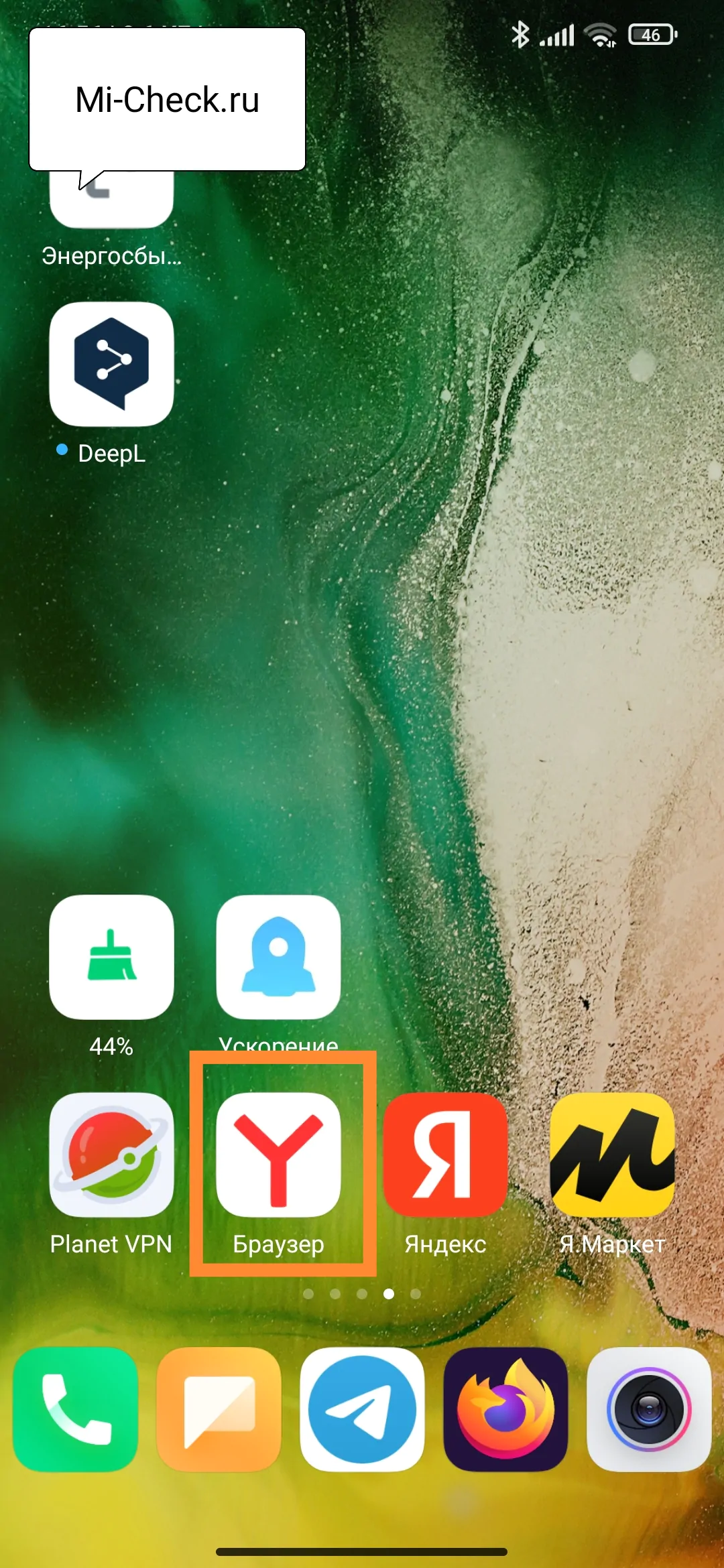

«Конфиденциальность»«Очистить данные»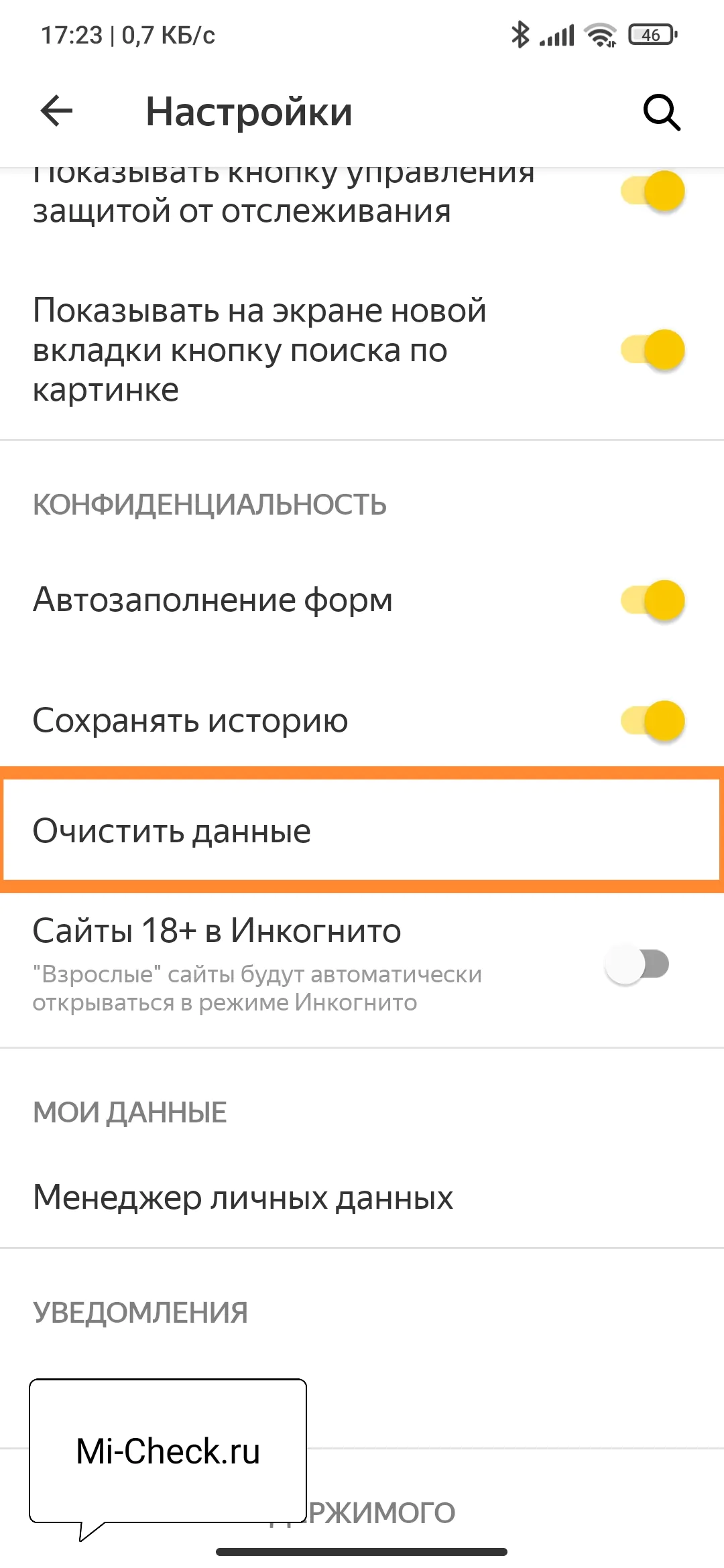
«Веб-история запросов»«Очистить данные»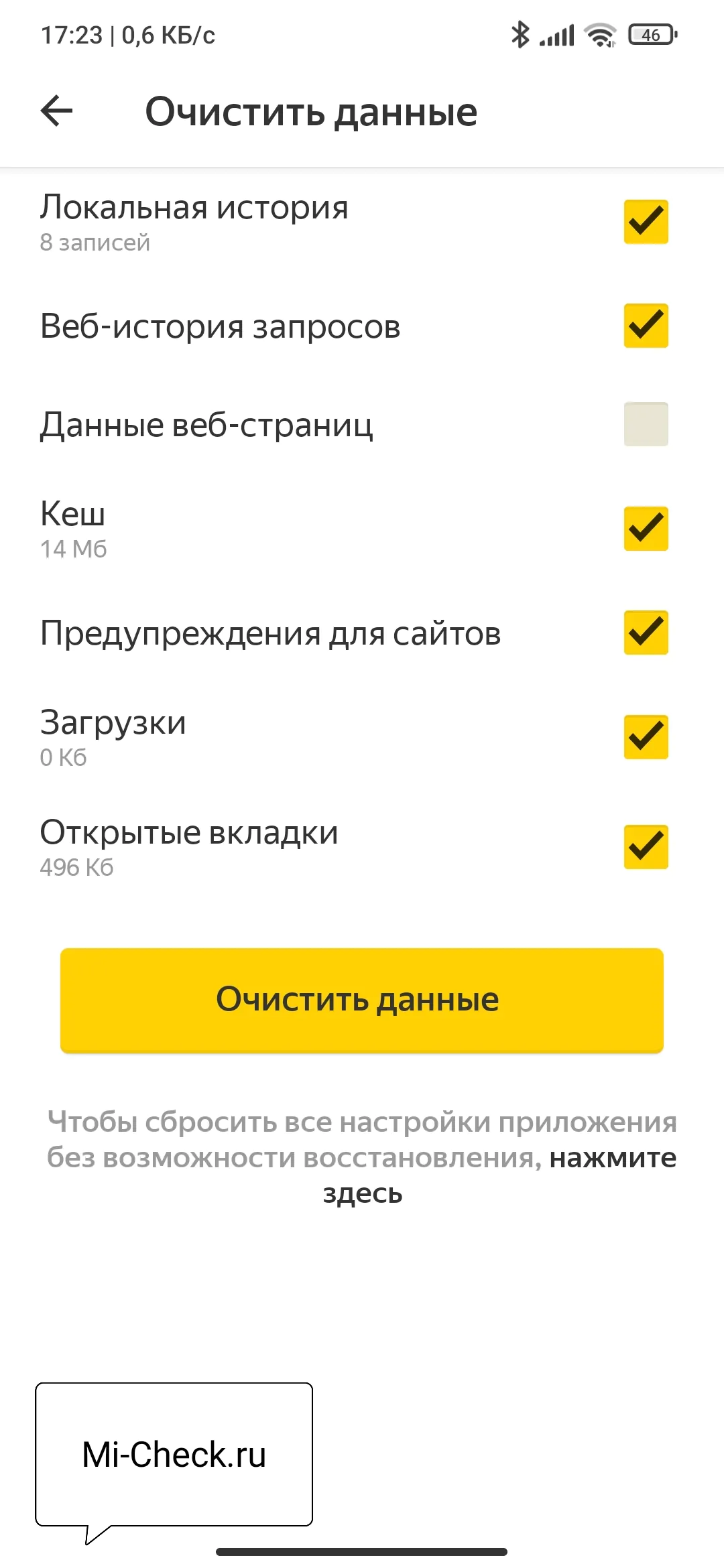
«Да»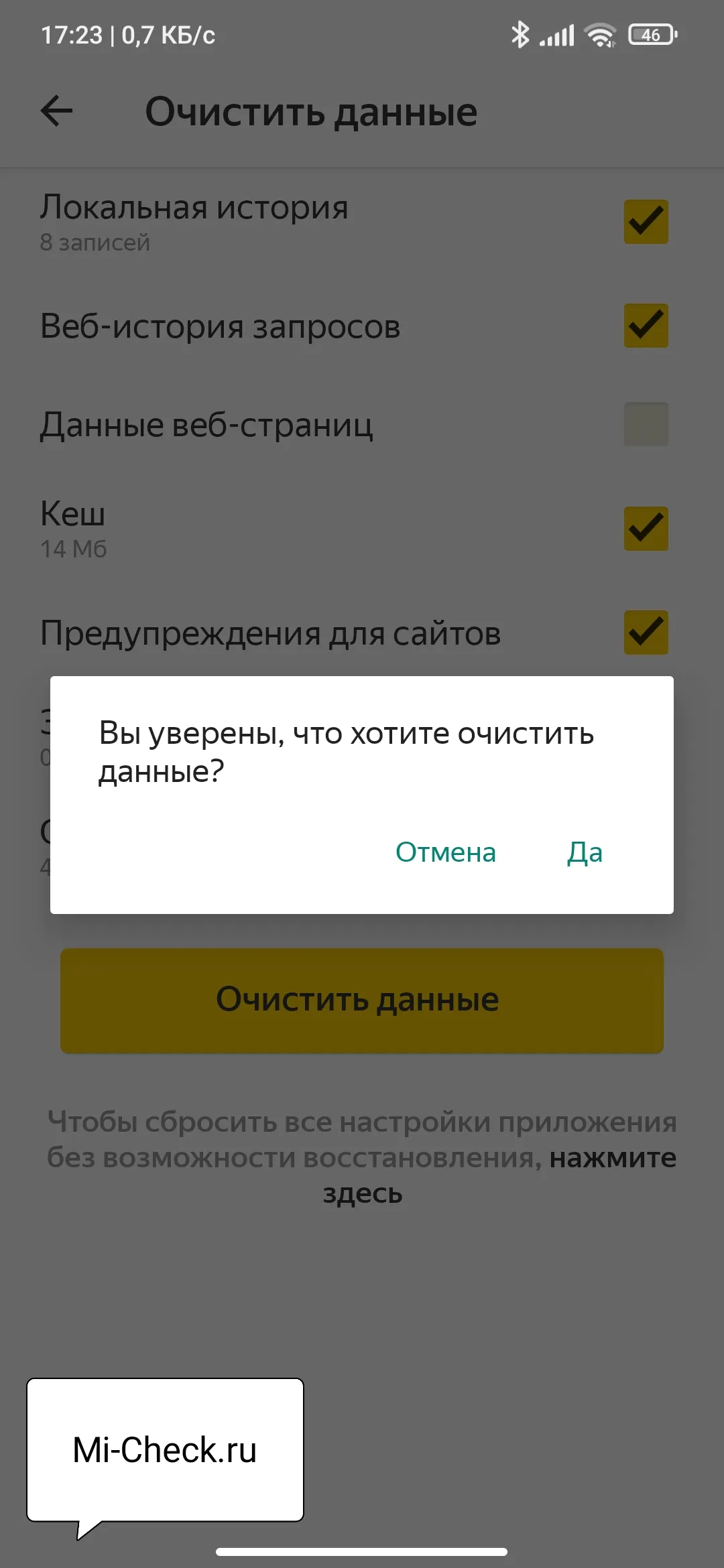
Качество выдачи ответов на запрос — Google №1
По роду своего увлечения и деятельности я каждый день ищу различную информацию в сети десятки, если не сотни раз. И выбор лучшего поисковика в моём случае жизненно важен — это сэкономленные часы, живые нервные клетки и качественные статьи для Вас.
Мой выбор сформировался очень давно. Я честно пытался пользоваться Яндексом, но перелопатив 2-3 страницы выдачи по какому-либо запросу находил лишь говносайты, уж простите. А вот Google выдавал мне ответ на мой вопрос не то что на первой странице, а в первых строчках. Такое впечатление, что в мозг заглянули и дали ответ именно мне. Качественный ответ.
Что такое виджет Алиса Яндекс
Это программа быстрого доступа к Алисе Яндекс для оперативного получения информации из поиска или использования Команд. Запуск Алисы осуществляется при нажатии на изображение виджета. Нет необходимости открывать поисковик Яндекс браузер для работы с ассистентом. Это аналог ярлыка и иконок на ноутбуке или компьютере.
Виджет выглядит как сиреневый круг с белым микрофоном по центру.
Главная проблема — Виджет не дает возможность активировать голосовой помощник при неактивном экране. Это значит, что пока еще нужно разблокировать телефон и нажать на значок. Только после этого можно давать команду.
Чтобы продолжить прослушивание без оформления подписки, пользователю нужно вручную закрыть окно и заново запустить воспроизведение. По всей видимости, сейчас тридцатиминутное ограничение может наблюдать лишь часть пользователей «Яндекс.
Полезные приложения
Настраиваем устройства
Выбираем iphone
Нюансы подключения
Windows 10 и 11
Выгодные тарифы
Пропадает интернет
Отключение подписки
Пошаговые видеоинструкции
Как скачать и установить Яндекс на экране iPhone
|
Шаг 1: Откройте App Store на вашем iPhone. |
Шаг 2: Нажмите на значок «Поиск» в нижней части экрана. |
|
Шаг 3: Введите «Яндекс» в поле поиска. |
Шаг 4: Выберите приложение «Яндекс» в результатах поиска. |
|
Шаг 5: Нажмите на кнопку «Установить». |
Шаг 6: Введите ваш Apple ID и пароль, если система попросит. |
|
Шаг 7: Дождитесь завершения установки. |
Шаг 8: Зайдите в меню приложений на вашем iPhone и найдите значок Яндекса. |
Теперь, когда Яндекс установлен на вашем экране iPhone, вы можете пользоваться всеми его возможностями, такими как поиск, карта, почта и другими сервисами, прямо с вашего устройства.
Настройка приложенияПосле установки Яндекса на экране iPhone, оно будет отображаться как обычная иконка. Однако, перед началом использования приложения, в нем требуется выполнить несколько настроек. Вот пошаговая инструкция:
Вы можете изменить настройки Яндекса в любое время, возвращаясь в главное меню и выбирая пункт «Настройки». Благодаря разным опциям настройки, вы сможете настроить приложение Яндекс по своему вкусу и сделать его максимально удобным и функциональным. |
Как настроить Яндекс после установки на iPhone
После успешной установки Яндекс на ваш iPhone, вам потребуется выполнить некоторые настройки, чтобы полноценно пользоваться всеми возможностями приложения.
1. Вход в учетную запись
Первым шагом после установки Яндекса на iPhone должен стать вход в свою учетную запись. Для этого нажмите на иконку приложения и введите свой логин и пароль. Если у вас еще нет учетной записи, вы можете создать ее, следуя инструкции на экране.
2. Настройка личных данных
После входа в учетную запись необходимо заполнить ваш профиль. Перейдите в настройки приложения и найдите раздел «Профиль». Здесь вы можете указать свое имя, фотографию и другую личную информацию, которая будет отображаться в Яндексе.
3. Добавление поисковых систем
По умолчанию Яндекс будет использовать свою поисковую систему, однако вы можете добавить и другие поисковые системы. Чтобы это сделать, перейдите в настройки приложения, найдите раздел «Поиск» и выберите нужную поисковую систему из списка.
4. Конфигурация уведомлений
Яндекс предлагает различные уведомления, которые могут быть полезными для вас. Например, уведомления о новых сообщениях, актуальных новостях и других событиях. Выберите нужные уведомления, перейдя в настройки приложения и найдя раздел «Уведомления».
5. Настройка безопасности
Для обеспечения безопасности вашей учетной записи настройте дополнительные параметры безопасности. Перейдите в настройки приложения, найдите раздел «Безопасность» и следуйте инструкциям на экране. Например, вы можете включить проверку на вход с помощью отпечатка пальца или других биометрических данных.
После выполнения этих шагов вы будете готовы к использованию Яндекса на iPhone и сможете наслаждаться всеми его функциями и возможностями.
Добавить Алису
Голосовой помощник есть в списке виджетов. Чтобы поставить Алису на главный экран телефона, вам нужно:
Прокрутить список и найти группу «Яндекс браузера».
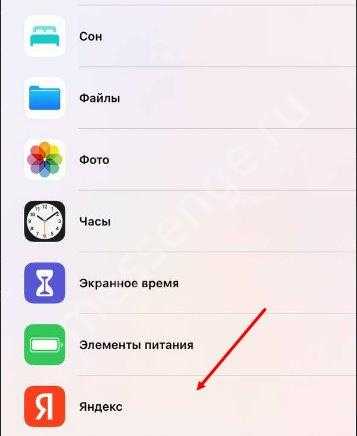
Найти среди них «Алису». Она имеет вид белого микрофона на фиолетовом фоне и называется «Яндекс». Поиск 1х1.
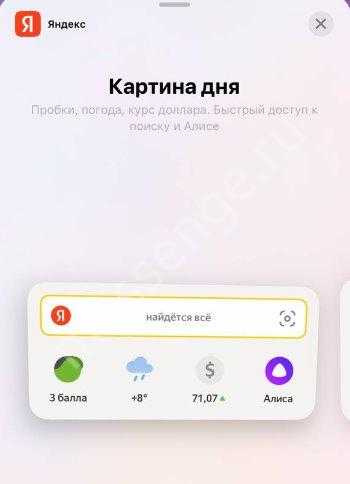
Удерживать палец на виджете и перетащить его на нужную страницу (и в нужное место) рабочего стола.
Ура, теперь у вас есть быстрый доступ к голосовому помощнику. На рабочем столе голосовой помощник имеет вид белого треугольника со скруглёнными краями на фиолетовом фоне. Нажмите на него, и он откроется в Яндекс браузере.
Узнали, как вывести Алису на главный экран телефона, теперь удалим виджет:
- нажмите на него и удерживайте палец;
- рядом появится кнопка «Удалить»;
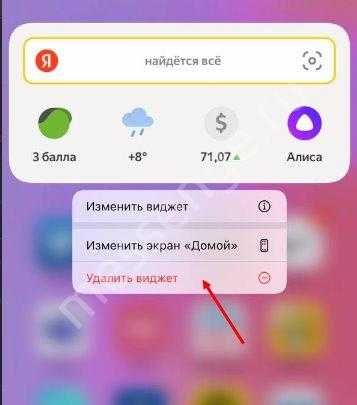
нажмите «Удалить».

Ещё кнопка удаления появится в верхней части экрана, можете перетащить виджет на неё.
Вы ещё не пользовались голосовым помощником? Прежде чем узнавать, как установить Алису на главный экран, скачаем Яндекс Браузер. Для этого
- Зайдите в магазин приложений.
- Через строку поиска найдите нужное приложение.
- Нажмите «Скачать».
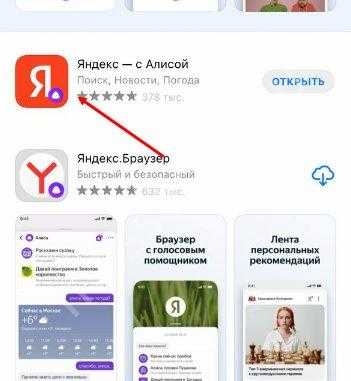
Если нет аккаунта в Яндексе, заведите его. Если есть – авторизуйтесь. Так вы попадёте в экосистему Яндекса и сможете пользоваться всеми её преимуществами.
Делаем Яндекс стартовой страницей на Андроиде
Вопрос можно решить несколькими способами. О каждом из них мы сейчас расскажем.
Как сделать Yandex стартовой страницей в стоковом браузере
Заходим в главное меню приложений и открываем предустановленный браузер. Вызываем контекстное меню (три вертикальных точки в правом верхнем углу), нажимаем пункт «Настройки«. В открывшемся разделе «Настройки» жмём «Общие«:
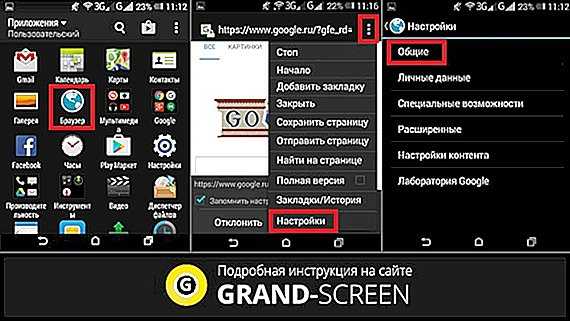
Затем выбираем пункт «Стартовая страница«. В открывшемся списке отмечаем строку «Другая«. Теперь нам остаётся вписать адрес главной страницы Яндекса (http://www.yandex.ru), нажимаем кнопку «Сохранить«:

Как сделать на Андроиде в браузере Google Chrome стартовой страницей Яндекс
Сразу скажем, что в Хроме нельзя изменить стартовую страницу, но выход всё-таки есть: мы сделаем поиск Яндекс по умолчанию и из него уже можно переходить на страницу Яндекса в один клик:
Открываем на своём аппарате браузер Chrome, нажимаем кнопку вызова меню настроек (в данном случае три вертикальных точки в правой верхней части дисплея). Из выпавшего списка действий выбираем «Настройки«, в этом разделе выбираем «Поисковая система«. Далее отмечаем «Яндекс«, готово:
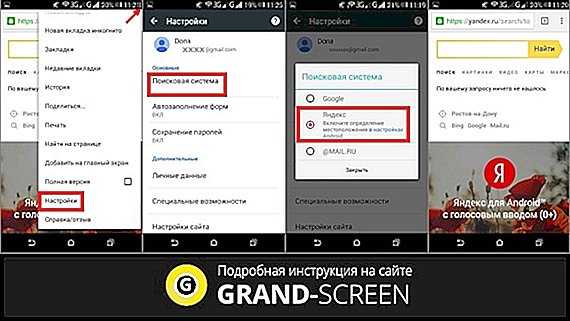
В браузере «Опера»
Через браузер «Опера», как и в предыдущем случае, напрямую сделать «Яндекс» стартовой страницей тоже не получится, но добавив Yandex в «Избранное» можно вывести ярлык на главный экран и, при запущенном браузере (Опера) прямо с основного экрана попасть на главную страницу популярного поисковика. Что нужно сделать: запустив браузер «Опера», мы попадаем на страницу с экспресс-панелью. На некоторых устройствах экспресс панель нужно открыть свайпом влево. Далее, нажимаем на свободное поле с плюсом и с помощью клавиатуры вводим адрес Яндекса:
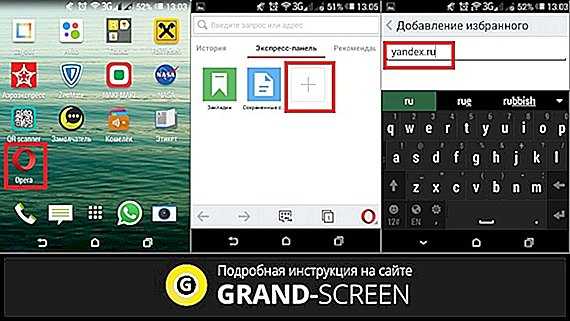
Затем открываем Яндекс и нажимаем на «Добавить на домашний…» Теперь на основном экране появится ярлык Яндекса:
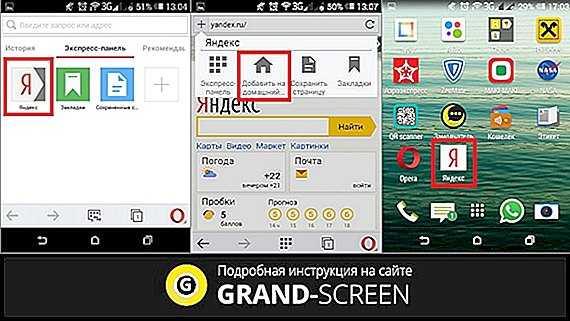
Стартовая страница Yandex на Android с помощью специального софта
Браузер «Яндекс»
Если вы установите мобильный Яндекс.Браузер для Android, то у всегда будет Yandex стартовой страницей. В этом современном веб-браузере пользователей привлекает возможность голосового поиска, ускоренная загрузка страниц, режим Турбо, ускоряющий загрузку фото- и видеофайлов, просмотр роликов без торможений, быстрый доступ к часто посещаемым сайтам:
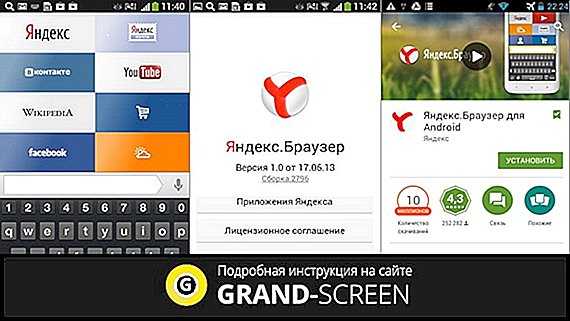
Виджет «Яндекс» поиск
Установив бесплатно виджет «Яндекс» вы сможете осуществлять поиск в яндексе с помощью голосового ввода (функция «Слушай Яндекс»), искать нужную информацию в «Словарях», «Картинках» и любых других сервисах Yandex. Система быстро обнаружит закладки, приложения, которые были установлены, SMS или контакты. Вся информация о пробках и погоде, ответы на другие запросы можно получать непосредственно на страничке результатов поиска:

Мы постарались максимально подробно ответить на вопрос, часто задаваемый нашими читателями — как Яндекс сделать стартовой страницей на Андроид, хочется надеяться, что нам это удалось. Всем удачи, будьте на связи!
grand-screen.com
Яндекс.Поиск виджет для Андроид устройств
Специфика работы Виджета Яндекс поиск:
Для получения нужных данных, в строку поисковика вводится запрос, который предлагает соответствующую вкладку со списком сайтов.
В запросе слова Android вы получите ссылки на информационные ресурсы, рассказывающие об этом. Если это будет, касается ресторана, магазина, кафе, то вы получите вкладку с картой, где отмечены нужные вам заведения расположенные ближе всего. Тут же можно и проложить маршрут, к ним использовав сервис Яндекс Карты, поддерживается масштабирование и другие штучки. К каждому запросу дополнительно можно получить вкладки: картинки, новости, карты, маркет, словари, приложения, афиша и авто. Использовав слово с названием города, вы перейдете на страничку с погодой, присутствует диаграмма на неделю и обычный вид. Предустоновлена программа для просмотра изображений. Все достаточно продумано, лаконично и минемалестично.
Стиль, как и предполагалось желтый. Имеются 3 типа виджетов (1х2, 1х4, 4х4). Малые обладают только поисковой строкой, а больший информативный. На нем отображается топ новость (5 новостей), поисковая строка, дата и название города, курс валют, погода на сегодня и завтра и 4 ярлыка по вашему усмотрению. Очень интересное предложение от Яндекса упрощающие поиск может заинтересовать многих.
Компьютерный портал. Решение проблем в Windows.
Как установить гугл на рабочий стол
Как создать ярлык на рабочем столе для быстрого доступа к веб-странице:
- В браузере Chrome в правом верхнем углу нажмите на значок «Ещё» Дополнительные инструменты Создать ярлык.
- Введите название ярлыка.
- Чтобы открывать веб-страницу в отдельном окне, установите флажок Открыть в отдельном окне.
- Нажмите Создать.
07.07.2023 Как вывести на экран телефона Яндекс поисковик главный
Один из способов вывести на экран телефона главный поисковик Яндекс заключается в добавлении соответствующего виджета на главную страницу. Для этого нужно нажать и удерживать свободное место на экране, а затем выбрать в открывшемся меню раздел «Виджеты». В списке виджетов необходимо найти нужный: это может быть Виджет Яндекса, Браузера, Навигатора, Переводчика, Клавиатуры или приложения Яндекс. После выбора соответствующего виджета необходимо перетащить его на свободную область экрана.
Кроме того, можно настроить виджет Поиска, чтобы использовать Яндекс в качестве поисковика на главной странице телефона. Для этого нужно добавить виджет Поиска на главную страницу и открыть приложение Google на телефоне или планшете Android. Затем нужно нажать на значок профиля в правом верхнем углу экрана и выбрать «Настройки». В разделе «Виджет Поиска» можно задать различные параметры, такие как цвет и форму, с помощью значков внизу экрана. Далее нужно нажать «Готово».
Для того чтобы поставить Яндекс на главную страницу телефона, нужно войти в приложение и найти в правом верхнем углу иконку с тремя точками. После клика по ней открывается меню, в котором следует перейти в раздел «Настройки». В разделе «Дополнительные» можно выбрать «Главная страница» и задать яндексовский поисковик в качестве стартовой страницы мобильного браузера.
Если Яндекс поиск исчез с главной страницы, его можно восстановить, добавив поисковик из адресной панели браузера. Для этого нужно зайти на сайт «Яндекса» в браузере и нажать правой кнопкой мыши на адрес сайта. В открывшемся меню следует выбрать «Добавить ‘Яндекс’». После этого «Яндекс» появится в меню выбора поисковой системы.
Если вы хотите вернуть Яндекс на главную страницу телефона, нужно открыть Яндекс ID, нажав на круглый значок внизу справа. Затем следует пролистать вниз и перейти в раздел «Настройки приложения». В самом верху будет находиться пункт «Стартовая страница», в котором можно выбрать ya.ru.
Для настройки поиска по экрану на телефоне или планшете Android следует сказать «Окей, Google, открой настройки Ассистента» или самостоятельно перейти в настройки Ассистента. В разделе «Все настройки» нужно выбрать «Общие настройки» и включить или отключить функцию «Использовать экранный контекст».
Если вы хотите добавить виджет на экран Android устройства, нужно нажать на значок плюса в левом верхнем углу устройства. Затем следует выбрать приложение, виджет которого вы хотите разместить, и выбрать нужный размер. Нажатие на кнопку «Добавить виджет» разместит выбранный виджет на экране.
Чтобы добавить поисковую систему Яндекс, нужно открыть приложение «Яндекс», нажать справа от строки поиска и затем выбрать значок настроек. В разделе «Поисковая система» можно выбрать Google или другую поисковую систему.
Для установки Яндекс браузера на телефон нужно открыть приложение Google Play и в правом верхнем углу экрана нажать на значок аккаунта. Затем нужно выбрать «Управление приложениями и устройством» и «Управление». В списке приложений нужно выбрать «Яндекс Браузер — с Алисой» и нажать на значок вверху экрана для установки.
Перейдите в настройки iPhone
Для установки иконки Яндекс на экране вашего iPhone вам необходимо перейти в настройки устройства. Чтобы это сделать, найдите иконку «Настройки» на главном экране вашего iPhone и нажмите на нее.
Приложение «Настройки» обычно располагается на главном экране устройства и имеет иконку с серыми зубчатыми шестеренками на белом фоне.
После открытия приложения «Настройки» вы увидите список доступных опций и функций вашего iPhone. Прокрутите вниз экрана, чтобы найти раздел «Общие».
Раздел «Общие» содержит основные настройки устройства, включая настройки экрана, звука, батареи, сети и другие параметры. Он расположен в верхней части списка настроек.
После того, как вы найдете раздел «Общие», нажмите на него, чтобы открыть его. Внутри раздела «Общие» вы увидите дополнительные подразделы с настройками различных функций вашего iPhone.
Перейдите к подразделу «Дисплей и яркость». В этом разделе вы сможете настроить параметры экрана, включая яркость, размер шрифта и другие параметры.
В подразделе «Дисплей и яркость» найдите опцию «Иконки приложений». Нажмите на нее, чтобы открыть настройки иконок приложений.
Внутри опции «Иконки приложений» вы увидите список доступных иконок, которые можно установить на главный экран вашего iPhone. Прокрутите список и найдите иконку Яндекс.
Для установки иконки Яндекс на главный экран iPhone просто включите ее переключатель. Теперь вы сможете быстро открывать приложение Яндекс с главного экрана вашего iPhone.