Как происходит перенос файлов
Варианты:
- утилита Move to iOS;
- облачные сервисы от Google, Яндекс, Mail.ru;
- фирменная программа iTunes для ПК и ноутбуков.
Установка Move to iOS
Перед переносом данных:
- подключите оба гаджета к одной точке доступа Wi-Fi;
- поставьте девайсы на зарядку, чтобы они не отключились в процессе.
Весь процесс выглядит так:
- При включении айОС после отката или первом запуске устройства, проследуйте в «Программы и данные». В открывшемся окне выберите «Перенести данные с Android».
- Скачайте в магазине приложений Play Маркета утилиту Move to iOS.
- После активации ПО перейдите на следующую страницу нажав «Продолжить», прочтите «Условия и положения» и тапните по «Принимаю».
- На странице «Найдите код», щелкните по «Далее».
- Всплывет форма для ввода комбинации, код для которой отобразится на дисплее гаджета от Apple. Завершив ввод, выберите «Продолжить».
- Поставьте отметки рядом с файлами для транспортировки и подтвердите выбор, щелкнув «Далее».
- Когда процесс завершится, клацните по «Готово» на Android.
- Выберите «Продолжить» на iPhone и завершите операцию, используя подсказки системы.
Важные условия:
- переносу подлежат номера, закладки, сохраненные в обозревателе, все медиа, кроме аудиотреков;
- этот вариант позволяет перенести аккаунт электронной почты с Андроида на iOS;
- на смартфон будет портирована часть бесплатных приложений, платные проекты и активные подписки, приобретенные в Play Маркет, не переносятся.
Облачные сервисы
После загрузки файлов на виртуальный диск, их скачивают на другой девайс. Можно воспользоваться универсальным сервисом, для примера использован Google Диск:
- Откройте ПО и нажмите по «+».
- Выберите «Загрузить».
- Разверните шторку «Ещё».
- Перейдите к папке с файлами.
- Выберите файл и дождитесь его добавления.
Следом:
- Загрузите Google Диск на iOS.
- Авторизуйтесь под аккаунтом, который использовали для входа через Андроид.
- Откройте вкладку «Файлы», помечена папкой.
- Разверните «Ещё» под документом.
- Жмите «Открыть с помощью», если необходимо просмотреть документ через стороннее приложение.
- Выберите «Отправить копию», чтобы развернуть фотокарточку или видеозапись.
- Среди доступных возможностей выберите «Сохранить изображение/видео».
Через iTunes
Фирменная программа для переноса данных с Андроида на айфон:
- Загрузив софт на ПК, подсоедините девайс на базе Android к компьютеру с помощью кабеля и отметьте его как MTP. В качестве альтернативы, используйте Shareit.
- Портируйте файлы в новую или отдельную директорию, отключите телефон.
- Подключите к системному блоку iPhone. Запустите айтюнс и щелкните по иконке аппарата.
- Перетащите файлы для копирования в соответствующий раздел iTunes.
- Тапните «Синхронизировать». Файлы будут перемещены на внутренний накопитель.
На операцию уходит до 3 часов, в зависимости от выбранного метода и скорости передачи данных между устройствами.
Как перенести данные с Андроида на Айфон через десктопную программу iTunes?
Самый удобный способ, позволяющий перенести сразу все данные с Android на iPhone (фото, видео, музыку, фильмы и книги), заключается в использовании десктопной программы iTunes.
- Подключите Android-устройство к компьютеру с помощью кабеля. Скопируйте на него все те файлы, которые вы хотите перенести на iPhone.
- Скачайте последнюю версию программы iTunes установите и запустите ее.
- После этого Android-устройство от компьютера можно отключать. Теперь нужно подключить iPhone.
- iTunes – это платформа для переноса файлов на устройство. Копируйте нужные фото, видео, музыку в медиатеку iTunes, а потом просто запускайте синхронизацию. После этого данные появятся на вашем iPhone.
Какие приложения можно перенести с Андроида на Айфон
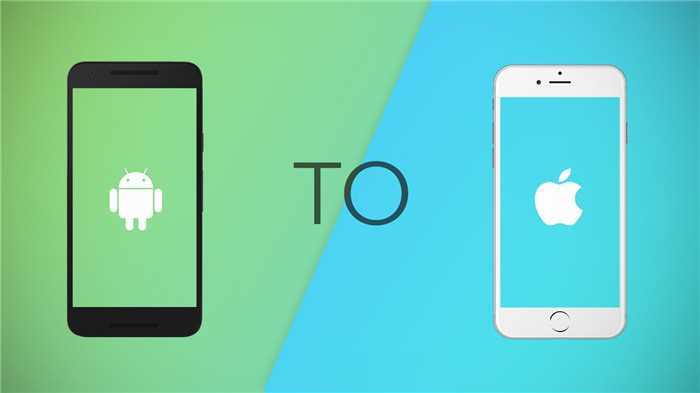
Для того, чтобы начать использовать новый смартфон без затруднений, пользователи часто задаются вопросом о том, какие приложения можно перенести с Андроида на Айфон. Стоит отметить, что не все программы из Google Play могут быть установлены на iOS-устройства компании Apple.
Перенести смогут только те мобильные приложения, которые были разработаны под две операционные системы сразу или имеют версию для iOS. Однако существует категория программ, установка которых на американское устройство вообще невозможна из-за правовых ограничений или различий в архитектуре систем.
- Социальные сети — приложения социальных сетей, такие как Facebook, Instagram, WhatsApp, Telegram и Viber, могут быть перенесены на устройства Apple без проблем;
- Мессенджеры — многие популярные мессенджеры, такие как WhatsApp, Telegram и Viber, можно установить и на iOS-устройства. Однако, количество настроек, доступных в версиях на Андроид и iOS, может различаться;
- Игры — многие игры, изданные крупными игровыми студиями, такими как Rovio, Electronic Arts и другими, можно перенести с Андроида на Айфон. Однако, часть бесплатных приложений на iOS содержит внутриигровые покупки.
В любом случае, перед тем, как купить новый смартфон, рекомендуется заглянуть в App Store и Google Play, чтобы изучить список мобильных приложений, которые доступны на обоих платформах. Также следует учитывать, что некоторые приложения, не гаджеты, могут переноситься на iOS, но урезанными функциональностями.
Подготовьте ваше устройство Android для переноса данных
1. Создайте резервную копию данных
Перед началом процесса переноса данных с Android на iPhone рекомендуется создать резервную копию всех ваших данных на устройстве Android. Это предоставит вам возможность восстановить данные в случае каких-либо проблем или потери информации в процессе переноса.
2. Обновите операционную систему Android
Прежде чем переносить данные на новое устройство, убедитесь, что ваше устройство Android имеет последнюю версию операционной системы. Обновления могут содержать важные исправления и обновления безопасности, которые помогут в процессе переноса данных и обеспечат стабильную работу устройства.
3. Очистите устройство от ненужных данных
Удалите все ненужные приложения, фотографии, видео и другие файлы с вашего устройства Android перед переносом данных. Это поможет освободить пространство на устройстве и упростит процесс копирования данных на новый iPhone.
4. Синхронизируйте свою учетную запись Google
Убедитесь, что ваша учетная запись Google настроена и синхронизируется на устройстве Android. Это позволит сохранить контакты, календари и другие данные в облаке Google, которые вы сможете легко восстановить на iPhone.
5. Проверьте совместимость приложений
Перед переносом данных на iPhone убедитесь, что все необходимые приложения доступны и совместимы с операционной системой iOS. Возможно, вам придется найти альтернативные приложения для тех, которые не поддерживаются на iPhone.
6. Отключите функцию «Удаление по сложному паролю»
Если у вас включена функция «Удаление по сложному паролю» на вашем устройстве Android, убедитесь, что она отключена перед началом процесса переноса данных. Это предотвратит потерю данных в случае неправильного ввода пароля.
Как перенести данные с Андроида на Айфон
Передача данных с Андроида на iOS может занять много времени. Тем не менее есть простой способ, благодаря которому можно быстро перенести данные с Андроида на iPhone или iPad. Посмотрите, как это сделать.
Существует много способов копирования данных с одного устройства на другое. Безусловно, самым популярным является метод с использованием приложения Move to iOS, которое Apple предлагает через Play Маркет. Но можно быстрее перенести данные с помощью программы AnyTrans.

Почему стоит использовать AnyTrans для передачи данных с Android до iOS?
Прежде всего, AnyTrans способен перенести больший объем данных с Андроида на Айфон в сравнении с официальным приложением Move to iOS. А это его огромное преимущество, потому что мы сможем одним махом скопировать практически все личное, записанное в памяти телефона.
AnyTrans сможет перенести таким образом, сообщения, фотографии, видео, контакты и календарь с Android на iOS. Столько умеет и приложение Move to iOS от Apple. Но, это еще не все. Дополнительно программа может переместить журналы звонков, музыку, загруженное и импортированное видео, рингтоны, книги (e-book), а также файлы, записанные на SD карте или в памяти телефона. Мало того, она позволяет выбрать то, что именно хотите перенести – даже на уровне отдельных контактов или музыкальных композиций.
К сожалению, AnyTrans является платным приложением, но функция передачи данных с Android на iOS доступна абсолютно бесплатно. Рассмотрим, как перенести все данные с Андроида на Айфон пошагово с помощью этого приложения.
Шаг 1: Активация функции на обоих устройствах
Чтобы воспользоваться программой, нужно активировать соответствующие опции, как на Android, так и на iPhone.
На Андроиде нужно включить отладку USB в параметрах разработчика. Это очень просто, а если не знаете, как это сделать, посмотрите как включить отладку USB и режим разработчика.

В свою очередь на Айфоне должна быть активирована услуга «Найти iPhone». Ее можно включить в настройках смартфона.
Шаг 2: Передача данных с Android на iOS с помощью AnyTrans
Скачать и установить программу можно с Play Маркета. Бесплатная версия позволяет в полной мере использовать функции копирования данных с Андроида на Айфон – остальные варианты являются платными.
В меню программы выберите иконку «→ iOS». Откроется раздел для копирования данных с Андроида на Айфон. Теперь нужно подключить с помощью USB кабеля два устройства к компьютеру.
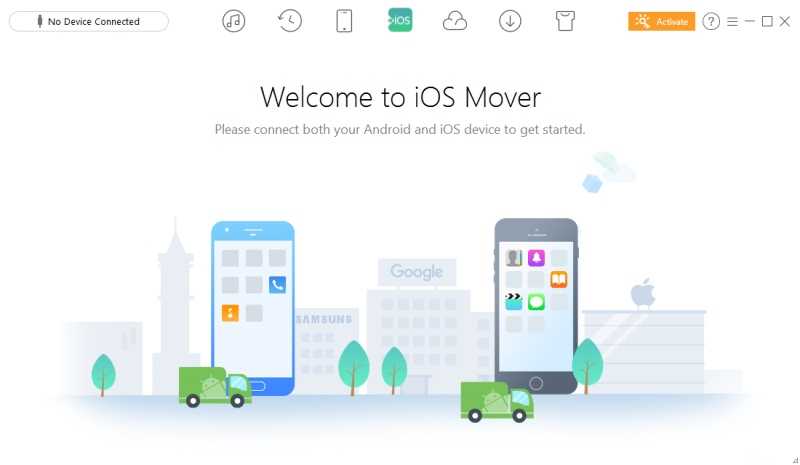
После подключения оба устройства отобразятся в списке. Кликните стрелку Далее, чтобы перейти к следующему шагу. Теперь нужно выбрать данные, которые хотите перенести. Будут доступны:
- контакты;
- новости;
- журнал вызовов;
- календарь;
- музыка;
- видео;
- рингтоны;
- библиотека фотографий;
- сжатые файлы;
- документы.
Выберите позиции, которые хотите переместить. Если хотите перенести все, то выделите все поля. Также можно зайти в каждую позицию и выбрать конкретные данные. Когда сделаете еще раз нажмите на стрелку Далее.
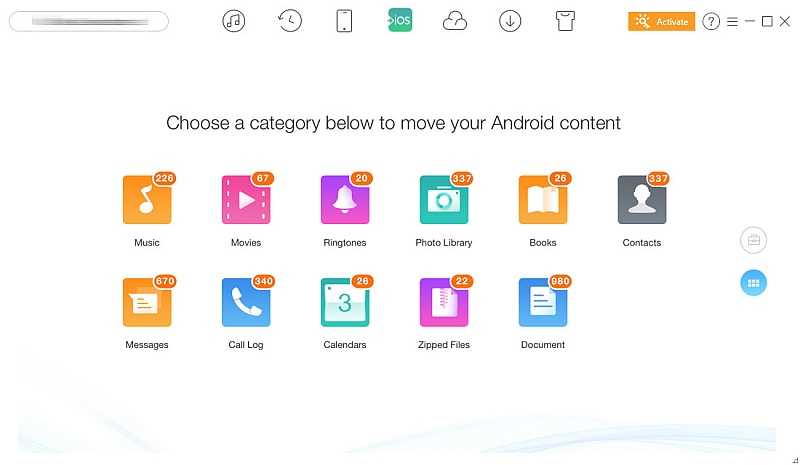
Начнется процесс копирования с Android на iPhone или iPad. Содержимое копируется непосредственно с одного устройства на другое в полностью автоматическом режиме, ничего не нужно указывать. Файлы попадут в соответствующие места на Айфоне, и после завершения операции все содержимое старого устройства найдете в iPhone.
Приложение Яндекс.Переезд
Вначале нужно скачать это приложение, и установить его на свой Андроид.
Скачать на Андроид
Скачать на Айфон https://itunes.apple.com/app/id787128938
- Теперь нужно запустить приложение. Затем, нам нужны логин с паролем от Яндекса. Далее, программа на автомате перебросит контакты на серверы Yandex. В это время вы получите ПИН код. Запишите его или запомните;
- Далее, на Айфоне нам нужно войти во вкладку «Почта, адреса, календари», которые находятся в настройках. Тапнем «Новая учетная запись»;
- В новом окошке тапнем по вкладке «Другое». После этого, необходимо ввести «yandex.ru», ваш логин с паролем и описание «Yandex».
Телефоны начнут синхронизоваться, и далее все пойдёт на автомате.
Переброс данных с Андроида на Айфон вручную
Переход на iOS помогает перенести большую часть того, что вам нужно, с Android на iOS, но, к сожалению, не все. Итак, с его помощью невозможно перенести музыкальные диски, файлы пользователей, электронные книги, документы, контакты из других аккаунтов (например, Яндекс) и приложений. Все это, кроме последнего, можно запустить вручную с помощью функций iTunes и сервиса iCloud.
Мультимедийные данные
Чтобы передавать медиафайлы (музыку, видео и фото) любым доступным способом, подключите свой Android-гаджет к компьютеру и скопируйте необходимую информацию на жесткий диск компьютера. Затем подключите свой iPhone к тому же компьютеру и авторизуйте его в iTunes.
После подключения синхронизируйте графику и музыку в iTunes:
Откройте раздел «Фото». В правом верхнем углу окна установите флажок «Синхронизировать фотографии». В списке «Копировать фотографии из» выберите папку, в которой сохраняются фотографии, перенесенные с Android. Ниже укажите контент, который вы хотите синхронизировать: все фотографии и альбомы или только выбранные. Из них — только избранное, содержащее только видео и т.д. Когда вы закончите делать свой выбор, нажмите кнопку «Синхронизировать» внизу окна.
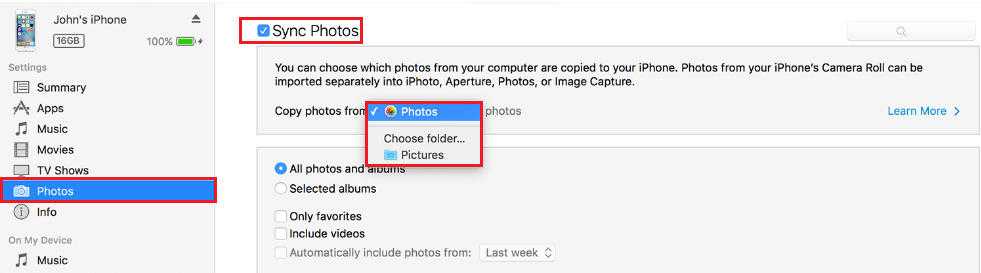
Находясь в iTunes, перейдите в раздел «Музыка» своей медиатеки. Откройте папку, в которой вы сохранили музыку Android, выберите нужные звуковые дорожки и перетащите их в окно программы. Затем откройте раздел «Музыка» на своем устройстве и повторите операцию синхронизации, описанную выше.
Электронные книги в форматах PDF и ePub
Повторно подключите устройство Android к ПК и скопируйте электронные книги на жесткий диск. Дальнейшие действия выполняем в iTunes.
- Авторизуйте iPhone в приложении.
- Откройте вкладку «iBooks» — «Список» в iTunes (в версии для Windows — раздел «Книги») и с помощью мыши перетащите на нее выбранные книги.
- Перейдите в раздел настроек подключенного iOS-устройства и разверните раздел «iBooks». Синхронизируйте книги, следуя приведенным выше инструкциям.
Способ 6: Через Андроид приложения для передачи данных
Приложения SHAREit, Xender, Zapya, Send Anywhere и AirDroid также могут передавать файлы. Главное условие — использование служебной программы на отправляющем и принимающем устройствах.
Принцип действия:
Скачайте и установите подходящую программу на свой Android-смартфон или планшет. Описание возможностей, а также ссылку для скачивания см. В статье «Android-приложения для передачи данных».
Установите программу на iPhone:
ПОДЕЛИТЬСЯ в Apple Store.
Xender в Apple Store.
Запя в Apple Store.
Отправьте куда угодно в Apple Store.
AirDroid в Apple Store.
Запустите программу на своем Android-устройстве. Проверьте файлы и нажмите кнопку отправки.
Откройте приложение на iPhone и примите файлы.
Шаг 1: Подготовка Android-устройства
Перед тем как перенести данные на iPhone 12 mini с Android-устройства, необходимо выполнить несколько подготовительных действий:
1. Загрузите и установите приложение «Move to iOS» на свое Android-устройство.
Вы можете найти это приложение в Google Play Store. После установки приложения запустите его.
2. Выполните настройки для переноса данных.
На вашем новом iPhone 12 mini выполните начальную настройку и выберите опцию «Перенести данные с Android». Вы увидите на экране 12-значный код.
3. Запустите приложение «Move to iOS» на Android-устройстве.
На Android-устройстве запустите приложение «Move to iOS» и нажмите «Продолжить». Примите условия использования и на экране появится вкладка «Найти код». Нажмите на нее.
4. Введите 12-значный код на Android-устройстве.
В поле «Введите код», отображенное на Android-устройстве, введите 12-значный код, отображенный на экране iPhone 12 mini
5. Выберите данные для переноса.
После успешного подключения Android-устройства к iPhone 12 mini вам будет предложено выбрать данные для переноса, такие как контакты, сообщения, фотографии и другие файлы. Установите флажки для выбранной информации и нажмите «Далее».
6. Дождитесь завершения процесса переноса.
После нажатия кнопки «Далее» процесс переноса данных начнется. Дождитесь завершения этого процесса. Время переноса данных может зависеть от объема информации, которую нужно перенести.
По окончании процесса переноса данных вы сможете продолжить настройку iPhone 12 mini и начать пользоваться своим новым устройством.
Настройка нового iPhone 12
После покупки нового iPhone 12 вам потребуется выполнить несколько шагов для его правильной настройки и начала использования.
1. Включите устройство
Для начала, нажмите и удерживайте кнопку включения на боковой стороне iPhone 12, пока не появится логотип Apple на экране. Затем следуйте инструкциям на экране для выбора языка, страны и установки подключения к Wi-Fi.
2. Введите учетные данные Apple ID
Если у вас уже есть учетная запись Apple ID, введите свой адрес электронной почты и пароль для входа. Если у вас еще нет Apple ID, вы можете создать его прямо на устройстве.
Надо помнить, что Apple ID позволяет получить доступ к различным сервисам и функциям iPhone, таким как App Store, iCloud, Apple Music и другие.
3. Установите Touch ID или Face ID
iPhone 12 оснащен технологией Touch ID или Face ID для безопасного разблокирования устройства. Вам нужно будет настроить один из этих методов аутентификации, следуя инструкциям на экране.
Touch ID позволяет вам разблокировать устройство с помощью отпечатка пальца, а Face ID – с помощью распознавания лица.
4. Восстановите данные
Если у вас есть резервная копия данных со старого устройства, вы можете восстановить ее на новом iPhone 12. Для этого выберите вариант «Восстановить из резервной копии iCloud» или «Восстановить из резервной копии iTunes» и следуйте указаниям.
Если резервной копии нет, вы можете настроить iPhone 12 как новое устройство или восстановить данные из других источников, таких как Google аккаунт или приложения.
После завершения настройки ваш новый iPhone 12 готов к использованию! Вы можете начать устанавливать приложения, настраивать уведомления и наслаждаться всеми возможностями смартфона от Apple.
Переброс данных с Андроида на Айфон вручную
Move to iOS помогает перенести с Андроида на iOS основную массу необходимого, но, к сожалению, не всё. Так, с его помощью невозможно произвести перенос музыкальных записей, пользовательских файлов, электронных книг, документов, контактов других учетных записей (например, Яндекс) и приложений. Все это, за исключением последнего, можно перебросить вручную, используя возможности iTunes и сервис iCloud.
Мультимедийные данные
Для переноса мультимедийных файлов (музыки, видео и фото) любым доступным способом подключите Андроид-гаджет к ПК и скопируйте нужную информацию на жесткий диск компьютера. Далее подсоедините к тому же компьютеру Айфон и авторизуйте его в iTunes.
После соединения выполните в iTunes синхронизацию графического контента и музыки:
Откройте раздел «Photos». Вверху правой части окна отметьте флажком «Synk Photos». Из списка «Copy photos from» выберите папку, в которой сохранены фотографии, перенесенные с Андроида. Ниже укажите контент, который хотите синхронизировать: все снимки и альбомы или только выбранные. Из них — только избранные, только содержащие видео и т. д. Закончив выбор, нажмите кнопку «Synk» внизу окна.
Находясь в iTunes, зайдите в раздел медиатеки «Music». Откройте папку, в которой вы сохранили музыку с Android, выберите нужные аудиотреки и перетащите их в окно программы. Затем откройте раздел «Music» вашего устройства и повторите вышеописанную операцию синхронизации.
Электронные книги в форматах PDF и ePub
Снова подключите к ПК Андроид-устройство и скопируйте электронные книги на жесткий диск. Дальнейшие действия выполняем в iTunes.
- Авторизуйте Айфон в приложении.
- Откройте в iTunes вкладку «iBooks» — «List» (в Windows-версии — раздел «Книги») и с помощью мыши перетяните на нее выбранные книги.
- Перейдите в раздел настроек подключенного iOS-устройства и раскройте раздел «iBooks». Синхронизируйте книги по инструкции выше.
Документы
Для синхронизации документов используется еще один сервис Apple — облако iCloud Drive. Для синхронизации файлов с устройством откройте на последнем настройки iCloud и в разделе «iCloud Drive» передвиньте ползунок активации в положение «On».
Далее откройте любой веб-браузер, авторизуйтесь на сервисе и войдите в раздел iCloud Drive.
Перенесите в хранилище iCloud Drive нужные файлы и папки с документами. После этого вы сможете просматривать их на Айфоне и Айпэде.
Доступность документов еще не гарантирует, что они будут открываться на вашем Apple-девайсе, ведь многим из них для этого необходимы специальные программы. Переносить приложения с Андроида смысла нет, поскольку iOS их не поддерживает, но, к счастью, в абсолютном большинстве случаев вы найдете аналог таких программ на App Store.
Контакты из других почтовых аккаунтов
В статье про перенос информации с Айфона на Андроид мы рассказывали, как экспортировать телефонные и адресные книги из iCloud в формате vCard. Однако файлы vCard можно не только экспортировать, но и импортировать в iCloud из любого почтового аккаунта, например, Яндекса, Mail или Gmail.
Чтобы это сделать, авторизуйтесь на сервисе-источнике, перейдите в раздел хранения контактов и сохраните их в виде файла vCard. Далее откройте аналогичный раздел в iCloud, зайдите в «Параметры» (они скрыты за значком в виде шестеренки) и выберите «Import vCard».
Осталось указать путь к файлу, который вы только что сохранили. После этого адресная книга с другого устройства будет открываться на Айфоне.
Переносим информацию через десктопную программу восстановления
В идеальной ситуации вы просто решили купить новый смартфон взамен поднадоевшего старого. Но может быть и так, что старое мобильное устройство повреждено. Как в подобном случае перенести данные с Android на iPhone? Для начала их нужно будет восстановить.
Скачайте любую из утилит, перечисленных ниже:
- Wondershare Dr.Fone
- EASEUS Mobisaver
Независимо от того, какую программу вы выбрали, порядок действий будет примерно одинаковым:
- Запустите утилиту.
- С помощью кабеля подключите к компьютеру устройство, с которого нужно извлечь информацию.
- Дождитесь, пока мобильное устройство будет определено.
- Укажите, какие файлы вы хотите извлечь.
Далее приложение сделает всё автоматически. Вам останется только выбрать папку на компьютере, в которую будут сохранены восстановленные файлы.
Теперь можете перенести эти данные на iPhone – с помощью облачных хранилищ или iTunes согласно приведенным выше инструкциям.
Через компьютер
Можно пойти старым путем, обратившись к помощи компьютера. Правда, в случае с техникой Apple вы столкнетесь с ограничениями, которые коснутся отображения смартфона в списке подключенных устройств. Далее расскажем обо всех нюансах.
iTunes
iTunes – это фирменный софт Apple, без которого вам не получится перекинуть фотки с Андроида даже при использовании ПК. Позаботьтесь об установке программы на компьютер, а затем выполните несколько шагов из представленной ниже инструкции:
- Подключите Андроид-смартфон к компьютеру, используя USB-кабель.
- Откройте директорию телефона, которая отобразится в «Проводнике», и скопируйте в любое место компьютера папку «DCIM» или любой другой каталог, где хранятся ваши фотографии.
- В настройках айфона откройте раздел «Фото» и активируйте опцию «Фото iCloud».
- Подключите iPhone к ПК через USB-кабель.
- Запустите iTunes.
- Пройдите авторизацию, используя свой Apple ID.
- Убедитесь, что устройство определилось верно, и перейдите в раздел «Фото».
- Отметьте галочкой пункт «Синхронизировать».
- Во вкладке «Скопировать фотографии из» нажмите кнопку «Выбрать папку» и укажите каталог, где хранятся ваши снимки.
- Дождитесь завершения синхронизации.
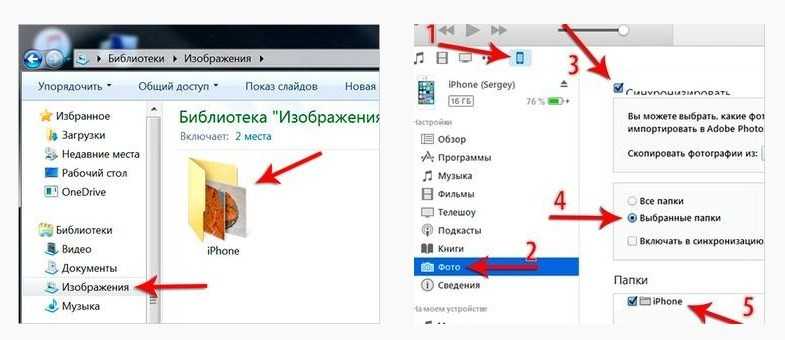
По окончании загрузки файлов все ваши фотографии отобразятся в галерее айфона. Если этого не произошло – убедитесь, что в iCloud есть достаточное количество свободного места.
iCloud
Альтернативный вариант, позволяющий скинуть файлы без использования дополнительного софта в лице iTunes. Здесь можно обойтись стандартными средствами ПК:
- Передайте фотографии с Андроида на компьютер любым удобным способом.
- В настройках айфона активируйте опцию «Фото iCloud».
- Через десктопную версию браузера откройте сайт https://www.icloud.com/.
- Авторизуйтесь, используя Apple ID.
- Нажмите кнопку загрузки (облако со стрелкой вверх) и отметьте фото, которые требуется передать.
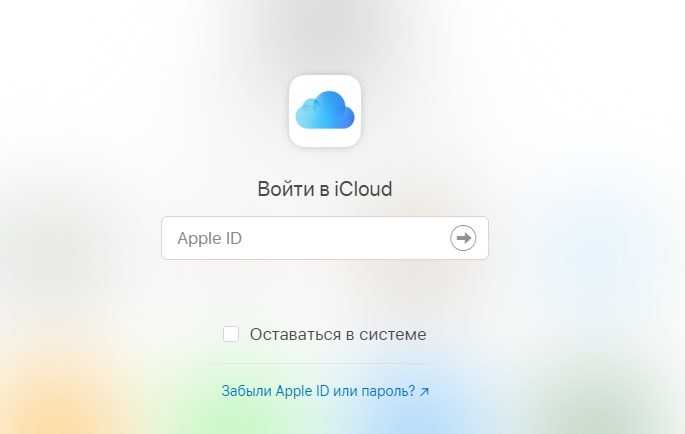
Как и в предыдущем случае, вам останется дождаться окончания загрузки. Время, которое уйдет на передачу снимков, напрямую зависит от скорости интернета и количества фотографий.
Перенос приложений между Андроид и Айфон
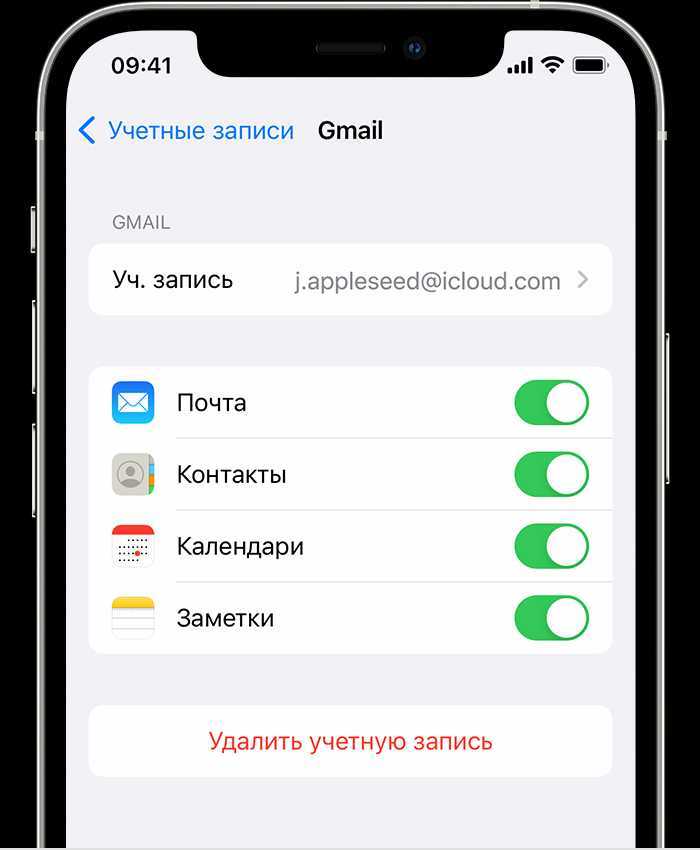
Перенос приложений между операционными системами
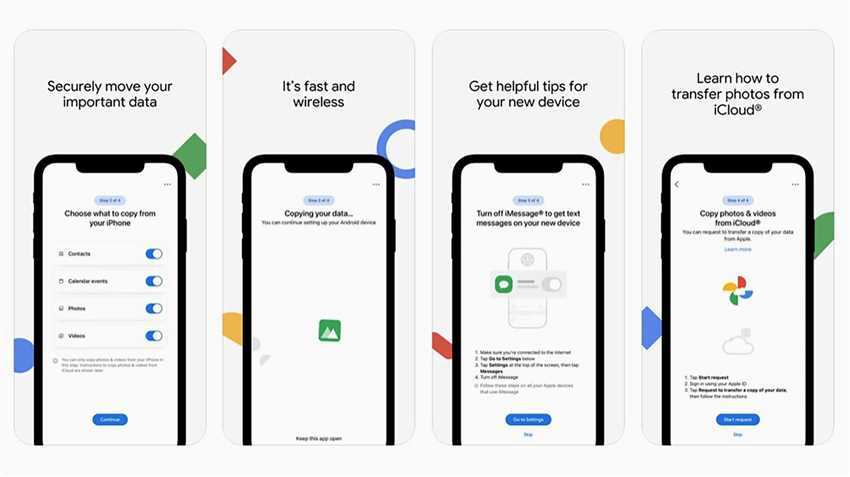
Владельцы смартфонов Андроид, кто решил приобрести Айфон, задаются вопросом: можно ли перенести приложения с Андроида на Айфон? И наоборот. К сожалению, перенос приложений между данными операционными системами не всегда проходит гладко. Дело в том, что они имеют различный формат файлов и разные способы установки приложений.
Если у вас есть приложения, являющиеся кроссплатформенными, то перенос проблем не вызовет. Такие приложения вы можете скачать из App Store для Айфона или из Google Play для Андроида. Но если вы переходите на новую операционную систему и хотите сохранить все приложения, которые использовали на предыдущей, то вам потребуется некоторое усилие.
Перенос данных между операционными системами
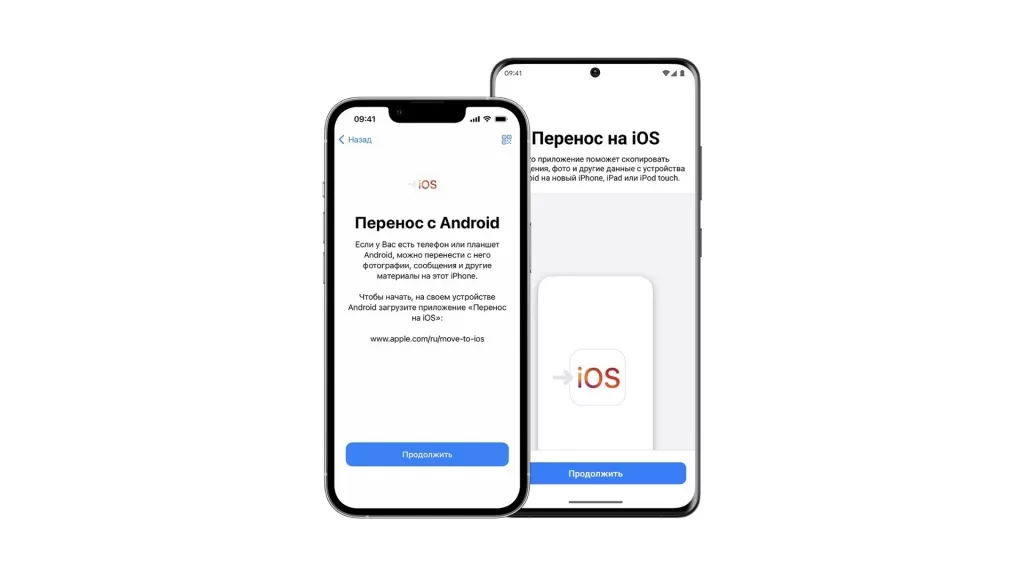
Как вы уже понимаете, перенести приложения с Андроида на Айфон (или наоборот) не всегда возможно. Но это не значит, что вы потеряете все свои данные. На современных смартфонах используются облачные сервисы хранения данных, такие как Google Drive, iCloud, OneDrive, Яндекс.Диск и др. Если вы сохраняли свои данные в облачном хранилище, то перенос будет легким и быстрым.
Если же вы не пользовались облачным сервисом, то вам придется использовать сторонние программы для переноса данных. Например, для переноса контактов, фотографий, видео и др. можно воспользоваться программой Wondershare MobileTrans. Это приложение поможет перенести все ваши данные с одного устройства на другое без потерь.
Через компьютер
Если для этого метода подключать компьютер, можно воспользоваться iTunes или iCloud. Они эффективны, передают фотографии в исходном качестве, выполняют действия крайне быстро, без потерь.
Для выполнения этой функции достаточно иметь изображения и подключение к сети интернет. Поэтому каждый пользователь сможет сделать это, имея минимум опыта.
iTunes
Перед тем, как перекидывать изображения, требуется отключить синхронизацию. Далее приступают к поэтапным действиям, выполняемым через смартфон и компьютер.
В устройстве iPhone заходят в приложение «Настройки». Здесь требуется выбрать раздел «Фото». Кликают на строку «Фото iCloud», отключая эту опцию. Берут телефон с операционной системой Android, подсоединяют ее к компьютеру посредством USB кабеля. На ПК создают отдельную папку, куда перемещают всю галерею. Если пользователь с первого раза не нашел, где содержатся фото, ищут папку «DCIM». Как только действия завершатся, отключают Android от ПК. На компьютере открывают iTunes, только после этого подсоединяю iPhone посредством USB кабеля. Через iTunes открывают раздел «Фото». Подключают синхронизацию, выбирая папку телефона, куда требуется скинуть сохраняющиеся изображения. Для этого кликают на строку «Выбрать папку»
Начнется процесс загрузки, важно дождаться его завершения, чтобы данные не были потеряны
Если ПК и смартфон в целостности, система не повреждена, не забита, на это может уйти не более 2 минут.
iCloud
Перед тем, как задействовать iCloud, требуется убедиться, что в настройках смартфона включена синхронизация с этой опцией. Чтобы процесс был выполнен, следуют простой инструкции:
- заходят в настройки телефона iPhone, где переходят в раздел «Фото»;
- подключают ползунок в графе «Фото iCloud».
Затем приступают к самой синхронизации, производимой по этапам, чтобы перебросить снимки.
iCloud — это наиболее качественный помощник. Он всегда остается работоспособным, не требует скачивания сторонних программ. Через него можно сбросить как изображения, так и любые другие данные.
Выбрать папку через iTunes
Шаг 4: Выбор данных для переноса
Выберите данные, которые вы хотите перенести с вашего устройства Android на iPhone 12 mini. Вам будет предложено перенести контакты, сообщения, фотографии, видео, заметки, календарь, покупки в iTunes, приложения и другие данные. Выберите то, что вам необходимо перенести.
Для переноса контактов и календаря, убедитесь, что они сохранены на вашем устройстве Android в учетной записи Google. Если это не так, вы можете сделать это, активировав синхронизацию контактов и календаря с помощью аккаунта Google на вашем устройстве Android.
Если вы хотите перенести сообщения, фотографии, видео и другие файлы с Android на iPhone, вы можете воспользоваться инструментом для миграции данных, предоставленным производителем устройства или сторонними приложениями, которые помогут вам выполнить эту задачу. Их можно найти в Google Play Store.
Не забудьте также проверить, есть ли у вас достаточно свободного места на вашем iPhone 12 mini для переносимых данных. Вам может потребоваться освободить место на вашем новом устройстве, например, путем удаления ненужных файлов или приложений.
Фото/видео
Здесь все просто. Подключаем Android-смартфон к ПК по USB, копируем фото- и видеофайлы в любую папку на жестком диске (обычно они находятся на устройстве в папке DCIM), после чего подключаем iPhone, запускаем iTunes, в меню устройства переходим на вкладку «Фото» и включаем синхронизацию, после чего выбираем папку, в которой находятся нужные файлы. Если в ней есть видео, дополнительно ставим галочку напротив «Включать в синхронизацию видео».
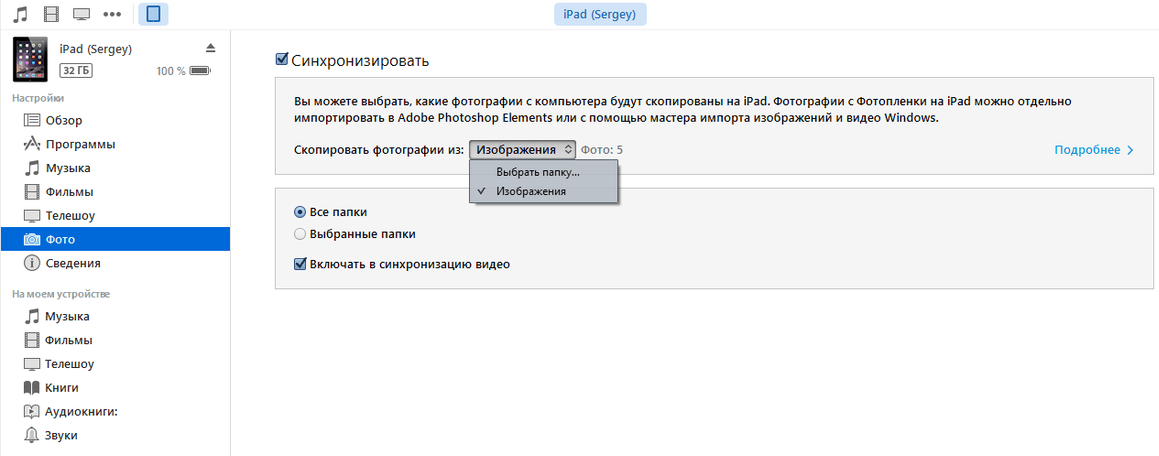
Если у вас нет iTunes (и нет желания его устанавливать), можно воспользоваться сторонними утилитами синхронизации – например, уже упомянутой Copy My Data, или же PhotoSync (Android , iOS).
Выполнение резервного копирования перед переносом
Перед тем, как перенести ваши приложения с Андроида на iPhone 12, рекомендуется выполнить резервное копирование важных данных с вашего старого устройства
Это позволит избежать потери важной информации в случае возникновения проблем
Для выполнения резервного копирования на Андроиде вы можете воспользоваться встроенными инструментами или сторонними приложениями. Некоторые из популярных приложений для резервного копирования на Андроиде включают Google Drive, Dropbox и OneDrive.
После установки приложения для резервного копирования выберите тип данных, которые вы хотите сохранить. Обычно это фотографии, видео, контакты, сообщения и приложения.
После завершения создания резервной копии данные будут сохранены в облачном хранилище или на внешнем устройстве. Убедитесь, что у вас есть доступ к этой резервной копии, чтобы восстановить данные на новом iPhone 12.
На iPhone 12 для выполнения резервного копирования вы можете использовать iCloud. Чтобы включить функцию резервного копирования в iCloud, перейдите в настройки, нажмите на свой профиль в верхней части экрана, затем выберите iCloud и Резервное копирование. Включите переключатель рядом с iCloud Резервное копирование.
Затем выберите, какие данные вы хотите включить в резервное копирование. Обычно это фотографии, контакты, календари, заметки и приложения.
Когда резервное копирование будет завершено, вы сможете использовать его для восстановления данных на новом iPhone 12. Просто войдите в свою учетную запись iCloud и выберите опцию Восстановить из резервной копии.
Выполнение резервного копирования перед переносом очень важно, поскольку оно гарантирует сохранность ваших данных и поможет вам быстро настроить новый iPhone 12 с вашими привычными настройками и приложениями
Шаг 3: Подключение устройств
Затем на Android-устройстве откройте приложение Google Play Store и загрузите приложение «Move to iOS». Установите его и откройте на вашем Android-устройстве.
На iPhone 12 mini пройдите по приветствиям, пока не дойдете до экрана «Подключение к Wi-Fi». Нажмите на «Подключиться к Wi-Fi сети» и выберите ту же самую сеть, к которой подключено ваше Android-устройство.
На Android-устройстве запустите приложение «Move to iOS» и нажмите на «Продолжить». После этого выберите «Принять» на экране соглашения и нажмите «Далее».
Вам будет предложено ввести код, отображаемый на iPhone 12 mini. Введите этот код на Android-устройстве и дождитесь подтверждения соединения.
На iPhone 12 mini выберите тип данных, которые вы хотите перенести с Android-устройства — контакты, сообщения, фотографии и другие данные. Выберите нужные вам пункты и нажмите «Готово».
После завершения процесса переноса данных iPhone 12 mini будет автоматически настроен с вашими персональными данными с Android-устройства.
Подводя итог
Подарки – это всегда приятно. Особенно приятно получить в подарок новенький смартфон.
Итак, Вы счастливый обладатель смартфона. Но что же теперь надо сделать, чтобы все личные данные со старого девайса оказались на новом? Если с копированием папок с видео и музыкой все еще как-то понятно, то, как поступить с телефонной книгой? Забивать все имеющиеся контакты вручную? Ну, конечно же, нет. Все довольно просто. Давайте рассмотрим оптимальную процедуру переноса личных данных на новое Android-устройство.
I. Резервное копирование
Прежде чем начать процесс переноса данных, необходимо убедиться в активности опций Архивации данных и Автовосстановления (они должны быть отмечены галочкой). Архивация данных необходима для создания посредством аккаунта Google резервных копий данных пользователя, таких как настройки Wi-Fi сетей, закладки браузеров и некоторые программы. При снятии галочки из системы Google эти данные автоматически удалятся. Опция Автовосстановления заключается в сохранении данных и параметров приложений при переустановке.
Резервное копирование запускается следующим образом: входим в пункт меню “Настройки”, выбираем «Личное», затем «Резервное копирование и сброс настроек».
После этого необходимо зайти в Google-аккаунт с нового Android-устройства: “Настройки”, затем «Учетные записи и Синхронизация», потом «Добавление учетной записи». Это сделает доступными резервные копии данных и позволит использовать Google Play Store на новом девайсе. Заходите в свой аккаунт в Google. При первом вводе данных для входа в аккаунт под своей учетной записью произойдет автоматический перенос Google-контактов, сообщений Gmail, мероприятий из Календаря и других данных, сохраненных в Настройках.
II. Перенос контактов из памяти телефона
Для того, чтобы перенести контактные данные из памяти старого телефона на новое устройство совсем не обязательно судорожно вбивать бесконечное множество номеров вручную. Необходимо просто зайти в Контакты старого девайса, нажать кнопку Меню и выбрать пункт «Импорт/Экспорт». Открывшееся окно покажет Вам, насколько все легко и просто: достаточно произвести экспорт списка на SD-карту (во внутреннюю память). На новом же устройстве понадобится лишь повторить эти же действия, выбрав пункт «Импортировать из внутренней памяти», т.е. с той же самой карты.
В случае, если SD-карты в устройстве нет, то вам необходимо будет подключить телефон к ПК через USB-шнур. Архив с контактами нужно будет из внутренней памяти девайса перенести на компьютер. Сам процесс импортирования с точностью до наоборот будет аналогичен процессу экспортирования.
III. Перенос приложений, скачанных в Google Play
Google Play Store позволяет скачивать купленные и используемые на старом телефоне программы абсолютно бесплатно. Все это достигается посредством того, что все покупки в Google Play Store привязываются не к конкретному девайсу, а к аккаунту.
Платные приложения доступны через меню Google Play Store в «Моих Приложениях». Вам не нужно будет их снова искать и повторно оплачивать. А вот скачанные ранее бесплатные приложения в этой папке не сохранятся.
IV. Перенос Журнала звонков и истории СМС
Здесь понадобится отдельная программа, такая как SMS Backup, доступная для скачивания через Google Play Store. Данное приложение сохранит отдельной записью в GMail/Google календаре информацию об SMS-, MMS-сообщениях и звонках.




























