Перенос данных в другой браузер встроенными средствами
Если вы решили сменить браузер, но хотите скопировать в него сохраненные закладки и другие данные из старого веб-обозревателя, то можно использовать автоматический перенос или вручную экспортировать информацию в файл и перенести ее в новый браузер.
Автоматический перенос
Некоторые браузеры позволяют перенести данные автоматически, если они совместимы. Хорошая новость заключается в том, что большинство популярных веб-обозревателей совместимо друг с другом для импорта данных.
В Google Chrome можно импортировать закладки, историю, пароли из Mozilla Firefox и Internet Explorer. Для этого нажмите три точки в верхнем правом углу окна браузера, выберите «Закладки» — «Импортировать закладки и настройки», укажите нужный обозреватель и данные для переноса.
В Mozilla Firefox нажмите на три горизонтальные линии в правом верхнем углу — «Закладки» — «Управление закладками» (внизу). В открывшемся окне нужна вкладка «Импорт и резервные копии» — «Импорт данных из другого браузера…». Выберите браузер для переноса оттуда данных — тут есть Chrome, Chromium, Edge, Internet Explorer, Opera.
В Яндекс Браузере нажмите три горизонтальные линии справа сверху, выберите «Настройки» и «Импортировать данные». Определитесь с браузером и нужными данными, нажмите «Перенести».
В Safari нажмите «Файл» — «Импортировать из» и выберите браузер: Google Chrome или Firefox. Также укажите, что вы хотите перенести, и нажмите «Импортировать». Помните, что для импорта данных у вас на Mac должен быть установлен соответствующий браузер.
В Opera выберите «Простые настройки» (три горизонтальные линии справа вверху), «Открыть все настройки браузера» и пролистайте в меню «Основные» до раздела «Синхронизация». Вам нужен пункт «Импорт закладок и настроек». Доступно копирование данных из Яндекс Браузера, Microsoft Edge, Internet Explorer, Google Chrome, Mozilla Firefox.
В Microsoft Edge нажмите на три точки в правом верхнем углу — «Избранное». В выпавшем меню найдите значок с тремя точками и пункт «Импорт избранного». Выберите, какие данные и откуда копировать: из Internet Explorer, Google Chrome, Mozilla Firefox.
Перенос вкладок через использование сторонних сервисов
Если вам необходимо перенести вкладки с одного телефона на другой, вы можете воспользоваться сторонними сервисами, которые позволяют синхронизировать данные между устройствами. Ниже приведены шаги, которые помогут вам выполнить эту задачу:
1. Зарегистрируйтесь на сервисе синхронизации
Для начала вам понадобится зарегистрироваться на одном из сервисов, которые предоставляют возможность синхронизации данных между устройствами. Некоторые из популярных сервисов включают в себя Google Аккаунт, Яндекс.Аккаунт и другие. Убедитесь, что вы выбрали сервис, который подходит вам больше всего.
2. Синхронизируйте данные на первом устройстве
После регистрации вам нужно будет перейти в настройки браузера на первом устройстве и включить функцию синхронизации. В общем случае, это можно сделать, перейдя в раздел «Настройки» или «Синхронизация» и следуя указаниям на экране. Удостоверьтесь, что вы вошли в свою учетную запись на выбранном сервисе.
3. Синхронизируйте данные на втором устройстве
На втором устройстве вам также нужно включить функцию синхронизации в настройках браузера. При этом убедитесь, что вы используете ту же учетную запись, что и на первом устройстве. После включения синхронизации, ваш браузер автоматически загрузит вкладки с первого устройства на второе.
4. Проверьте результат
После завершения синхронизации, откройте браузер на втором устройстве и убедитесь, что вкладки были успешно перенесены. Если все прошло гладко, вы сможете продолжать работать с вкладками на новом устройстве без каких-либо проблем.
Примечание: не забудьте, что процесс синхронизации может занять некоторое время, особенно если у вас много открытых вкладок. Будьте терпеливы и дождитесь окончания процесса перед переходом к следующим действиям.
Как импортировать закладки из другого браузера в Яндекс
Существует два удобных способа для импорта закладок и других данных в Яндекс.Браузер. Первая из них – использование встроенной функции. А вторая – сохранение данных в отдельный файл с последующим переносом. Разберемся с каждым сценарием по отдельности.
Также в статье мы расскажем про перенос данных из одной копии Яндекс.Браузера в другую копию. А заодно упомянем способ отключения функции автоматического переноса.
Встроенная функция переноса данных
В самом Яндекс.Браузере есть функция для переноса данных из других браузеров. Правда, работает она только с Google Chrome, Internet Explorer, Microsoft Edge, Opera и Mozilla Firefox. Зато этот способ куда удобнее в сравнении с использованием html-файла.
Сама функция переноса вызывается из настроек. Чтобы открыть их, кликните по отмеченным пунктам:
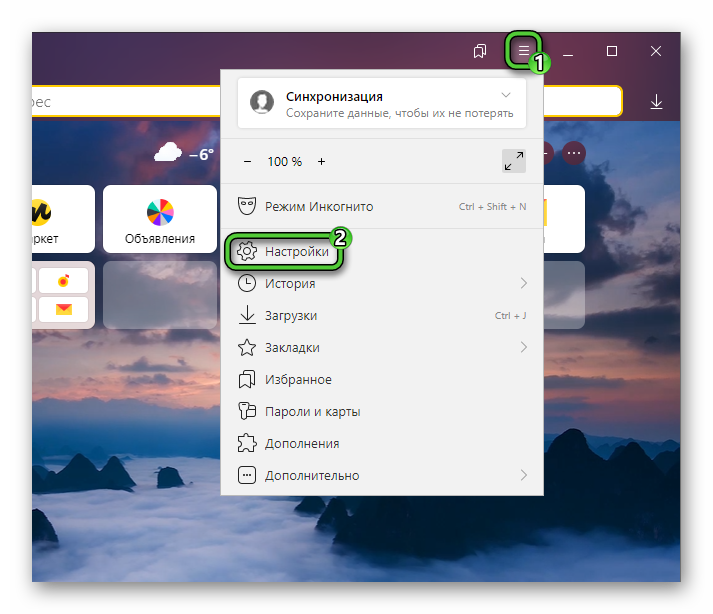
В разделе «Общие настройки» под списком пользователей находится раздел «Синхронизация». В нем есть пункт «Импортировать данные», именно он нам и нужен.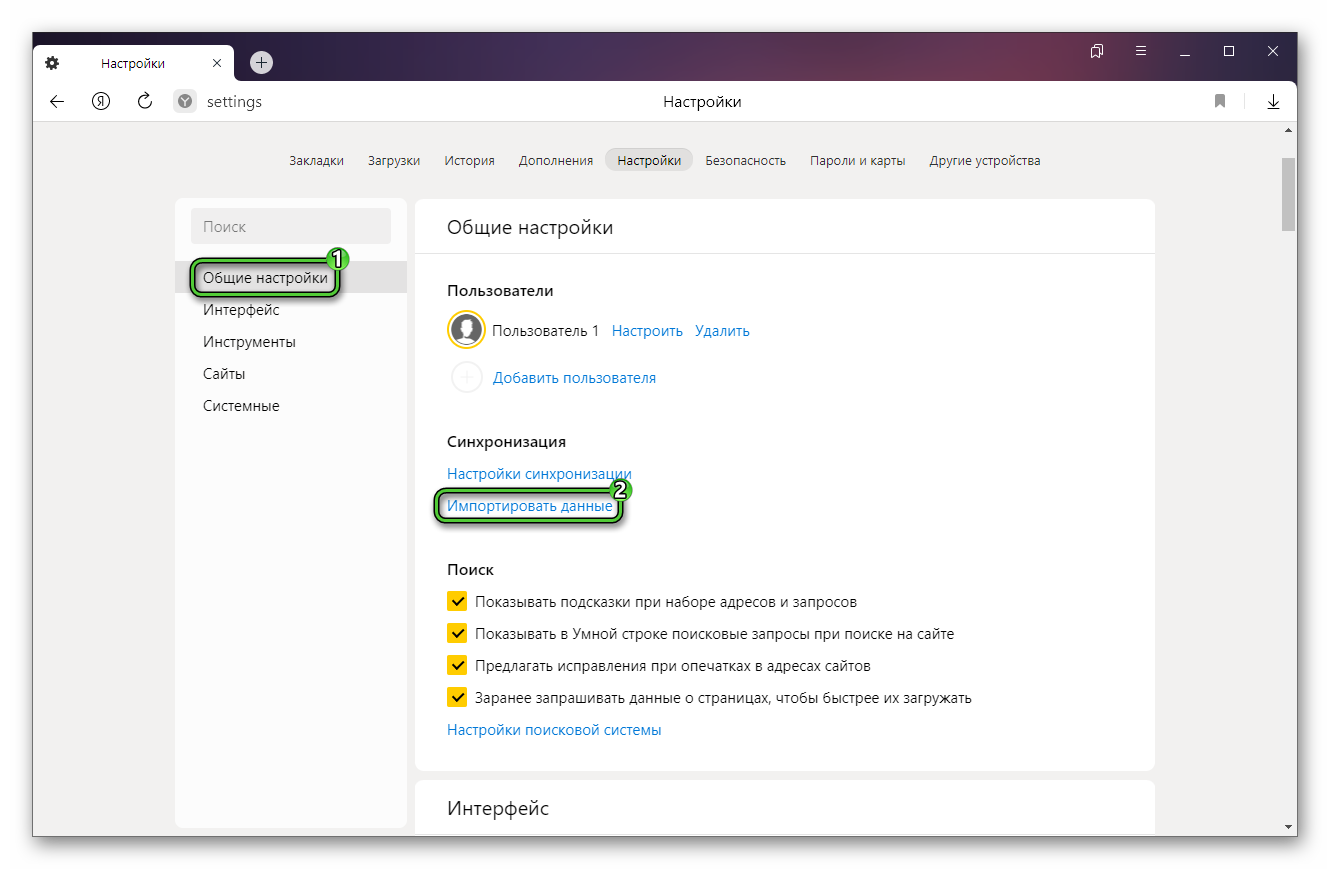 После клика по нему откроется новое окошко.
После клика по нему откроется новое окошко.
В графе «Источник» выберите тот браузер, откуда будут браться данные. В качестве примера мы возьмем популярный Google Chrome. Затем выберите типы данных, которые вы хотите переместить. Можно все маркеры оставить активными или отключить лишние. Для подтверждения переноса нажмите на желтую кнопку.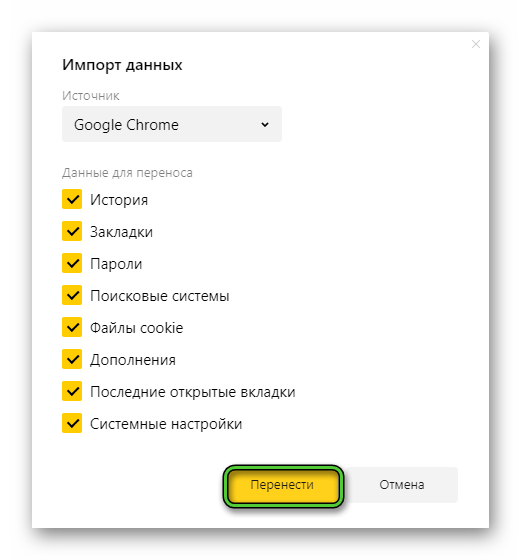
Вся процедура занимается несколько секунд. Браузер обновится и будет отображать всю нужную информацию.
Использование файла с закладками и паролями
Встроенная функция переноса данных имеет несколько ограничений. Для ее использования все браузеры должны быть установлены на компьютере и поддерживаться Яндексом. А значит, она подходит далеко не во всех ситуациях. Есть более универсальный вариант – отдельный файл. В HTML-файл экспортируются (сохраняются) закладки, в CSV-файл – пароли из одного браузера, а затем импортируются в другой. То есть данных в итоге получится перенести меньше. Рассмотрим процедуру экспорта для Google Chrome, Mozilla Firefox и Opera.
Экспорт закладок из Google Chrome:
- Кликните по иконке «Меню» правее адресной строки.
- Переместите курсор мыши к пункту «Закладки».
- А затем нажмите на «Диспетчер закладок», чтобы попасть на эту страницу.Еще можно использовать комбинацию клавиш Ctrl + Shift + O.
- Кликните по иконке «Меню» на новой странице.
- Выберите опцию «Экспортировать…».
- Сохраните HTML-файл в удобный каталог.
Экспорт паролей из Google Chrome:
- В главном меню браузера откройте «Настройки».
- Посетите раздел «Автозаполнение» и нажмите на пункт «Пароли».
- Кликните по иконке с точками напротив графы «Сохраненные пароли».
- Выберите опцию «Экспорт…».
- Нажмите на синюю кнопку и сохраните CSV-файл.
Экспорт закладок из Mozilla Firefox:
- Откройте главное меню и нажмите «Закладки».
- Кликните по пункту «Управление закладками» в самом низу списку.
- В новом окне вызовите меню «Импорт и резервные копии».
- Выберите пункт «Экспорт…».
- Сохраните HTML-файл.
Экспорт паролей из Mozilla Firefox:
- В главном меню браузера активируйте пункт «Пароли».
- На новой странице нажмите на иконку из трех точек.
- Выберите функцию экспорта и сохраните CSV-файл.
Экспорт закладок из Opera:
- Кликните по иконке браузера в левом верхнем углу, чтобы открыть основное меню.
- Наведите указатель мыши на пункт «Закладки».
- Активируйте опцию «Экспорт закладок…».
- Сохраните HTML-файл.
Экспорт паролей из Opera:
- В том же меню перейдите в «Настройки».
- Откройте раздел «Дополнительно» и выберите «Возможности».
- Пролистайте страницу чуть выше, до блока «Автозаполнение».
- Кликните по пункту «Пароли».
- Вызовите иконку «Меню» рядом с графой «Сайты с сохраненными паролями».
- Экспортируйте пароли в CSV-файл.
А теперь перейдем к импорту данных в Яндекс.Браузер. Для закладок вам достаточно кликнуть по отмеченным пунктам меню: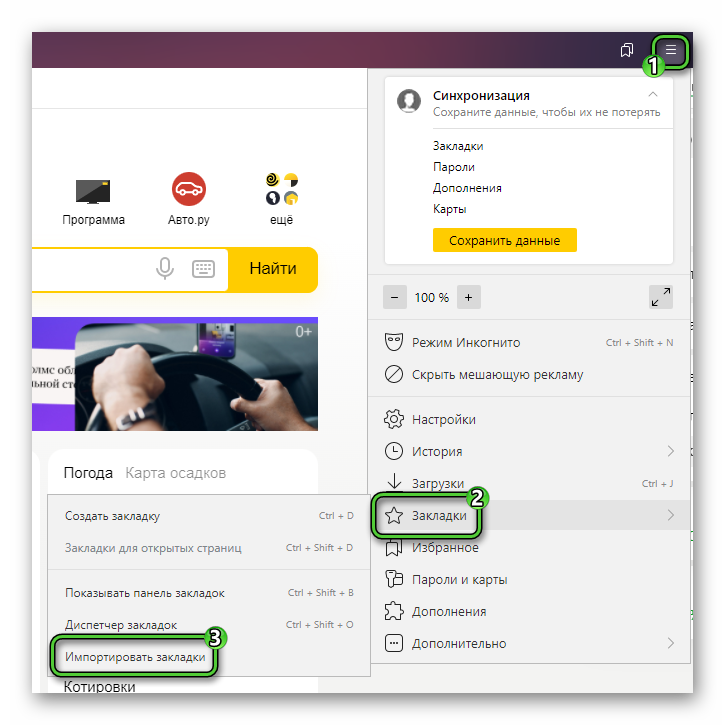
В графе «Источник» выберите HTML-файл…». Затем нажмите на желтую кнопку и укажите нужный файл.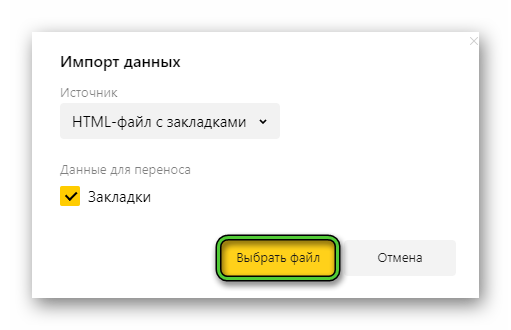 А затем подтвердите процедуру.
А затем подтвердите процедуру.
В случае с паролями подход несколько иной:
- В главном меню Яндекс.Браузера откройте страницу «Пароли и карты».
- Кликните по иконке с точками напротив графы «Пароли».
- Выберите опцию «Импортировать…».
- Укажите источник данных.
- Загрузите файл и завершите выполнение процедуры.
Chromium Backup — бекап и восстановление настроек браузеров
Chromium Backup v1.14 — программа для сохранения и восстановления настроек браузеров на движке Chromium (Google Chrome, Yandex.Browser, Opera 15 и т.п).
Внимание! Из-за особенностей защиты персональных данных в современных браузерах, они больше не позволяют восстанавливать ваши пароли на чужом компьютере, поэтому перед переустановкой ОС убедитесь что ваши пароли не пропадут! Так-же Гугл Хром не позволяет восстанвливать расширения, в связи с этим актуальность программы почти сошла на нет, настоятельно рекомендую вам использовать синхронизацию встроенную в браузер!
Chromium Backup v1.14 — программа для сохранения и восстановления настроек браузеров на движке Chromium (Google Chrome, Yandex.Browser, Opera 15 и т.п).
Если перечисленные выше браузеры установлены в директорию по умолчанию то программа определит путь к профилю автоматически.
Восстанавливаются все данные, включая закладки, расширения, пароли,кукисы, кеш и тд.
Скачать: ChromeBackup.zip Исходный код: src_ChromeBackup.zip
PS И не забывайте юзать встроенную в браузеры синхронизацию! Это так-же надёжное средство от потери данных.
Функционал:
- Создание и Восстановление бекапа
- Автоматическое определение установленных в системе браузеров
- Установка пароля на созданный бекап
- Добавление комментария к бекапу
- Возможность выбрать профили если их в браузере несколько
- Редактируемый список папок которые будут проигнорированы при бекапе (например кеш, tmp файлы)
- Можно указать произвольный путь к папке профиля браузера
Совместима с Windows XP,7, 8. Исходный код открыт
Копирование файла на другой компьютер
Копирование файла на другой компьютер невероятно полезная функция, которая позволяет перемещать файлы между разными компьютерами или устройствами. Это может быть особенно полезно, если вы хотите передать информацию с одного компьютера на другой, выполнять резервное копирование данных или делиться файлами с коллегами или друзьями.
Вот простая инструкция, которая поможет вам скопировать файл на другой компьютер:
- Подключите оба компьютера к одной сети, используя проводное или беспроводное подключение.
- Откройте проводник или файловый менеджер на компьютере, с которого вы хотите скопировать файл.
- Навигируйте к расположению файла, который вы хотите скопировать. Обычно файлы находятся в папке «Документы», «Загрузки» или на рабочем столе.
- Выделите файл, щелкнув на нем правой кнопкой мыши, и выберите опцию «Копировать».
- На втором компьютере откройте проводник или файловый менеджер и перейдите в папку, в которую вы хотите скопировать файл.
- Щелкните правой кнопкой мыши внутри папки и выберите опцию «Вставить».
- Файл будет скопирован на второй компьютер. Вам будет отображено окно с индикатором прогресса, показывающим процесс копирования.
- Когда копирование будет завершено, вы увидите скопированный файл в папке назначения на втором компьютере.
Теперь у вас есть файл, скопированный на другой компьютер! Вы можете продолжить работу с ним так, как это вам нужно. Помните, что скопированные файлы занимают пространство на жестком диске, поэтому убедитесь, что у вас достаточно свободного места.
Как сделать полный бэкап важных данных вашего браузера
В последние годы разработчики сделали значительный шаг вперед в решении задачи резервного копирования и синхронизации таких важных данных, как закладки, пароли, настройки браузеров. Firefox Sync, Opera Link, Chrome Sync имеют разные названия, но работают по одинаковому принципу — сохраняют в облаках пользовательские данные, позволяя легко получить к ним доступ с любого компьютера. Однако встроенные функции браузеров позволяют сохранять далеко не все данные, которые могут вам пригодиться. Поэтому хотим вас познакомить с небольшой бесплатной утилитой FavBackup, которая умеет работает со всеми браузерами и имеет широкие возможности.
FavBackup
После скачивания портабельной версии достаточно распаковать архив и запустить исполнимый файл. Главное окно программы имеет сверху вкладки в соответствии с необходимой задачей и иконки для выбора браузера. Ниже необходимо отметить, какие данные нам требуется сохранить, и указать место на жестком диске, где будет создан файл бэкапа. Следует отметить, что выбор здесь гораздо шире, чем при использовании стандартной функции резервирования в браузере.
Для восстановления данных необходимо перейти на вкладку Restore и выбрать место, где вы сохранили ранее бэкап. В результате вы получите точную копию своего браузера, что может вам пригодиться при переустановке системы или восстановлении настроек на другом компьютере.
lifehacker.ru
Как сделать копию браузера:
Делать резервные копии браузеров нужно обязательно, но мы мы уверены что скорее всего ее у вас нет так как мало кто из пользователей вообще знает о ней и тем более о том как это правильно делать. Для того что бы сделать резервную копию яндекс браузера или любого другого вам нужно следовать инструкции ниже:
- Для начала вам нужно перейти в параметры папок.
- Далее открыть вкладку «вид»
- После чего в самом низу поставить галочку на «показывать скрытые файлы и папки»
- Далее перейти по адресу: Диск C:Usersимя_компьютераAppDataLocal
- В папке Local находите браузер на который хотите сделать резервную копию, например возьмем Yandex браузер.
- Далее вам нужно найти папку User Data в папке где браузер.
- После этого открываете папку User Data и в ней находите папку Default.
- Данную папку копируете на внешний диск — это и есть резервная копия браузера.
Переустанавливаем Яндекс.Браузер с сохранением закладок
Сегодня вы можете переустановить браузер от Yandex, сохранив закладки, тремя методами: с помощью экспорта закладок в файл, через функцию синхронизации либо перетаскиванием файла. Более развернуто о них и пойдет речь ниже.
Способ 1: Экспорт и импорт закладок
Данный способ примечателен тем, что вы можете сохранить закладки в файл, а затем использовать его не только для переустановленного Yandex, но и для любого другого веб-обозревателя, имеющегося в системе.
- Прежде чем вы удалите Yandex.Браузер, следует осуществить экспорт закладок. Чтобы это сделать, откройте меню и перейдите в раздел «Закладки» > «Диспетчер закладок». То же самое окно открывается сочетанием клавиш Ctrl + Shift + O.
- В правой области найдите кнопку с тремя точками и нажатием на нее разверните подменю, а затем щелкните по кнопке «Экспорт закладок в файл HTML».
- В открывшемся Проводнике следует указать конечное месторасположение для файла с вашими закладками.
- С текущего момента вы можете приступать к переустановке Yandex, которая начинается с его удаления. Об этом мы рассказывали в другой статье.
Подробнее: Как удалить Яндекс Браузер с компьютера
Выполните его повторную установку привычным способом или по нашей инструкции.</li>
Подробнее: Как установить Яндекс.Браузер на компьютер
Снова откройте «Диспетчер закладок» и через это же меню выберите пункт «Импорт закладок из файла HTML».</li>Отобразится Проводник Windows, в котором на этот раз потребуется выбрать ранее сохраненный файл с закладками, после чего они будут добавлены в браузер.</li></ol>
Способ 2: Настройка синхронизации
Подробнее: Как настроить синхронизацию в Яндекс.Браузере
Последовательность действий ясна: вы активируете функцию синхронизации, удаляете браузер, устанавливаете его заново и снова включаете синхронизацию. Ссылки на статьи по правильному удалению и установке Yandex вы найдете в предыдущем способе.
Способ 3: Перенос файла с закладками
Не самый удобный вариант, однако может здорово выручить в ситуациях, когда Яндекс.Браузер не открывается из-за ошибки, а значит провести экспорт или включить синхронизацию в нем не удастся. Он заключается в ручном копировании файла с закладками из папки браузера, его переустановка, а затем подмена вновь созданного файла старым. Рассмотрим порядок действий:
- Перейдите по пути
- Если вы не видите папку «AppData», это значит, что в системе не было включено отображение скрытых файлов и папок. Включите их видимость по следующей инструкции.
Подробнее: Как показать скрытые файлы и папки в Windows 7 / Windows 10
Перейдите в папку «Default». Учтите, что эта папка отвечает за профиль по умолчанию. Если в браузере есть два или более профилей, каждая новая папка будет обозначаться именем «Profile 1», «Profile 2» и так далее. Их нумерация зависит от последовательности, в которой были созданы профили.</li>Найдите файл «Bookmarks» и скопируйте его куда-нибудь в другое место, например, на Рабочий стол.</li>
Теперь переустановите браузер (ссылки на инструкции по грамотному удалению/установке найдете в Способе 1).</li>Снова зайдите в папку «Default» или «Profile №» и вставьте туда этот файл, заменив им тот, что был создан вместе с установкой свежего веб-обозревателя.</li></ol>Три способа сохранения закладок позволяют не потерять их и безболезненно переустановить Яндекс.Браузер – вам лишь остается определиться, какой из них будет предпочтительнее. Мы рады, что смогли помочь Вам в решении проблемы.Опишите, что у вас не получилось. Наши специалисты постараются ответить максимально быстро.
Помогла ли вам эта статья?
При обновлении дескотпного устройства рекомендуется сохранить закладки в Яндекс.Браузере, чтобы не утратить накопленные за все время данные. Файл с закладками, настройками и паролями можно перенести на флешку и после перезагрузки ПК повторно загрузить в веб-обозреватель.
Как переустановить Яндекс Браузер с сохранением всех настроек и параметров
В Яндекс Браузере имеется функция синхронизации, с помощью которой можно войти в новый браузер со всеми настройками и параметрами на любом компьютере. После переустановки программы и выполнении синхронизации, пользователь получит доступ ко всем своим данным в браузере.
При включенной синхронизации, данные профиля пользователя браузера сохраняются не только на локальном компьютере, но и на удаленном сервере Яндекса. После входа в аккаунт Яндекса, данные синхронизируются между устройствами. Включить синхронизацию можно непосредственно в настройках браузера или из контекстного меню настроек приложения.
Для работы функции синхронизации, на ПК должно быть включено интернет-соединение для обеспечения обмена файлами.
- Нажмите на кнопку «Настройки Яндекс.Браузера».
- В опции «Синхронизация» нажмите на кнопку «Сохранить данные».
- В окне «Синхронизация» введите свои данные (логин и пароль) от электронной почты Яндекса, нажмите на кнопку «Включить синхронизацию».
- В окне «Почти готово» нажмите на кнопку «Закрыть окно».
В настройках синхронизации можно выбрать, что именно необходимо синхронизировать, отключить синхронизацию, или удалить синхронизированные данные.
Теперь можно удалить браузер с ПК, а затем снова установить его на компьютер.
- В окне браузера войдите в свой аккаунт Яндекса.
- Нажмите на кнопку «Сохранить данные».
- В окне «Синхронизация» нажмите на кнопку «Включить синхронизацию».
- Закройте следующее окно с сообщением о готовности к работе.
- В меню кнопки «Настройки Яндекс.Браузера» вы увидите информацию о состоянии синхронизации.
Таким образом, все настройки: пароли, закладки и другие параметры браузера будут сохранены после переустановки, или после установки программы на другом компьютере.
Экспорт настроек вручную
Многие пользователи не хотят регистрировать учетную запись и предоставлять компаниям доступ к своим конфиденциальным данным. В этом случае можно воспользоваться альтернативным способом — «Экспорт настроек в HTML-файл».
Этот способ позволит перенести настройки в другой браузер, например в Chrome. С помощью встроенной функции Яндекс.Браузера вы сохраните все закладки в один небольшой файл. Его можно перенести на любой другой ПК, или сохранить на флешке и потом импортировать в Яндекс.Браузер.
- Открываем обозреватель Яндекса.
- Жмем на кнопку в виде трех полос в правом верхнем углу.
- Переходим в «Избранное» / «Диспетчер закладок». Или открываем этот раздел с помощью комбинации Ctrl + Shift + O.
- В центральной части окна нажимаем на троеточие и в открывшемся контекстном меню выбираем «Экспорт закладок в файл HTML».
- Сохраняем файл на компьютере (по умолчанию система предложит каталог «Документы»).
Далее можно удалить обозреватель с ПК и установить новую версию, чтобы импортировать закладки из файла HTML. Это универсальный способ, который позволяет перенести сайты из раздела «Избранное» браузера Яндекс в любой другой.
Как перенести закладки с одного браузера в другой? Способ 3. Прямое копирование закладок из браузера в браузер в пределах одного компьютера.
Этот способ решения вопроса о том, как перенести закладки с одного браузера в другой, имеет несколько существенных недостатков:
- Он не подходит для переноса закладок на другой компьютер, ноутбук, планшет или смартфон;
- Не работает в Safari, а также в некоторых других браузерах;
- Каждый браузер может копировать закладки напрямую только из поддерживаемого им браузера (см. ниже).
Позитивным моментом является то, что при прямом копировании, кроме закладок, копируются также другие параметры браузера: история просмотров, пароли, настройки автозаполнения форм, поисковых систем, файлы cookie и др.
Воспользоваться этим способом предлагают многие браузеры во время их установки или при первом запуске на компьютере. Но сделать это можно и позже. Порядок действий зависит от браузера.
Chrome, Яндекс.Браузер, Chromium.
1. Откройте меню настроек браузера, щелкнув левой кнопкой мышки по соответствующему значку в правом верхнем углу его окна (с 3-мя параллельными линиями ≡ ).
2. В этом меню пройдите по пути «Закладки» ⇒ «Импортировать закладки …».
3. Затем в открывшемся окне выберите браузер, из которого нужно перенести закладки, и нажмите кнопку «Импорт» или «Перенести».
Скопировать закладки можно в:
1. Chrome — из Internet Explorer и Mozilla Firefox.
2. Chromium — из Microsoft Edge, Internet Explorer и Mozilla Firefox.
3. Яндекс.Браузер — из Microsoft Edge, Internet Explorer, Mozilla Firefox, Opera, Google Chrome.
Mozilla Firefox.
1. Откройте меню закладок браузера, нажав мышкой кнопку , и выберите пункт «Показать все закладки». Можно также воспользоваться комбинацией клавиш Ctrl+Shift+b.
2. Затем в появившемся окне щелкните мышкой по пункту «Импорт и резервные копии».
3. Откроется меню, в котором нужно выбрать «Импорт данных из другого браузера …» (см. рис.).
Запустится мастер импорта, отвечая на вопросы которого в Firefox можно скопировать закладки, пароли и другие настройки из Microsoft Edge, Internet Explorer, Chrome, Chromium, Safari.
Opera.
1. Щелкните левой кнопкой мышки по кнопке с логотипом Opera в левом верхнем углу окна браузера.
2. Далее откроется меню, в котором нужно пройти по пути «Другие инструменты» — «Импорт закладок и настроек».
3. В появившемся окне, в выпадающем списке, выберите браузер, из которого необходимо перенести закладки, и нажмите кнопку «Импортировать».
Этим способом в Opera можно скопировать закладки и другие настройки из Internet Explorer, Chrome, Mozilla Firefox.
Internet Explorer.
1. В левом верхнем углу окна браузера щелкните мышкой по пункту «Файл» (если он не отображается, переместите указатель мышки над адресную строку браузера, нажмите правую кнопку мышки и выберите пункт «Строка меню»).
2. После щелчка по пункту «Файл» в появившемся меню выберите «Импорт и экспорт».
3. Далее откроется окно с названием «Параметры импорта и экспорта» (см. рис.). В нем нужно выбрать пункт «Импортировать из другого браузера», нажать кнопку «Далее» и продолжать отвечать на вопросы до завершения процесса копирования.
При этом, нужно помнить, что в Internet Explorer закладки называются «Избранное».
В Internet Explorer этим способом можно перенести закладки из браузеров Chrome и Safari.
Microsoft Edge.
1. В правом верхнем углу окна браузера щелкните мышкой по кнопке с троеточием «…» и в открывшемся боковом меню выберите пункт «Настройки».
2. Далее откроется меню настроек, в котором нужно щелкнуть мышкой по гиперссылке с названием «Импорт избранного из другого браузера».
3. В следующем меню необходимо выбрать браузер, из которого требуется перенести закладки, и нажать кнопку «Импортировать».
В Microsoft Edge этим способом можно перенести закладки из Internet Explorer и Chrome.
Как перенести закладки с одного браузера в другой? Способ 2. Сохранение закладок браузера в HTML-файл с последующим их копированием в другой браузер.
Данный способ решения вопроса о том, как перенести закладки с одного браузера в другой, работает почти во всех распространенных браузерах, в частности, в Google Chrome, Chromium, Яндекс.Браузер, Firefox, Opera, Safari, Internet Explorer.
Он может использоваться для переноса закладок как в пределах одного компьютера, так и для их копирования на другой компьютер, восстановления закладок после переустановки браузера, резервного копирования и др.
Главным недостатком способа является то, что он не подходит для браузеров, работающих на Андроид-устройствах, а также некоторых десктопных браузеров (Microsoft Edge).
В каждом конкретном браузере нужен свой порядок действий. Давайте рассмотрим всё по порядку.
Google Chrome, Яндекс.Браузер, Chromium.
- Зайдите в меню браузера (кнопка в виде 3-х параллельных черточек ≡ ) и пройдите по пути: «Закладки» ⇒ «Диспетчер закладок». Или же можно воспользоваться комбинацией клавиш Ctrl+Shift+O («О» — латинское);
- В открывшемся диспетчере закладок щелкните по пункту «Управление» или «Упорядочить» (в Яндекс.Браузере) и в выпадающем списке выберите «Экспортировать закладки в файл HTML» либо «Импортировать закладки из файла HTML», в зависимости от того, что нужно сделать.
Ну, а дальше все интуитивно понятно — укажите, куда нужно сохранить файл с закладками или же выберите существующий HTML-файл для импорта из него закладок в браузер.
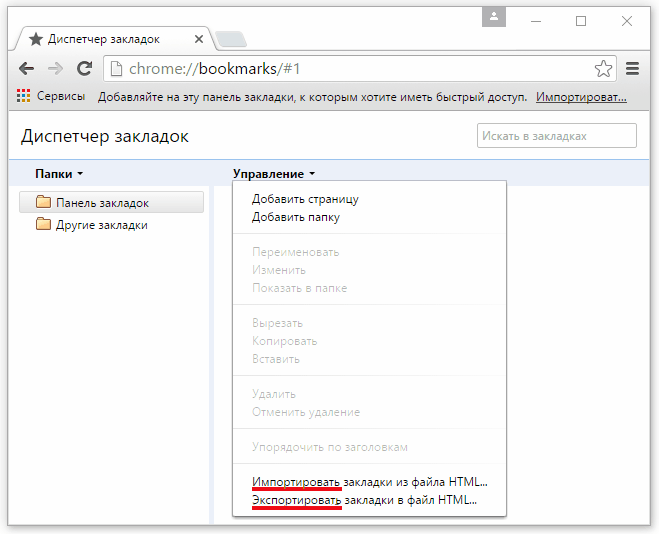
Opera.
В браузере Opera есть возможность импорта закладок из файла HTML, но отсутствует возможность их экспорта. Проблема, как перенести закладки с одного браузера в другой, решается установкой специального дополнения с официального сайта, но об этом чуть ниже. Сначала рассмотрим порядок импорта закладок.
Импорт закладок:
- Щелкните мышкой по кнопке с логотипом Opera в левом верхнем углу окна браузера;
- В открывшемся меню пройдите по пути «Другие инструменты» ⇒ «Импорт закладок и настроек»;
- Далее в появившемся окне, в выпадающем списке, выберите пункт «HTML-файл закладок» и нажмите кнопку «Выберите файл», после чего продолжайте отвечать на вопросы до завершения импорта.
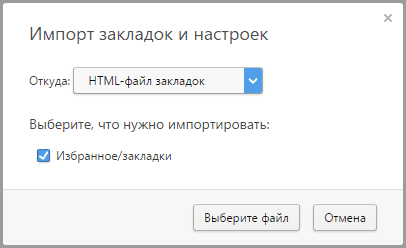
Экспорт закладок:
- Установите бесплатное дополнение «Bookmarks Import & Export», доступное на официальном сайте Opera на странице https://addons.opera.com/ru/extensions/details/bookmarks-import-export/. Указанную страницу необходимо открыть в браузере Opera и нажать там зеленую кнопку с названием «Добавить в Opera»;
- После установки дополнения в правом верхнем углу окна браузера появится значок , при нажатии на который оно запустится. Чтобы экспортировать закладки в файл HTML, необходимо нажать кнопку «Export» в окне дополнения (см. рис. ниже). Файл с закладками тут же будет создан в папке «Загрузки» (с названием Bookmarks.html).
Дополнение «Bookmarks Import & Export» можно использовать также и для импорта закладок в Opera из файла HTML (кнопка «Import»).
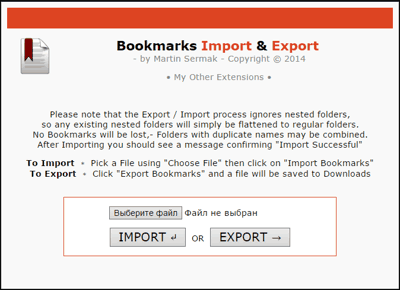
Mozilla Firefox.
- Зайдите в меню закладок, нажав кнопку , и выберите пункт «Показать все закладки». Можно также воспользоваться комбинацией клавиш Ctrl+Shift+b;
- В появившемся окне щелкните мышкой по пункту «Импорт и резервные копии», после чего откроется меню, из которого можно запустить экспорт или импорт закладок из HTML-файла (см. рис. ниже).

Safari.
- В левом верхнем углу окна браузера щелкните мышкой по пункту «Файл» (если этот пункт не отображается, нужно на клавиатуре нажать клавишу «Alt»);
- Затем в открывшемся меню выберите «Импорт закладок» или «Экспорт закладок», в зависимости от того, что нужно сделать (см. рис. ниже), и дальше продолжайте отвечать на вопросы до окончания процесса.
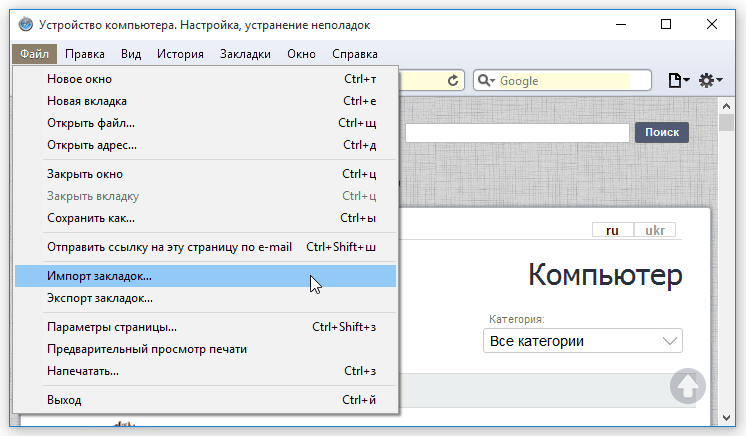
Internet Explorer.
- В левом верхнем углу окна браузера щелкните мышкой по пункту «Файл» и в появившемся меню выберите «Импорт и экспорт». Если пункт «Файл» в левом верхнем углу не отображается, нужно переместить указатель мышки над адресную строку браузера, нажать правую кнопку мышки и в появившемся списке выбрать пункт «Строка меню»;
- После щелчка по пункту «Импорт и экспорт» откроется окно с названием «Параметры импорта и экспорта». Пошагово отвечая на вопросы, можно экспортировать закладки в файл HTML, или импортировать их в браузер из уже существующего файла. При этом, нужно не забывать, что в Internet Explorer закладки называются «Избранное».
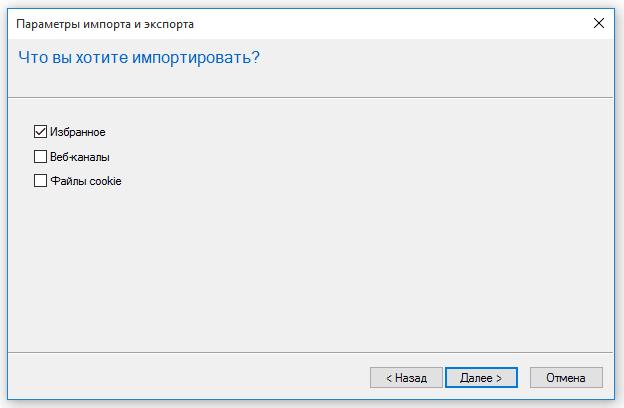
Специальные программы для переноса данных
Большинство браузеров оснащено встроенными инструментами для переноса основной информации, потому программного обеспечения для этой цели не очень много. Все приложения имеют простой интерфейс и позволяют перенести закладки буквально в пару кликов, без сохранения и импорта файлов.
Наиболее распространены следующие программы для переноса закладок:
- Transmute имеет бесплатную версию, поддерживает русский язык и переносит данные между Opera, Microsoft Edge, Internet Explorer, Google Chrome, Mozilla Firefox, Safari, Chromium и рядом других браузеров. Но закладки после переноса придется заново распределить по папкам и упорядочить.
- LinkCollector — портативное ПО, позволяющее в течение месяца после старта бесплатно перенести данные. Обычно такого срока более чем достаточно для копирования закладок и паролей. Есть ограничения: программа работает лишь с Internet Explorer, Mozilla Firefox, Opera, Google Chrome. Зато здесь вы можете автоматически найти дубли закладок и отредактировать их прямо в программе, расставить теги и пр., а также сделать резервную копию.
- Linkman поддерживает все основные браузеры: Mozilla Firefox, Google Chrome, Opera и др., позволяет экспортировать и импортировать закладки, упорядочивать их. В бесплатной версии возможностей меньше.
Приложение Transmute работает с большинством браузеров
Для переноса паролей безопаснее использовать менеджеры, например, LastPass, KeePass, Kaspersky Password Manager, BitWarden и другие. Они надежно шифруют информацию и обычно предлагают встроенное расширение для браузера. Для использования паролей достаточно в нем авторизоваться.




























