Как отключить Secure Boot на ноутбуке Acer?
Как отключить Secure Boot и UEFI на ноутбуке Acer AspireНажмите при загрузке ноутбука клавишу F2 и войдите в UEFI-BIOS. Здесь заходим в раздел «Main» и, найдя параметр «F12 Boot Menu», переключаем его в положение «Enabled».
Источники
- https://doma35.ru/windows/ustanovka-vindovs-10-s-fleshki-na-noutbuk-acer-aspire-3-cherez-bios/
- https://ZarabOnline.ru/devajsy/kak-zagruzitsya-s-fleshki-na-noutbuke-acer.html
- https://a174.ru/linpus-linux-acer-ustanovka-windows-s-fleshki-2/
- https://kamin159.ru/kak-pereustanovit-windows-na-noutbuk-acer
Выбор языка и региональных настроек
При установке Windows 10 на ноутбук Acer Aspire One первым шагом необходимо выбрать язык и региональные настройки. Такие настройки определяют язык отображения интерфейса операционной системы, а также формат времени, даты и денежных единиц.
Чтобы выбрать язык и региональные настройки, следуйте инструкциям, появляющимся на экране после загрузки с флешки:
1. Выбор языка
В первом окне, которое появляется после загрузки, вам будет предложено выбрать язык. Щелкните по полю «Язык» и выберите русский язык в выпадающем списке. Затем щелкните «Далее».
2. Выбор формата времени и даты
В следующем окне выберите желаемый формат времени и даты. Если вы находитесь в России, то в большинстве случаев подойдут значения по умолчанию. Щелкните «Далее», чтобы продолжить.
3. Выбор раскладки клавиатуры
Далее выберите раскладку клавиатуры, которая будет использоваться в операционной системе. Если вы пользуетесь стандартной русской раскладкой, просто щелкните «Далее». Если вы используете другую раскладку, выберите ее из списка и нажмите «Далее».
После того как вы выбрали язык и региональные настройки, можно будет продолжить процесс установки Windows 10 на ноутбук Acer Aspire One.
Установка Windows 10 на Acer Aspire One d257
Спустя несколько лет винда начала тормозить жутко, автоматическое обновление было отключено, поэтому десятка автоматически не пришла.
После включения обновления винда стала наглухо зависать спустя некоторое время работы в инете.
Соответственно лицензионная семерка вшита, а значит ее можно восстановить до заводского состояния. Для этого при загрузке нажимаем Alt + F10, открывается акеровский рекавери, дальше там все понятно.
После восстановления винда продолжала зависать. Оказалось это проблема биоса. Биос необходимо обновить до версии 1.15, была установлена 1.12, для этого заходим на оф. сайт http://www.acer.ru/ac/ru/RU/content/drivers
Далее, что бы не ждать всех обновлений семерки скачиваем на сайте майкрософта специальную утилиту для обновления до десятки https://www.microsoft.com/ru-ru/software-download/win.. запускаем и наслаждаемся установкой.
P.s. При установки Windows 10 на чистую, потеряется лицензия. Серийный ключ от семерки не подойдет.
- https://prostocomp.net/sistema/kak-ustanovit-windows-10-na-noutbuk.html
- http://acerepair.ru/blog/kak-ustanovit-windows-na-noutbuk-acer-aspire-s-fleshki/
- https://servis-doma.ru/poleznye-sovety/384-nout-acer.html
- http://kmarin.ru/2015/09/ustanovka-windows-10-na-acer-aspire-one-d257/
Как установить Linux с флешки
Многообразие дистрибутивов Линукс не позволит рассказать сразу про все типы инсталляторов. Однако самыми распространенными среди пользователей являются Debian –сборки, к которым относятся Ubuntu, Fedora, Zorin OS, ALTLinux и т. п. И их установщики дают полную картину того, какими способами и как можно установить линукс. С флешки, для начала, нужно загрузиться. Нужно попасть в BIOS.
Настройка BIOS
Однако в зависимости от производителя и модели, клавиши и их сочетания могут меняться.
- Ноутбуки MSI – клавиша Del, F2.
- Dell – Del, F1, Insert или
- Acer – F1, F2, Delete, Ctrl+Alt+Escape.
- Packard Bell – Del, F2.
- Hewlett Packard – F2, F11, Del.
Также у некоторых производителей доступно Boot Menu, из которого можно сразу выбрать устройство для загрузки в обход настройки BIOS. Обычно оно доступно по нажатию клавиш – F10, F11 или F12.
Если Boot Menu отсутствует, но в BIOS попасть удалось, то настройка для большинства моделей ноутбуков выглядит так:
-
Попасть в BIOS.
-
Найти раздел «Boot».
-
Нажать «Enter «на пункте «Boot Device Priority» и на первое место поставить флешку с установщиком Линукс.
-
Нажать F10 и подтвердить сохранение настроек, выбрав вариант ответа «Ok».
- Компьютер перезагрузится и начнет считывать информацию с флешки.
Установка Линукс на примере Fedora
Внимание! Ручная разметка для установки операционной системы создает более благоприятные условия для ее дальнейшего использования
-
После загрузки с флешки пользователя встретит следующее окно, в котором нужно выделить пункт «Start Fedora-Workstation» и нажать «Enter».
-
Появится стартовая страница установщика. Кнопка «Install to Hard Drive» запускает инсталляцию.
-
Далее нужно выбрать язык и регион.
-
Щелкнуть по кнопке Место установки.
-
Выбрать винчестер, на которой будет производиться распаковка Линукс.
-
Установить конфигурацию устройств в режим «По-своему» и нажать «Готово».
-
Далее сменить схему разделов на «Стандартный раздел».
-
Нажмите на кнопку “+” чтобы приступить к разбивке диска.
- В примере имеется хранилище на 128,33 Гиб.
-
Первым разделом будет основной (корневой) раздел. Под него выделяется примерно 15-20 Гб места. Точка монтирования «/».
- Таким же образом создается раздел подкачки «Swap».
-
Видно, что для последнего раздела «/home» осталось 106,33 Гиб. Именно такой объем нужно указывать при его создании.
- Создание разделов завершено. Информация по работе с разделами:
-
Щелкните по кнопке “Готово”.
-
Затем запустите процесс нажатием на кнопку “Начать установку”.
-
Начнется процесс распаковки.
-
Когда Fedora уведомит об окончании процесса распаковки, нажмите «Выход».
-
Затем в меню управления перезагрузите ПК и извлеките USB-носитель.
-
Первый запуск Fedora сопровождается окном приветствия, в котором последним экраном будет ввод имени пользователя и пароля.
- В конце настройки, нажмите на кнопку «Начать работу», и на этом установка Fedora с флешки завершена.
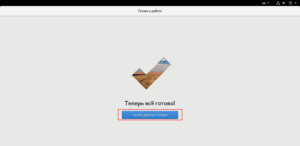
Установка с флешки Zorin OS происходит через стандартный для Debian-подобных сборок инсталлятор и имеет минимальные отличия от данного процесса в Линукс Fedora. А именно:
-
Выбор языка сразу при старте с носителя.
-
Возможность выбора, нужно ли сразу загружать обновления и устанавливать дополнительное программное обеспечения для оборудования и поддержки кодеков видео и аудио.
-
Разбивка диска выглядит слегка иначе. При создании первого, корневого раздела («/»), следует указывать что он «Первичный» и его надо сместить в «Начало этого пространства». А размер раздела указывается в мегабайтах. То есть, раздел в 20 Гб будет равен 20480 Мб, так как 1 Гб = 1024 Мб.
-
Выбор жесткого диска происходит здесь же.
- Настройка учетной записи до первого старта системы.
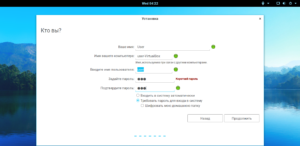
Установка с флешки ALTLinux и большинства других ОС на этом ядре, таких как Ubuntu, Elementary, Deepin и другие, происходит так же, отличаются лишь интерфейсы.
Возможные проблемы
На первый взгляд, загрузить ноутбук с флешки несложно. Однако всегда могут возникнуть какие-нибудь проблемы. Поэтому мы решили описать самые частотные из них. Кроме того, мы расскажем и как устранить их.
На ноутбуке с windows 7 не получается загрузиться с флешки USB 3.0? Действительно, данная версия ОС не поддерживает этот стандарт без специальных драйверов. Поэтому проще всего переключить USB-карту в другой разъём. Ведь на многих ноутбуках есть как гнездо для флешек 3.0, так и 2.0. Различить их довольно легко
У USB-разъёма 3.0 синий цвет (у 2.0 – чёрный) и две буквы SS рядом с портом.
Вы нажимаете самые разные клавиши на клавиатуре при загрузке ОС, но так и не можете попасть в BIOS или Boot Menu? Тогда при запуске ноутбука обратите внимание на надписи внизу экрана. Это и есть подсказки пользователю
Например, там может быть написано следующее – «Press F11 for Boot Menu», «Press Del to enter Setup» или что-то похожее.
Вы всё сделали правильно, но загрузочная флешка всё равно не распознаётся? Причин у такой неполадки может быть несколько. Однако чаще всего всё дело в том, некорректно записан установочный дистрибутив либо неисправен сам USB-носитель. Стоит проверить флешку на другом устройстве. Сам же софт лучше записывать на носитель через DAEMON Tools или Alcohol 120%.
Если не получается загрузить ноутбук с USB-накопителя при помощи загрузочного меню, то нужно зайти в BIOS. Здесь необходимо убедиться, что правильно установлен приоритет загрузочного устройства. Для этого обращаемся ко вкладке Boot. Флешка должна стоять на первом месте. Если это не так, то подсвечиваем её и жмём F6. Тем самым, она переместится на первую позицию.
Довольно часто на ноутбуках с Windows 8 и 10 не удаётся загрузиться в BIOS с флешки. Помогает отключение функции быстрого запуска. Для этого заходим в Панель управления. Выбираем раздел «Электропитание», затем слева кликаем по пункту «Действия кнопок питания». Далее убираем галочку, которая относится к «Включить быстрый запуск». Остаётся лишь сохранить все изменения.
Учтите, что очень старые ноутбуки могут быть и вовсе лишены возможности загрузки с USB-флешек. Тогда нужно либо модернизировать устройство, установив новую материнскую плату и софт, либо задуматься о приобретении нового компьютера.
Что нужно знать перед установкой Windows на ноутбук Acer?
При попытке установить Windows на ноутбук Acer, у меня возникли некоторые трудности, с которыми пришлось повозится пару часов о которых я вам подробно расскажу и покажу в этой статье.

Как я решил проблему с установкой Windows на ноутбук Acer.
Что бы установить Windows на ноутбук Acer, необходимо зайти в БИОС через кнопочку F2 и произвести некоторые настройки.
После того как мы с вами вошли в БИОС, заходим в пункт MAIN, напротив надписи F12 Boot Menu находится надпись Disabled, что значит отключено, необходимо эту функцию включить, выбрав пункт Enabled.
Далее заходим в пункт Boot, находим строчку BOOT Mode где напротив находится надпись (UEFI) ее необходимо поменять на
Выглядеть это все должно так; после чего сохраняем наши изменения, нажав кнопочку F10.
После чего перезагружаем наш ноутбук и заходим в меню загрузок, это кнопочка F12. Выбираем название нашей флешки.
После чего установка операционной системы продолжается в штатном режиме, но перед установкой Windows, я вам рекомендую переустановить разделы на жестком диске по новому.
Более подробное видео.
Вот таким образом можно переустановить Windows на ноутбуке Acer.
Если эта статья вам понравилась или оказалась полезной, то поделитесь ею с друзьями через кнопки социальных сетей.
Процесс установки Windows 10 с загрузочного DVD-диска
Итак, вставляем в DVD привод загрузочный диск Windows 10;
На мониторе появляется надпись «Press any key to boot CD or DVD», что в переводе означает Нажмите любую клавишу для загрузки с CD или DVD, нажимаем «Enter»;
Начинается процесс установки Windows 10, появляется окно загрузки;
Далее открывается окно, в котором необходимо определить выбор параметров:
- Устанавливаемый язык — Русский (Россия),
- Формат времени и Денежных единиц — Русский (Россия),
- Метод ввода (раскладка клавиатуры) – Русская. Нажимаем кнопку «Далее»;
На экране появляется окно с большой кнопкой «Установить», нажимаем ее и начинается процесс установки;
В окне ввода ключа продукта нажимаем кнопку «Пропустить» (этот процесс можно будет выполнить и после завершения установки);
Далее открывается окно с условиями лицензирования, где нужно принять условия лицензии Windows 10 и нажать кнопку «Далее»;
Следующим шагом установки Windows 10 является принятие решения о типе установки:
Обновление: установка Windows с сохранением файлов, параметров и приложений;
Выборочная: только установка Windows (для опытных пользователей). Так как мы производим установку Windows 10 на новый компьютер (или на пустой жесткий диск), то выбираем вариант «Выборочная»;
Далее задается вопрос – Где Вы хотите установить Windows? На этот вопрос предлагаю создать 100 ГБ для системы Windows 10, а оставшееся место использовать как пользовательский раздел (фото, видео). Таким образом, разделив жесткий диск на 2 раздела, Вы сможете использовать второй раздел диска для создания архивов и снимков Windows 10. И если во время эксплуатации компьютера, что то пойдет не так легко можно будет восстановить или переустановить Windows. Поэтому, создаем раздел 100 Гб, выделяем его и нажимаем кнопку «Далее»;
Начинается копирование файлов Windows 10 на компьютер — Подготовка файлов для установки, Установка компонентов, Установка обновлений и Завершение установки. Хочется отметить, что в это время компьютер может несколько раз перезагрузиться;
По завершении установки откроется окно настроек параметров, где предлагается изменить настройки либо согласиться использовать стандартные. Нажимаем кнопку «Использовать стандартные параметры»;
Далее система анализирует данные и начинает подготовку системы к первому запуску;
Так как компьютер не подключен к интернету, необходимо создать учетную запись для компьютера, а также ввести пароль и подсказку для восстановления пароля. Вводим данные и нажимаем кнопку «Далее»;
Далее Windows 10 выводит некоторые информационные сообщения и готовится к запуску;
Когда подготовка к запуску завершится, откроется Рабочий стол Windows 10.
Поздравляем, установка операционной системы Windows 10 завершена! Также читайте, как запустить командную строку в Windows 10 разными способами. Пишите комментарии, задавайте вопросы и не забудьте лайкнуть материал, если он Вам понравился.
Рекомендуем для просмотра:
- Как сделать обновление до Windows 10 из 7-ки? — 10/03/2017 06:07
- Восстановление системы Windows 10 с точки восстановления — 02/03/2017 05:37
- Безопасный режим Windows 10 — диагностирование компьютера — 21/02/2017 05:58
Меняем приоритет в БИОС
В настройки BIOS Utility нужно сперва попасть. Попадают в них клавишами Delete (чаще) или F2 (самые распространённые случаи).
Вызов БИОС должен быть предпринят до загрузки ОС — при первом чёрном экране или отражении логотипа производителя.
Иногда то, что требуется нажать — можно успеть рассмотреть на картинке начального экрана:
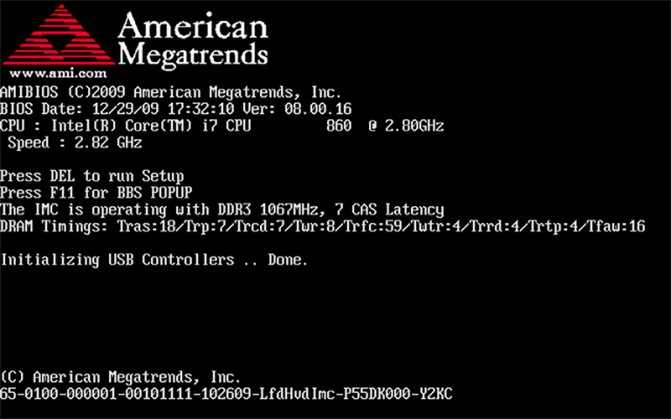
Самое время входить в настройки BIOS
Изменение загрузки в UEFI
Программное обеспечение UEFI является графическим и изменение загрузочных устройств доступно на уровне интуиции:
В данном разделе можно указать, какой носитель загружать первым
Большинство вариантов, как правило, предполагают изменение загрузочного порядка простым перетаскиваем мышью изображений дисков.
Действия в AMI BIOS
Перед заходом в Биос флешка заранее подключается к ПК.
Чтобы запустить компьютер или ноутбук с флешки выполняется такой операционный порядок действий:
- Сверху в меню кнопкой «вправо» выбирается пункт «Boot»;
- По клику «Hard Disk Drives» нажимается «Enter» по пункту «1st Drive» открывшегося меню;
- В списке находится название флешки — устанавливается курсор на него;
- Поочерёдно нажимается Enter и Esc;
- Затем в «Boot device priority» отбивается «Enter» по «First boot device»;
- Снова указывается флешка:
Укажите ваш накопитель в качестве первого носителя
Работаем в БИОС AWARD
Выбор загрузочного устройства в Award BIOS осуществляется в настройках меню. Нужно в «Advanced BIOS Features» выбрать курсором «First Boot Device» и отбить «Ввод»:
В появившемся списке для того, чтобы загрузить компьютер или ноутбук с флешки устанавливается «USB-HDD» («USB-Flash»).
После этого нужно кнопкой Esc переместиться на уровень вверх выбрать пункт «Сохранить/выйти»:
Настраиваемся в H2O BIOS
Загрузиться usb флешкой в InsydeH20 BIOS можно так:
- Клавишей «вправо» открыть «Boot» в главном меню;
- «External Device Boot» должно быть «Включено»;
- Управляющими клавишами F5 и F6 поставить «External Device» в первую позицию в разделе «Boot Priority»;
- Осуществить выход («Exit») из меню при сохранении настроек.
Перезагрузка компьютера будет осуществлена с нужного накопителя.
Без посещения БИОС (для Windows 8, 8.1 и 10 с UEFI)
Для таких устройств нужно через панель справа открыть вкладку «Обновление и восстановление», вызвать «Перезагрузить». А в панели «Особые варианты» на экране «Выбор действия» выбрать «Использовать USB-устройство». Там же будет ещё выбор сетевого подключения, DVD-диска.
Следующий экран предоставит список устройств, среди которых выбирается флешка.
При её отсутствии в списке — нажать «Просмотреть другие».
Сделанный выбор заставит компьютер перезагрузиться с выбранного накопителя.
Первоначальная настройка системы и активация Windows 10
После установки Windows 10 на ваш компьютер Acer с помощью флешки, вам потребуется выполнить несколько дополнительных шагов для первоначальной настройки системы и активации Windows 10. В этом разделе мы предоставим вам подробную инструкцию по выполнению этих шагов.
- После загрузки операционной системы на компьютере Acer, вам будет предложено выполнить настройки региональных параметров, таких как язык, часовой пояс и раскладка клавиатуры. Установите нужные параметры в соответствии с вашими предпочтениями и нажмите «Далее».
- На следующем экране вам будет предложено войти в свою учетную запись Microsoft или создать новую учетную запись. Если вы уже имеете учетную запись Microsoft, введите свои данные и выполните вход. Если у вас еще нет учетной записи Microsoft, нажмите на кнопку «Создать учетную запись Microsoft» и следуйте инструкциям для создания новой учетной записи.
- После входа в учетную запись Microsoft вам будет предложено подключить ваш компьютер Acer к Интернету. Выберите доступную сеть Wi-Fi из списка и введите пароль (если требуется). Нажмите «Подключить» и дождитесь успешного подключения.
- После подключения к Интернету, Windows 10 автоматически начнет загрузку и установку обновлений. Дождитесь окончания этого процесса.
- После установки обновлений, Windows 10 может предложить вам настроить функцию резервного копирования данных и восстановления системы. Вы можете выбрать, выполнить эту настройку или пропустить этот шаг.
- Затем вам будет предложено настроить параметры безопасности, такие как использование пароля для входа в систему и настройка Windows Hello. Выберите нужные настройки и нажмите «Далее».
- После этого, вы можете выбрать настройку учетной записи локального пользователя или использовать учетную запись Microsoft для входа в систему. Выберите способ входа и выполните необходимые действия.
- В конечном итоге, Windows 10 запросит вас настроить свой компьютер Acer в соответствии с вашими предпочтениями, например, выбрать цветовую схему, установить фон рабочего стола и т.д. Выполните эти настройки по вашему усмотрению и нажмите «Готово».
- Наконец, после завершения всех настроек, Windows 10 потребует активацию вашей копии операционной системы. Если у вас есть ключ активации, введите его и нажмите «Активировать». Если у вас нет ключа активации, вы можете продолжить использование Windows 10 в режиме ограниченной функциональности, или приобрести ключ активации позже.
После завершения первоначальной настройки системы и активации Windows 10, ваш компьютер Acer будет полностью готов к использованию.
Отключение Secure Boot в настройках UEFI (BIOS) Acer Aspire 3 A317-51G
Заходим в UEFI (BIOS) стандартно по клавише F2 (или Delete, если по F2 на получается). Пункт Secure Boot находится в предпоследнем пункте меню Boot.
Однако, сразу настройка Secure Boot подсвечивается серым цветом и не доступна для редактирования.
Открываем возможность редактирования пункта Secure Boot
Для того чтобы иметь возможность изменить состояние функции Secure Boot в настройках UEFI (BIOS), нужно (как ни странно) задать пароль Супервайзера. Для этого нужно зайти в раздел Security и нажать клавишу Enter на пункте меню Set Supervisor Password. Далее нужно задать (и обязательно запомнить) пароль, который понадобится для следующего входа в настройки UEFI (BIOS).
После того как был задан пароль Супервайзера, можно снова возвращаться во вкладку Boot и там теперь можно менять состояние функции Secure Boot на Disabled.
Теперь, если нужно, пароль можно отключить. Для этого надо зайти, как и ранее, в раздел Security и задать пустой пароль для Супервайзера.
После манипуляций с Secure Boot установка Windows 10 с флешки должна начаться без проблем. Если этого не произошло, возможно нужно выбрать источник дистрибутива. Например, по клавише F12 доступно загрузочное меню (эта функция может быть отключена в настройках UEFI).
Что нужно
- Установочный носитель Windows. Это может быть установка . ISO или DVD
- Устройство флэш-памяти (USB или MiniSD в зависимости от того, что поддерживает устройство) с объемом свободного места не менее 5 ГБ. Этот диск будет отформатирован, поэтому убедитесь, что на нем нет важных файлов.
- Технический компьютер — компьютер с Windows, который будет использоваться для форматирования флэш-накопителя
- Целевое устройство — устройство, на которое вы будете устанавливать Windows.
Шаг 1. Форматирование диска и установка основного раздела в качестве активного
-
Подключите устройство флэш-памяти к компьютеру технического специалиста.
-
Откройте раздел Управление дисками. Щелкните правой кнопкой мыши пуск и выберите Пункт Управление дисками.
-
Форматирование раздела. Щелкните правой кнопкой мыши раздел USB-накопителя и выберите Пункт Формат. Выберите файловую систему FAT32, чтобы иметь возможность загружать компьютеры на основе BIOS или UEFI.
Примечание
Fat32 имеет ограничение на размер файла в 4 ГБ. Если образ WIM превышает 4 ГБ, см. статью ниже.
-
Установите раздел как активный. Щелкните правой кнопкой мыши раздел USB-накопителя и выберите пункт Пометить раздел как активный.
Примечание
Если пометить раздел как активный недоступен, вместо этого можно использовать diskpart , чтобы выбрать раздел и пометить его как активный.
Шаг 2. Копирование программы установки Windows на устройство флэш-памяти
-
Используйте проводник для копирования и вставки всего содержимого DVD-диска или ISO-файла Windows на устройство флэш-памяти.
-
Необязательно. Добавьте файл автоматической установки для автоматизации процесса установки. Дополнительные сведения см. в статье Автоматизация установки Windows.
Шаг 3. Установка Windows на новое устройство
-
Подключите устройство флэш-памяти к новому устройству.
-
Включите устройство и нажмите клавишу, которая открывает меню выбора загрузочного устройства для компьютера, например клавиши ESC/F10/F12. Выберите параметр, который загружает устройство с устройства флэш-памяти.
Программа установки Windows запускается. Следуйте инструкциям по установке Windows.
Совет
Если этот процесс не работает на устройстве, вам может потребоваться ознакомиться с инструкциями изготовителя устройства, чтобы настроить его для загрузки с флэш-накопителя.
-
Удалите устройство флэш-памяти.
Если размер образа Windows превышает 4 ГБ
Диски установки Windows имеют формат FAT32 с ограничением на размер файлов в 4 ГБ. Если размер изображения превышает ограничение на размер файлов:
-
Скопируйте все, кроме файла образа Windows (sources\install.wim) на устройство флэш-памяти (либо перетащите, либо используйте следующую команду, где D: — подключенный ISO-файл, а E: — это устройство флэш-памяти).
-
Разделите файл образа Windows на файлы меньшего размера и поместите меньшие файлы на устройство флэш-памяти:
Примечание
Программа установки Windows автоматически устанавливает из этого файла, если вы назовете его install.swm.
Как установить Windows 10 на компьютер Acer с помощью флешки: пошаговая инструкция
Шаг 1: Подготовка флешки с установочным образом Windows 10
Первым делом необходимо подготовить флешку с установочным образом Windows 10. Для этого вам потребуется скачать ISO-файл операционной системы с официального сайта Microsoft и создать загрузочную флешку с помощью утилиты Rufus или аналогичной программы. Процесс создания загрузочной флешки достаточно прост и подробные инструкции можно найти на сайте производителя программы.
Шаг 2: Подготовка компьютера Acer к установке операционной системы
Перед установкой Windows 10 на компьютере Acer необходимо выполнить несколько подготовительных шагов. В первую очередь, рекомендуется создать резервную копию важных данных, которые сохранены на вашем компьютере. Также необходимо убедиться, что у вас имеется лицензионный ключ для активации операционной системы после установки.
Шаг 3: Загрузка компьютера с флешки
Чтобы загрузить компьютер Acer с флешки, вы должны вставить подготовленную установочную флешку в свободный USB-порт и перезагрузить компьютер. Затем во время загрузки нажмите нужную клавишу (обычно это F12 или Delete), чтобы войти в меню выбора устройства для загрузки. В этом меню выберите флешку в качестве загрузочного устройства и нажмите Enter.
Шаг 4: Установка Windows 10
После загрузки с флешки начнется процесс установки Windows 10. Вам необходимо будет следовать инструкциям на экране и выбирать нужные параметры (язык, регион, клавиатуру и т.д.). Когда доходите до пункта «Установить», выберите жесткий диск, на котором будет установлена операционная система, и нажмите на «Далее». После этого дождитесь завершения установки операционной системы.
Шаг 5: Активация и настройка Windows 10
После завершения установки Windows 10 на компьютере Acer, система предложит вам выполнить активацию операционной системы. Введите лицензионный ключ или выберите активацию через интернет и следуйте инструкциям на экране. После активации можно будет выполнить настройку операционной системы по вашим предпочтениям.
Вот и все! Теперь у вас на компьютере Acer установлена операционная система Windows 10. Не забудьте также установить необходимые драйверы и программы для полноценной работы компьютера.
Подготовка к установке Windows 10 на ноутбук Acer
Шаг 1: Создайте загрузочную флешку
Первым шагом в подготовке к установке Windows 10 на ноутбук Acer является создание загрузочной флешки. Для этого вам понадобится пустая флешка объемом не менее 8 ГБ и образ операционной системы Windows 10.
Чтобы создать загрузочную флешку, подключите ее к компьютеру и откройте утилиту для создания загрузочного диска, например, Rufus или Windows USB/DVD Download Tool. Затем выберите загружаемый образ Windows 10 и следуйте инструкциям на экране, чтобы создать загрузочную флешку.
Шаг 2: Подготовьте ноутбук Acer
Прежде чем установить Windows 10, необходимо подготовить ноутбук Acer к установке. Убедитесь, что ноутбук подключен к источнику питания и имеет достаточно заряда аккумулятора. Также рекомендуется создать резервную копию всех важных данных на внешний носитель.
Примечание: Если на ноутбуке уже установлена предыдущая версия Windows, рекомендуется сделать полное ее удаление перед установкой Windows 10. Это можно сделать с помощью утилиты Windows 10 Media Creation Tool.
Шаг 3: Войдите в BIOS
Режим BIOS позволяет настроить параметры загрузки на ноутбуке Acer. Чтобы войти в BIOS, включите ноутбук и нажимайте на клавишу Del или F2 (в зависимости от модели ноутбука) до появления экрана с настройками BIOS.
Примечание: Если не удается войти в BIOS, попробуйте проверить инструкцию, поставляемую с ноутбуком, или обратитесь к производителю для получения подробных инструкций.
Шаг 4: Настройте порядок загрузки
Внутри BIOS найдите раздел «Boot» или «Загрузка» и настройте порядок загрузки так, чтобы «USB» или «Removable Devices» находились в самом начале списка. Это позволит ноутбуку загрузиться с флешки.
После того, как вы настроили порядок загрузки, сохраните изменения и выйдите из BIOS.
Шаг 5: Установите Windows 10
Теперь вы готовы к установке Windows 10 на ноутбук Acer. Вставьте загрузочную флешку в USB-порт ноутбука и перезагрузите его. Ноутбук должен загрузиться с флешки, и вы увидите экран установки Windows 10.
Следуйте инструкциям на экране, чтобы установить Windows 10. Выберите язык, время и варианты клавиатуры, а затем нажмите «Далее». Затем выберите «Установить Windows», согласитесь с лицензионным соглашением и выберите «Пользовательское установка».
Выберите раздел, на который вы хотите установить Windows 10, и нажмите «Далее». Установка Windows 10 начнется, и ноутбук Acer перезагрузится несколько раз в процессе установки.
После завершения установки Windows 10 на ноутбук Acer, вам может потребоваться провести некоторые дополнительные настройки, чтобы настроить операционную систему по вашему вкусу.
Примечание: Убедитесь, что все необходимые драйверы и программное обеспечение для ноутбука Acer установлены после установки Windows 10.




























