Как включить подсветку экрана при уведомлении на Android
Новые смартфоны оснащены светодиодом, который сигнализирует непрочитанное уведомление соответствующим цветом. Однако, если у нас нет такого диода, мы можем легко упустить информацию о новом сообщении — и если экран Android загорится на мгновение всегда, когда мы получим уведомление?
Подсветка экрана, когда вы получаете уведомление, очень полезна
Это не только облегчает обратное внимание на телефон, но также можно быстро взглянуть на то, какое уведомление и, например, кто получил новое сообщение, не имея возможности связаться со смартфоном. Эта функция, безусловно, известна людям, использующим iPhone
Некоторые модели Android-смартфонов также имеют такую подсветку, но, к сожалению, мы найдем много моделей, особенно некоторых старых, которые не имеют ни светодиодов, ни подсветки после получения уведомления. К счастью, есть бесплатное приложение, которое добавляет такие функции для каждого Android.
Подсветка экрана при уведомлении
Все, что нам нужно сделать, это перейти в Play Маркет и установить приложение «Уведомления экрана».
Загрузить экранные уведомления
После запуска приложения нам нужно активировать службу «Уведомления экрана». Для этого установите флажок «Служба уведомлений экрана». Появится сообщение о том, что нам нужно предоставить правильные разрешения для приложений.
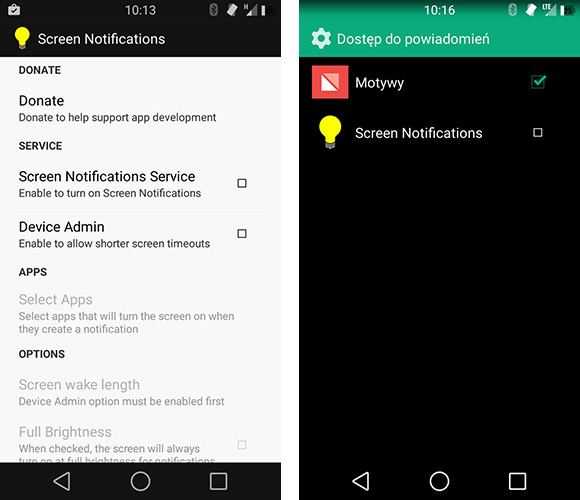
На следующем экране выберите приложение «Уведомления экрана» в списке, а затем вернитесь к экрану настроек программы.
Теперь приложение работает, и нам нужно указать, какие приложения должны отображать экран уведомлений. Мы касаемся кнопки «Выбрать приложения» и выбираем их в списке — если вы хотите выбрать все, просто выберите «Обратный» в верхней части.
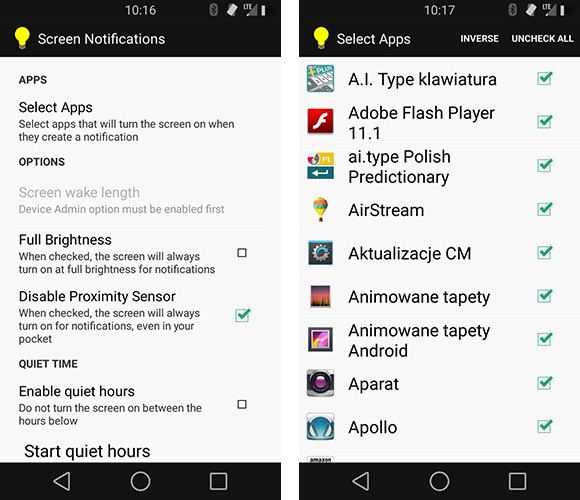
И все. Теперь мы можем вернуться на главный экран и поставить телефон в режим сна с помощью кнопки питания. Когда мы получим уведомление, наш экран будет сразу подсвечиваться на несколько секунд. Чтобы лучше использовать эту функциональность, стоит установить приложение для отображения уведомлений на экране блокировки Android — благодаря этому мы сможем сразу же прочитать уведомление, когда телефон загорится.
Как настроить уведомления на Android 13: пошаговая инструкция
Настройка уведомлений на Android 13 может быть полезной для тех, кто хочет получать оповещения о важных событиях и не упускать ни одной важной информации. В этой пошаговой инструкции мы рассмотрим основные шаги, необходимые для настройки уведомлений на устройствах с операционной системой Android 13
Шаг 1: Откройте настройки
Первым шагом необходимо открыть настройки устройства. Для этого щелкните на значок «Настройки» на главном экране или откройте панель быстрых настроек и нажмите на значок «Настройки».
Шаг 2: Перейдите в раздел «Уведомления»
В настройках устройства найдите и выберите раздел «Уведомления». Обычно он находится в разделе «Звук и уведомления» или «Устройство».
Шаг 3: Настройте приоритет уведомлений
В этом разделе вы сможете настроить приоритет уведомлений. Выберите режим, который наиболее подходит вам: «Важные», «С уведомлениями», «Тихий» или «Не беспокоить». Настройте параметры уведомлений в соответствии с вашими предпочтениями.
Шаг 4: Персонализируйте уведомления
Если вам нужно персонализировать уведомления для конкретных приложений, перейдите в раздел «Управление уведомлениями». Здесь вы сможете настроить уведомления для каждого приложения по отдельности: включить/отключить отображение на экране блокировки, изменить звук оповещения, настройки вибрации и т.д.
Шаг 5: Настройте каналы уведомлений
Чтобы настроить каналы уведомлений, перейдите в раздел «Каналы уведомлений». Каналы уведомлений позволяют вам управлять уведомлениями для каждого приложения отдельно. Вы можете настроить параметры уведомлений для каждого канала, выбрав тип уведомлений (звук, вибрация или ничего) и установив приоритет.
Шаг 6: Проверьте важные уведомления
В разделе «Важные уведомления» вы сможете увидеть список важных уведомлений, которые устройство автоматически отфильтровывает и отображает в самом верху панели уведомлений. Проверьте, что все нужные приложения и уведомления помечены как важные.
Следуя этой пошаговой инструкции, вы сможете легко настроить уведомления на устройствах Android 13 и не пропустить ни одно важное сообщение или оповещение
Настраиваем оповещения
Начнем с определения того, что вообще представляют собой уведомления на заблокированном экране Samsung и кому они нужны. Здесь все просто – это оповещения, которые появляются на дисплее смартфона, даже если экран неактивен.
Например, вы не пользуетесь телефоном в данный момент, он просто лежит на столе. Но любое входящее из мессенджеров/соцсетей/других приложений будет отображаться! Блокировка не снимается, но дисплей загорается – и вы можете увидеть оповещение.

Нужны ли вам уведомления на экране блокировки Samsung – решайте сами. Это удобно, ведь телефон часто лежит в кармане (пока вы идете по улице или заняты делами)
Можно пропустить массу интересного и важного!
Не знаете, как отключить вибрацию на Самсунге при уведомлениях? Ответ в прошлой статье.
Расскажем, как включить уведомления на телефоне Самсунг – попробуйте, может быть, эта функция вам жизненно необходима?
Первым делом нужно открыть настройки – найдите ярлычок в меню или тапните по шестеренке через панель быстрого доступа.
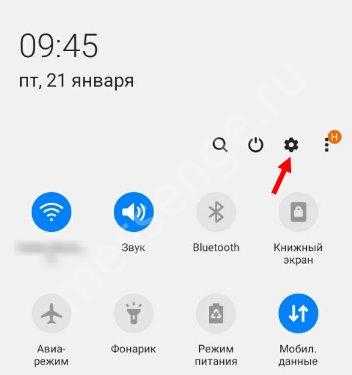
В появившемся списке ищем вкладку «Экран блокировки», нажимаем;
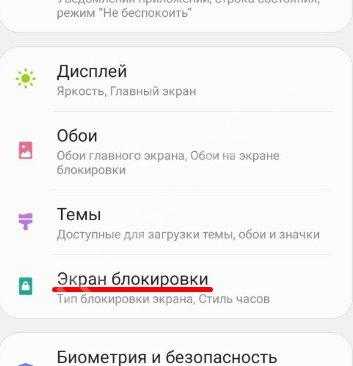
Листаем до раздела «Уведомления»;
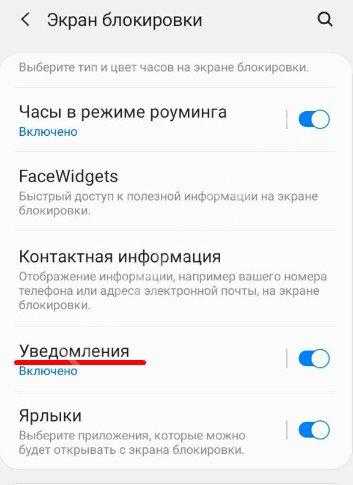
Убеждаемся, что тумблер напротив названия горит синим – значит, опция включена.
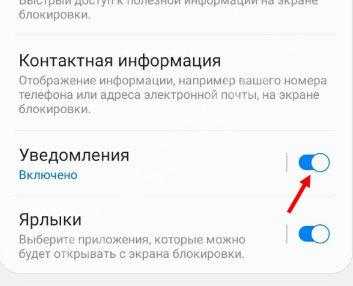
Как включить уведомления на Самсунге, если переключатель не подсвечен? Просто нажмите на него и увидите, как он будет переведен в активное положение!
Но этого недостаточно, пока мы только включили опцию. Необходимо поработать над настройками и персонализировать некоторые параметры.
Найдите раздел «Скрыть содержимое», это очень важная опция, о которой стоит поговорить отдельно!
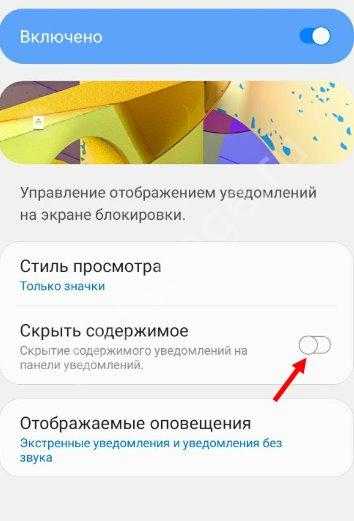
Вы уже знаете, как показывать уведомления на экране блокировки Самсунг. Но хотите ли вы сразу видеть текст входящего? Эта настройка позволяет скрыть само сообщение. Вы сможете просмотреть данные о приложении, которое присылает оповещение, увидите имя отправителя, но входящее будет скрыто.
Вы можете включать или отключать тумблер, чтобы регулировать работу функции.
Движемся дальше и находим вкладку «Стиль просмотра». Здесь вы можете выбрать, как будет выглядеть входящее оповещение.
- Как отключить микрофон в Зуме.
- Как открыть архив в OutLook.
Вариантов просмотра уведомлений на экране блокировки Самсунг два:
- Только значки. Вы увидите иконку приложения, которое сигнализирует о входящем – больше ничего;
- Сведения. К иконке приложения добавляются сведения – кто (имя отправителя) и когда отправил вам сообщение, письмо, файл или что-нибудь еще.
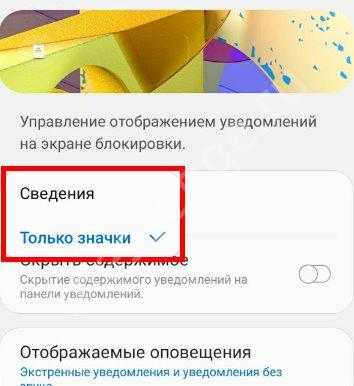
Если вы выбираете стиль «Сведения», появится дополнительное меню!
- Можно включить/отключить опцию «Скрыть содержимое» на экране блокировки. Теперь вы знаете, что это такое;
- Включите/выключите автоматическое реверсирование цвета текста. Эта функция нужна, чтобы настроить цвет текста уведомлений на экране блокировки Самсунг (А12 или другого) в соответствии с цветом фона;
- Настройте прозрачность, передвинув ползунок по шкале в нужную сторону.
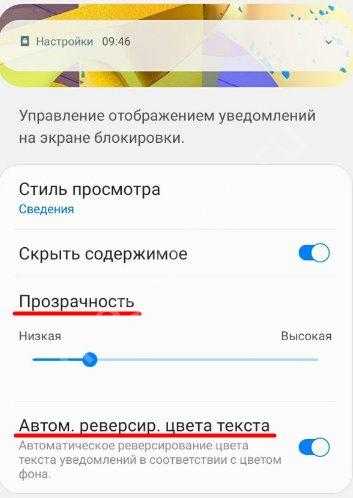
Если разберетесь, как сделать всплывающие уведомления на Самсунге, всегда будете в курсе событий. А чтобы не отвлекаться на каждое входящее, можно просто выключить звук!
Различные типы уведомлений в Android 13 и их настройка
Android 13 предоставляет различные типы уведомлений, которые можно настроить в соответствии с вашими предпочтениями и потребностями. Ниже приведены некоторые из наиболее популярных типов уведомлений и подробные инструкции по их настройке.
| Тип уведомления | Описание | Настройки |
|---|---|---|
| Уведомления в статусной строке | Этот тип уведомлений отображается в верхней части экрана в виде иконки и краткого текста. Они предназначены для быстрого доступа к важным уведомлениям. | Вы можете настроить отображение уведомлений в статусной строке, установив предпочитаемые приоритеты уведомлений и выбрав, какие уведомления должны появляться в статусной строке. |
| Уведомления на экране блокировки | Этот тип уведомлений отображается на экране блокировки и предоставляет возможность быстрого просмотра и обработки уведомлений без разблокировки устройства. | Вы можете настроить отображение уведомлений на экране блокировки, выбрав, какие уведомления должны появляться на экране блокировки и какую информацию они должны содержать. |
| Уведомления на рабочем столе | Этот тип уведомлений отображается на рабочем столе в виде значка приложения с кратким текстом. Они предоставляют быстрый доступ к важным уведомлениям без необходимости открытия приложения. | Вы можете настроить отображение уведомлений на рабочем столе, выбрав, какие уведомления должны появляться на рабочем столе и какую информацию они должны содержать. |
| Уведомления с звуком и вибрацией | Этот тип уведомлений включает звуковые и вибрационные эффекты, которые помогают вам заметить важные уведомления, даже когда ваше устройство находится в режиме без звука или без вибрации. | Вы можете настроить звуковые и вибрационные эффекты для уведомлений, изменяя их интенсивность, длительность и звуковой сигнал. |
| Уведомления с разделением экрана | Этот тип уведомлений предназначен для удобного просмотра и обработки нескольких уведомлений одновременно на разделенном экране. | Вы можете настроить разделение экрана для уведомлений, выбрав, какие уведомления должны быть разделены, и насколько они должны занимать пространство на экране. |
Настройка уведомлений в Android 13 позволяет вам создавать наиболее оптимальные условия для взаимодействия с вашим устройством и быть в курсе всех важных событий и сообщений.
Включаем уведомления на экране блокировки
Во-первых, вы можете решить, хотите ли вообще получать какие-либо уведомления на экране блокировки. Чтобы включить или отключить уведомления:
Включаем уведомления на экране блокировки
- Зайдите в настройки вашего телефона (как правило, раскрыв шторку и нажав на символ шестеренки).
- Выберите «Приложения и уведомления» — «Уведомления».
- Прокрутите вниз до раздела «Экран блокировки». Нажмите «Уведомления на экране блокировки», чтобы выбрать, хотите ли вы показывать, как оповещения, так и скрытые уведомления, показывать только оповещения или вообще не выводить ничего. (Беззвучные уведомления – это те, которые появляются без звука или вибрации, такие как погода или новости Google.)
«Уведомления на экране блокировки»
Вы также можете выбрать, показывать или нет конфиденциальную информацию на экране блокировки, включив или отключив «Показ текста уведомлений». Если функция отключена, вы увидите только само приложение, из которого отправлено сообщение, но не его содержание, например, у вас будет «1 новое сообщение из Вконтакте», но текста сообщения не будет.
Защита устройства
Убедитесь, что защита телефона включена. Если вы отключите защиту, то сохраненные отпечатки пальцев будут удалены. Т.е. дальше вы не сможете использовать сканер отпечатков для разблокировки телефона.
Выберите способ защиты для настроек безопасности: графический ключ, цифровой код или пароль (цифры + буквы). Т.е. для изменения настроек безопасности постоянно нужно будет вводить пароль. Это защита от удаления биометрии.
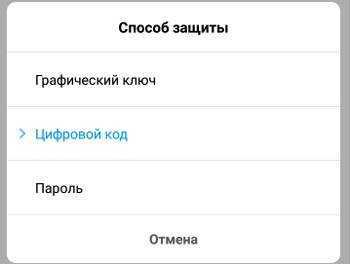
Включите защиту личных данных. Пароль защитит ваши фотографии, сообщения, заметки и файлы на телефоне. Для защиты личных данных используйте графический ключ. ОБЯЗАТЕЛЬНО привяжите Mi аккаунт, чтобы иметь возможность сбросить пароль, если вы его забыли. иначе не сможете отключить защиту.
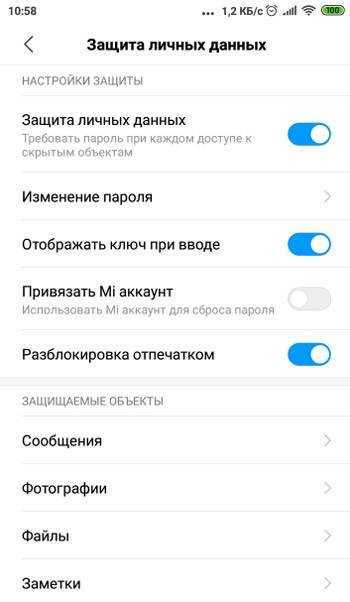
Настройте защищаемые объекты: смс, фото, файлы, заметки. Они будут храниться в скрытом режиме, никто посторонний не сможет их прочитать/просмотреть.
Почему на Xiaomi не отображаются уведомления на экране блокировки?
Иногда пользователи сталкиваются с проблемой, когда нотификации не отображаются на дисплее блокировки. Ниже мы рассмотрим причины этой проблемы и способы ее решения.
Настройки приложений
Одна из основных причин, почему оповещения не показываются – это настройки приложений. Возможно, вы случайно отключили нотификации для них, или установили программы, которые не поддерживают алерты на экране ожидания.
Чтобы проверить настройки нотификаций для приложений на Xiaomi, перейдите в Настройки – Уведомления и центр управления – Уведомления приложений и убедитесь, что всё включено для нужных вам программ.
Настройки экрана блокировки
Если вы убедились, что настройки для приложений в порядке, проблема может быть связана с настройками отображения. Некоторые пользователи отключают сообщения на блокированном телефоне, чтобы сохранить конфиденциальность своих данных.
Чтобы включить перейдите в Настройки – Уведомления и центр управления – Экран блокировки и убедитесь, что опция «Уведомления» включена. Если эта опция уже включена, попробуйте перезапустить устройство, чтобы увидеть, решит ли это проблему.
Недостаточно прав
Если нотификации по-прежнему не отображаются на Xiaomi, возможно, это связано с ограничениями прав доступа. Установленные на вашем устройстве приложения могут не иметь необходимых разрешений для отображения сообщений.
Чтобы решить эту проблему, перейдите в Настройки – Приложения – Разрешения – Другие разрешения – вкладка Разрешения – Постоянные уведомления и Экран блокировки. Убедитесь, что разрешения для нужных вам приложений включены.
Системное отключение уведомлений
Возможность настройки оповещений начала внедряться с устройств на базе Android Jelly Bean, на таких девайсах можно либо полностью отключить нотификации для каждого отдельного приложения, либо включить все. В Android 6 появилась уже более тонкая настройка, позволяющая регулировать частоту, звук и прочие параметры.
Пользователям последних версий достаточно нажать и удерживать на назойливое всплывающее уведомление, пока не появится возможность управлять им.
 Буквально в два действия можно перевести все оповещения от приложения в беззвучный режим или вовсе заблокировать. Если этого недостаточно, следует перейти в «Другие настройки».
Буквально в два действия можно перевести все оповещения от приложения в беззвучный режим или вовсе заблокировать. Если этого недостаточно, следует перейти в «Другие настройки».
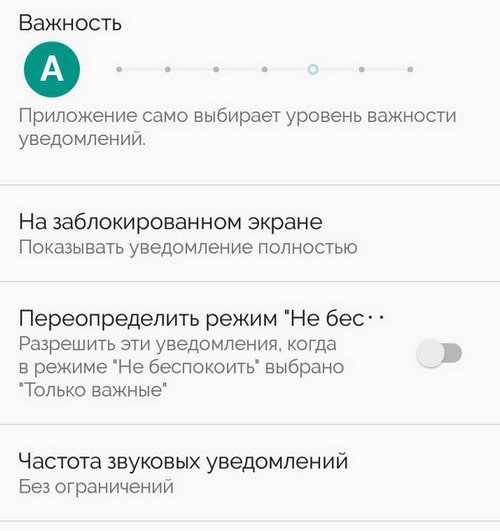
Выключив автоматический режим нажатием на букву «A», вы сможете регулировать уровень важности перемещением ползунка. В зависимости от его положения изменяется:
- Режим звука и вибрации;
- Приоритет уведомления относительно остальных;
- Разрешение на показ сообщений на экране блокировки.
Ниже доступны дополнительные опции, позволяющие определить, какая информация будет доступна на заблокированном экране – таким образом можно разрешить показ всех данных, за исключением личных (например, содержания сообщений) или блокировать уведомления подобного характера и не демонстрировать их без разблокировки девайса.
Также уведомления этого приложения можно перенести в категорию «Важные», и в таком случае они дадут о себе знать даже в режиме «Не беспокоить». Установив ограничение по частоте, вы не услышите более одного оповещения в течение заданного периода времени (от 10 секунд до 30 минут).
Как перейти в раздел уведомлений?
Перейти в то же меню, чтобы настроить нотификации для каждого приложения, можно и другим путем.
Зайдите в настройки телефона. Значок шестеренки расположен в общем меню либо в правой части «шторки».
Под заголовком «Устройство» нажмите по пункту «Приложения». Выбрав в списке подходящую утилиту, кликните по разделу «Уведомления».
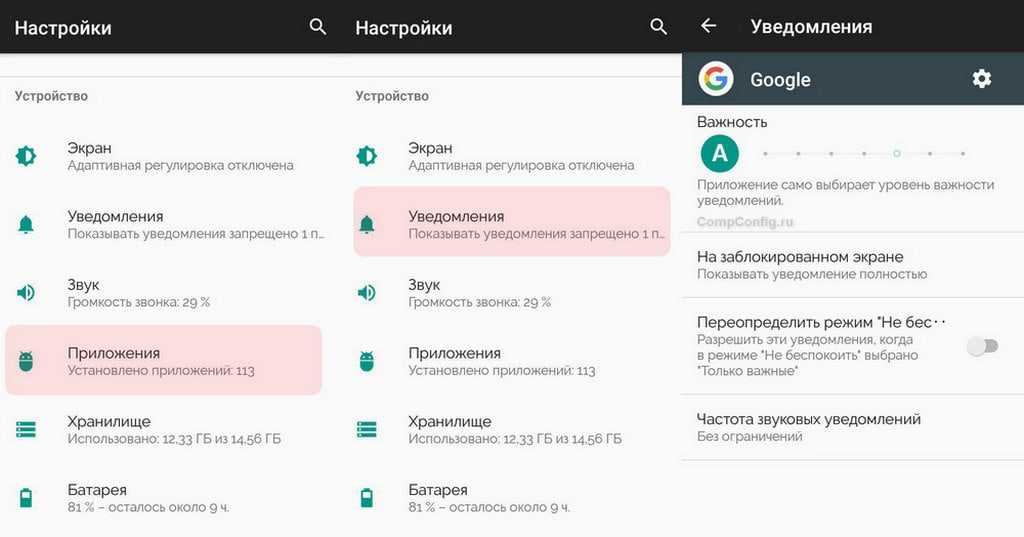
В версиях, предшествующих Android 6, такого раздела нет, вы сможете поставить или снять галочку напротив пункта «Включить уведомления» в настройках выбранного приложения.
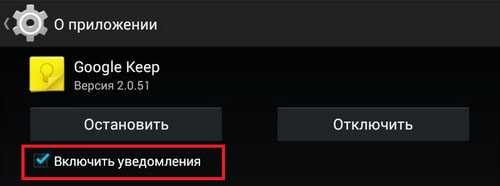 Если эта опция отсутствует на вашем телефоне, следует обновить оболочку или обратиться к настройкам самого приложения.
Если эта опция отсутствует на вашем телефоне, следует обновить оболочку или обратиться к настройкам самого приложения.
Что такое индивидуальное уведомление в Ватсапе
Индивидуальные уведомления для избранных контактов
Вы попадете в меню контакты. Здесь можно, например, поставить на него специальный звук уведомлений, который будет отличаться от всех других (уведомления-звук сообщений) или сделать так, чтобы этот человек вас не беспокоил какое-то время.
04.05.2023 Как включить уведомления Ватсап на экране блокировки
Уведомления — это удобный и быстрый способ получать информацию о новых сообщениях, звонках и других событиях на вашем устройстве. Как включить уведомления WhatsApp на экране блокировки и что делать, если они не появляются? Рассмотрим несколько простых шагов, которые помогут вам настроить уведомления Ватсап на экране блокировки.
Первым шагом является открытие Настроек на вашем устройстве и переход в раздел Уведомления. Здесь вы найдете список всех установленных приложений, в том числе и WhatsApp. Нажмите на приложение и выберите стиль оповещения о новых сообщениях — звуковое или вибрационное. Также можно выбрать, показывать ли сообщения на экране блокировки или нет.
Если вы хотите настроить уведомления WhatsApp на экране блокировки более детально, то откройте Настройки, найдите и выберите раздел Приложения, найдите нужное приложение и нажмите раздел Уведомления. Здесь можно включить функцию Разрешить уведомления или для опции Уведомления на экране блокировки установить значение Показать.
Если уведомления WhatsApp не появляются на заблокированном экране, то необходимо проверить, что в Настройках разрешено получение уведомлений для этого приложения. Для этого откройте Настройки, найдите и выберите раздел Приложения, найдите нужное приложение, нажмите раздел Уведомления и включите функции Разрешить уведомления и Уведомления на экране блокировки.
Если у вас отсутствуют всплывающие уведомления в Ватсапе, то необходимо убедиться, что режим «Не беспокоить» выключен и что WhatsApp предоставлены все необходимые разрешения, перейдя в Настройки телефона > Приложения > WhatsApp > Разрешения.
Как сделать так, чтобы уведомления приходили на экран блокировки? Для этого откройте Настройки телефона, выберите Приложения и уведомления, затем в разделе «Заблокированный экран» нажмите Уведомления на заблокированном экране или На заблокированном экране, и выберите Показывать оповещения и беззвучные уведомления.
Если вам нужно сделать так, чтобы при уведомлении загорался экран, то в зависимости от версии Android, необходимо перейти в соответствующие настройки. Например, в Android 9 необходимо открыть Настройки → Дисплей → Дополнительно → Заблокированный экран → Автоматическое включение экрана.
Если вы хотите восстановить всплывающие уведомления в Ватсапе, то откройте WhatsApp, нажмите Другие опции > Настройки > Уведомления и выполните сброс настроек уведомлений.
Наконец, как включить уведомления WhatsApp на iPhone? Откройте WhatsApp > Настройки > Уведомления > Уведомления приложения и убедитесь, что уведомления включены в настройках WhatsApp и iPhone. Если настройки верны, но вы по-прежнему не получаете уведомлений, то возможно, проблема связана с подключением или iOS.
Как отключить/включить уведомления для отдельных приложений на Android 13
Настройка уведомлений на Android 13 позволяет гибко управлять уведомлениями от различных приложений. Если вам необходимо отключить или включить уведомления для конкретного приложения на вашем устройстве Android 13, следуйте этим простым шагам:
- Перейдите в «Настройки» на своем устройстве Android 13.
- Прокрутите вниз и найдите раздел «Приложения и уведомления».
- Выберите «Приложения».
- В списке приложений найдите нужное вам приложение и нажмите на него.
- На странице приложения найдите и выберите раздел «Уведомления».
- В этом разделе вы можете включить или отключить уведомления для данного приложения с помощью переключателя.
После выполнения этих шагов вы сможете управлять уведомлениями для любого приложения на вашем устройстве Android 13.
Как настроить уведомления на экране блокировки на iPhone?
Шаг 1: Откройте настройки телефона
Для того чтобы настроить уведомления на экране блокировки на iPhone, откройте настройки телефона. Находите иконку на вашем главном экране и нажмите на неё.
Шаг 2: Найдите вкладку «Уведомления»
После того как вы открыли настройки телефона, найдите вкладку «Уведомления». Она должна быть расположена примерно в конце списка. Нажмите на неё, чтобы перейти в настройки уведомлений.
Шаг 3: Включите уведомления на экране блокировки
Около верхней части экрана вы должны увидеть опцию «На экране блокировки». Нажмите на неё, чтобы открыть список опций.
В этом меню вы можете выбрать какие уведомления будут отображаться на экране блокировки. Есть несколько опций: «Офф», «Только уведомления», «Отображение предыдущего», «Все». Выберите тот вариант, который вам больше нравится.
Шаг 4: Настройте дополнительные параметры
Под списком опций «На экране блокировки» вы найдёте дополнительные настройки для каждого типа уведомлений. Вы можете выбрать, какие уведомления будут отображаться, когда ваш телефон заблокирован, и какие уведомления вы хотите увидеть первыми.
После того как вы внесли все необходимые изменения, вы можете вернуться на главную страницу настроек или просто нажать кнопку «Готово», чтобы сохранить настройки.
Режим энергосбережения
Если на Android смартфоне включен режим экономии заряда батареи, то это тоже может повлиять на то, что уведомления перестали приходить. Как правило, режим энергосбережения можно выключить одним из следующих способов:
- Кнопкой в области уведомлений, как на изображении в предыдущем разделе.
- В Настройках. На чистом Android в разделе «Батарея» — «Режим энергосбережения». Там же может иметь смысл отключить режим «Адаптивная батарея» при его наличии.
- На Samsung Galaxy — в Настройки — Обслуживание устройства — Батарея — Режим питания. Устанавливаем режим «Высокая производительность».
На устройствах с собственными интерфейсами, например, Xiaomi или Huawei расположение пункта настройки экономии заряда может отличаться, но обычно его легко найти (можно использовать поиск по настройкам). Также см раздел ниже:
Настраиваем поведение уведомлений
После того, как вы определились, какие уведомления вам действительно нужно получать, вы можете изменить способ их получения. По умолчанию все уведомления издают какой-то звук и всплывают в верхней части экрана
Порой такие уведомления могут отвлекать, и чтобы этого не происходило, вы можете перейти в категории уведомлений, как сказано в предыдущем пункте и перейти в пункт “Важность”
Здесь вы можете отключить звук уведомления или оставить только всплывающее окно без звука. Таким образом, если вы ждете какого-то уведомления, вы узнаете, когда получите его, но оно не отвлечет вас неприятным звуком или всплывшим на половину экрана окном.
Выбираем, какие приложения будут появляться на экране блокировки
Приложения, которые отображаются на экране блокировки, — это те же программы, которым разрешено отправлять вам уведомления. Вы можете выбрать их самостоятельно.
- Зайдите в настройки вашего телефона.
- Выберите «Приложения и уведомления» — «Уведомления».
Выбираем, какие приложения будут появляться на экране блокировки
Здесь вы увидите несколько приложений, которые недавно отправляли вам уведомления; внизу можете нажать «Посмотреть все за последние 7 дней», чтобы увидеть больше. Используйте переключатель справа от названия каждого приложения, чтобы полностью отключить его уведомления. Если вы нажмете на само название, можете переключать более конкретные типы разрешений для этого приложения.
Как отключить всплывающую рекламу на Android
Всплывающая реклама – настоящий бич. Загрязняющий информационное пространство современных людей. Она может появиться из-за:
- скачивания и установки приложений;
- вирусов;
- несовершенств или серой прошивки.
Механизм поиска и устранения причины сводится к ряду последовательных действий:
- проверяется полный список установленных приложений, ненужные программы лучше удалять;
- очищается папка загрузок Download;
- подозрительные программы лучше переустановить на официальные версии, которые скачаны через Play Market;
- загрузить антивирус и проверить устройство (подойдут Dr.Web, ESET, AVG, Kaspersky), используя права администратора и безопасный режим;
- изучите опцию «Разрешения» на телефоне, в том числе «Автозапуск»;
- если проблема останется, можно установить специализированную утилиту-блокировщик спама (Adguard, Mobiwol: Firewall без root).
Автор
Работаю в сфере ИТ и разработки устройств. Считаю, что хорошая инструкция снимает 90% вопросов. Открыта к вопросам и комментариям




![Уведомления на экране блокировки android 13 не работают / отсутствуют [fix] - vgev](http://kokosclub.ru/wp-content/uploads/e/4/2/e42597a2dbfbda28c3c4b03cb76dc5d1.png)
























