Как подключить устройства Android
Приложение «Ваш телефон» кажется полезным, по крайней мере, в теории. Оно отображает уведомления в реальном времени с вашего устройства Android, позволяет отвечать на сообщения с вашего компьютера и получать доступ к фотографиям с вашего мобильного устройства. А с некоторыми телефонами Samsung вы даже можете запускать приложения Android из Windows 10. К сожалению, приложение «Ваш телефон» содержит ошибки и имеет неприятную привычку терять соединение именно тогда, когда оно вам начинает нравиться. Но, Microsoft, со временем, это улучшит.
А пока, вот как подключить устройства Android к ПК с Windows 10:
- Щёлкните «Пуск», а затем значок «Параметры». В приложении «Настройки» выберите «Телефон».
- Щёлкните «Добавить телефон» (справа). Откроется приложение «Ваш телефон», в котором вас попросят выбрать, хотите ли вы связать Android или iPhone.
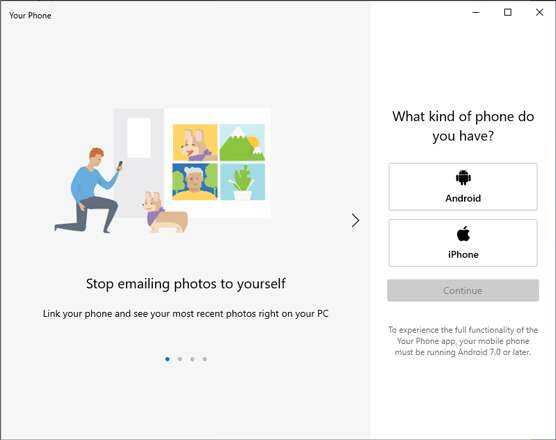 Выбираем, какой у вас смартфон: Android или iPhone.
Выбираем, какой у вас смартфон: Android или iPhone.
- Выберите Android и нажмите «Продолжить».
- На своём смартфоне Android откройте Google Play и установите приложение (или Link to Windows). На новых устройствах Samsung приложение уже установлено.
- На смартфоне Android откройте приложение Your Phone Companion. На ПК с Windows 10 выберите вариант «Да, я закончил установку Your Phone Companion».
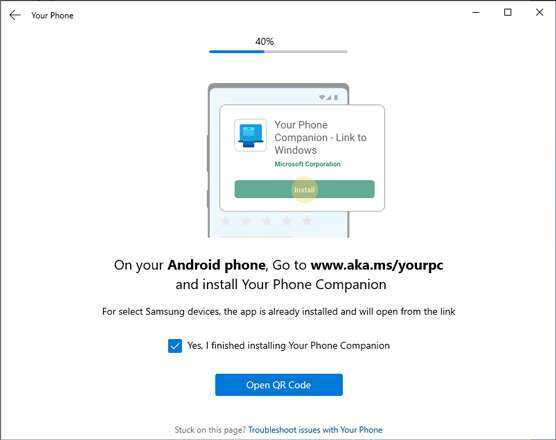 Связывание смартфона Android с ПК с Windows 10.
Связывание смартфона Android с ПК с Windows 10.
- В Windows 10 щёлкните «Открыть QR-код» и отсканируйте его с помощью смартфона Android, на котором должна быть открыта камера, в поисках QR-кода.
- На смартфоне Android нажмите «Продолжить» и разрешите программе Your Phone Companion получить все запрашиваемые разрешения: доступ к контактам, управление телефонными звонками, доступ к файлам и управление SMS-сообщениями.
- На ПК с Windows 10 выберите «Закрепить приложение на панели задач» и нажмите «Приступить к работе». Приложение «Ваш телефон» откроется на вашем ПК с Windows 10, и вы сможете начать его использовать.
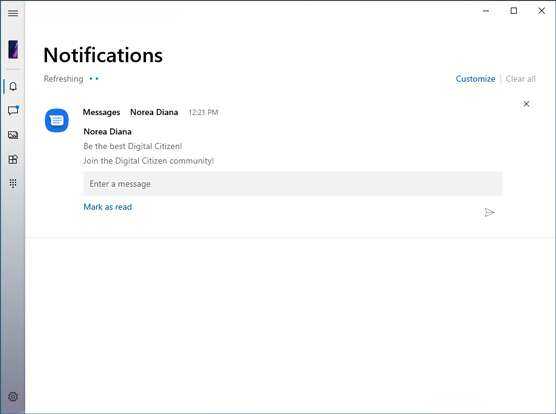 Приложение «Ваш телефон» в Windows 10.
Приложение «Ваш телефон» в Windows 10.
Запомните. Если вы хотите, чтобы приложение «Ваш телефон» работало, вы должны использовать одну и ту же учетную запись Microsoft на своем ПК с Windows 10 и смартфоне Android.
Better Way to Link iPhone to Windows
You can link iPhone to Windows via the Phone Link app or the Intel Unison app. Both ways have their own pros and cons.
With the Phone Link app, you will be able to check your iPhone notifications, make calls, and most importantly, you can send iMessage from your PC.
Whereas the Intel Unison app provides more functionality such as the ability to transfer files, access photos, and videos, check notifications, make calls, and send normal messages.
So which should you pick? Well, if you prefer iMessage support on your PC, then you need to pick Microsoft’s Phone Link app. If your priority is to transfer files, then you can choose Intel’s Unison app. You can also use both services to get the best of both apps.
Вопрос-ответ:
Как связать iPhone с ноутбуком Windows 10?
Чтобы связать iPhone с ноутбуком, нужно подключить устройства к одной Wi-Fi сети и включить функцию «Персональный точка доступа» на iPhone. Затем на ноутбуке нужно выбрать сеть iPhone и ввести пароль, если такой есть. После этого можно открыть браузер на ноутбуке и войти на сайт iCloud, чтобы получить доступ к СМС, iMessage, уведомлениям и фото на iPhone.
Можно ли писать СМС и iMessage с ноутбука?
Да, можно. Для этого нужно войти на сайт iCloud на ноутбуке и открыть раздел «Сообщения». Здесь можно писать СМС и iMessage, как на iPhone, и все сообщения будут автоматически синхронизироваться на устройствах. Также можно использовать приложение Microsoft Your Phone, чтобы получить доступ к СМС и iMessage на Windows 10.
Как просмотреть фото с iPhone на ноутбуке Windows 10?
Для просмотра фото на ноутбуке нужно войти на сайт iCloud и открыть раздел «Фото». Здесь будут отображены все фото, сделанные на iPhone, включая сохраненные из Интернета и переданные от других устройств. Также можно использовать приложение Microsoft Your Phone, чтобы получить доступ к фото на Windows 10.
Можно ли звонить через iPhone с ноутбука Windows 10?
Да, можно. Для этого нужно войти на сайт iCloud на ноутбуке и открыть раздел «Телефон». Здесь можно набрать номер телефона и совершить звонок через iPhone, используя ноутбук как громкоговоритель. Также можно использовать приложение Microsoft Your Phone для звонков на Windows 10, если устройства связаны по Bluetooth.
Какие еще функции доступны при связи iPhone с ноутбуком Windows 10?
Помимо СМС, iMessage, уведомлений и фото, при связи iPhone с ноутбуком Windows 10 также становится доступной функция «Ограниченный режим», которая позволяет блокировать определенные приложения и функции на iPhone. Также можно использовать приложение Microsoft Edge на iPhone для продолжения работы с открытым на ноутбуке сайтом и наоборот.
Настройка синхронизации Mac с iPhone
В боковом меню Finder на Mac выберите свой iPhone.
Примечание. Чтобы использовать Finder для синхронизации контента, требуется macOS 10.15 или новее. Если на Вашем компьютере установлена более ранняя версия macOS, используйте iTunes для синхронизации с Mac.
В верхней части окна нажмите тип контента, который Вы хотите синхронизировать (к примеру, «Фильмы» или «Книги»).
Примечание. Информацию об использовании функции переноса файлов см. в разделе Перенос файлов между iPhone и компьютером.
Выберите «Синхронизировать на ».
По умолчанию синхронизируются все объекты выбранного типа контента. Однако Вы можете синхронизировать отдельные объекты, например выбранные песни, фильмы, книги или календари.
Повторите шаги 3 и 4 для каждого типа контента, который требуется синхронизировать, затем нажмите «Применить».
Ваш Mac выполняет синхронизацию с iPhone каждый раз, когда Вы подключаете iPhone к компьютеру Mac.
Чтобы просмотреть или изменить параметры синхронизации, выберите свой iPhone в боковом меню Finder, а затем выберите из доступных параметров в верхней части окна.
Перед тем как отключить iPhone от Mac, нажмите кнопку «Извлечь» в боковом меню Finder.
Continue on PC is not limited to Cortana
You can use the feature on other apps. For instance, visit any web page in Google Chrome and open the Share section by tapping the Settings button. Here, you’ll find the Continue on PC option which works the same way as mentioned earlier.
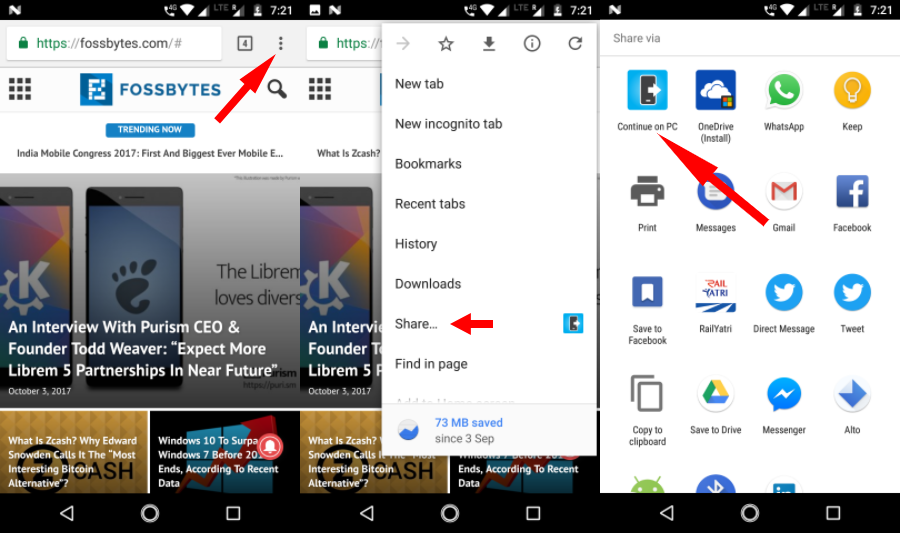
You can also send images from your phone. However, it requires an additional step. In Google Photos app, tap Share > Continue on PC. Now, it asks you to create a link to the file to be shared. So, you simply have to select the first option if you want to send only one image.
Similarly, you can open links stored in Google Keep directly on your Windows 10 PC. The Continue on PC option is available in virtually all the places where you can find Android’s native share option. But it’ll only work if there is a web link to be shared.
Unfortunately, iOS users don’t have this facility as the Cortana app is not available for their platform.
Как подключить другие устройства Apple к компьютеру через Wi-Fi
Для подключения дополнительных устройств к компьютеру через Wi-Fi следует воспользоваться настройками. Если в учреждении или дома установлен модем, действует его режим, позволяющий раздавать мобильные данные со смартфона, айфон или iPad. Это происходит, когда отсутствует доступ к сети Wi-Fi. Чтобы правильно настроить режим, пользователю придется перейти к разделу «Настройки», выбрав пункт «Сотовая связь» или «Настройки». После чего следует выбрать опцию «Режим модема», затем необходимо нажать «Включить».
Важно! Если возникнут проблемы при настройке мобильных данных «Режим модема», нужно обратиться к сотовому оператору. Когда пользователь объяснит свою проблему, специалист сможет разрешить задачу, пошагово рассказывая, как нужно выполнить действия
Иногда рассматриваются трудности, связанные с отсутствием режима модема. Соответственно, пользователю придется выбрать определенный тариф, который откроет быстрый доступ к сети Wi-Fi. Если этот метод не поможет, придется сходить в ближайший филиал.
Рассматривается и другой вариант подключения к устройству. Функционирует режим модема через Wi-Fi, Bluetooth или USB. Когда смартфон подключается к точке доступа в режиме модема, загорается голубой значок. Эта строка указывает на количество подключенных аппаратов к единому доступу сети. Чтобы посмотреть сколько устройств соединено к единой сети в режиме модема, нужно определить услуги оператора и проверить модель iPhone.
Если другие устройства успешно подключаются к точке доступа в режиме модема через Wi-Fi, можно воспользоваться только сотовой сетью передачи данных. Как правило, подключение к интернету осуществляется через хост-устройство.
Для подключения нужно выполнить следующие действия:
Сеть Wi-Fi
Если нужно подключиться к устройству через режим модема, пользователю требуется выбрать опцию «Настройки», далее перейти в раздел «Сотовая связь», нажать на «Режим модема» или «Настройки» и «Режим модема». Режим должен быть включен. После успешно выполненных действий, следует проверить пароль Wi-Fi, а также имя, которое указывается на мобильном устройстве.
Обратите внимание! Пока процесс не завершится до конца, не следует закрывать страницу. После этого выбирается устройство, которое требуется подключить
Изначально придется открыть опцию «Настройки», Wi-Fi. На экране появится список iPhone или iPad. Затем придется щелкнуть на сеть Wi-Fi, к которой нужно подключиться. При надобности вводится пароль для режима модема
После этого выбирается устройство, которое требуется подключить. Изначально придется открыть опцию «Настройки», Wi-Fi. На экране появится список iPhone или iPad. Затем придется щелкнуть на сеть Wi-Fi, к которой нужно подключиться. При надобности вводится пароль для режима модема.
Bluetooth соединение
Чтобы проверить, подключается ли iPhone или iPad, следует перейти через «Настройки», в раздел Bluetooth. При этом не нужно закрывать окно. Затем пользователь должен руководствоваться требованиями Mac или PC, чтобы правильно настроить подключение к сети Bluetooth.
Режим модема поддерживает соединения к сети Wi-Fi по Bluetooth на устройствах Mac, PC и других. Чтобы подключить другое устройство iOS, пользователю придется воспользоваться сетью Wi-Fi.
USB
Изначально нужно убедиться в том, что на компьютере Mac или PC установлена последняя версия iTunes. Затем следует взять iPhone или iPad и подсоединить к компьютеру. Для этого можно использовать кабель USB, который поставляется в комплекте.
Шаг 4: Передача файлов между iPhone и компьютером
Чтобы передавать файлы между iPhone и компьютером, вам потребуется использовать программу iTunes. Вот как можно сделать это:
Шаг 1: Установите программу iTunes на ваш компьютер, если вы еще ее не установили. Вы можете скачать ее с официального сайта компании Apple.
Шаг 2: Подключите iPhone к компьютеру с помощью кабеля Lightning-USB. Убедитесь, что iPhone включен и разблокирован.
Шаг 3: После подключения iPhone к компьютеру, запустите программу iTunes. Она автоматически определит ваш iPhone и отобразит его в левой части окна iTunes.
Шаг 4: Чтобы передать файл с компьютера на iPhone, перейдите к разделу «Настройки» в окне iTunes и выберите «Устройства». Затем выберите свой iPhone из списка устройств.
Шаг 5: В открывшемся окне выберите вкладку «Медиа» и затем «Музыка» или «Фотографии», в зависимости от того, какой тип файлов вы хотите передать. Если вы хотите передать другие файлы, например, видео, книги или документы, перейдите на соответствующую вкладку.
Шаг 6: После выбора нужного типа файлов, откройте папку на вашем компьютере, содержащую эти файлы, и просто перетащите файлы с помощью мыши в открывшееся окно iTunes.
Шаг 7: После перетаскивания файлов в iTunes, они автоматически начнут передаваться на ваш iPhone. Вы можете отслеживать процесс передачи внизу окна iTunes, где отображается прогресс передачи.
Шаг 8: По завершении передачи файлов, вы можете отключить iPhone от компьютера и наслаждаться новыми данными на устройстве.
Обратите внимание, что некоторые файлы могут не быть совместимы с вашим iPhone, поэтому перед передачей убедитесь, что формат файлов поддерживается вашим устройством
Методы подключения
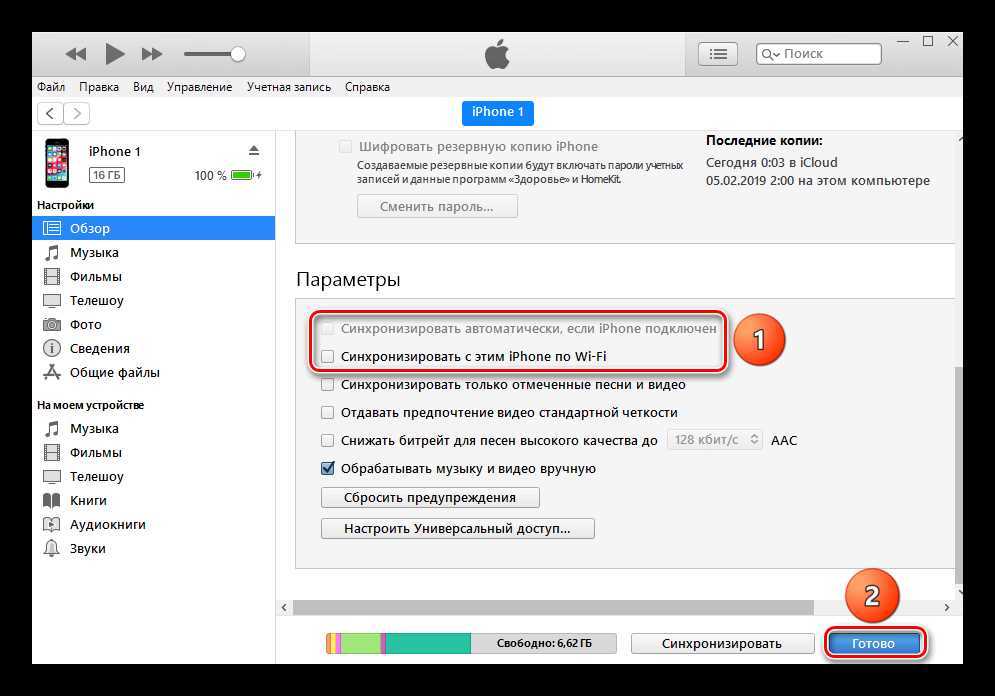
1. Подключение через USB-кабель
Этот метод наиболее распространенный и позволяет синхронизировать iPhone с компьютером. Для подключения вам необходимо использовать USB-кабель, который обычно идет в комплекте с устройством. Просто подключите один конец к iPhone, а другой к свободному USB-порту на вашем компьютере.
После подключения iPhone будет автоматически определен как устройство хранения и появится в окне «Мой компьютер» или «Проводник». Теперь вы сможете синхронизировать музыку, фотографии, контакты, приложения, ноутбуки и многое другое между своим iPhone и компьютером.
2. Беспроводное подключение через Wi-Fi
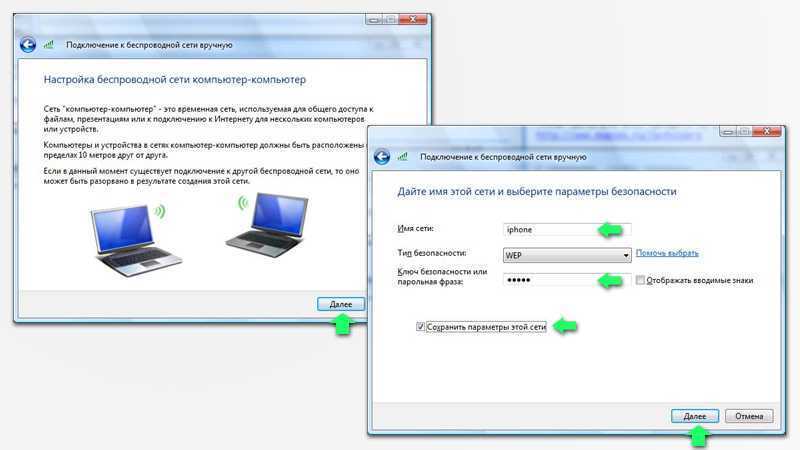
Если вы не хотите использовать USB-кабель для подключения iPhone к компьютеру, то вы можете использовать беспроводное подключение через Wi-Fi. Для этого на вашем устройстве необходимо включить Wi-Fi и подключиться к той же сети Wi-Fi, что и ваш компьютер.
Далее, на компьютере необходимо установить iTunes и настроить Wi-Fi синхронизацию. Чтобы это сделать, запустите iTunes и выберите «Настройки» -> «Устройства». Отметьте «Разрешить синхронизацию с этим iPhone по Wi-Fi» и нажмите «Применить».
Теперь вы сможете синхронизировать свой iPhone беспроводно с вашим компьютером. Просто нажмите кнопку «Синхронизировать» в iTunes и дождитесь завершения процесса синхронизации.
3. iCloud
Если вы не хотите связываться с iTunes или не хотите использовать USB-кабель, то вы можете использовать iCloud для синхронизации контента между iPhone и компьютером. iCloud позволяет автоматически синхронизировать фотографии, контакты, заметки, календари и многое другое между вашим iPhone и компьютером.
Для этого необходимо настроить iCloud на вашем iPhone и компьютере и включить синхронизацию нужных данных. После настройки iCloud вы сможете синхронизировать все ваши данные между iCloud и вашим iPhone.
Сопряжение iPhone и компьютера через Bluetooth
Сопряжение вашего iPhone с компьютером через Bluetooth может быть полезным, если вы хотите передавать файлы или использовать интернет-соединение телефона на вашем компьютере. В этом руководстве мы подробно рассмотрим, как подключить iPhone к компьютеру с Windows 10 по Bluetooth.
Шаг 1: Подготовка iPhone
Первым шагом в процессе сопряжения вашего iPhone с компьютером через Bluetooth является убеждение, что Bluetooth включен на вашем телефоне и устройство видимо для других устройств. Чтобы это сделать, перейдите к Настройки на вашем iPhone, затем Bluetooth и убедитесь, что кнопка Bluetooth включена.
Шаг 2: Подготовка компьютера
На вашем компьютере с Windows 10 перейдите к Частотное исполнение и введите Bluetooth в поле для поиска. Выберите раздел Настройка Bluetooth, который появится в результате поиска.
После этого откройте Пуск и перейдите к Настройки. В разделе Настройки найдите Bluetooth и другие устройства и щелкните по нему. Затем убедитесь, что Bluetooth включен.
Шаг 3: Сопряжение iPhone и компьютера
Вернитесь к вашему iPhone и в разделе Настройки выберите устройство Windows, которое вы видите в списке доступных устройств Bluetooth. После выбора устройства, вам может быть предложено ввести пароль на своем iPhone для завершения сопряжения.
На вашем компьютере с Windows 10 появится уведомление о возможном сопряжении Bluetooth. Нажмите на уведомление и следуйте инструкциям на экране для завершения сопряжения.
Шаг 4: Передача файлов и использование интернет-соединения
После успешного сопряжения вашего iPhone и компьютера через Bluetooth, вы сможете передавать файлы с одного устройства на другое. Чтобы это сделать, откройте папку с файлами на вашем iPhone, выберите нужные файлы и используйте опцию «Отправить» или «Делиться» для выбора вашего компьютера в качестве получателя.
Также вы можете использовать интернет-соединение вашего iPhone на компьютере с Windows 10. Для этого откройте Настройки на вашем iPhone, перейдите к разделу Сотовая связь и включите опцию Раздача Wi-Fi. Затем выберите ваш компьютер в списке доступных устройств Wi-Fi и подключитесь к нему.
Теперь вы знаете, как подключить iPhone к компьютеру с Windows 10 через Bluetooth. Пользуйтесь передачей файлов и использованием интернет-соединения на вашу радость!
Как подключить приложение Microsoft Your Phone к iPhone
Примечание:
Теперь на стороне iPhone, если вы ищете приложение Microsoft Your Phone в App Store, вы ничего не найдете. Это потому, что его не существует. Потрясенный? Так что делать?
Вам нужно либо загрузить приложение Microsoft Edge, либо «Продолжить на ПК» из App Store на вашем iPhone.
Примечание:
После загрузки функции различаются в каждом приложении. Давайте посмотрим, как и что происходит после их подключения. Кроме того, в любом случае вам не нужно ничего делать на стороне Windows, кроме установки приложения «Ваш телефон», если оно недоступно. Приложение просто средство.
Ссылка Продолжить на ПК на iPhone на Windows
Откройте приложение «Продолжить на ПК» на своем iPhone. Учебный экран будет приветствовать вас. Проведите влево, чтобы проверить все экраны. Наконец, вы увидите кнопку «Попробовать сейчас». Ничего сверх этого нет. Вы можете нажать на него, но это только откроет браузер.
Это приложение не имеет встроенной функции. Он просто добавляет новую функцию в меню «Поделиться». Итак, вот как использовать это приложение.
Шаг 1: Запустите любой браузер на вашем iPhone и откройте веб-страницу. Браузер может быть Google Chrome, Safari и т. д. Затем, когда вы хотите открыть эту веб-страницу на ПК с Windows, коснитесь значка общего доступа в браузере. Проведите пальцем влево по значкам приложений и нажмите «Продолжить» на ПК.
Шаг 2. Если опция «Продолжить на ПК» недоступна, нажмите «Еще». Включите переключатель рядом с Продолжить на ПК. Это добавит ярлык в главное меню общего доступа. Это разовый шаг. Нажмите Готово.
Шаг 3: Нажмите на опцию «Продолжить на ПК» в меню общего доступа.
Шаг 4: Если это ваш первый раз, вам будет предложено войти в свою учетную запись Microsoft. Используйте ту же учетную запись, которая подключена к вашему компьютеру с Windows 10.
Шаг 5: После подключения вам будет предложено выбрать компьютер для совместного использования веб-страницы. Вам будет предоставлен выбор, хотите ли вы напрямую открыть страницу на компьютере или отправить ее в виде уведомления, чтобы вы могли проверить ее позже. Используйте подходящий вариант.
Уведомление будет доступно в Центре уведомлений Windows. Нажмите на ссылку, чтобы открыть ее.
Примечание
Помимо обмена веб-страницами на ПК, вы можете использовать приложение «Продолжить на ПК», чтобы продолжить работу с онлайн-копиями файлов Microsoft из Word, Excel и других. То есть, если вы редактировали любой такой файл на своем iPhone, вы найдете тот же файл на временной шкале ПК с Windows. Нажмите на файл, чтобы сразу приступить к его редактированию.
Чтобы просмотреть временную шкалу, щелкните значок «Просмотр задач» на панели задач. Если он отсутствует, щелкните правой кнопкой мыши панель задач и выберите кнопку «Показать представление задач».
Прокрутите вниз в представлении задач, и вы найдете последние файлы с вашего iPhone. Нажмите Просмотреть все действия для всех последних файлов.
Свяжите Microsoft Edge на iPhone с Windows
Использование этого метода для привязки iPhone к Windows ограничивает его функциональность только Edge. То есть вы не можете делиться страницами из других браузеров или приложений.
В любом случае, как только браузер будет установлен, запустите его и выполните следующие действия:
Шаг 1: Вам будет предложено войти в свою учетную запись Microsoft. Используйте ту же учетную запись, которая подключена к вашему компьютеру с Windows.
Шаг 2. Вам будет предложено предоставить разрешения для «Поделиться информацией о посещаемых вами веб-сайтах» и «Поделиться данными об использовании для персонализации». Предоставьте оба разрешения. Если вы пропустите это, вы можете включить их в настройках браузера Edge > Конфиденциальность и безопасность.
Шаг 3: Откройте веб-страницу и коснитесь значка «Продолжить на ПК» в нижней части браузера Edge. Затем выберите компьютер, на который вы хотите отправить веб-страницу прямо сейчас. Нажмите «Продолжить позже», чтобы отправить его в качестве уведомления. Это единственный шаг, который вам нужно выполнить. Первые два нужно сделать только один раз.
Несмотря на то, что этот метод ограничивает функциональность браузера Edge, он дает дополнительную функцию. То есть теперь вы можете просматривать веб-страницы, которые недавно открывались в браузере Edge на iPhone на вашем ПК с Windows, с помощью функции временной шкалы в представлении задач. Для этого откройте представление задач, как показано в приведенном выше методе, прокрутите вниз и щелкните веб-страницы, обозначенные текстом Microsoft Edge, если вы хотите открыть его на своем ПК.
Обновление драйвера для чипсета (USB)
На всех компьютерах имеется системная плата, на которой установлены чипсеты. Данные чипсеты отвечают за подключение различных устройств к компьютеру. Чтобы чипсеты функционировали нормально, для них нужны драйверы.
В некоторых ситуациях драйверы начинают нестабильно работать. Довольно часто это происходит из-за системных ошибок Виндовс.
Еще случается, что компьютер не может обнаружить не только Айфон, но и любые другие флешки, телефоны. В этой ситуации необходимо для чипсета обновить драйверы.
DevID.info
В первом варианте следует перейти на ресурс https://devid.info/ru и нажать на зеленую кнопку «Скачать» для загрузки утилиты «DevID agend». Программа выполняет быструю установку и обновление драйверов.
Во время установки следует снять галочки, чтобы не установить лишнего рекламного софта.
После запуска утилиты выбираем «Начать поиск». Софт просканирует оборудование, после чего предложит провести обновление старых драйверов.
Если будет для чипсета свежая версия драйвера, он обновится. Если проблема не решена, то переходим к следующему варианту.
Скачиваем и инсталлируем чипсет
Этот способ заключается в самостоятельном скачивании и инсталлировании драйвера. В зависимости от системной платы, может быть AMD или Intel чипсет. Рассмотрим пример установки Intel чипсетов:
- Переходим на оф. ресурс Интел https://downloadcenter.intel.com, находим нужную программу. Теперь нажимаем на кнопку «Chipset» синего цвета.
Затем распаковываем архив, в нем находим установочный файл. Инсталлируем его как любой иной софт.
Авто-подбор Intel драйверов
Здесь можно сделать так, чтобы Интел сам выбрал необходимые драйверы для системы. Для этого используется специальная утилита для сканирования оборудования и установки нужных программ.
Часто задаваемые вопросы
Существуют распространенные проблемы, решение которых порой лежит на поверхности.
Почему не получается подключить iPhone по USB?
Если iPhone не отображается, скорее всего, человек воспользоваться неисправным кабелем. Также это происходит из-за отсутствия необходимых драйверов.
Как обновить ПО на телефоне через компьютер?
Чтобы установить новую версию операционной системы, нужно скачать iTunes и подключить устройства друг к другу. В программе необходимо найти кнопку «Обновить ПО».
Есть ли сторонние программы для синхронизации?
К числу программ для синхронизации относятся iTools, iFunBox, iExplorer, iMazing, AnyTrans. Каждая из них может заменить iTunes.
Но не во всех случаях эти варианты будут выгодными. За доступ к определенному софту юзеру придется платить.
Сторонние программы дают те же возможности, что и iTunes?
Да, они дают те же возможности, что и iTunes. В их число входят — передача фотографий, видеозаписей, аудиозаписей и др.
Некоторый софт дает возможность делать запись экрана телефона через ПК.
Есть ли смысл пользоваться сторонним софтом?
Смысла пользоваться сторонним софтом нет. Бесплатные сервисы и программы дают все необходимые возможности.
Ознакомившись со статьей, пользователь узнал о способах подключения устройств друг к другу и о некоторых нюансах этого процесса. Каждый вариант синхронизации был описан и оценен посредством приведения преимуществ и недостатков. На основе написанного был сделан вывод, что синхронизировать устройства нужно тем путем, который наиболее подходит юзеру.
Перенос документов через Documents by Readdle и iTunes
Две утилиты могут работать в паре! Для проведения процедуры потребуется наличие загруженного iTunes на компьютере и Documents by Readdle на iPhone. Обе программы бесплатны, и лучше их качать с официального сайта и магазина App Store. Заранее перенесите необходимые файлы с памяти устройства в приложение Documents. Этот способ отличается от прошлого тем, что можно переносить большое количество файлов за раз, не имея ограничения по объему (одно сообщение в почте позволяет загружать ограниченное количество документов).
- После того, как обе программы будут загружены, подключите устройство на iOS через кабель к компьютеру на Windows. ПК должен сразу распознать устройство, а iTunes запустится автоматически. Если этого не произошло, откройте программу вручную;
- В левой части утилиты появится значок телефона, кликните по нему;
- Далее нажмите на «Общие файлы» в левой панели и выберите «Documents by Readdle»;
- Следующим шагом из окошка «Документы» Documents перетащите необходимые файлы на рабочий стол. После выполнения этих действий документ скопируется на компьютер, а файл не удалится с памяти устройства.
Если программе не удалось распознать перенесенные документы, то попробуйте импортировать в Documents файл еще раз. Возможно, что приложение просто не поддерживает указанный формат или файл битый.
Создание резервной копии и обновление программного обеспечения
Прежде чем производить обновление программного обеспечения на вашем iPhone или iPad, рекомендуется создать резервную копию данных. Резервная копия поможет сохранить все ваши настройки, контакты, сообщения и другую важную информацию.
Для создания резервной копии воспользуйтесь программой iTunes, которая установлена на вашем компьютере. Подключите iPhone к компьютеру с помощью USB-кабеля и запустите iTunes.
В окне iTunes выберите ваше устройство. Затем перейдите на вкладку «Резервное копирование» и нажмите на кнопку «Создать резервную копию сейчас».
Дождитесь завершения процесса создания резервной копии. После этого вы можете приступить к обновлению программного обеспечения.
Для обновления программного обеспечения на вашем iPhone или iPad, снова перейдите на вкладку вашего устройства в iTunes. Нажмите на кнопку «Проверить наличие обновлений». Если обновление доступно, нажмите на кнопку «Обновить».
Во время обновления не отключайте устройство от компьютера. Дождитесь окончания процесса и следуйте инструкциям на экране.
Простой способ связи: как связать iPhone с компьютером на Windows 10
Если вы используете iPhone, то, скорее всего, знаете, как удобно его использовать для связи с друзьями и близкими через СМС, iMessage и звонки. Но что делать, если вы работаете за компьютером на Windows 10 и хотите управлять своим iPhone прямо с него? Существует несколько способов сделать это, и мы расскажем вам про один из самых простых.
Для начала нужно скачать и установить приложение «Your Phone» на компьютере со встроенной операционной системой Windows 10. Позволяет управлять вашим iPhone не только через веб-интерфейс, но и через настольное приложение.
Когда вы запускаете приложение «Your Phone» и вводите свой аккаунт Microsoft, вы можете подключить свой iPhone к кабелю USB и получать доступ к Уведомлениям, Фото и Сообщениям, а также звонить через компьютер, используя свой iPhone в качестве телефона.
- Функциональность Уведомлений позволяет отвечать на уведомления из приложений со своего компьютера и даже свернуть приложение в уведомление в углу экрана
- Функция Фото позволяет просматривать все фотографии, сделанные на вашем iPhone
- Функция Сообщений позволяет читать и отправлять СМС и iMessage прямо со своего компьютера без использования своего iPhone
- Функциональность Звонков позволяет использовать ваш iPhone в качестве телефона, чтобы звонить через компьютер
Таким образом, использование приложения «Your Phone» является очень удобным способом связи между вашим iPhone и компьютером на Windows 10. Вы можете легко управлять своим iPhone прямо с вашего компьютера, получать уведомления, просматривать фотографии и отправлять сообщения, не прерывая свою работу.
Зачем подключать iPhone к Windows 10
Операционная система iOS, которая используется на iPhone, крайне закрытая. Поэтому функциональность при подключении такого смартфона к Windows 10 заметно ниже, чем при подключении устройства на Android. Основная возможность, которую дает такое соединение — это отправка ссылок.
Подключив iPhone к Windows 10, через браузер Microsoft Edge со смартфона на компьютер можно отправлять ссылку на сайт нажатием одной кнопки.
Просто потому что iPhone гораздо проще подключаются к MacBook не означает, что они не могут работать с Windows 10. Для синхронизации данных айфона с Windows 10 потребуется немного больше терпения и времени, но с этим вполне можно мириться, если вдруг Ваш ноутбук работает на Windows 10.
Конечно же подключить iPhone как он подключается к MacBook не получится. При синхронизации нельзя будет просто перемещать файлы в проводнике с телефона на компьютер аналогично Android, но пара кликов и немного смекалки поможет работать с айфоном на Windows ничуть не хуже.
How to sync with iCloud
iCloud lets you backup and sync your iPhone, iPod touch, or iPad to Apple’s servers. No iTunes or PC required. The amount of space available for free, however, is limited. You can pay for more if you choose to, and this method has the added bonus of being able to access your files anywhere via the iCloud website if you lose your iPhone.
- Launch your favorite web browser from the Start menu, taskbar, or desktop.
- Navigate to .
- Click Download. You might have to scroll down a bit to find it.
- Click Save.
- Click Run when the download his finished.
- Click I accept the terms….
- Click Install.
- Click Finish. Your computer will restart and, upon restart, the iCloud window will automatically appear.
- Type your Apple ID.
- Type your password.
- Click Sign In.
- Click the checkbox next to iCloud Drive so that a checkmark appears.
- Click the checkbox next to Photos so that a checkmark appears.
- Click the checkbox next to Contacts, Calendars, and Tasks so that a checkmark appears.
- Click the checkbox next to Bookmarks so that a checkmark appears.
- Click Apply.
Как подключить iPhone к компьютеру USB-кабелем
В комплекте с каждым iOS-девайсом идет стандартный кабель с USB-разъемом на одном конце и 30-пиновым или Lightning-разъемом (зависит от модели iOS-девайса) на другом, в Apple-сообществе его принято называть «шнурком».
USB-кабель с 30-пиновым разъемом служит для подключения к компьютеру: iPhone 2G-4s, iPad, iPad 2, iPad 3, iPod Touch до 4G включительно.
Lightning коннектором к ПК можно подключить: iPhone 5, 5c, 5s, iPad 4-го и 5-го (iPad Air) поколений, iPad Mini, iPad Mini с Retina-дисплеем, iPod Touch 5G и iPod Nano 7-го поколения.
USB-подключение позволяет:
- синхронизировать iPhone с компьютером: переносить контакты, заметки, настройки учетных записей электронной почты, календари, данные Safari;
- восстанавливать и ;
- создавать резервные копии данных в iTunes и в iCloud;
- восстанавливать данные из резервных копий;
- устанавливать и удалять приложения из App Store;
- загружать музыку, видео, фото и книги в память iPhone;
- выгружать контент из iPhone.
Преимущества подключения iPhone к компьютеру по USB:
- высокая скорость передачи данных;
- все элементарно просто;
- загружать (выгружать) музыку, видео, рингтоны и фото в iPhone можно без синхронизации с помощью файловых менеджеров вроде iFunBox и iTools;
- устанавливать и удалять приложения (игры и софт) можно через файловые менеджеры (те же iFunBox и iTools) без синхронизации айфона в iTunes;
- позволяет заряжать устройство.
Недостатки USB-подключения:
- устройство «привязано» к компьютеру «шнурком»;
- для подключения необходим USB-кабель;
- iPhone занимает USB-порт компьютера (может быть критично для ноутбуков с 2 портами).
Для того, чтобы подключить iPhone к компьютеру по USB, понадобится:
- персональный компьютер с Windows или Mac OS X на борту с 1 свободным USB-портом;
- iOS-девайс: iPhone, iPod Touch или iPad;
- стандартный USB-кабель (поставляется в комплекте с устройством);
- iTunes (лучше последней версии).
Зачем «тунец», спросите вы? Дело в том, что пакет установки iTunes помимо самой программы и ее компонентов содержит и необходимые драйвера, которые позволяют операционной системе правильно идентифицировать устройство и взаимодействовать с ним.
- Чтобы подключить айфон к компьютеру с помощью USB-кабеля один его конец с USB-разъемом вставьте в соответствующий порт компьютера. Не бойтесь, ошибиться невозможно, разные типы портов отличаются конструкцией и USB-разъем не войдет ни в какой другой порт (HDMI или Thunderbolt).
- Другой конец кабеля c 30-пиновым или Lightning-коннектором подключите в iPhone или iPad.
- Если на вашем компьютере не уставлен iTunes, без него Windows не сможет идентифицировать устройство.
-
В Windows, подключенныйiOS-девайс, распознается системой как отдельный накопитель и будет доступен в приложении «Мой компьютер» среди разделов жесткого диска.
- Без iTunes из iPhone или iPad можно выгружать фотографии из Фотопленки (сделаныне непосредственно с устройства). Для синхронизации, создания резервных копий, восстановления или обновления прошивки, загрузки контента необходимо воспользоваться iTunes или файловыми менеджерами iFunBox и iTools.





























