Подготовка к переносу данных
Сначала необходимо убедиться, что уровень заряда обоих устройств находится на достаточном для работы уровне. В зависимости от выбора способа переноса, следует подготовить необходимые предметы, например: SD карта, USB кабель, сторонние утилиты, если перенос будет осуществлять с их помощью.
Далее следует авторизоваться через Google аккаунт на обоих устройствах, чтобы можно было синхронизировать основные данные.
Чтобы избежать потери большого количества мобильного трафика, рекомендуется подключиться к сети Wi-Fi или использовать мобильный интернет с безлимитным тарифным планом.
Часть 4. Синхронизация данных Android с iPhone 15 через быстрый запуск
Функция быстрого запуска обеспечивает удобный способ переноса данных, приложений и настроек со старого Android на новый iPhone 15. Этот вариант совместим с устройствами под управлением iOS 11 или более поздней версии.
- Включите новый iPhone и держите его рядом со старым iPhone.
- Когда на старом устройстве появится экран быстрого запуска, нажмите «Продолжить», чтобы подтвердить свой Apple ID.
- Наведите камеру старого iPhone на анимацию, отображаемую на экране нового iPhone.
- После настройки выберите вариант переноса данных со старого iPhone на новый.
- Дождитесь завершения процесса передачи. Ваши приложения и их данные будут успешно перенесены на ваш новый iPhone.
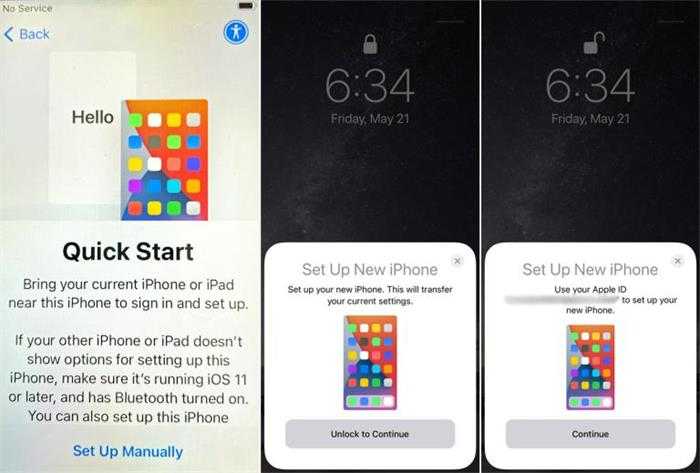
Перенос приложений и настроек
Перенос приложений и настроек с Honor на Samsung может быть довольно простым процессом, если вы следуете нескольким шагам. Следуйте этой подробной инструкции, чтобы перенести все важные приложения и настройки на свой новый Samsung:
1. Запустите приложение «Play Маркет» на своем Honor и убедитесь, что ваш аккаунт Google установлен и активен.
2. Войдите в раздел «Мои приложения и игры», который находится в меню Play Маркет.
3. Найдите приложения, которые вы хотите перенести на Samsung, и нажмите на каждое приложение, чтобы увидеть подробную информацию о нем.
4. На экране подробной информации о приложении нажмите на кнопку «Установлено», чтобы показать доступные опции.
5. Выберите опцию «Скопировать на карту памяти» или «Загрузить на SD-карту», чтобы перенести приложение на внешнюю память.
6. Повторите шаги 4-5 для всех приложений, которые вы хотите перенести.
7. После переноса приложений на карту памяти извлеките ее из Honor и вставьте в ваш новый Samsung.
8. Зайдите в меню настроек Samsung и найдите раздел «Память».
9. В разделе «Память» найдите опцию «Управление приложениями» или «Приложения», и перейдите в него.
10. В списке приложений найдите те, которые вы перенесли с Honor, и нажмите на каждое приложение, чтобы увидеть дополнительные опции.
11. На экране с дополнительными опциями выберите «Перенести на устройство» или «Перенести на внутреннюю память», чтобы установить приложение на Samsung.
12. Повторите шаги 10-11 для всех приложений, которые вы перенесли.
13. После установки приложений проверьте, что настройки были успешно перенесены. Зайдите в каждое приложение, чтобы убедиться, что они сохранены.
Теперь вы успешно перенесли все важные приложения и настройки с Honor на Samsung. Наслаждайтесь использованием своего нового устройства!
Способы переноса данных с кнопочного телефона на смартфон
Перенос данных с кнопочного телефона на смартфон может оказаться довольно сложной задачей, так как эти два типа устройств имеют различные форматы и системы хранения информации. Однако, есть несколько способов, которые можно использовать для успешного переноса данных.
- Использование синхронизации с помощью Bluetooth или USB-подключения. У большинства кнопочных телефонов есть опция синхронизации, которая позволяет передавать контакты, сообщения и другую информацию на другое устройство. Для этого нужно соединить кнопочный телефон с смартфоном с помощью Bluetooth или USB-кабеля и следовать инструкциям на обоих устройствах.
- Использование облачного хранилища или электронной почты. Если ваш кнопочный телефон поддерживает отправку данных на электронную почту или загрузку на облачное хранилище, вы можете использовать этот способ для переноса данных. Отправьте или загрузите необходимые контакты, фотографии, заметки и другую информацию на свой адрес электронной почты или облачное хранилище, а затем на смартфон откройте свою электронную почту или обратитесь к облачному хранилищу, чтобы скачать эти данные.
- Перенос данных с помощью SIM-карты. Если кнопочный телефон поддерживает сохранение контактов на SIM-карте, вы можете сохранить нужные данные на SIM-карту и затем перенести эту SIM-карту в смартфон. В смартфоне откройте меню контактов и выберите опцию «Импорт» или «Импортировать с SIM-карты», чтобы перенести контакты.
- Использование специального программного обеспечения. Существуют программы и приложения, которые специально разработаны для переноса данных с кнопочных телефонов на смартфоны. Ознакомьтесь с доступными вариантами и выберите самый удобный и надежный для вас.
Независимо от выбранного способа, важно сначала создать резервную копию всех данных на кнопочном телефоне, чтобы в случае ошибки или проблемы у вас была возможность восстановить информацию. Также, перед переносом данных рекомендуется проверить совместимость устройств и убедиться, что ваш смартфон поддерживает необходимые форматы и функции для успешного импортирования информации
Как перенести данные на телефон Realme 8
Каждый новоиспеченный обладатель Realme 8 заинтересован в переносе файлов с предыдущего устройства. Ведь никто не хочет потерять файлы, сохраненные на старом смартфоне. И разработчики модели предлагают несколько способов перенести данные на Realme 8. Каждый из них подходит для разных сценариев.
Перенос всех данных
Наверняка владелец Realme 8 хранил на старом устройстве не только фотографии, но и, например, музыку, документы, контакты и другую информацию. Перенести все данные сразу можно двумя способами.
При первом включении
Realme 8 – телефон, который базируется на операционной системе Android, как и большинство устройств, представленных на рынке. Особенностью ОС является интеграция сервисов Google, позволяющих в полном объеме переместить данные при первом включении:
- Включите Realme 8 и положите неподалеку старый смартфон.
- При первой настройке выберите сеть Wi-Fi (должна совпадать с другим устройством).
Мультимедийные файлы будут переноситься на новый телефон при первичной настройке, а приложения начнут догружаться уже после перехода на главный экран. При первом включении рекомендуется не нагружать Realme 8 и подождать 10-15 до окончательного переноса информации.
Синхронизация Google
Если вы уже некоторое время пользуетесь Realme 8, то перенос будет выполняться другим образом, но тоже путем синхронизации с Google-сервисами. Для начала необходимо авторизоваться под действующим аккаунтом на старом устройстве и создать резервную копию через меню настроек «Восстановление и сброс».
Следующий шаг – настройка синхронизации на Realme 8:
- Откройте настройки телефона.
- Перейдите в раздел «Аккаунты» и нажмите «Добавить аккаунт».
- Введите данные учетной записи Google с предыдущего устройства.
- Войдите в настройки аккаунта и вызовите диалоговое окно.
- Подтвердите синхронизацию.
Вся информация, сохраненная на предыдущем смартфоне, автоматически подгрузится на Realme 8. Вы получите доступ ко всем файлам, а также списку контактов, если ранее они были синхронизированы с сервисами Google.
Карта памяти
Если старый телефон, как и Realme 8, обладает поддержкой карт MicroSD, то операция переноса данных не займет и пары минут. Разумеется, в том случае, если вся необходимая информация ранее была сохранена на внешнем накопителе. Просто установите карточку в Realme 8, а затем в «Проводнике» отобразятся все файлы.
Компьютер
Не самый рациональный, но вполне подходящий способ переноса файлов. Сначала необходимо подключить старый аппарат к компьютеру, используя любой вид соединения. USB является предпочтительным вариантом.
Телефон должен отобразиться в приложении «Этот компьютер», после чего пользователю нужно скопировать содержимое внутреннего накопителя гаджета в любую папку ПК. Далее останется подключить к компьютеру Realme 8 и аналогичным образом перебросить файлы с ПК на смартфон.
Частичный перенос
Перенести данные с другого телефона на Realme 8 также можно по частям. Это подойдет в том случае, когда на новом устройстве уже есть необходимый набор информации и требуется добавить лишь контакты, заметки или отдельные файлы.
Контакты
Если пользователь перенес на Realme 8 мультимедийные файлы при помощи карты памяти, то останется докинуть список контактов. Для этого откройте одноименное приложение на старом устройстве перейдите в настройки и выберите импорт.
Передавать контакты можно разными способами. Например, они в полном объеме переносятся на SIM-карту, а потом автоматически подгружаются на новом телефона. Также допускается перенос путем синхронизации с текущим аккаунтом Google. Если воспользоваться данным методом, то на Realme 8 только останется настроить синхронизацию, как это было показано ранее при полном переносе информации.
Мультимедиа
У тех, кто желает передать с телефона на телефон фотографии, музыку и видеоролики, есть множество способов выполнения операции:
- через MicroSD-карту;
- Bluetooth;
- Wi-Fi (через сторонние приложения вроде SHAREit);
- мессенджеры.
Наиболее предпочтительным вариантом является использование специальных программ. Так вы сможете отправить сразу всю информацию или пару отдельных файлов.
Игры и приложения
Поскольку на Realme 8 работает магазин приложений Play Market, перенос софта лучше всего осуществлять через синхронизацию Google. На новом смартфоне нужно просто войти в аккаунт, который использовался на старом устройстве. После этого игры и программы подгрузятся автоматически. Если данный метод не подойдет, можно обратиться к помощи приложения ES Проводник. Он позволяет передавать софт через Bluetooth и Wi-Fi.
Как перенести данные с телефона Honor на Samsung
Когда вы меняете свой телефон с Honor на Samsung, важно сохранить все ваши данные, включая контакты, фотографии и сообщения. В данной статье вы найдете инструкцию по шагам, чтобы упростить этот процесс
Перенос контактов
1. Откройте приложение «Контакты» на своем телефоне Honor.
2. Нажмите на меню в верхнем левом углу экрана (обычно это три горизонтальные линии).
3. Выберите опцию «Импорт/экспорт» и выберите «Экспорт» или «Выгрузить на SIM-карту» в зависимости от ваших предпочтений.
4. Выберите «Все контакты» или конкретные группы контактов, которые вы хотите экспортировать.
5. Нажмите на кнопку «Готово» и выберите место, где вы хотите сохранить файл с контактами (обычно это SD-карта или облачное хранилище).
6. Затем перенесите файл с контактами с Honor на Samsung, используя SD-карту, кабель USB или облачное хранилище.
7. Откройте приложение «Контакты» на своем телефоне Samsung и выберите опцию «Импорт/экспорт». Выберите «Импорт» и найдите файл с контактами, который вы только что перенесли.
8. Следуйте инструкциям на экране, чтобы импортировать контакты на ваш телефон Samsung.
Перенос фотографий
1. Откройте галерею на вашем телефоне Honor.
2. Выберите фотографии, которые вы хотите перенести.
3. Нажмите на пункт меню и выберите «Поделиться» или «Отправить».
4. Выберите способ переноса фотографий на Samsung, например, через Bluetooth, Wi-Fi Direct, облачное хранилище или кабель USB.
5. Подтвердите отправку и следуйте инструкциям на экране для завершения переноса фотографий на ваш телефон Samsung.
Перенос сообщений
Перенос сообщений требует использования сторонних приложений, таких как «SMS Backup & Restore». Вот как это сделать:
1. Установите приложение «SMS Backup & Restore» на ваш телефон Honor и сделайте резервную копию всех ваших сообщений.
2. Перенесите файл резервной копии на ваш телефон Samsung с помощью SD-карты, кабеля USB или облачного хранилища.
3. Установите тот же самый приложение «SMS Backup & Restore» на ваш телефон Samsung и восстановите резервную копию сообщений.
4. Следуйте инструкциям на экране, чтобы завершить процесс восстановления сообщений на ваш телефон Samsung.
Следуя этой инструкции, вы сможете легко и безопасно перенести все ваши контакты, фотографии и сообщения с телефона Honor на телефон Samsung.
Интернет-помощник собрал в данном разделе публикации, которые позволят вам найти ответ на любой вопрос, имеющий непосредственное отношение к сотовой связи и мобильным устройствам
Можно ли перенести все данные с одного телефона на другой без использования компьютера?
Да, можно перенести все данные с одного телефона на другой без использования компьютера. Для этого необходимо воспользоваться приложением Smart Switch, которое предустановлено на телефонах Samsung. Установите приложение на оба устройства, откройте его и выберите пункт «Беспроводное перенос данных». Следуйте инструкциям на экране для завершения процесса переноса данных.
Как перенести контакты с Самсунга на Хонор?
Перенести контакты с Самсунга на Хонор можно несколькими способами. Один из самых простых способов — это использование облачных сервисов, таких как Google или Samsung Cloud. Для этого необходимо убедиться, что все ваши контакты сохранены в одном из этих сервисов на Самсунге, а затем синхронизировать ваш аккаунт с Хонором. Вы также можете использовать приложение Smart Switch, установив его как на Самсунг, так и на Хонор, и выбрав пункт «Перенести контакты».
Как перенести фотографии с Самсунга на Хонор?
Перенести фотографии с Самсунга на Хонор можно несколькими способами. Если у вас есть доступ к компьютеру, вы можете подключить оба устройства к нему с помощью USB-кабелей и перенести фотографии вручную. Просто откройте папку с фотографиями на Самсунге, выделите нужные файлы, скопируйте их, затем откройте папку на Хоноре и вставьте скопированные файлы. Вы также можете использовать приложение Smart Switch, чтобы перенести фотографии беспроводным способом. Установите приложение на оба устройства, откройте его на Самсунге, выберите пункт «Перенести данные», затем выберите «Фотографии» и следуйте инструкциям на экране.
Как перенести приложения с Самсунга на Хонор?
Перенести приложения с Самсунга на Хонор можно с помощью приложения Phone Clone. Установите приложение на оба устройства, откройте его на Самсунге и Хоноре, затем выберите пункт «Старое устройство» на Самсунге и «Новое устройство» на Хоноре. Следуйте инструкциям на экране для создания соединения между устройствами. После установки соединения выберите пункт «Перенести приложения» и следуйте инструкциям на экране, чтобы выбрать нужные приложения для переноса.
С Android на iPhone
Официального способа переноса с Андроид на iOS бэкапа из WhatsApp не существует. Но можно воспользоваться программой AppTrans. Ее нужно установить на компьютер. Дальнейший порядок действий:
- Запустите AppTrans на ПК.
- Подключите Андроид-устройство через USB в режиме отладки.
- Подключите iPhone к компьютеру.
- Убедитесь, что Андроид-устройство отображается в программе слева, а iOS справа. Если это не так, кликните на кнопку Switch.
- Кликните на «Transfer Now» и в открывшемся меню выберите WhatsApp.
- Программа предложит создать резервную копию мессенджера на iPhone. Необходимо согласиться.
- После создания бэкапа начнется перенос мессенджера из Андроида в Айфон. Когда процедура завершится, на iOS-устройстве будет версия WhatsApp со всеми нужными данными.
Шаг 3. На предыдущем телефоне в приложении Smart Switch нажмите Разрешить. Если у вас нет приложения, загрузите его из Galaxy Store или Play Маркет. Ваше новое устройство распознает предыдущий телефон, и появится список данных, которые вы можете передать.
С Android на Android
Большинство пользователей Android предпочитают переносить копии диалогов через Google Диск. Этот способ очень удобный, т. к. не нужно копировать файлы вручную. Новый бэкап автоматически загружается в облако. Для того, чтобы перенести чаты со старого телефона в новый, необходимо:
Перенос данных с iPhone на Android
Переход с iPhone на Android может быть сложным, особенно когда речь идет о переносе данных. Однако, с помощью приложений для клонирования данных на обоих устройствах, вы можете легко перенести свои контакты, заметки, фотографии и другие файлы с iPhone на Android.
Первым этапом является загрузка и установка подходящего приложения клонирования на оба устройства. Существует множество приложений доступных в App Store и Google Play Store, которые предлагают услуги клонирования данных. Выберите приложение, которое лучше всего подходит для ваших потребностей.
После установки приложения на оба устройства, откройте его и следуйте инструкциям для подключения обоих устройств к одной сети Wi-Fi
Это важно, чтобы обеспечить быструю и безопасную передачу данных между iPhone и Android
Затем на iPhone выберите опцию для экспорта данных, а на Android — опцию для импорта данных. Приложение сканирует ваш iPhone и предлагает список данных, которые вы можете клонировать. Выберите нужные категории, такие как контакты, сообщения, фотографии, видео и т.д., и нажмите кнопку «Перенести» или «Клонировать».
Приложение начнет процесс передачи данных с iPhone на Android. Время передачи данных может варьироваться в зависимости от объема информации, но обычно это занимает несколько минут.
После завершения процесса, вы сможете увидеть все свои данные на Android-устройстве. Убедитесь, что все ваши контакты, фотографии и другие файлы были успешно скопированы.
Не забудьте проверить, сохраняются ли все фотографии и видео в правильном формате, и переустановить приложения, которые вы использовали на iPhone и доступны на Android.
Теперь вы можете наслаждаться использованием Android-устройства с вашими привычными данными, которые вы перенесли с iPhone. Не забудьте удалить все ненужные данные с iPhone, чтобы освободить место для новых файлов и приложений.
Итоги
Если вам необходимо просто перекинуть приложение, тогда SHAREit — лучшее средство. Приложение бесплатное, занимает мало пространства и отличается интуитивно понятным интерфейсом. К тому же, SHAREit — одна из немногих программ, позволяющих делиться уже установленными играми и другими приложениями не используя интернет.
Если вы хотите перенести на другой смартфон все настройки, контакты и другие данные, то лучше использовать резервное копирование Google. В таком случае, все необходимые файлы автоматически будут записаны в резервную копию на удаленном хранилище в сети. После этого, будет достаточно просто зайти в свой google аккаунт с другого устройства, и все восстановится само.
Перенос контактов — также является проблемой. Но, сейчас в самой утилите “контакты” есть возможность сохранить их в архив и отправить на другое устройство.
Спасибо за чтение!
Приобрели новый девайс на Андроиде? Что же, поздравляем. Скорее всего, теперь вы захотите перенести на него данные и файлы со своего старого устройства. В принципе, с , музыки и видео никаких проблем обычно не возникает, поскольку их можно без проблем перенести на новое «место жительства» просто переставив sd-карту. Проблемы обычно появляются тогда, когда стоит вопрос о переносе другой информации, а точнее контактов и установленных приложений, поскольку в этом случае простой перестановкой карты памяти решить вопрос не получится.
При помощи инструментов Google, сторонних приложений и настойчивости пользователь может максимально облегчить процесс перехода на новое устройство. Конечно, придётся немного потрудиться, но в данной статье вы получите хорошую практику для резервного копирования данных, что может пригодиться при несчастном случае со смартфоном. Или, что более вероятно, это пригодится при покупке нового смартфона.
Первым делом, поговорим о самом важном – переносе контактов. В отличии от смартфонов старого образца, к примеру, тех что работали на Symbian OS, на Андроид с переносом данных пользователя все намного проще
Раньше, пользователи смартфонов перед переносом файлов, сперва копировали все данные на компьютер, используя для этого специальные утилиты. Теперь в этом нет необходимости, поскольку доступный мобильный интернет позволяет синхронизировать все контактные данные пользователя Android устройства, привязывая их к аккаунту Google.
Вариант первый — Используя интернет и свой аккаунт Google
Все что нужно сделать, это зарегистрировать Google аккаунт и авторизоваться в нем со своего устройства, на котором в настройках должно быть включено «Резервное копирование»
и «Автоматическое восстановление»
. После этого все контакты с телефонной книги будут автоматически добавлены в аккаунт. Если зайти в аккаунт с другого устройства, например, нового, сохраненные ранее контакты в аккаунте, будут скопированы в телефонную книгу. Удобно и просто.
Вариант второй — Экспорт на карту памяти
Если вы из тех пользователей, которым интернет по каким-то причинам недоступен на данный момент, или просто желаете сделать перенос контактов вручную, то необходимо сделать их экспорт. Этот способ актуален только в том случае, если в обеих устройствах имеется слот для карт памяти.
Для этого выполните следующие действия:
- Откройте приложение «Контакты»
на своем Android-устройстве. - Перейдите в меню настроек и найдите пункт «Экспорт контактов»
или аналогичный. - Экспортируйте контакты в отдельный файл и сохраните его на sd-карте.
- Переставьте sd-карту в устройство, на которое необходимо перенести контактные данные.
- Зайдите в приложение «Контакты»
на устройстве для переноса. - В настройках приложения найдите пункт «Импорт контактов»
или аналогичный. - Импортируйте контакты с карты памяти во внутреннюю память телефона, указав путь к файлу с экспортированными контактами.

























