Как отправить скриншот во вконтакте с телефона на Android
В этом случае также нет никаких сложностей. Вам достаточно в зависимости от его модели и отправить его.
Простая отправка
Вам никто не помешает точно также зайти в сообщения, в чат или на стену группы и нажать на ту же самую скрепочку, после чего нужно будет выбрать раздел «Фотографии»
и выбрать сохраненное изображение в памяти вашего смартфона на Android или айфоне.
Мобильное приложение LightShot
Самое интересное, что в Google Play вы также сможете найти отличное приложение Lightshot, благодаря которому вы не только сможете делать скриншоты всего экрана целиком, но и обрезать только нужную область. Поэтому установите программу и рассмотрим все на живом примере.
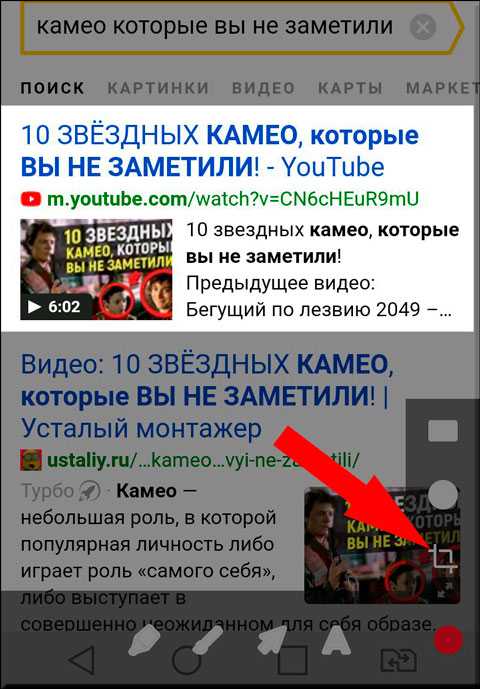
Теперь, когда фрагмент обрезан. У вас будет 3 пути:
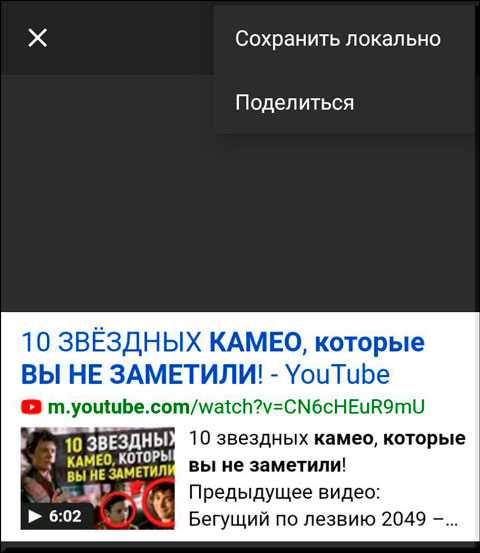
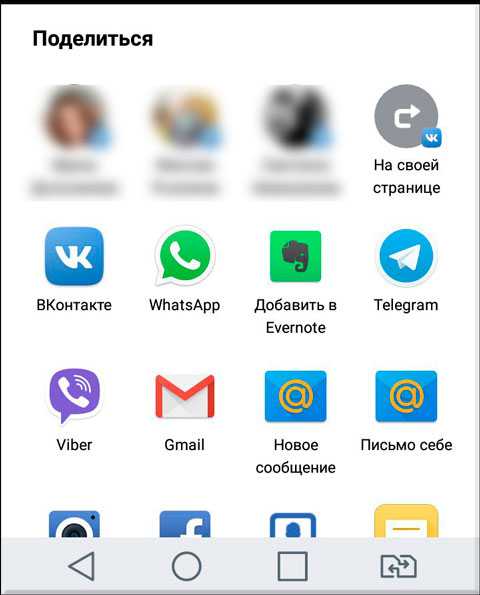
Как отправить скриншот в письме?
Отправка скриншотов в письме с помощью смартфонов на Android очень проста. В этой инструкции я расскажу вам, как сделать скриншот на телефоне и как его отправить в письме. Продолжайте чтение, чтобы узнать все детали.
Как сделать скриншот?
Для того чтобы сделать скриншот на смартфоне с Android, следуйте этим простым действиям:
- Найдите нужную страницу, изображение или другой объект, снимок которого вы хотите сделать.
- Удерживайте кнопку громкости вниз и кнопку питания одновременно. Обычно эти кнопки находятся по бокам устройства.
- Увидите мигание экрана или услышите звук затвора, что означает, что скриншот успешно сделан.
Теперь у вас есть снимок экрана, который можно редактировать и отправить в письме.
Как редактировать скриншот?
Чтобы отредактировать скриншот на телефоне, можно воспользоваться встроенными инструментами или сторонними приложениями:
- Встроенные инструменты: Обычно на Android-устройствах есть набор базовых инструментов для редактирования скриншотов. Например, вы можете обрезать изображение, добавить текст или рисовать на нем.
- Сторонние приложения: В Google Play Store доступны множество бесплатных и платных приложений для редактирования изображений. Рекомендуется найти приложение, которое наиболее соответствует вашим потребностям и установить его.
- Откройте приложение электронной почты на вашем устройстве. Множество смартфонов поставляются с предустановленным приложением электронной почты или вы можете загрузить его из Google Play Store.
- Создайте новое письмо или выберите существующий чат.
- Нажмите на кнопку “Вставить” или на значок “Прикрепить файл”. Это обычно значок скрепки или плюса рядом с полем ввода текста.
- Выберите опцию “Фотография” или “Галерея”, чтобы открыть галерею изображений на вашем телефоне.
- Выберите скриншот, который вы хотите отправить, и нажмите на кнопку “Готово” или “Вставить”.
- При необходимости можно добавить комментарий к скриншоту или редактировать его размеры.
- Нажмите на кнопку “Отправить” для отправки письма с прикрепленным скриншотом.
Поздравляю! Вы успешно отправили скриншот в письме с вашего телефона на Android. Теперь ваш снимок экрана будет прикреплен к письму и доставлен получателю.
Теперь, когда вы знаете, как быстро отправить скриншот в письме с помощью смартфона на Android, вы можете легко поделиться важной информацией или проблемами с друзьями, коллегами или поддержкой технической службы
Yandex Lightshot
Рассмотренные выше методы являются универсальными и работают для любых приложений Виндовс.
В интернет-обозревателе Яндекс существует свой собственный инструмент, с помощью которого пользователи могут легко создать и оформить скриншот. Это подключаемый плагин Lightshot. Для того чтобы использовать его, проделайте следующее:
- Запустите обозреватель
- Вызовите панель быстрого доступа к основным функциям приложения с помощью специального значка. Он находится немного левее кнопок «Закрыть» и «Свернуть».
- Перейдите в раздел, который называется «Расширения» («Extensions»).
- Найдите категорию «Инструменты» («Tools»).
- Отыщите аддон Sreenshot Lightshot и включите его, переведя специальный переключатель в положение «On» («Вкл»).
- После этого справа от строки адресации Яндекс появится новый значок. При нажатии на него вы вызовите инструмент, которым можно отметить часть окна.
- После того, как вы выделите нужную область, на экране будут отображены дополнительные инструменты, с помощью которых вы сможете оформить скриншот, сделать для него рамку, написать комментарии и сохранить на свой жесткий диск и на облачное хранилище Яндекс.
moybrauzer.ru
Отправка скриншота по электронной почте
Как передать скриншот с телефона по электронной почте? Для отправки скриншота с телефона вам понадобится знать, как сделать скриншот на вашем устройстве. Как правило, это можно сделать, одновременно нажимая кнопку включения и кнопку громкости на вашем телефоне.
Качество скриншота зависит от типа и настроек вашего телефона. Вам может потребоваться настроить качество скриншота в настройках вашего телефона, чтобы получить наилучший результат.
Чтобы отправить скриншот, вы можете использовать электронную почту. Для этого вам понадобится открыть приложение электронной почты на вашем телефоне и создать новое письмо. В поле получателя введите адрес электронной почты, на которую вы хотите отправить скриншот.
В поле вложений нажмите на кнопку добавления вложений и выберите скриншот, который вы хотите отправить. После выбора скриншота, он будет прикреплен к письму.
Когда вы закончите написание письма, нажмите кнопку «Отправить» и ваш скриншот будет отправлен по электронной почте. Убедитесь, что у вас есть активное подключение к интернету, чтобы письмо было успешно отправлено.
Теперь вы знаете, как отправить скриншот с телефона по электронной почте. Этот метод позволяет передать скриншот с высоким качеством, что может быть полезно, например, при отправке снимков экрана с ошибками или проблемами для получения помощи или совета.
Откройте почтовое приложение
Чтобы передать качественный скриншот с вашего телефона, вам потребуется открыть почтовое приложение на устройстве.
Сделайте снимок экрана на своем телефоне, чтобы зафиксировать нужный момент или ошибку, о которой хотите рассказать. Удерживайте кнопку «Громкость вниз» и кнопку «Питание» одновременно, пока не получите уведомление о том, что скриншот сделан.
Теперь, когда у вас есть снимок экрана, откройте почтовое приложение на вашем телефоне. Можете использовать предустановленное приложение, такое как «Почта», «Gmail» или любое другое приложение для электронной почты, которое вам нравится и настроено на вашем устройстве.
Если вы еще не настроили почтовое приложение, следуйте инструкциям на экране для создания аккаунта и настройки электронной почты.
Как только вы открыли почтовое приложение и настроили его, создайте новое сообщение или выберите существующую переписку, в которой хотите отправить скриншот.
В теле сообщения, найдите опцию «Вложение» или «Прикрепить файл» и выберите ее.
Из галереи или списка доступных вам файлов выберите скриншот, который вы хотите отправить. Если вы не видите его, прокрутите дальше или используйте поиск, чтобы найти нужный файл.
После выбора скриншота он будет автоматически прикреплен к вашему сообщению. Убедитесь, что он правильно отображается, и продолжайте заполнение сообщения, добавляйте получателя и тему письма.
Нажмите кнопку «Отправить» или аналогичную, чтобы отправить электронное письмо со своим скриншотом.
Теперь ваш скриншот успешно передан и отправлен по электронной почте!
Прикрепите скриншот в письмо
Как отправить скриншот с телефона? Если у вас возникла необходимость отправить скриншот настройки, качества изображения или снимок экрана с вашего телефона, вы можете легко передать его по электронной почте.
Для начала, откройте приложение электронной почты на вашем телефоне и создайте новое письмо. Обычно для этого нужно нажать на значок письма или настройки на экране вашего телефона. Введите адрес получателя и тему письма.
Далее, чтобы прикрепить скриншот к письму, найдите кнопку «Вложение» или «Прикрепить файл». Она обычно выглядит как скрепка или плюсик. Нажмите на эту кнопку и выберите «Фото» или «Галерея», в зависимости от вашего телефона и операционной системы.
Выберите нужный скриншот из вашей галереи или сделайте новый снимок экрана. После этого, подтвердите выбор или нажмите на кнопку «Готово».
После того, как скриншот был прикреплен к письму, вы можете добавить комментарий или описание, если необходимо. Затем, нажмите на кнопку «Отправить» или «Готово» для отправки письма с прикрепленным скриншотом.
Теперь вы знаете, как отправить скриншот с телефона по электронной почте. Этот простой процесс позволяет передать скриншоты настройки, качества изображения или любые другие снимки экрана с вашего телефона другим людям или сохранить их в своей электронной почте для будущего использования.
Как быстро отправить скриншот в вк через компьютер или телефон на андроиде
Очевидно, что пользователи компьютеров с любым уровнем подготовки, на любой операционной системе и практически на любом известном сегодня устройстве могут делать так называемые скриншоты, или, проще говоря, снимок того, что в данный момент отображается на экране их ноутбука или мобильного устройства. Они знают, что можно создать моментальный снимок того, что в данный момент отображается на экране ноутбука или мобильного устройства.. Отправка таких снимков друзьям, знакомым или коллегам по электронной почте или через программы для обмена текстовыми сообщениями в режиме «реального времени» очень проста. Но как сделать такие снимки и как отправить скриншоты по электронной почте? Вопрос, очевидно, простой, но, к сожалению, пользователи часто сталкиваются с рядом проблем, поскольку не всегда знают все возможные способы выполнения таких функций. Давайте рассмотрим самые распространенные и простые методы.
Поэтому первое, что необходимо сделать, — это сфотографировать. При необходимости вы также можете «сфотографировать» то, что в данный момент отображается на экране вашего компьютера или мобильного устройства. Что касается аппаратного обеспечения компьютера, то самый простой способ (при отсутствии специального программного обеспечения) — выполнить это действие с помощью клавиатуры самой операционной системы.
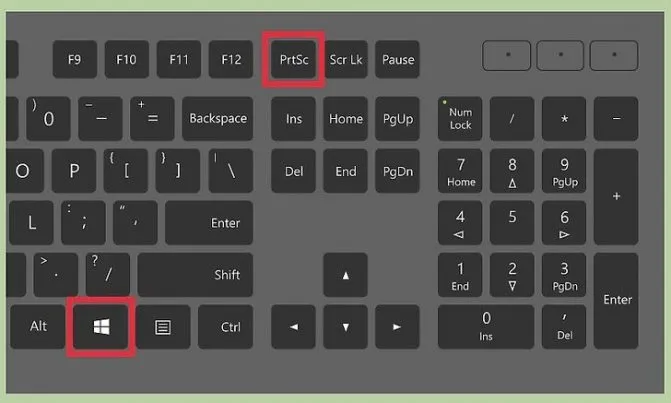
Стандартные клавиатуры PS/2 имеют специальную клавишу печати экрана (PrntScr), которая может использоваться отдельно или в сочетании с клавишей Alt или Win (в системах Windows). Для ноутбуков ситуация примерно такая же, за исключением того, что Fn используется в качестве второй клавиши.
Также существует несколько вариантов для мобильных устройств, которые могут существенно отличаться в зависимости от типа и версии операционной системы.
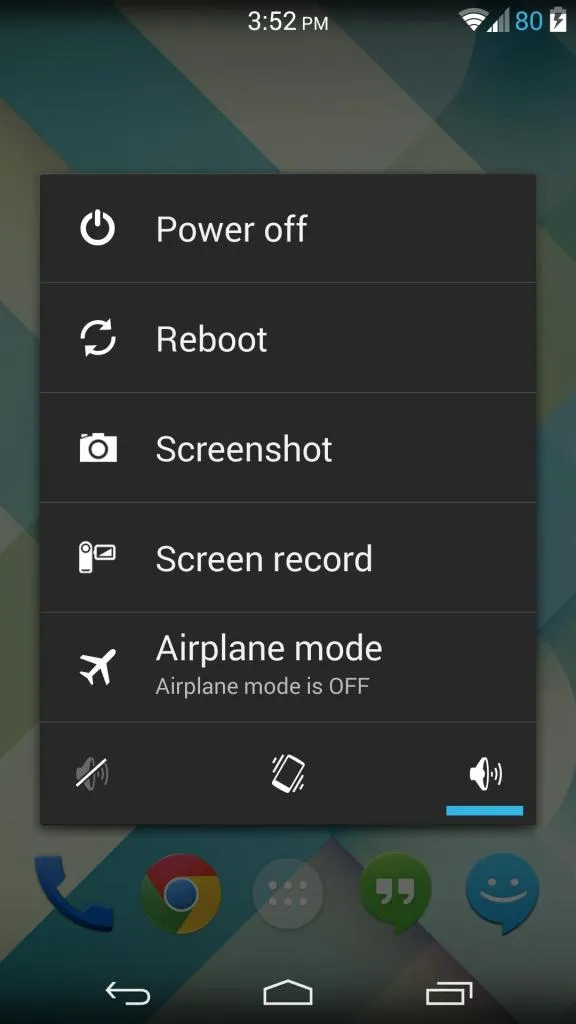
Например, самый простой способ для устройств Android под управлением операционной системы версии 4.4 — создать скриншот, удерживая кнопку питания и выбрав его из появившегося меню. Снимок экрана, кстати, автоматически сохраняется в памяти. Само собой разумеется, в этот момент на экране будет отображаться именно то, что вы хотите «взять» (активные приложения, уведомления, изображения и т.д.).
Полезные советы по загрузке картинок с ПК
1. Если в папке много картинок, чтобы не ошибиться с выбором, щёлкните в правой части верхней панели системного окна иконку «картинка» (Изменить представление) и установите посредством ползунка режим отображения «Огромные значки» или «Крупные… ».
2. Если требуется выбрать несколько картинок в директории, чтобы многократно не выполнять операцию загрузки, сделайте следующее:
- удерживая клавишу «Ctrl», кликом левой кнопки отметьте изображения, которые нужно отослать адресату;
- кликните «Отправить» (они все сразу загрузятся на сервер).
3. Чтобы загрузить группу фотографий, которые расположены рядом с друг другом:
удерживая клавишу Shift, щелчком мыши выделите первое фото группы и последнее;
клацните «Открыть»;
дождитесь завершения закачки выбранной группы картинок на почтовый сервис.
Как загрузить скриншот в интернет и показать другим?
Теперь узнаем, как же хранить и делится скриншотами в этом сервисе, заходим на сайт проекта
, и выбираем нужные картинки кнопкой «Выбрать файлы» (до 20 штук), затем, жмем кнопку загрузить.
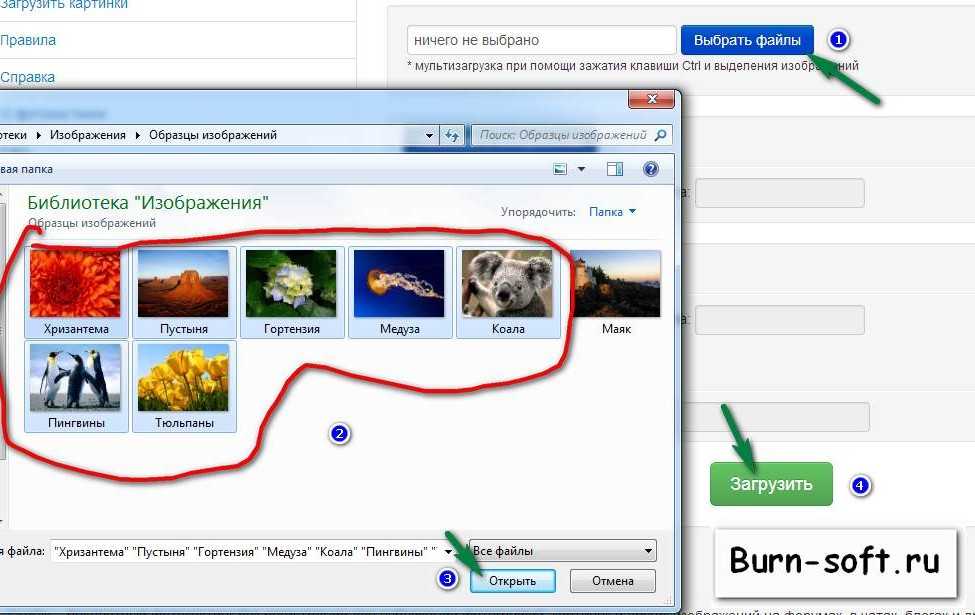
После этого получаем прямую ссылки на картинку, копируем ее (клавиши Ctrl+A — выделение, Ctrl+C — копирование и Ctrl+V — вставка) и вставляем куда угодно, например, в социальные сети, или можете попробовать вставить картинку в своем комментарии.
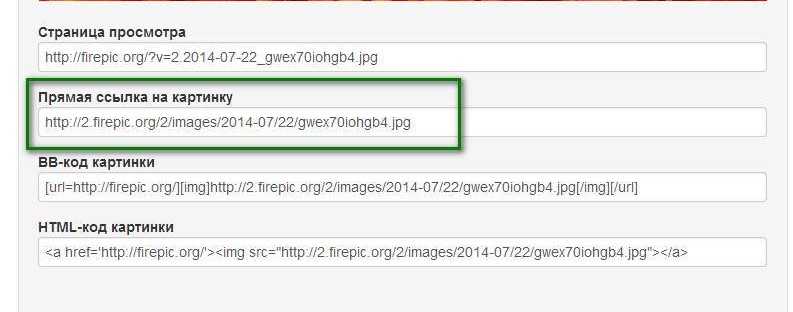
Скажу сразу, что для «ВКонтакте», или электронной почты, есть встроенные функции для этих целей
, и ими пользоваться намного удобней
. Как — это сделать? Сейчас тоже узнаем.
Как быстро отправить фотографию в сообщении «ВКонтакте»?
В форме сообщений есть специальная иконка (фотоопарат) для отправки скриншотов и фотографий, а если нажать кнопку «Прикрепить», то можно добавить еще разные файлы: видеозапись, аудиозапись, документ и т.д.
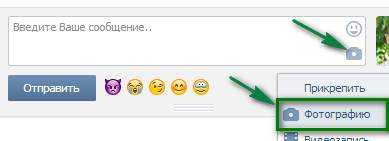
Как отправить скриншот через сервис Яндекс.Почта?
При ответе на сообщение, нажмите на иконку в виде скрепки, выберите нужную фотографию, после загрузки она появится справа от формы сообщения.
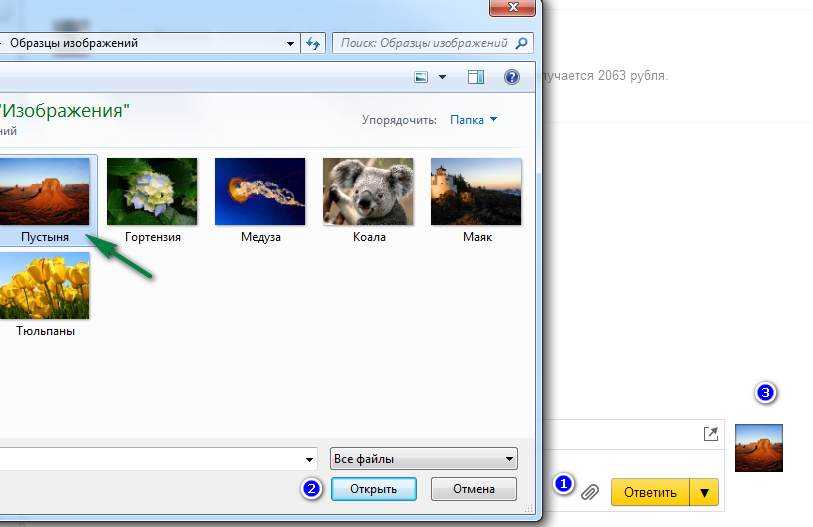
Здесь примерно то же самое, жмем на иконку похожую на скрепку, раскроется список иконок, выбираем «Добавить фото», и все, картинка готова к отправке.
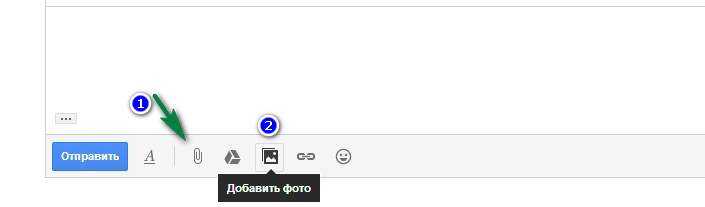
На этом я заканчиваю статью, удачных вам скриншотов и фотографий!
Эта статья расскажет вам, как отправить фото по электронной почте Gmail, Yandex, Mail.ru, которое хранится на компьютере или в файловом хранилище сервиса. Также из неё вы узнаете о том, как загружать и подготавливать картинки и фотографии к отправке.
Легкое создание скриншота с помощью LightShot
Если надо оперативно решать вопросы доработок сайта, есть гораздо удобнее инструмент. И как я заметил им пользуются многие веб-разработчики, программисты. верстальщики и веб-дизайнеры. Называется он LightShot. Название полностью себя оправдывает. Попробовав раз, вы уже не захотите пользоваться тяжелым фотошоповским способом.
Для этого необходимо сделать 3 шага:
- создать скриншот
- загрузить скриншот (картинку) на компьютер
- получить прямую ссылку
Все это займет не более двух минут. Итак, все по-порядку.
Создание скриншота.
Легче и быстрее всего это сделать с помощью программы FastStone Capture. До недавнего времени она была бесплатной. Работать с ней – сплошное удовольствие. Но предположим, что у вас ее нет. Зато кнопка «print screen» («prt sc») на клавиатуре есть у каждого. Нажав на нее, получаем скриншот всего экрана. Этот скриншот (картинка) находится в буфере обмена. Вспомните, когда переснимаете текст, вы его выделяете и нажимаете «Копировать». Так текст тоже хранится в буфере обмена до тех пор, пока не нажали «Вставить».
Загрузить скриншот на компьютер
Воспользуемся графическим редактором Paint, который тоже есть на любом компьютере (Пуск – Все программы – Стандартные – Paint). Открываем программу и нажимаем сочетание клавиш «ctrl+v». Скринщот перед вами. Осталось его загрузить на компьютер. Нажимаем Файл – Сохранить как.. В открывшемся окне пишем имя файла, под ним, там где Тип файла, выбираем JPEG и нажимаем «Сохранить».
Получить прямую ссылку
Для этого необходимо загрузить наш скриншот на фотохостинг. Таких сервисов много. Воспользуемся
и сделаем 3 шага:
- Выбираем скриншот на компьютере.
- Нажимаем «Загрузить».
- Копируем прямую ссылку на картинку и отправляем по назначению.
Данный метод отправки скриншотов предполагает, что вы эти действия выполняете редко. Если же ежедневно приходится отправлять с десяток и более картинок, лучше устанавливать специальные программы или плагин Webpage Screenthot для Google Chrome.
Не могу обойти вниманием программу.
Программа предназначена для создания скриншотов и моментальной их загрузки в Интернет. Она очень удобная, бесплатная, с пояснениями
Есть возможность скачать на компьютер, а можно работать и в онлайн. Введя адрес нужной страницы и нажав кнопку «Ввод», получаем ссылку для отправки.
Все загруженные скриншоты хранятся на сервере 30 дней. Возможно продление срока хранения.
Эта статья расскажет вам, как отправить фото по электронной почте Gmail, Yandex, Mail.ru, которое хранится на компьютере или в файловом хранилище сервиса. Также из неё вы узнаете о том, как загружать и подготавливать картинки и фотографии к отправке.
Отправка скриншота через Bluetooth
Если у вас возникла необходимость отправить скриншот с вашего телефона на устройство с поддержкой Bluetooth, вам потребуется следующая инструкция:
| Шаг 1: | Убедитесь, что Bluetooth включен на вашем телефоне и на устройстве, на которое вы хотите отправить скриншот. |
| Шаг 2: | На вашем телефоне откройте галерею и найдите скриншот, который вы хотели бы отправить. |
| Шаг 3: | Нажмите на изображение скриншота и выберите опцию «Поделиться» или «Отправить». Вам может потребоваться найти эту функцию в меню «Дополнительно» или «Параметры». |
| Шаг 4: | Выберите опцию «Bluetooth» из списка доступных методов передачи. |
| Шаг 5: | Выберите устройство, на которое вы хотите отправить скриншот, из списка доступных Bluetooth-устройств. |
| Шаг 6: | Нажмите «Отправить», чтобы начать передачу скриншота по Bluetooth. |
Пожалуйста, обратите внимание, что процедура отправки скриншота через Bluetooth может отличаться в зависимости от модели вашего телефона. Убедитесь, что вы следуете инструкциям, соответствующим вашей конкретной модели
Если у вас возникли затруднения, обратитесь к руководству пользователя вашего устройства или проконсультируйтесь с официальным сервисным центром.
Шаг 1: Включить Bluetooth
Перед тем как отправить скриншот с телефона, убедитесь, что Bluetooth включен. Этот шаг может немного отличаться в зависимости от модели телефона, но обычно следует выполнить следующие действия:
- Откройте настройки телефона. Обычно это значок шестеренки или зубчатого колеса на главном экране или панели уведомлений.
- Прокрутите вниз и найдите пункт меню «Bluetooth» или значок Bluetooth.
- Нажмите на него, чтобы включить Bluetooth.
После того, как вы включили Bluetooth, ваш телефон будет готов к отправке скриншота через Bluetooth.
Шаг 2: Пара телефонов
После того, как вы сделали скриншот на своем телефоне, вам нужно его отправить на другой телефон. В этом разделе мы рассмотрим два способа передачи скриншота между двумя телефонами: с помощью Bluetooth и через мессенджеры.
Bluetooth
1. Убедитесь, что на обоих телефонах включен Bluetooth. Для этого зайдите в настройки телефона и найдите вкладку «Bluetooth».
2. На одном из телефонов найдите пункт меню «Отправить через Bluetooth» или аналогичный пункт. Выберите этот пункт.
3. В появившемся списке выберите второй телефон, на который вы хотите отправить скриншот.
4. На втором телефоне подтвердите прием файла.
5. После того, как передача файла завершена, скриншот будет сохранен на втором телефоне в папке «Загрузки» или аналогичной папке.
Мессенджеры
1. Убедитесь, что на обоих телефонах установлен один и тот же мессенджер.
2. Откройте мессенджер на первом телефоне и найдите контакт, на который вы хотите отправить скриншот.
3. В поле ввода сообщения найдите иконку прикрепления файлов (обычно это значок скрепки). Нажмите на нее.
4. В появившемся меню выберите опцию «Файл» или «Документ».
5. Найдите на своем телефоне скриншот и выберите его.
6. Нажмите на кнопку «Отправить» или аналогичную в своем мессенджере, чтобы отправить скриншот.
7. На втором телефоне получите и сохраните скриншот, следуя инструкциям вашего мессенджера.
Теперь вы знаете, как отправить скриншот с одного телефона на другой с помощью Bluetooth или мессенджеров. Выберите наиболее удобный способ для вас и продолжайте работу со своими скриншотами.
Как сделать скриншот с помощью Фотошопа
- Нажать клавишу Print Screen (весь экран) или Alt+Print Screen (активного окна).
- Создать новый документ.
- Вставить в него содержимое буфера.
- Сохранить на диск.
- Отправить по почте или скайпу.
Последний пункт как раз и самый энергозатратный. Если по скайпу отправляете файл, надо подождать пока его скачают. Если адресат еще не скачал его, а вы выключили комп, то он уже не сможет этого сделать.
По почте отправите: во-первых ее надо иметь. Ведь оцень часто приходитсчя общаться с людьми в скайпе, с которыми не вел переписку по почте и для того, чтобы отправить какой-то скриншот, нужно попросить адрес почты, создать письмо, прикрепить файл. Долго все это.
Как сделать скриншот в Яндекс почте?
Группа: Кураторы Сообщений: 892Регистрация: 08.03.15Xiaomi Mi A1 4/64
Репутация: 160
Последнее обновление программы в шапке: 21.05.2019
Краткое описание: Приложение помогает работать сразу с несколькими ящиками на Яндексе, Mail.Ru, Gmail или Outlook.com — получать и читать письма, отвечать на них, просматривать вложения и многое другое (спойлер)
Разбирайте письма легко, даже если их много: ненужные можно удалять одним движением, а нужное — быстро найти с помощью встроенных фильтров (например, все электронные билеты или уведомления соцсетей)
Для каждой папки можно настроить свои уведомления, это позволит не пропускать самое важное. Также не теряться в электронной почте помогает автоматическая группировка писем по темам — они собираются в цепочки, которые разворачиваются в хронологическом порядке
Защитите себя от злоумышленников и рекламы — добавьте пин-код, чтобы скрыть вашу переписку от чужих глаз. А если вам кто-то досаждает рассылками, просто пометьте раздражающее письмо как спам, и все следующие сообщения от этого отправителя станут попадать в отдельную папку.
Одна почта для всего — если стало неудобно проверять все свои электронные ящики на Gmail, Mail.ru и Рамблер, просто настройте сборщики почты Яндекса. Это можно сделать на компьютере, а получать письма сразу с нескольких адресов и отвечать на них — даже в мобильном приложении.
Просматривайте вложения сразу — если автор письма приложил к тексту картинку, то ее уменьшенная копия будет видна рядом с темой сообщения в списке входящих. А если ваше вложение слишком велико для отправки почтой, оно загрузится на Яндекс.Диск и получатель увидит ссылку. Чтобы просмотреть такое вложение, дополнительно ничего устанавливать не нужно.
Вся важная информация доступна офлайн — сообщения загружаются при их первом открытии. Найти нужное, например, код брони, адрес или телефон, вы сможете, даже если в нужный момент не будет подключения к интернету.
Настройте ящик под себя — откройте веб-версию на компьютере, добавьте аватарку и установите оригинальную тему оформления, после чего внешний вид мобильного приложения тоже изменится. Личную подпись, которая будет автоматически добавляться во все ваши сообщения, можно добавить и отредактировать где вам будет удобнее — на компьютере или в мобильном приложении.
Оповещения могут блокироваться настройками Вашего устройства. Например, приложению может быть запрещено передавать данные в фоновом режиме. В таком случае список писем не сможет обновляться, если Вы вышли из приложения. Чтобы разрешить приложению работать в фоне устройства, перейдите в системные настройки → «Приложения» → «Яндекс.Почта» → «Передача данных» и включите «Фоновый режим».
Для включения автозапуска перейдите в системные настройки → «Приложения» → «Яндекс.Почта» → «Управление разрешениями» и включите «Автозапуск».
Возможно, оповещения не работают из-за энергосберегающего режима. Попробуйте отключить его и проверить, появятся ли оповещения после этого? Для этого откройте «Системные настройки устройства» → «Дополнительно» → «Батарея и производительность» → «Расход заряда батареи приложениями» → «Режим экономии энергии» и отключите его.
На работу уведомлений могут влиять и приложения, которые служат для экономии заряда батареи, для ускорения работы телефона (например приложение CM Locker, которое самостоятельно вносит ограничения в работу устройства, несмотря на все разрешения, в настройке «очистка уведомлений») или оптимизации интернет-трафика, а также брандмауэры и антивирусы. Попробуйте временно отключить подобные приложения, если они установлены.
Проверьте, не выключены ли уведомления для некоторых папок? Для этого перейдите в настройки приложения Яндекс.Почта → выберите ящик, для которого не работают уведомления → убедитесь, что в разделе «Уведомления» включена настройка «Сообщать о входящих» и для каждой папки выбран параметр «Уведомляет о письмах и загружает их».
4pda.ru




























