Что такое синхронизация айфона?
Синхронизация iPhone — это процесс копирования содержимого медиатеки iTunes (программы, музыка, видео, фотографии, контакты и календарь) — с компьютера на iPhone. При этом, компьютер отправляет (!) данные, а iPhone, iPod Touch или iPad принимает.
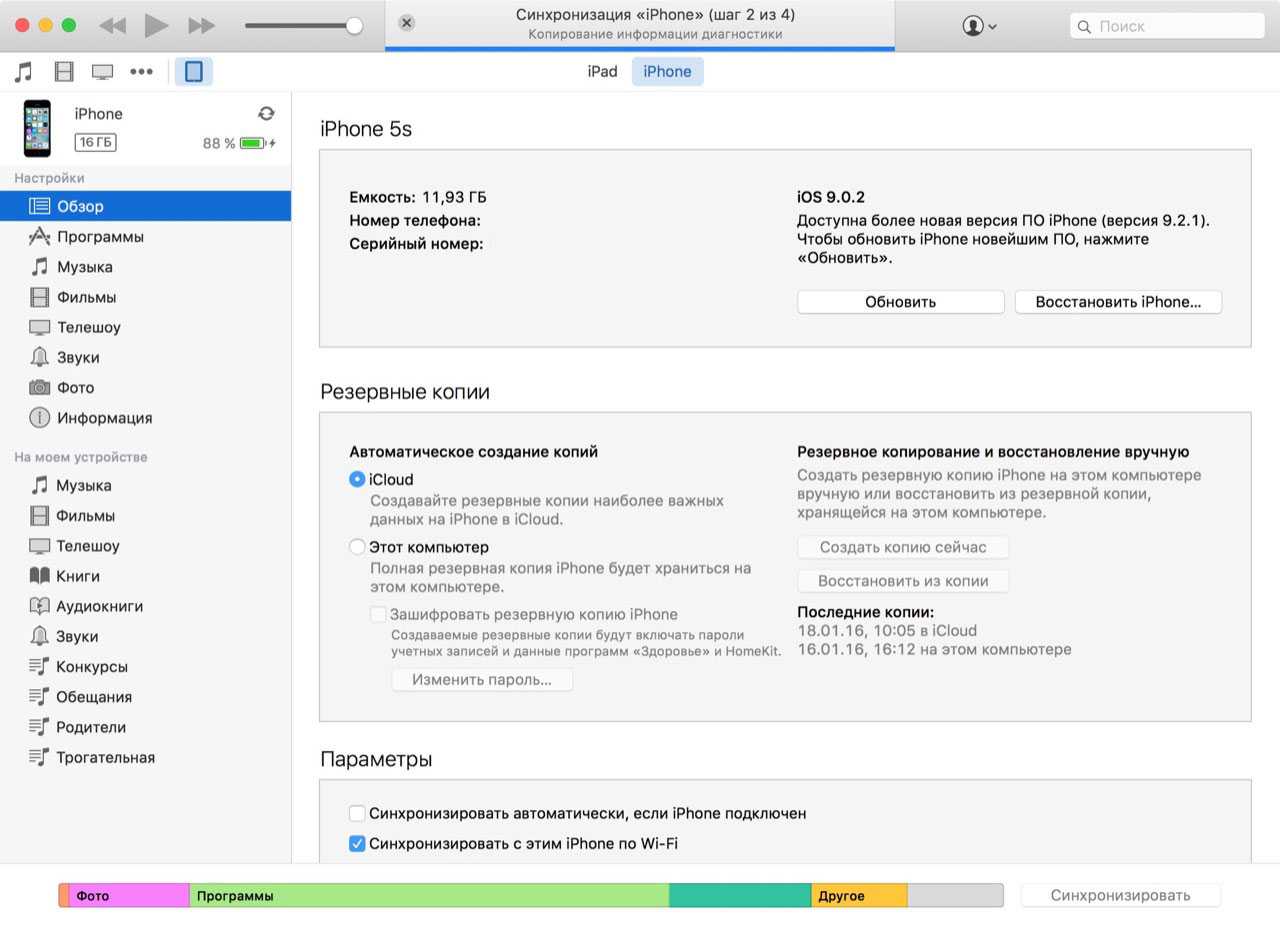
Это означает, что:
- Если вы удаляете файл из медиатеки iTunes, при синхронизации он автоматически удаляется из памяти вашего устройства.
Один iPhone — одна медиатека iTunes
Запомните, iPhone/iPad может быть синхронизирован только с одной медиатекой iTunes одновременно. Это вовсе не значит, ваш iPhone/iPad пожизненно будет привязан к одному компьютеру. При попытке синхронизации с другой медиатекой iTunes, например, на другом компьютере, в программе появится сообщение:
«iPhone синхронизирован с другой медиатекой iTunes. Хотите удалить содержимое iPhone и синхронизировать его с медиатекой iTunes?».
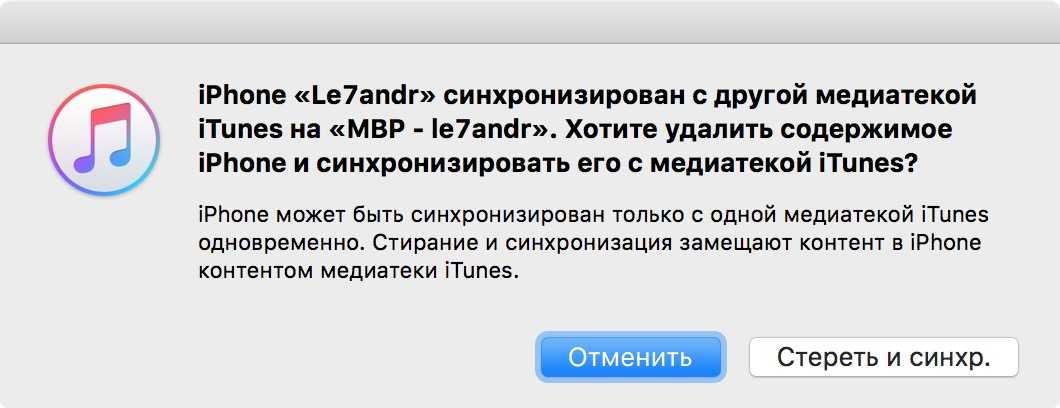
Если нажмете на кнопку «Стереть и синхронизировать», это приведет к частичному удалению данных на вашем устройстве, а именно:
- музыки,
- фильмов,
- телешоу,
- книг,
- звуков (рингтонов).
Игры, программы, заметки, настройки учетных записей электронной почты и данные приложений при синхронизации с iTunes не удаляются.
Осторожно
Если в настройках вашего iPhone в iTunes в меню «Информация» включить синхронизацию контактов и календарей и в разделе «Дополнения» установить галочку напротив соответствующей категории данных (контакты, календари), то во время следующей синхронизации iTunes заменит выбранную информацию на вашем айфоне информацией с этого компьютера. Вернуть контакты и календари можно из резервной копии. Лично я для синхронизации контактов и заметок использую iCloud, что и вам советую.
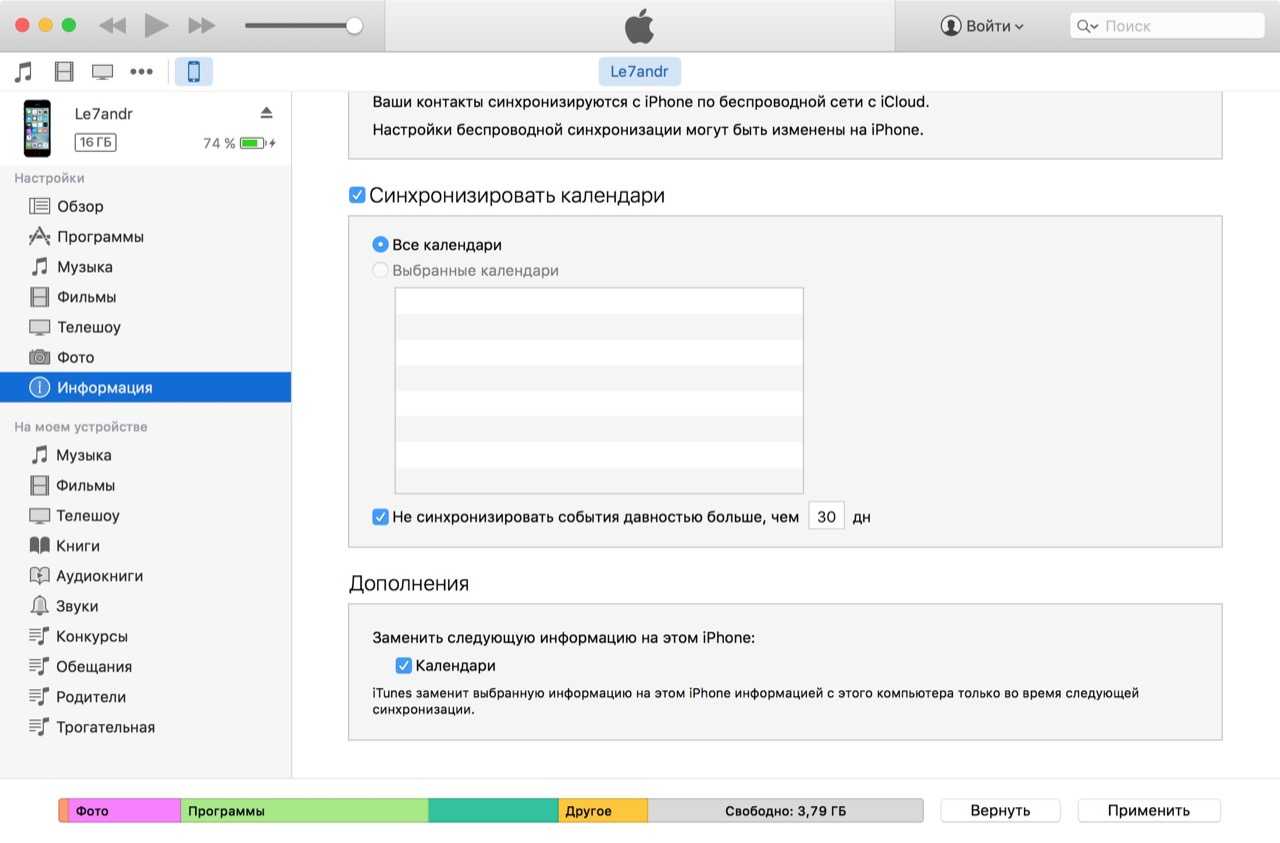
Справедливости ради отмечу, что iPhone/iPad легко синхронизируется с несколькими медиатеками iTunes на разных компьютерах без потерь.
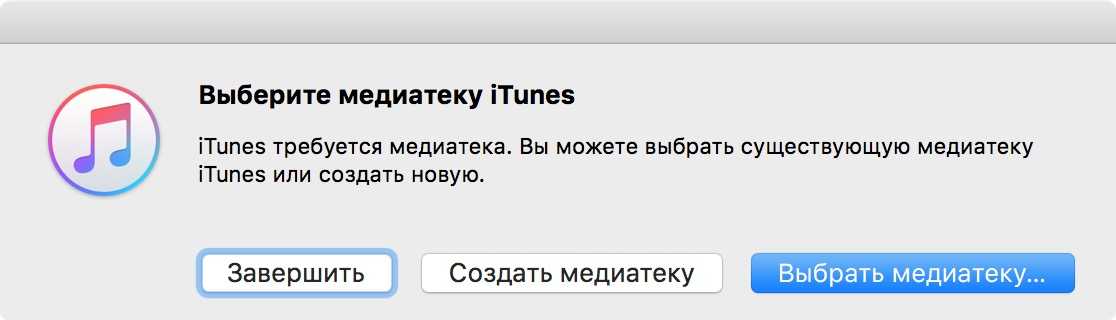
Какие данные можно синхронизировать с iPhone?
С помощью iTunes на iPhone можно скопировать:
- Программы;
- Игры;
- Музыку;
- Фотографии;
- Фильмы и телешоу;
- Звуки (рингтоны);
- Подкасты;
- Аудиокниги;
- Учебные материалы из iTunes U;
- Закладки Safari;
- Книги;
- Документы (только для программ, использующих общий доступ к файлам);
- Контакты;
- Календари.
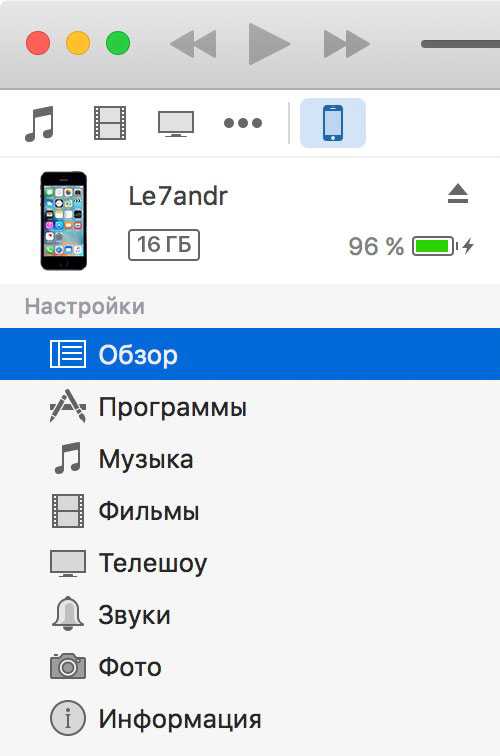
Как загрузить музыку в iPhone мы рассказывали . А , как устанавливать игры и программы с помощью iTunes.
С теорией закончили, пора практиковаться.
Как выключить синхронизацию между Айфонами
Ниже в статье будут подробно описаны два метода, которые помогут отключить синхронизацию между несколькими iPhone. Сделать это можно как с помощью создания новой записи Apple ID, так и изменив определенные параметры синхронизации.
Способ 1: Создание нового аккаунта Apple ID
Этот вариант идеально подходит для пользователей, которые поочередно работают на одном и том же устройстве. Использовать один аккаунт для двух смартфонов имеет смысл только в том случае, если оба гаджета эксплуатируются лично вами. В любых других ситуациях наилучшим вариантом будет создать еще один профиль. Делается это таким образом:
- В первую очередь необходимо создать еще один профиль Apple ID, только после этого можно приступать к следующим шагам.
- Чтобы привязать аккаунт к гаджету, потребуется осуществить сброс параметров устройства до заводских настроек. Перед выполнением этого действия, обязательно озаботьтесь созданием точки восстановления на тот случай, если что-то пойдет не так как задумывалось.
- После того как устройство загрузится, потребуется ввести новые данные аккаунта Apple ID.
Способ 2: Изменение параметров синхронизации
Пользователь может использовать один и тот же аккаунт на двух гаджетах, и при этом информация на устройствах не будет синхронизироваться. Для этого необходимо изменить определенные настройки. Давайте рассмотрим, как осуществляется отключение синхронизации подробнее:
- Зайдите в основные настройки устройства и перейдите к своему аккаунту Apple ID.
Откройте раздел «iCloud», после чего переключите ползунок напротив пункта «iCloud Drive» в положение «Выкл».
Операционная система iPhone имеет специальный инструмент, который позволяет осуществлять определенные действия на одном гаджете, а потом продолжать их на другом без потери прогресса. Эта функция имеет название «Handoff» и находится в настройках во вкладке «Основные».
Чтобы отключить инструмент, необходимо переместить ползунок напротив надписи «Handoff» в отключенное положение.
Настроить получение вызовов можно в блоке «FaceTime». Расположен он там же где и предыдущие инструменты. Чтобы оставить какой-либо один номер телефона, требуется убрать флажки напротив всех неиспользуемых вариантов под заголовком «Ваш адрес…». Такие же действия следует выполнить и на втором гаджете, только номер телефона следует указывать не тот, который был выбран на первом устройстве.
Точно такие же действия необходимо проделать и в разделе «Сообщения». Не забудьте повторить процедуру на втором устройстве.
Для того чтобы отключить входящие вызовы, необходимо в основных настройках открыть раздел «Телефон».
В новой вкладке найдите надпись «На других устройствах» и в правом окне переведите любой из двух ползунков в неактивное состояние.
Как вы смогли убедиться, отключить синхронизацию между двумя устройствами iPhone достаточно просто. Для этого необходимо либо зарегистрировать новый аккаунт, либо изменить настройки синхронизации. Оба варианта имеют свои недостатки и преимущества, поэтому выбирать один из них следует, руководствуясь личными предпочтениями.
Как разделить iCloud
Перейдите в меню Apple > «Системные настройки» и нажмите «Семья». Нажмите «Подписки», затем выберите iCloud+. Нажмите «Поделиться». Следуйте инструкциям на экране.
11.04.2023 Можно ли пользоваться одним Айклаудом на 2 Айфонах
Современная мобильная эпоха накладывает на пользователей все большие требования к гибкости и мобильности. Постоянно возникает необходимость в использовании нескольких устройств, и на многих из нас возникает вопрос, можно ли использовать один Айклауд на двух Айфонах. Оказывается, ответ на этот вопрос положительный.
Apple позволяет привязать до 10 устройств к одному Apple ID, при этом не более 5 из них могут быть компьютерами. Поэтому если у вас есть два Айфона, вы можете использовать один Apple ID для обоих устройств.
Для использования одного аккаунта iCloud на двух iPhone, нужно просто включить синхронизацию данных для всех используемых приложений на обоих устройствах. После этого, все изменения в заметках, письмах и других данных будут автоматически мигрировать с одного девайса на другой.
Также для удобства использования двух Айфонов на одной учетной записи, можно активировать функцию «Найти iPhone» на обоих устройствах. Это поможет избежать потери одного из смартфонов и защитить все ваши данные и контакты.
Если вы хотите использовать один Apple ID на двух устройствах, нужно просто зайти в настройки и выбрать раздел «Семья». Там вы найдете опцию «Делиться с помощью дополнительного Apple ID». Введите идентификатор Apple ID и пароль, которые вы хотите использовать на обоих устройствах.
Стоит также учесть, что если вы попытаетесь зайти в свой Айклауд с другого телефона и ввести неправильные данные, то вы автоматически откажетесь от доступа к своей учетной записи. Если же вы введете данные киберпреступника, то ваше устройство будет заблокировано с помощью функции «Найти мой iPhone», доступной в iCloud.
Если вы не хотите, чтобы ваши Айфоны синхронизировались, вы можете отключить функцию синхронизации в меню Настройки вашего мобильного устройства. Для этого нужно выбрать раздел «Основные» и отключить синхронизацию.
В итоге, использование одного Айклауда на двух Айфонах — это просто и удобно, при условии соблюдения необходимых мер предосторожности и безопасности. Apple предлагает различные функции и инструменты, которые помогут вам защитить свои данные и контакты, и вести мобильный образ жизни без проблем
Как перенести данные с одного iPhone на другой iPhone: 4 способа
Есть 4 рабочих способа, которые помогут быстро перенести данные с одного iPhone на другой. Например, со старого на новый. Давайте рассмотрим их более подробно.
Функция переноса данных — «Быстрое начало»
Первый способ, который позволит перенести данные с одного iPhone на другой — функция «Быстрое начало». Это актуально в том случае, если вы хотите перенести данные со старого гаджета на новый.
Как использовать:
- Включите новый iPhone. Выберите язык и регион.
- Когда дойдете до настроек телефона, системе предложит перенести данные со старого устройства — воспользоваться функцией «Быстрое начало». Запустите эту опцию.
- После этого — положите старый iPhone (с которого хотите перенести данные и файлы) возле нового. На вашем новом устройстве появится оповещение, что все готово к переносу данных.
- На старом телефоне появится зашифрованное сообщение — небольшой шарик, — который нужно отсканировать камерой нового Айфона.
- Чтобы запустить процесс переноса данных, введите пароль на старом Айфоне.
Этот способ поможет перенести: фотографии, приложения, контакты, заметки.
Переносим данные через iTunes
Перенести данные с одного Айфона на другой можно через программу iTunes (если у вас macOS, то через Finder). Этот способ можно использовать в том случае, когда у вас есть большая резервная копия файлов — например, на 200 ГБ.
Установите iTunes на компьютер и запустите программу. Подключите старый iPhone (с которого хотите перенести данные) к ПК — через кабель.
В интерфейсе программы iTunes есть раздел с вашим iPhone — откройте его.
В подразделе «Резервное копирование и восстановление вручную» нажмите «Создать копию сейчас».
Начнется процесс создания резервной копии вашего гаджета. Время копирования зависит от объема всех файлов.
После того, как будет создана резервная копия, подключите новый iPhone к компьютеру. Откройте раздел с информацией о новом гаджете в iTunes.
Нажмите кнопку «Восстановить из копии».
Выберите резервную копию, которая загружена на компьютер. После этого начнется процесс восстановления данных — перенос данных со старого iPhone на новый.
Восстановление из резервной копии iCloud
Третий способ, который поможет перенести данные с одного iPhone на другой — восстановление из резервной копии iCloud.
Для этого нужно сделать бэкапы на старом iPhone. Для этого зайдите в «Настройки» — откройте профиль «Apple ID» — «iCloud» — включите опцию «Резервная копия в iCloud».
Вероятно, что она у вас включена по умолчанию. Но все равно проверьте этот пункт.
Как восстановить данные из iCloud
- Запустите новый iPhone.
- Во время настройки нового гаджета выберите функцию «Восстановить из копии iCloud» (вместо опции «Настроить iPhone как новый»).
- Войдите в Apple ID. После этого начнется перенос данных: приложений, фотографий, контактов, сообщений.
Программа iCareFone
Четвертый рабочий и актуальный способ — перенос данных с помощью сторонней программы Tenorshare iCareFone. Это, можно сказать, файловый менеджер для iOS.
Например, с помощью утилиты вы сможете выборочно перекинуть данные с одного iPhone на другой — только фотографии, сообщения или приложения.
Для этого:
- Установите программу на компьютер.
- Запустите утилиту.
- Подключите старый iPhone к ПК.
- Создайте резервную копию нужных файлов — данных, которые хотите перенести на другое мобильное устройство.
- Подключите новый iPhone. Перенесите на него нужные файлы.
Создание резервной копии
Чтобы записать файл резервной копии, необходимо:

- Открыть настройки мобильного телефона и перейти в раздел «iCloud».
- Если на устройстве ранее не выполнялся вход в учетную запись Apple ID, следует ввести идентификатор и пароль. При отсутствии аккаунта его можно создать, воспользовавшись ссылкой «Получить Apple ID бесплатно», расположенной в нижней части экрана.
- Нажать на пункт «iCloud». Из представленного списка выбрать элементы, которые требуется скопировать. Здесь можно синхронизировать контакты iPhone, почту, заметки календаря, напоминания, закладки браузера Safari, фотографии, документы и прочее. Чем больше пунктов будет выбрано, тем больше свободного пространства займет копия. Если бесплатных 5 Гб окажется недостаточно, всегда есть возможность приобрести дополнительное место.
- Вернуться на предыдущий экран и перейти в раздел «Хранилище и копии». Нажать пункт «Создать копию». В этом же окне можно активировать опцию «Копирование в iCloud», чтобы смартфон самостоятельно создавал копии при выполнении трех условий: устройство заблокировано, находится на зарядке и подключено к Wi-Fi сети.
- Дождаться завершения операции.
Объяснение процесса синхронизации
Синхронизация айфона является важной и полезной функцией, которая позволяет передавать данные между устройством и компьютером, обновлять программное обеспечение, создавать резервные копии и управлять контентом на айфоне. Обычно, чтобы синхронизировать айфон с компьютером, необходимо использовать программное обеспечение iTunes
Это приложение разработано Apple и предоставляет возможность управлять контентом на айфоне, таким как музыка, фотографии, видео, приложения и другие данные
Обычно, чтобы синхронизировать айфон с компьютером, необходимо использовать программное обеспечение iTunes. Это приложение разработано Apple и предоставляет возможность управлять контентом на айфоне, таким как музыка, фотографии, видео, приложения и другие данные.
Для синхронизации айфона с компьютером, сначала необходимо подключить айфон к компьютеру с помощью USB-кабеля. После подключения, iTunes автоматически запустится и определит устройство.
Затем, с помощью iTunes можно выбрать, какие данные нужно синхронизировать. Например, можно выбрать определенную музыку из своей медиатеки iTunes, чтобы передать ее на айфон. Также можно выбрать фотографии, видео, приложения и другие данные.
Процесс синхронизации может занять некоторое время, особенно если передается большой объем данных. Во время синхронизации, iTunes также может автоматически обновить программное обеспечение на айфоне, если доступна новая версия.
После завершения синхронизации, выбранные данные будут переданы на айфон, а также создается резервная копия данных айфона на компьютере. Это очень полезно, так как в случае потери или повреждения айфона, можно восстановить данные с помощью резервной копии.
Таким образом, синхронизация айфона является удобным способом управления контентом на устройстве и обеспечивает безопасность данных с помощью создания резервных копий. Эта функция позволяет удобное обновление программного обеспечения и передачу данных между айфоном и компьютером.
Почему синхронизация айфонов важна
1. Передача данных
Синхронизация позволяет передавать данные между айфонами, обновлять контакты, календари, заметки, задачи и другие важные информационные элементы, которые необходимы для эффективной работы и организации.
2. Резервное копирование
Синхронизация айфонов также позволяет создавать резервные копии данных на другом устройстве. Это особенно полезно в случае потери или повреждения одного из айфонов, так как можно быстро восстановить все необходимые данные и настройки на новом устройстве.
3. Обновление программного обеспечения
Синхронизация айфонов позволяет также обновлять программное обеспечение устройства на новую версию, что обеспечивает более стабильную и безопасную работу.
4. Синхронизация медиафайлов
Синхронизация айфонов позволяет обмениваться медиафайлами между устройствами, например, передавать музыку, фотографии или видео с одного айфона на другой.
Важно понимать, что для синхронизации айфонов необходимо использовать соответствующее программное обеспечение, например, iTunes или iCloud, а также обеспечить доступ к интернету и наличие аккаунтов на обоих устройствах
Как синхронизировать iPhone с iPhone: пошаговое руководство
Синхронизация двух iPhone может быть полезной во многих случаях, например, когда вы хотите передать данные с одного устройства на другое или сделать резервную копию своих данных. В этом пошаговом руководстве мы рассмотрим, как осуществить синхронизацию iPhone с iPhone без особых усилий.
Шаг 1: Подготовка к синхронизации
Перед тем, как начать синхронизацию, убедитесь, что оба устройства подключены к Wi-Fi и заряжены до достаточного уровня. Также убедитесь, что у вас установлена последняя версия операционной системы iOS на обоих устройствах.
Шаг 2: Включение функции «Автоматическая синхронизация»
На обоих устройствах откройте «Настройки» и выберите «iTunes Store и App Store». Затем включите переключатель «Автоматическая загрузка» для музыки, приложений, книг и других типов контента, которые вы хотите автоматически синхронизировать между устройствами.
Шаг 3: Синхронизация контактов, календарей и памяток
На первом iPhone откройте «Настройки» и выберите свой аккаунт iCloud. Перейдите на вкладке «Поток» и убедитесь, что включен переключатель «Поток» и «Мои фотографии». На втором iPhone повторите этот шаг и убедитесь, что включена та же настройка. Ваши контакты, календари и памятки будут автоматически синхронизироваться между устройствами через iCloud.
Шаг 4: Синхронизация фотографий и видео
На первом iPhone откройте «Настройки» и выберите «Фото». Включите переключатель «Айфоны других участников», чтобы позволить другому iPhone подключиться и синхронизировать фотографии и видео. На втором iPhone придется подтвердить запрос на доступ к вашим фотографиям и видео. После подтверждения оба устройства смогут синхронизировать фотографии и видео через iCloud.
Шаг 5: Синхронизация приложений
На первом iPhone откройте App Store и найдите приложение, которое вы хотите синхронизировать. Нажмите на кнопку «Получить» или «Установить», а затем введите свой пароль Apple ID, чтобы скачать и установить приложение. На втором iPhone откройте App Store, нажмите на кнопку «Обновления» и найдите установленное ранее приложение. Повторите этот шаг для всех приложений, которые вы хотите синхронизировать.
Шаг 6: Синхронизация данных приложений
Некоторые приложения могут иметь свои собственные функции синхронизации данных. Обычно они предлагают войти в аккаунт или использовать облачное хранилище для синхронизации данных между устройствами. Проверьте настройки каждого приложения, чтобы узнать, как включить или настроить синхронизацию данных.
Следуя этим шагам, вы сможете легко синхронизировать один iPhone с другим без особых усилий. Убедитесь, что вы имеете достаточное количество места на iCloud и подключение к Wi-Fi для успешной синхронизации и обмена данными между устройствами.
Расписание и автоматическая синхронизация
Возможность синхронизировать ваш iPhone с другими устройствами и сервисами позволяет вам не только сохранять важные данные на устройстве, но и поддерживать актуальность информации. Одним из главных преимуществ синхронизации iPhone является возможность автоматической синхронизации расписания.
Синхронизация расписания позволяет вам синхронизировать ваш календарь, задачи и напоминания между вашим iPhone и другими устройствами, такими как iPad, Mac или даже Windows-компьютер. Это позволяет вам быть в курсе всех своих планов и задач в любое время и в любом месте.
Для автоматической синхронизации расписания на вашем iPhone вы должны настроить соответствующие учетные записи и службы.
1. iCloud
Если у вас есть учетная запись iCloud, вы можете использовать ее для синхронизации расписания. Для этого вам необходимо включить функцию синхронизации календаря в настройках iCloud на вашем iPhone.
- Откройте настройки на вашем iPhone.
- Нажмите на свою учетную запись iCloud.
- Включите опцию «Календарь».
Теперь все события, задачи и напоминания, которые вы добавляете в календарь на вашем iPhone, будут автоматически синхронизироваться с iCloud и будут доступны на других устройствах, подключенных к вашей учетной записи iCloud.
2. Google Календарь
Если у вас есть учетная запись Google, вы можете использовать ее для синхронизации расписания. Для этого вам нужно подключить вашу учетную запись Google к приложению «Календарь» на вашем iPhone.
- Откройте приложение «Настройки».
- Перейдите в раздел «Пароли и аккаунты».
- Нажмите на «Добавить аккаунт» и выберите «Google».
- Введите вашу учетную запись Google и следуйте инструкциям на экране для авторизации.
После успешной авторизации ваша учетная запись Google будет добавлена в разделе «Аккаунты» в настройках вашего iPhone. Далее вам нужно включить опцию «Календарь» для вашей учетной записи Google.
Теперь все события, задачи и напоминания, которые вы добавляете в календарь на приложении «Календарь» на вашем iPhone, будут автоматически синхронизироваться с вашей учетной записью Google и будут доступны на других устройствах, подключенных к этой учетной записи.
3. Microsoft Exchange
Если у вас есть учетная запись Microsoft Exchange, вы также можете использовать ее для синхронизации расписания. Для этого вам нужно добавить вашу учетную запись Exchange к приложению «Почта, Календарь, Контакты» на вашем iPhone.
- Откройте приложение «Настройки».
- Перейдите в раздел «Пароли и аккаунты».
- Нажмите на «Добавить аккаунт» и выберите «Microsoft Exchange».
- Введите вашу учетную запись Exchange и следуйте инструкциям на экране для авторизации.
После успешной авторизации ваша учетная запись Exchange будет добавлена в разделе «Аккаунты» в настройках вашего iPhone. Далее вам нужно включить опцию «Календарь» для вашей учетной записи Exchange.
Теперь все события, задачи и напоминания, которые вы добавляете в календарь на приложении «Почта, Календарь, Контакты» на вашем iPhone, будут автоматически синхронизироваться с вашей учетной записью Exchange и будут доступны на других устройствах, подключенных к этой учетной записи.
4. Другие приложения и сервисы
В дополнение к вышеперечисленным вариантам синхронизации расписания, существуют также и другие приложения и сервисы, которые позволяют синхронизировать расписание с вашим iPhone. Некоторые из них могут требовать установки дополнительных приложений на ваш iPhone или настройки веб-службы.
Прежде чем использовать любое из этих приложений или сервисов, рекомендуется ознакомиться с их функциональностью, ограничениями и требованиями к настройке, чтобы убедиться, что они подходят для ваших потребностей.
В итоге, синхронизация расписания на вашем iPhone является важной функцией, которая позволяет вам иметь доступ к вашим планам и задачам в любое время и на любом устройстве. Выберите подходящий вариант синхронизации в соответствии с вашими потребностями и настройте его на вашем iPhone для удобства и продуктивности
Шаг 4: Подключите два iPhone с помощью функции «AirDrop»
Функция «AirDrop» позволяет передавать файлы между двумя устройствами iPhone без использования интернета или Bluetooth. Чтобы подключить два iPhone с помощью «AirDrop», выполните следующие действия:
Шаг 4.1: Убедитесь, что функция «Wi-Fi» и «Bluetooth» включены на обоих устройствах. Для этого откройте «Настройки» на каждом iPhone и включите соответствующие переключатели.
Шаг 4.2: На каждом iPhone откройте «Панель управления», потянув пальцем снизу экрана вверх (у моделей с Face ID) или потянув пальцем снизу вверх по экрану (у моделей с Touch ID).
Шаг 4.3: Нажмите и удерживайте иконку «Wi-Fi» в правом верхнем углу панели управления до появления дополнительных опций.
Шаг 4.4: В открывшемся окне выберите функцию «AirDrop».
Шаг 4.5: Настройте параметры «AirDrop» на обоих iPhone. Вы можете выбрать один из трех вариантов: «Включено для всех», «Только контакты» или «Выключено». Если хотите, чтобы только ваши контакты могли видеть ваше устройство и отправлять вам файлы, выберите «Только контакты».
Шаг 4.6: После настройки параметров «AirDrop» вы сможете видеть другой iPhone в списке доступных устройств во время передачи файлов. Чтобы отправить файл, просто нажмите на его иконку и выберите «AirDrop» в появившемся меню.
Примечание: Обратите внимание, что оба iPhone должны быть разблокированы и находиться вблизи друг друга для успешной передачи файлов через «AirDrop»
Как отправлять и получать SMS на Mac
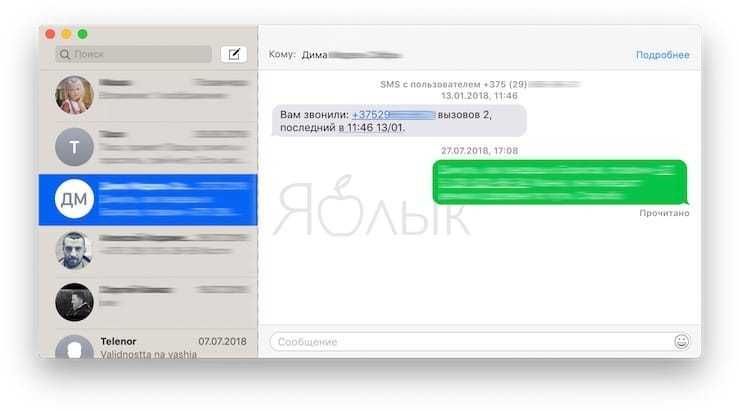
Вы сможете отправлять и получать «смски» на вашем Mac, если укажите на iPhone по пути Настройки → Сообщения → «Переадресация» необходимый Mac.
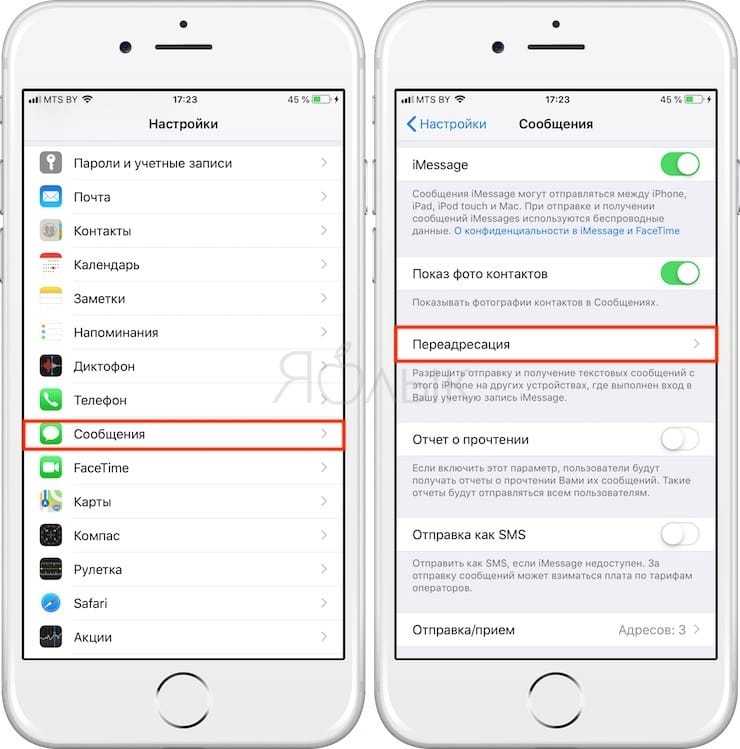
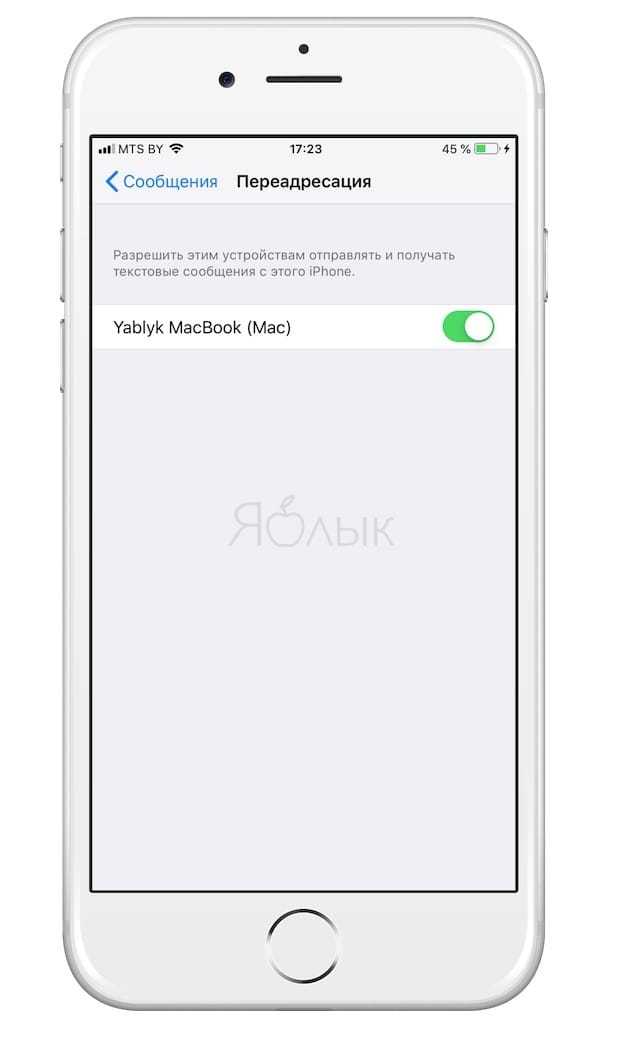
Кроме того, нужно убедиться, что ваш номер телефона и электронный адрес доступны через iMessage.
Для этого поставьте «галочку» напротив соответствующих контактных данных в настройках приложения «Сообщения»:
На macOS: Сообщения → Настройки→ iMessage.
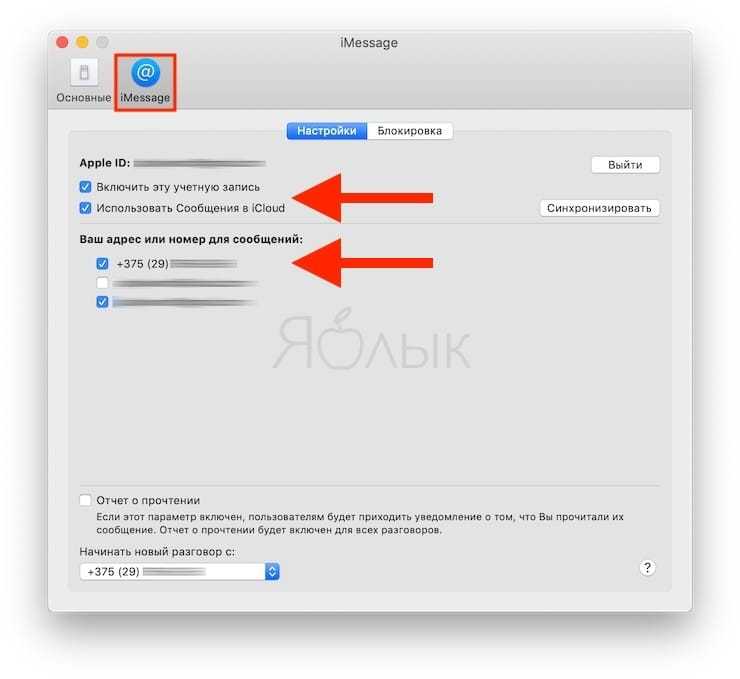
На iOS: Настройки → Сообщения → Отправка/прием.
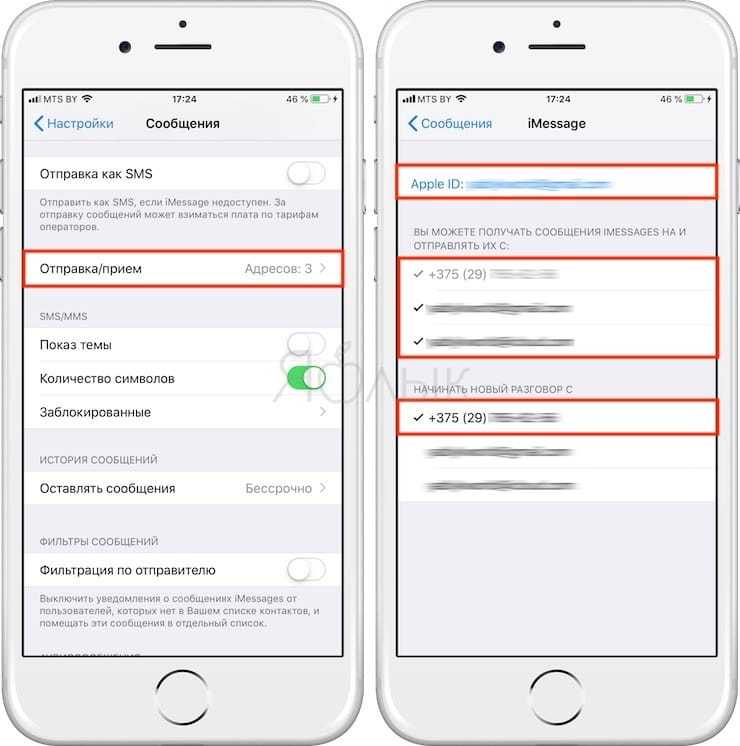
Теперь можете без проблем отправлять и получать сообщения на Mac.
Для того, чтобы ваши чаты SMS и iMessage были доступны на всех устройствах, активируйте синхронизацию сообщений в iCloud.
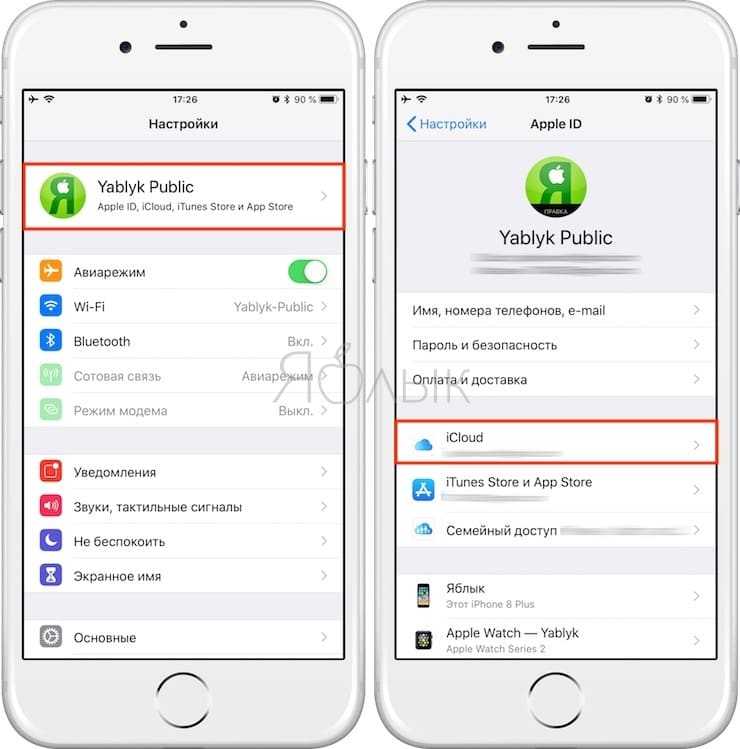
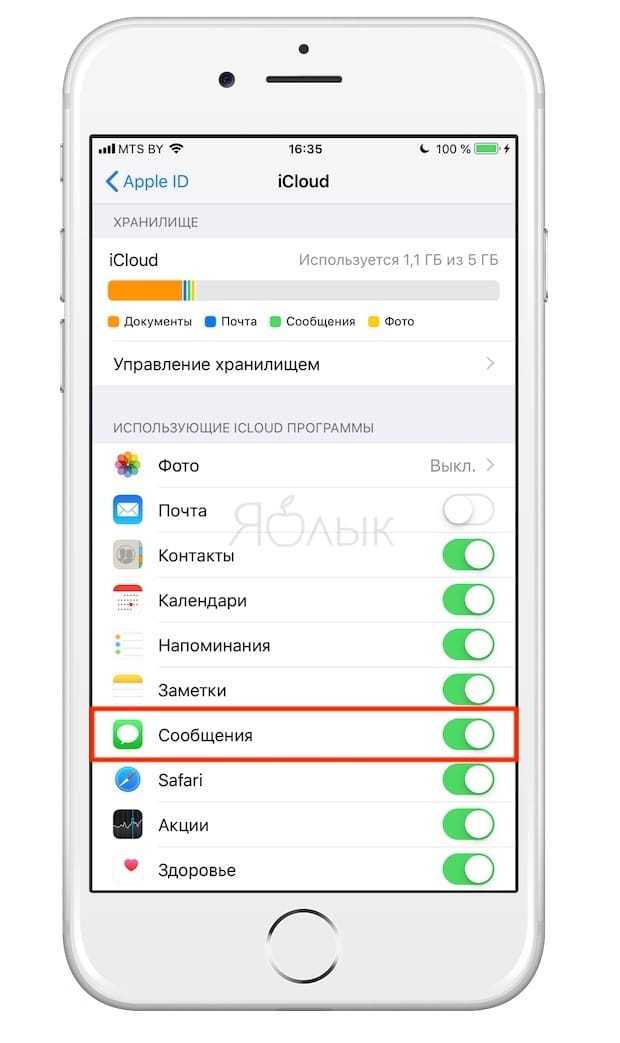
Установка приложения «Перенос данных» на второй айфон
Для синхронизации данных на двух айфонах необходимо установить специальное приложение «Перенос данных». Это приложение позволит вам легко и быстро передать все необходимые файлы, контакты, фотографии и настройки с одного айфона на другой. Следуйте инструкциям ниже:
| Шаг 1 | Откройте App Store на вашем втором айфоне. |
| Шаг 2 | Нажмите на значок «Поиск» в нижней панели навигации. |
| Шаг 3 | Введите «Перенос данных» в поле поиска и нажмите на кнопку «Найти». |
| Шаг 4 | Выберите приложение «Перенос данных» из результатов поиска. |
| Шаг 5 | Нажмите на кнопку «Установить» рядом с приложением. |
| Шаг 6 | Возможно, вам потребуется ввести ваш пароль Apple ID или использовать Touch ID/Face ID для подтверждения установки. |
| Шаг 7 | Дождитесь окончания установки приложения. |
| Шаг 8 | После установки приложения «Перенос данных» на вашем втором айфоне, вы можете продолжить синхронизацию данных с помощью данного приложения. |
Приложение «Перенос данных» обеспечит простой и удобный способ передачи данных между айфонами. Следуйте указанным шагам для установки приложения на ваш второй айфон и начните синхронизацию безо всяких проблем.
Как отключить автоматическую синхронизацию iPhone
В iTunes выберите «Правка» > «Настройки».
Снимите флажок перед «Отключить автоматическую синхронизацию для всех устройств iPhone».
Если данный параметр отмечен флажком, автоматическая синхронизация iPhone производиться не будет, даже если на вкладке «Обзор» выбран параметр «Автоматически синхронизировать». Чтобы синхронизировать iPhone и компьютер, подключите iPhone и выберите «Файл» > «Синхронизировать iPhone». Вы можете синхронизировать iPhone только с одной медиатекой iTunes одновременно.
Дополнительную информацию Вы найдете в руководстве пользователя iPhone или на веб-сайте поддержки Apple.
iphone4apple.ru
Как синхронизировать приложения с помощью Apple ID?
Apple ID предоставляет удобную возможность синхронизировать приложения между разными устройствами iPhone. Синхронизация приложений позволяет переносить их установки, настройки и данные с одного устройства на другое, что помогает повысить удобство использования и сохранить непрерывность работы.
Чтобы синхронизировать приложения с помощью Apple ID, следуйте инструкциям ниже:
- Убедитесь, что на всех устройствах, которые вы хотите синхронизировать, включена функция iCloud. Для этого зайдите в раздел «Настройки», выберите свой Apple ID и перейдите в раздел «iCloud». Убедитесь, что переключатель рядом с функцией «Документы и данные» включен.
- Перейдите на устройстве, на котором уже установлены нужные вам приложения, в раздел «Настройки».
- Выберите раздел «iTunes Store и App Store».
- В открывшемся меню войдите в раздел «Apple ID: » и нажмите на него.
- В появившемся окне нажмите на кнопку «Выход».
- Затем нажмите на кнопку «Вход» и введите свой Apple ID и пароль.
- На другом устройстве iPhone повторите шаги с 2 по 6.
- После успешного входа в Apple ID на обоих устройствах, запустите App Store.
- Перейдите в раздел «Покупка» или «Обновления».
- Пролистайте страницу вниз и найдите раздел «Обновленные» или «Покупки».
- В этом разделе должны отобразиться все приложения, которые вы когда-либо приобрели с помощью вашего Apple ID.
- Найдите нужное вам приложение и нажмите на кнопку «Установить» рядом с ним.
- Приложение начнет загружаться и установится на ваше устройство без необходимости повторного ввода Apple ID и пароля.
Теперь у вас есть полная инструкция по синхронизации приложений между iPhone с помощью Apple ID. Следуя этим шагам, вы сможете перенести свои приложения на новое устройство и наслаждаться удобством использования без необходимости повторной установки.
Один iCloud аккаунт на двоих: зачем это нужно?
В iCloud Photo Library нет возможности работать с двух аккаунтов с одной медиатекой. Есть общие альбомы, но для 15000+ фотографий и видео это не очень удобно. Выход из ситуации довольно простой и старый, когда еще не было Family Sharing, подобные проблемы решались использованием одного аккаунта iCloud на двух телефонах в семье.
Мне удобно когда все фотографии «сливаются» в один поток или единое хранилище. Я фотографирую на iPhone и фотографии уже доступны на всех моих устройствах, в т.ч. на телефоне супруги. Все это актуально и для жены — все, что она фотографирует сразу же доступно на всех устройствах.
Это удобно:
- Вся медиатека доступна с любого устройства. Можно получить доступ к фотографиям или видео в считанные секунды.
- Организация медиатеки с любого устройства. Создание альбомов, слайдшоу, обработка фотографий — все это можно делать с любого устройства, а изменения будут видны для остальных.
Будьте осторожны. Если у вас интрижка на стороне или делитесь интимными фотографиями с боссом, то один аккаунт iCloud на двух устройствах сыграет против вас.

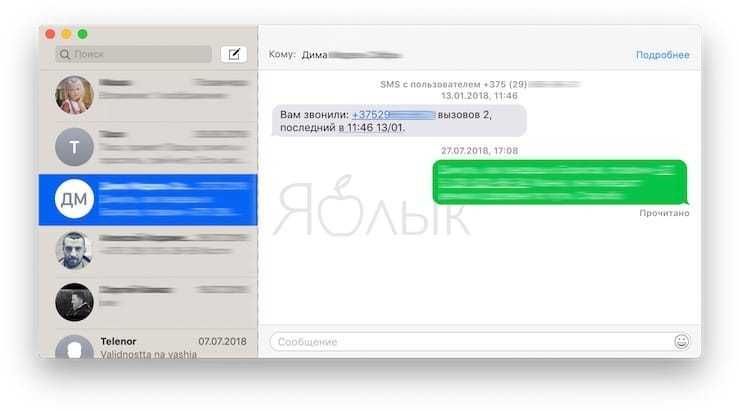






![Как синхронизировать iphone с iphone? – пошаговая инструкция [2020]](http://kokosclub.ru/wp-content/uploads/b/9/a/b9aaed2296df9d71f43e4616af42bd24.png)





















