Для начала сделайте резервную копию
Итак, первое что предстоит сделать – перекинуть данные со старого аппарата. Это можно сделать тремя способами:
- перебросить информацию в iCloud;
- через iTunes;
- скопировать вручную.
В каждом методе есть свои плюсы и минусы. Разберем каждый из них детально.
iCloud
Облачное хранилище iCloud позволяет пользователю перенести такую информацию как: фотографии, видео, документы, данные программ, настройку программ и визуальное отображение рабочего стола, покупки в Appstore, медиафайлы, а также SMS и MMS-сообщения. Также вы можете самостоятельно указать те пункты и параметры, которые будут сохраняться на серверах Apple. Например, только данные галереи, рингтоны, аудиокниги, но не конфиг электронного кошелька или заметок.
Бесплатно пользователю предоставляется доступ к виртуальному пространству в 5 Гб. Большее количество памяти можно получить, если купить дополнительное место в Айклауд, либо почистить уже «слитую в облако» медиатеку. Этот фактор нужно учитывать, перед тем как создать бекап.
Процесс создания бэкапа:
- Войдите в настройки смартфона и кликните по изображению пользователя.
- Найдите пункт «iCloud». Тапните по нему и перейдите по вкладке «Резервное копирование».
- Включите тумблер «Резервная копия в iCloud». Чуть ниже тапните по строке «создать резервную копию».
iOs покажет строку состояния, а также приблизительное время, за которое будет создан бэкап.
iTunes
Основная программа, которая позволяет сделать массу настроек техники Apple, включая создание полного архива, без потери данных. При этом в ней сохраняются все те же данные, что и в iCloud. Через iTunes можно запомнить все логины и пароли к вашим социальным сетям, весь список контактов, данные с Apple Watch, включая записи в программе здоровья, чаты Whatsapp, музыку, фотки, смс.
Алгоритм:
Важный момент: Обязательно вспомните или сохранить пароль от Apple ID. В противном случае новый смартфон будет заблокирован после завершения «миграции».
Перенесите фото и видео вручную
Можно сделать бекап фото и видео вручную, воспользовавшись ПК (без использования Айтюнс). В рамках данной инструкции, рассмотрим алгоритм по переносу файлов напрямую на компьютер под управлением Windows 10. В системе должны быты установлены драйвера Apple Mobile Device Support или версия iTunes не ниже версии 12.5.1.
Пошаговая инструкция:
- Подключите смартфон к компьютеру при помощи lightning кабеля. В некоторых случаях может потребоваться пароль для разблокировки.
- Система безопасности телефона может вывести предупреждение: «Доверять этому компьютеру». Нажмите «доверять» или «разрешить».
- Нажмите на кнопку «пуск» и выберите пункт «фотографии». Откроется одноименное приложение виндовс.
- Выберите пункт «Импорт» и «С USB-устройства», после чего следуйте инструкциям и подсказкам системы.
Данный способ будет работать, если смартфон не хранит изображения в облаке «iCloud».
Версии Айфона для переноса данных
Если вы планируете приобрести новый Айфон и хотите перенести все свои данные с предыдущего устройства, важно узнать, с какой версии Айфона это можно сделать. Вот список Айфонов, которые поддерживают функцию переноса данных:
- Айфон 5 и более поздние: начиная с модели Айфон 5, все последующие устройства поддерживают функцию переноса данных.
- Айфон SE (1-го поколения) и более поздние: модель Айфон SE 1-го поколения, выпущенная в 2016 году, также поддерживает функцию переноса данных.
- Айфон X и более поздние: начиная с модели Айфон X, все последующие устройства позволяют переносить данные на новый Айфон.
Если ваш текущий Айфон не входит в указанные выше версии, вам придется использовать альтернативные методы, такие как резервное копирование данных с помощью iCloud или iTunes, перед покупкой нового устройства.
Как перенести данные с помощью функции переноса данных
Чтобы перенести данные с одного Айфона на другой с помощью функции переноса данных, выполните следующие шаги:
- Убедитесь, что оба Айфона находятся рядом и оба подключены к Wi-Fi.
- На новом Айфоне выполните настройку и выберите опцию «Восстановить из резервной копии iCloud» или «Восстановить из резервной копии iTunes».
- Выберите резервную копию, которую вы хотите использовать для восстановления данных на новом устройстве.
- Дождитесь окончания процесса восстановления данных. Время может варьироваться в зависимости от объема данных и скорости интернет-соединения.
- После завершения процесса восстановления вы сможете использовать новый Айфон с вашими перенесенными данными.
Имейте в виду, что для успешного переноса данных требуется наличие резервной копии данных на вашем старом Айфоне. Если вы еще не создали резервную копию, рекомендуется сделать это перед переходом к новому устройству.
Версии и их совместимость
Перенос данных на новый iPhone возможен начиная с определенных версий операционной системы iOS:
| Версия iOS | Совместимые модели iPhone |
|---|---|
| iOS 12 и выше | iPhone 5s и новее модели |
| iOS 11 | iPhone 5s, iPhone SE, iPhone 6/6 Plus и новее модели |
| iOS 10 | iPhone 5 и новее модели |
| iOS 9 | iPhone 4s и новее модели |
| iOS 8 и ниже | не поддерживаются |
Убедитесь, что ваш текущий iPhone имеет подходящую версию iOS для переноса данных на новую модель. В противном случае, вам придется обновить операционную систему или использовать другие способы передачи информации.
Кроме того, стоит учитывать, что при переносе данных на новый iPhone возможны некоторые ограничения в зависимости от версий операционных систем. Некоторые функции и данные могут не быть полностью совместимыми при переносе между разными версиями iOS.
Что такое заметки и зачем нужны
При помощи программы «Заметки» легко зафиксировать новые идеи, делать зарисовки, и, конечно, записать информацию, которую можно забыть.
Для того, чтобы создать новую заметку, достаточно нажать на значок карандаша с квадратом в нижней части дисплея. После того, как текст будет записан, достаточно тапнуть на «Готово» и заметка сохранится. А еще проще – задать команду Siri. Для этого нужно произнести: «Создай новую заметку». По желанию в конце фразы можно дополнительно сказать что-то конкретное, чтобы быстро зафиксировать информацию голосом.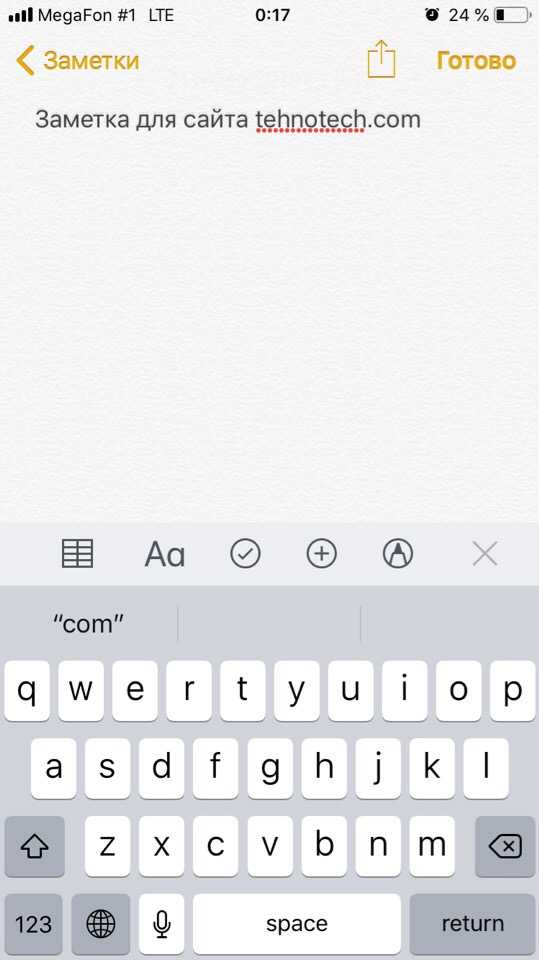
Что умеет делать это приложение:
- Формирование списков. Например, перед началом создания списка покупок нажмите на иконку с галочкой. Впишите одно слово, а далее разделяйте список клавишей «Ввод». Рядом с товарами или продуктами появятся пустые кружки. Тапните по ним тогда, когда будете класть что-то в корзину (после этого круги подсветятся оранжевыми галочками), помечая, таким образом товар, который вы уже взяли;
- Таблицы. Кликните на значок с сеткой, чтобы создать таблицу. По желанию можно добавить или удалить количество столбцов;
- Редактирование текста. Иконка «Аа» позволяет изменить стиль текста, шрифт, размер, добавить маркированный список;
- Рисунки. В «Заметках» можно рисовать: выберите последний значок с маркером. Здесь подбирается размер наконечника маркера и цвет;
- Добавление локации. Нажатие на квадрат со стрелкой в приложении «Карты» позволяет добавить местоположение в выбранную заметку. Необходимо подключение к интернету;
- Отправка заметки по социальной сети или почте. Значок квадрата со стрелкой также поможет отправить записи другим людям. Для этого выберите электронную почту или соцсеть и нажмите на «Отправить»;
- Сканирование документов. Поднесите устройство к документу, а камера зафиксирует написанное. Для этого кликните на значок «+», далее кликните на «Отсканировать документы». По желанию после сканирования углы документа можно изменять, отсеивая лишнее;
- Также клик по «+» позволяет добавить медиафайлы, хранящиеся на вашем iPhone, записать видео или сфотографировать что-то прямо сейчас, а также добавить зарисовку. Зарисовка и значок маркера – это не одно и то же. Скетчей может быть вставлено несколько (есть функция виртуальной линейки), а рисунок один.
Чтобы скрыть заметки от чужих глаз, вы можете легко заблокировать ее и задать пароль свайпом влево (значок замка серого цвета).
Важная информация! Помните, что первая записанная информация все равно отображается в общем списке заметок, поэтому советуем добавить каких-нибудь символов или смайликов впереди. Для того, чтобы закрепить документ, свайпните по нему вправо.
Нажав на значок стрелки в левом верхнем углу, вы попадете в небольшое меню, где есть основная папка со всеми заметками и удаленные записи. Вы можете создать новую папку, кликнув на соответствующий параметр в нижнем право углу. Ранее удаленные документы сохраняются в отдельную папку и могут быть восстановлены или стерты навсегда.
Как изменяется время переноса информации в зависимости от объема данных
Перенос информации с одного iPhone на другой может занять разное количество времени в зависимости от объема данных, которые требуется передать. Чем больше данных нужно скопировать, тем дольше будет длиться процесс переноса.
Обычно при переносе информации с одного iPhone на другой используется функция «Quick Start», которая позволяет передать данные через Wi-Fi или с использованием кабеля Lightning. Скорость передачи данных через Wi-Fi зависит от качества сети и может быть медленнее, чем при использовании кабеля.
Если объем данных небольшой, то процесс переноса может занять всего несколько минут. Например, если нужно перенести контакты, сообщения и некоторые приложения. В этом случае можно ожидать быстрого и плавного переноса информации.
Перенос большого объема данных
Однако, если нужно перенести большой объем данных, такой как фотографии, видео, музыка и другие файлы, процесс может занять значительно больше времени
Тут уже будет важно учитывать скорость Wi-Fi соединения и производительность устройств
Чтобы ускорить процесс переноса данных, можно использовать кабель Lightning. Это позволит передать информацию быстрее, так как скорость передачи данных по кабелю обычно выше, чем по Wi-Fi.
Рекомендации для быстрого переноса данных
- Освободите место на обоих устройствах перед началом переноса данных. Удалите ненужные файлы и приложения.
- Используйте качественное Wi-Fi соединение или подключите устройства кабелем. Это повысит скорость передачи данных.
- При необходимости можно использовать внешние накопители или облачные сервисы для временного хранения данных.
- Не запускайте другие приложения на устройствах во время переноса данных, чтобы не замедлить процесс.
Учитывая объем данных и принимая во внимание вышеперечисленные рекомендации, можно сэкономить время и получить наилучший результат при переносе информации с iPhone на iPhone
Перенос данных с iPhone на iPhone отменен? Есть решение!
Всем привет! Я не так часто меняю iPhone (автор до сих пор ходит с разбитым iPhone 7 и, в принципе, не испытывает какого-то сильного дискомфорта — смартфон работает «только в путь»!), однако у меня есть парочка знакомых, которые зажрались и уже просто не знают куда деть лишние деньги делают это по нескольку раз в год. И именно благодаря этим людям «прошла информация», что:
Да, звучит немного эпично, но с другой стороны — как ещё описать описать ту ситуацию, когда ты: покупаешь новый iPhone, хочешь перенести все данные со старого устройства без «заморочек» и создания (восстановления) резервных копий, используешь специально придуманную для таких случаев функцию «Быстрое начало», делаешь всё по пунктам, а в итоге вся эта радость вообще не работает!
Нет, ну как «не работает»…
- На первый взгляд всё неплохо — после предварительной подготовки (включите, поднесите, направьте камеру, введите пароль и т.д.) iOS предлагает: отложить два смартфона в сторону (недалеко друг от друга), расслабиться и просто наблюдать за процессом передачи информации.
- Однако расслабляться, на самом деле, рано — спустя какое-то время на экране появляется ошибка «Перенос данных отменен» и одна из потрясающих надписей: либо «Продолжить» (без каких-либо объяснений), либо «Сбросить» (с текстом «Сбросьте iPhone, чтобы начать настройку заново»).
Конечно, можно нажать «Продолжить» («Сбросить») и попытаться передать данные ещё раз, но… скорее всего, это ни к чему не приведёт — перенос информации с iPhone на iPhone всё равно закончится сбоем.

Впрочем, у меня почему-то есть подозрение, что этот вопрос всё равно останется без ответа.
А проблему решать надо!
Поэтому давайте попробуем мыслить логически:
- Раз функция «Быстрое начало» существует — значит она хоть как-то, но должна работать (не может быть всё настолько плохо, чтобы Apple «выкатила» полностью сломанную опцию).
- Сбои возникают по какой-то причине, которая касается далеко не всех владельцев iPhone (потому что иначе интернет давно бы «гудел» и посылал лучи добра в сторону «яблочной» компании).
Следовательно, нужно искать причину этих сбоев. И, судя по моим наблюдениям, виновниками торжества являются:
Проверено, так сказать, на личном опыте.
Вы спросите: «И что теперь делать? Удалять большинство фото (видео, других файлов) со старого iPhone, ради успешной «миграции» на новый?»
Я отвечу: «Есть немного другой способ».
Итак, чтобы при использовании функции «Быстрое начало» перенос данных с одного iPhone на другой не был отменен, нужно постоянно следить за устройствами и не давать им:
- «Засыпать» (на протяжении всего процесса переноса экран двух устройств должен гореть). И если на том iPhone, который отдаёт информацию, сделать не так уж и сложно (Настройки — Экран и яркость — Автоблокировка — Никогда), то с новым iPhone такой «фокус» не пройдёт — придётся ловить момент и периодически «тыкать» в экран.
- Перегреваться (когда устройство сильно нагреется, на экране возникнет соответствующее уведомление и, практически наверняка, передача данных опять будет прервана). Поэтому лучше снять все чехлы (бамперы, наклейки и т.д.), предварительно хорошенько зарядить устройства и не устраивать «переезд» с iPhone на iPhone под палящим солнцем.
Согласитесь — ничего сложного. Сидим, любуемся новым гаджетом, отслеживаем температуру, время от времени нажимаем на экран… красота!
Хотя ладно, стоит признать:
- Осечки бывают у всех (Windows, Mac, iOS, Android… — идеальных систем, к сожалению, не существует).
- Вышеперечисленные манипуляции не являются обязательными — всегда есть альтернатива (можно осуществить перенос данных при помощи резервных копий iTunes или iCloud).
В общем — отставить ворчание. Ведь Apple ещё всем покажет (хочется верить) и в ближайших обновлениях наконец-то доработает до совершенства действительно неплохую (с небольшими оговорками) опцию «Быстрое начало». Да будет так!
P.S. Пишите в комментарии (что помогло, а что — нет), делитесь личным опытом, расскажите свою историю, задавайте вопросы — с удовольствием выслушаю и, при необходимости, постараюсь помочь каким-либо советом!
P.S.S. Ставьте «лайки», жмите на кнопки социальных сетей, подписывайтесь на мой канал, до встречи в ClubHouse (обо всех эфирах будет дополнительно объявлено в Мой Мир@mail.ru) и побольше гуляйте. Всем спасибо, всех обнял!:)
Так, так, так… А что это у нас здесь такое интересное? Правильно — наша группа ВК! Новости, советы, инструкции, вопросы, ответы и многое-многое другое из мира Apple… Присоединяйся же, ну!:)
Синхронизация контактов через iCloud
Первый метод, которым я всем советую пользоваться, состоит в синхронизации контактов между несколькими устройствами посредством iCloud (бесплатного облачного хранилища, который был выдан вам при создании Apple ID).
Делается это очень просто, но требует от вас наличия логина и пароля от Apple ID. Я не знаю что и как у вас там настроено в iCloud (если вообще настроено), но в идеале это должно выглядеть как описано ниже.
ШАГ 1 — На старом устройстве, где находятся все контакты, заходим в Настройки – – iCloud. Проверьте чтобы синхронизация контактов была активирована (я указал стрелкой).
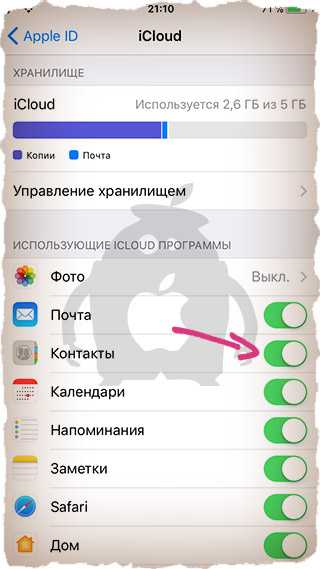
ШАГ 2 — Если ползунок «Контакты» активирован, а хранилище iCloud не забито ХЗ чем, то все ваши контакты уже давно находятся в облаке. Когда вы добавляете новые контакты, они также сразу же отсылаются в облако.
ШАГ 3 — Теперь, чтобы контакты отобразились на другом iPhone, необходимо связать его с этим же iCloud. Если вы переносите контакты на свой же iPhone, то вопросов быть не должно. Переходите в Настройки и вводите данные своего Apple ID, нажав на «Вход в iPhone».
ШАГ 4 — Как только новый iPhone подключится к вашему iCloud, убедитесь что ползунок «Контакты» активирован.
ШАГ 5 — Спустя пару минут, все ваши контакты автоматически отобразятся на новом устройстве.
Если вы хотите сохранить контакты на компьютер (допустим чтобы иметь резервную копию на всякий случай), то сделать это можно на сайте icloud.com, зайдя в раздел Контакты.
В нижей части экрана есть шестеренка, кликнув по которой вы попадете в меню управления контактами. Вас интересует экспорт контактов. В итоге вы получите файл с расширением .vcf внутри которого будут находиться все ваши контакты.

Вот так вот просто ДОЛЖНО все работать. Другое дело если у вас «проблемы» с Apple ID и iCloud. Я то знаю, что таких пользователей пруд пруди. Что же делать в случае когда Apple ID по каким-то причинам не доступен? …
Перво наперво отшлепайте себя по попе, за то что довели бедный iPhone до такого состояния. Еще чуть-чуть и он превратится в кирпич… А пока этого не случилось, действуйте по инструкциям изложенным ниже, ведь перенести контакты с iPhone на iPhone можно не только официальными методами.
Способы переноса данных с iPhone на iPhone
В зависимости от того, как вам удобно, вы можете воспользоваться одной из расположенных ниже инструкций по переносу данных с одного устройства на другое.
Перенос информации при помощи iCloud
Использование iCloud для синхронизации данных — один из наиболее простых способов приготовить купленный телефон к повседневному использованию
Важно лишь учитывать тот факт, что в новом смартфоне должна быть установлена сим-карта
Перед портированием данных необходимо создать резервную копию оных в памяти телефона. Для этого подключите ваш старый iPhone к сети, используя Wi-Fi. Также вам необходима учётная запись Apple ID. Теперь можно приступить непосредственно к созданию копии.
- Откройте меню настроек устройства.
- Найдите пункт «iCloud» там.
- «Резервная копия».
- Переключите ползунок «Резервная копия в iCloud» в активное положение.
- Нажмите «Создать резервную копию».
- Ожидайте окончания процесса, не отключая устройство от интернета.
Когда создание копии подойдёт к концу, можно приступать к переносу данных на новое устройство.
- Запустите новый смартфон. Должно появиться окно с приветствиями на разных языках (в том случае, если устройство ещё не настроено). Если экран не появился (то есть устройство уже настроено), то необходимо произвести сброс настроек до заводских. Инструкция по сбросу настроек есть ниже.
- Выберите свою сеть Wi-Fi, подключитесь к ней.
- Далее настраивайте смартфон по вкусу до появления пункта «Программы и данные», в ней выберите строку «Восстановить из копии iCloud».
- Залогиньтесь в iCloud, используя данные учётной записи Apple ID.
- Выберите нужную вам копию данных. Для выбора можно ориентироваться по дате её создания.
- Дождитесь окончания процесса загрузки данных, не отключаясь от Wi-Fi.
Если вам нужно провести восстановление настроек до заводских, то проделайте следующую последовательность действий.
- Откройте настройки.
- Перейдите в «Основные» — «Сброс» — «Стереть контент и настройки».
Перенос данных через iTunes
В этом способе также потребуется использовать компьютер.
- Подключите к компьютеру старый телефон.
- Запустите iTunes. Если на компьютере установлена устаревшая версия программы, то необходимо её обновить.
- Создайте резервную копию, нажав на кнопку «Создать копию сейчас» в пункте «Обзор» настроек устройства в iTunes.
- Дождитесь окончания процесса создания копии.
Далее необходимо перенести копию на новое устройство.
- Запустите новое устройство. Настройки должны быть сброшены до заводских. (Должен появиться экран приветствия. Если не появился, то обратитесь к последней инструкции предыдущего пункта).
- Ведите настройку нового телефона по своему вкусу, пока не появится экран «Приложения и данные».
- Выберите «Восстановить из копии iTunes».
- Подключите новый смартфон к ПК, в памяти которого сохранена резервная копия старого устройства.
- Выберите новое устройство в iTunes.
- «Восстановить из копии».
- Выберите нужную вам копию (ориентируйтесь по дате).
- По окончании восстановления вы сможете завершить настройку нового устройства.
Использование функции «Быстрое начало»
Если на старом и новом устройства установлены версии операционной системы iOS 11 и выше, то вы можете воспользоваться функцией «Быстрое начало».
- Положите старое и новое устройства рядом.
- Запустите новое устройство (настройки должен быть сброшены к заводским).
- Выберите язык на новом телефоне.
- При появлении уведомления о «Быстром начале» на новом устройстве, на старом должно отобразиться окно о синхронизации с новым смартфоном.
- Подтвердите. Функция «Быстрое начало» предложит использовать идентификатор Apple ID для настройки. Если кнопка продолжения настройки не будет нажиматься, включите Bluetooth на телефоне.
- На новом iPhone должна появиться анимация. Прижмите смартфоны задними крышками друг к другу и дождитесь сообщения об окончании процесса.
Важно держать устройства максимально близко друг к другу, чтобы процесс переноса данных прошёл без ошибок. Желательно сохранять Wi-Fi подключение активным в течение всего процесса и предварительно позаботится, чтобы смартфоны были заряжены более чем на половину. Эти два действия позволять iPhone за один раз подгрузить в память фото, приложения, музыку и другое
Эти два действия позволять iPhone за один раз подгрузить в память фото, приложения, музыку и другое
Желательно сохранять Wi-Fi подключение активным в течение всего процесса и предварительно позаботится, чтобы смартфоны были заряжены более чем на половину. Эти два действия позволять iPhone за один раз подгрузить в память фото, приложения, музыку и другое.
Настройка завершилась, но данные не скопировались
При первом включении пропущен этап передачи данных
Вы можете вернуться к процессу переноса данных, если пропустили его во время первоначальной настройки. Есть несколько способов это сделать в зависимости от того, как долго вы пользовались новым устройством Android.
Вот что нужно сделать, чтобы вернуться к настройке через несколько дней:
- На новом устройстве Android откройте приложение «Настройки».
- В верхней части экрана нажмите Завершите настройку.
- Если это не помогло, проведите по экрану устройства Android сверху вниз, чтобы увидеть уведомления, и нажмите Завершите настройку устройства.
Примечание. Эти параметры доступны на устройствах только некоторых производителей.
Сбросьте настройки устройства, если спустя некоторое время использования вы решите вернуться к переносу. В этом случае все данные с него удалятся.
Примечание. На устройствах некоторых производителей доступно больше инструментов и параметров для переноса данных после настройки. Узнайте больше на сайте производителя.
Некоторые данные не переносятся с устройства iPhone
Узнайте, какие типы данных можно перенести с устройства iPhone на Android.
Корпоративные устройства iPhone
C управляемых устройств, которые вы используете для работы, учебы или в других целях, может быть запрещено переносить некоторые данные.
Фотографии, видео и музыка
- Формат файла не поддерживается.
- Процесс переноса прерван.
- Некоторые фотографии и видео хранятся в iCloud. Узнайте, как перенести фотографии и видео из iCloud
Вы также можете попробовать установить Google Фото на iPhone, включить резервное копирование и дождаться переноса всех данных. Процесс может занять несколько дней, и на это время лучше оставить устройство включенным с открытой страницей сервиса Google Фото.
.
Приложения
- Некоторые приложения могли быть куплены в App Store или в настоящее время продаются со скидкой в Google Play.
- Некоторые приложения могут быть недоступны в вашем регионе.
- Некоторые приложения могут быть недоступны в Google Play.
Контакты или мероприятие из календаря
Передаются только контакты и мероприятия из календаря, которые не синхронизированы с аккаунтом. Если эти данные синхронизированы, они не будут перенесены во время настройки устройства. Чтобы повторно синхронизировать информацию с устройством Android, войдите в связанный аккаунт в настройках.
Часть 2: Как исправить зависание передачи данных на iPhone 12, оставшееся около 1 минуты?
Хорошая новость заключается в том, что независимо от причины эту проблему можно решить четырьмя способами, указанными ниже. Вам нужно реализовать их один за другим и проверить, сохраняется ли ошибка передачи данных iPhone.
Исправление №1. Подожди немного
Если у вас слабое интернет-соединение или по какой-либо другой незначительной причине, вашему iPhone может потребоваться больше времени для завершения передачи данных, и вы можете воспринимать это как зависание телефона при передаче с ошибкой в 1 минуту. Итак, вам нужно подождать несколько минут, чтобы процесс завершился. Часто вашему новому устройству требуется несколько дополнительных минут для восстановления данных из резервной копии. Итак, подождите не менее 15-20 минут, если на экране отображается 1 минута.
Исправление №2. Проверьте, весь ли контент перенесен на iPhone 12
Многие пользователи также сообщают, что даже когда все данные уже переданы, iPhone 12 по-прежнему показывает передачу данных около 1 минуты. Вы можете проверить любую галерею, музыку, данные WhatsApp и т. Д., Чтобы убедиться, что все данные уже были восстановлены.
Если он передан, отмените процесс или принудительно перезагрузите устройство и начните его использовать.
Исправление №3. Переходите на проводное соединение и снова выполняйте передачу
Как упоминалось ранее, эта проблема может возникнуть из-за слабого или скомпрометированного подключения к Интернету. В таком сценарии вы можете использовать переход к проводному методу для передачи данных. Для этого:
- Прежде всего, вам необходимо приобрести адаптер камеры Lightning-USB 3 и кабель Lightning-USB.
- После этого подключите адаптер камеры к источнику питания мощностью 12 Вт или выше, используя порт Lightning.
- Теперь подключите свой iPhone 12 к адаптеру камеры Lightning — USB 3.
- Затем подключите один конец кабеля Lightning / USB к новому iPhone 12, а другой — к адаптеру.
- Когда сборка будет подготовлена, включите новый iPhone и поместите его рядом с существующим телефоном.
- На старом или существующем iPhone вы увидите экран быстрого запуска, на котором будет показан вариант использования Apple ID для настройки нового iPhone. Выберите идентификатор и нажмите «Продолжить».
- Затем на новом iPhone 12 появится анимация, и вы увидите сообщение «Готово на новом iPhone 12».
- Затем следуйте инструкциям на экране, чтобы настроить Touch ID или Face ID на новом iPhone.
- Наконец, нажмите «Передача с устройства», чтобы начать передачу данных с предыдущего iPhone на новый iPhone 12.
Если ваш телефон по-прежнему зависает, можно сбросить настройки до заводских, а затем выполнить восстановление из резервной копии iCloud, настроив его как новое устройство. Для этого:
- Выберите «Настройки»> «Основные»> «Сброс»> «Стереть все содержимое и настройки», а затем нажмите «Продолжить» во всплывающем окне, чтобы подтвердить действие.
- На вашем iPhone произойдет сброс настроек до заводских. Терпеливо дождитесь завершения процесса.
Теперь следуйте инструкциям на экране, чтобы перейти на экран «Приложения и данные». Здесь нажмите «Восстановить из резервной копии iCloud» и введите пароль своего Apple ID.
Исправление №5. Перенос данных на iPhone 12 с помощью iTunes или Finder
Это простой, но очень надежный способ переноса данных резервной копии на новый iPhone 12. Для этого:
- Включите новый iPhone 12 и следуйте инструкциям на экране, пока не дойдете до экрана «Приложения и данные».
Здесь нажмите «Восстановить с Mac или ПК», а затем подключите его к компьютеру, на котором у вас есть резервная копия предыдущего телефона.
Затем запустите iTunes of Finder, нажмите «Восстановить резервную копию» и выберите последнюю резервную копию из отображаемого списка.
Восстановление из резервной копии iTunes в Windows:
Восстановление из резервной копии Finder на Mac:


























