Начните набирать текст
Чтобы написать сверху маленькими буквами на телефоне, вам нужно помнить несколько важных правил:
1
Выберите приложение для ввода текста, например, мессенджер или заметки.
2
Откройте поле ввода текста, где вы хотите написать сверху маленькими буквами.
3
Нажмите на кнопку «Shift» или «Caps Lock», чтобы переключиться на режим заглавных букв.
4
Начните вводить текст
Обратите внимание, что все буквы будут отображаться заглавными.
5
Для того чтобы написать буквы маленькими, нажмите и удерживайте кнопку «Shift» или «Caps Lock», а затем одновременно нажимайте на буквы, которые вы хотите написать маленькими.
6
Продолжайте вводить текст, нажимая и удерживая кнопку «Shift» или «Caps Lock» для переключения между заглавными и маленькими буквами.
7
Когда закончите вводить текст, отправьте сообщение или закройте приложение.. Теперь вы знаете, как написать сверху маленькими буквами на телефоне
Пользуйтесь этими инструкциями, чтобы набирать текст удобным и эффективным способом
Теперь вы знаете, как написать сверху маленькими буквами на телефоне. Пользуйтесь этими инструкциями, чтобы набирать текст удобным и эффективным способом.
Как всегда писать с маленькой буквы на самсунге?
Как убрать автоматическую заглавную букву на самсунге?
Коснитесь «Настройки» Коснитесь кнопки рядом с пунктом « Автоматические заглавные буквы », чтобы отключить эту функцию
Как настроить клавиатуру с маленькой буквы?
Если буквы на экранной клавиатуре сложно разглядеть, можно сделать все буквы на ней прописными. Откройте «Настройки» > «Универсальный доступ» > « Клавиатуры », затем выключите параметр «Строчные буквы ».
Как отключить заглавные буквы на айфоне IOS 14?
- Откройте приложение Настройки на своём iPhone или iPad .
- Выберите Основные, а затем Клавиатура.
- Нажмите на переключатель рядом с Автопрописные, чтобы он стал серым.
Как убрать автоматические заглавные буквы?
Откройте Word и создайте новый документ или выберите готовый. Зайдите в «Сервис» или «Параметры», а затем в «Автозамена». Найдите пункт «Делать первые буквы предложений прописными» и уберите галочку рядом с ни
Как отключить автоматическое написание заглавной буквы?
- В меню Сервис выберите пункт Параметры автозамены.
- Откройте вкладку Автозамена .
- Снимите флажок делать первые буквы предложений прописными .
- Нажмите кнопку ОК.
Как отключить автоматические заглавные буквы на телефоне?
1), то есть, нажать на стрелку и немного подержать палец на этой стрелке, а потом печатать. Чтобы убрать режим БОЛЬШИХ ( заглавных ) букв , также нужен длинный тап: как включили режим больших букв , так его и выключили. После точки следующее слово автоматически печатается с большой буквы
Как убрать автоматическую заглавную букву Word?
Как отключить автоматическую замену строчной буквы на заглавную в таблицах Word ? «Файл» — «Параметры» — «Правописание» -«Параметры автозамены» — «Автозамена». Снимаете галочку «Делать первые буквы ячеек таблиц прописными
Как установить новый шрифт
Чтобы сменить шрифт на телефоне Xiaomi, необходимо воспользоваться одним из следующих способов:
Через приложение «Темы»
В MIUI версии 12 в приложении «Темы» внизу экрана находится навигационная полоса. Выберите там значок с изображением буквы «Т» . Когда нажмете на понравившийся стиль, появится всплывающее окно, в котором нужно нажать кнопку «Бесплатно» , а затем «Применить» . Система предупредит, что для установки нового шрифта необходима перезагрузка устройства. Даем свое согласие, нажав «Перезагрузить» .
В MIUI версии 11, если в настройках смартфона указан регион «Россия» , то в приложении «Темы» раздел с буквой «Т» , который открывает доступ к каталогу со шрифтами, по умолчанию отсутствует. В таком случае данный раздел можно открыть. Для этого необходимо зайти в «Настройки» — «Расширенные настройки» — «Регион» и в открывшемся списке выбрать «Индия» . Теперь остается выбрать и применить нужный стиль текста.
Если нет желания менять регион в настройках системы, то откройте «Темы» и в поисковой строке введите слово «moby» . Нажмите на всплывающий вариант, чтобы начать поиск. На новой странице увидите несколько предложений и кнопку «Еще» , которую нужно нажать. Откроется список из доступных вариантов. Выберите понравившийся и скачайте его. Нажмите на кнопку «Применить» , а затем «Перезагрузить» телефон.
-
Как удалить taobao из андроида
-
Для чего нужен ключ ночи в террарии на андроид
-
Как сделать мод на doom с андроида
-
Эхолот практик не работает с андроид 10
- Форд куга установка андроид магнитолы
Как сделать чтобы писалось с маленькой буквы андроид самсунг
Как набрать прописные или строчные буквы в телефоне Андроид?
Если вы попали на эту страницу, скорее всего вы совсем недавно начали пользоваться смартфонами Андроид, если у вас старый – «кнопочный» телефон, немного информации будет ниже. Сегодня «статья для самых маленьких», в которой мы расскажем как включать режим прописных букв. Наиболее часто набрать прописную букву необходимо при вводе пароля или создании новых контактов в телефонной книге. Не очень красиво записывать человека с маленькой буквы.
Принцип набора текста зачастую одинаков для кнопочных моделей телефонов. Что бы вставить прописную букву нажмите символ # клавиатуре. Режим ввода подсвечивается и меняться на экране: «только цифры», «только прописные», «только заглавные». Когда дошли до «только заглавные» все печатаемые буквы будут большими. Если при нажатии решетки ничего не поменялось – пробуйте нажимать символ звездочки * .
Расположение кнопок Решетка и Звездочка
Как набрать прописную букву на сенсорном телефоне
Для владельцев смартфонов с сенсорным дисплеем инструкция еще проще. При наборе текста появляется клавиатура на которой есть отдельная кнопка «стрелка вверх» для переключения регистра. Работает она следующим образом:
- При одном нажатии – следующая вводимая буква будет заглавной.
- После двойного нажатия – все последующие буквы будут набираться в прописном регистре.
- После третьего нажатия – возвращение к обычному режиму, набор строчных букв.
Вот так в 90% случаев выглядит стрелка на экране Андроид смартфонов.
Переключаем регистр для ввода букв
Как видим набирать текст, вводить пароли и сохранять контакты на сенсорном экране смартфона удобнее и быстрее, чем на его кнопочном брате. Это лишний повод задуматься об обновлении телефона.
Как сделать маленькие буквы на телефоне – рабочие способы
При смене смартфона хочется, чтобы настройки остались привычными. Например, размер клавиатуры больше, чем был в предыдущем гаджете, иногда затрудняет набор текста. Но практическим в каждой современной модели смартфона есть настройки, позволяющие выбрать нужный формат экранной клавиатуры.
Размер клавиатуры со средними буквами
Способы уменьшения экранной клавиатуры
Изменить размер клавиатуры на экране можно в любом устройстве, которое работает на базе операционной системы Андроид. Порядок действий может слегка отличаться от представленного, но суть остается прежней.
Способ №1
Этот способ позволяет изменить клавиатуру телефона посредством привычных настроек. Если речь идет о стандартном средстве ввода от Гугл (Gboard), то в новых устройствах появилась дополнительная опция. Для того, чтобы ею воспользоваться, нужно:
- Открыть клавиатуру смартфона. Для этого достаточно нажать в любом поле, где требуется ввод текста – поисковая строка браузера, мессенджер, заметки и т.п.
- Нажать на три горизонтально расположенные точки в верхней панели.
- В меню выбрать «Режим закрепления».
Изменяем размер клавиатуры через режим закрепления
В итоге клавиатура уменьшится в размерах. Здесь ее можно прикрепить к любой части экрана, если использовать соответствующую стрелку.
Способ №2
Этот способ позволяет изменить размер клавиатуры при помощи стандартных настроек. Это относится к приложению Gboard, которое встроено в систему Андроид. Если вы решили воспользоваться именно этим способом, но необходимо:
- Открыть настройки гаджета
- Перейти в раздел «Язык и ввод». В некоторых устройствах есть сразу раздел «клавиатура».
- Снова выбрать «настройки» и отметить «высота клавиатуры».
- В появившемся окне найти подходящий вариант и сохранить изменения, если этого потребует система.
Что бы сделать маленькие буквы – ставим самую низкую высоту клавиатуры
Клавиатура по умолчанию
По умолчанию выбрана клавиатура Samsung. Или другая, в зависимости от производителя вашего смартфона. Как правило, клавиатура в прошивке установлена одна, но можно установить и альтернативные. Погуглите в сети “клавиатуры на телефон Андроид”.
Это так клавиатура, которой вы пользуетесь при наборе текста на своем телефоне. Как альтернативу, можно использовать голосовой ввод Google, если есть сложности или неохота набирать текст. Русский язык поддерживается и прекрасно распознается. Чтобы добавить/удалить еще одну клавиатуру, нажмите на “+ Управление клавиатурами”.
Шаг 4: выбрать желаемый размер букв
После того, как вы установили клавиатуру с включенным режимом маленьких букв, вы можете выбрать желаемый размер букв, чтобы они отображались в соответствии с ваши предпочтениями.
На большинстве устройств Android вы можете настроить размер букв, перейдя в раздел «Настройки» на вашем телефоне или планшете. Оттуда найдите «Экран» или «Отображение» и выберите «Размер шрифта».
В открывшемся меню вы увидите несколько предопределенных размеров шрифта, таких как «Мелкий», «Средний» и «Крупный». Выберите нужный вам размер или используйте функцию «Настроить» для более точной настройки.
Когда вы выбрали желаемый размер букв, нажмите «Готово» или «Применить», чтобы сохранить изменения. Теперь ваша клавиатура будет отображать введенный текст с выбранным размером букв.
Помните, что не все устройства Android имеют одинаковые настройки размера шрифта, поэтому процесс может немного отличаться на разных устройствах. Если вы не можете найти настройку размера шрифта на своем устройстве, вы можете поискать в интернете инструкции для вашей конкретной модели.
Использование приложений-клавиатур
Если встроенная клавиатура на вашем телефоне Android не соответствует вашим ожиданиям или вы привыкли к определенной раскладке клавиатуры, вы можете установить и использовать сторонние приложения-клавиатуры. Эти приложения предлагают различные настройки и функции для улучшения печати и удобства использования.
Вот несколько популярных приложений-клавиатур для телефонов Android:
- Gboard: разработана компанией Google, обладает широкими возможностями настройки, предлагает функцию «Свайп», интегрированную поиск по интернету и многое другое.
- SwiftKey: известна своей точностью и предугадывающими возможностями, способностью обучаться вашему стилю печати и широким выбором языков и раскладок клавиатуры.
- Fleksy: известна своим быстрым и точным набором текста, свайп-жестами для ввода одним пальцем и возможностью использования жестов для исправления ошибок.
- Swype: популярна своей функцией свайп, позволяющей быстро вводить текст, проводя пальцем по клавише нужной буквы без отрыва.
- Minuum: позволяет свернуть клавиатуру до минимального размера, чтобы сохранить больше места на экране, и предлагает «автокоррекцию на лету» для быстрого исправления ошибок.
Установите одно из этих приложений из Google Play Store, следуя инструкциям на экране. После установки новой клавиатуры вы можете изменить ее настройки и предпочтения в меню «Настройки» вашего устройства Android. Вы сможете выбрать новую клавиатуру как основную или переключаться между несколькими вариантами.
Использование сторонней клавиатуры может значительно улучшить ваш опыт печати на Android-устройстве и помочь вам быстро и легко вводить маленькие буквы и символы.
Как набрать прописные или строчные буквы в телефоне Андроид?
Если вы попали на эту страницу, скорее всего вы совсем недавно начали пользоваться смартфонами Андроид, если у вас старый – «кнопочный» телефон, немного информации будет ниже. Сегодня «статья для самых маленьких», в которой мы расскажем как включать режим прописных букв. Наиболее часто набрать прописную букву необходимо при вводе пароля или создании новых контактов в телефонной книге. Не очень красиво записывать человека с маленькой буквы.
У меня кнопочный телефон
Принцип набора текста зачастую одинаков для кнопочных моделей телефонов. Что бы вставить прописную букву нажмите символ # клавиатуре. Режим ввода подсвечивается и меняться на экране: «только цифры», «только прописные», «только заглавные». Когда дошли до «только заглавные» все печатаемые буквы будут большими. Если при нажатии решетки ничего не поменялось – пробуйте нажимать символ звездочки * .
Расположение кнопок Решетка и Звездочка
Как набрать прописную букву на сенсорном телефоне
Для владельцев смартфонов с сенсорным дисплеем инструкция еще проще. При наборе текста появляется клавиатура на которой есть отдельная кнопка «стрелка вверх» для переключения регистра. Работает она следующим образом:
- При одном нажатии – следующая вводимая буква будет заглавной.
- После двойного нажатия – все последующие буквы будут набираться в прописном регистре.
- После третьего нажатия – возвращение к обычному режиму, набор строчных букв.
Вот так в 90% случаев выглядит стрелка на экране Андроид смартфонов.
Переключаем регистр для ввода букв
Как видим набирать текст, вводить пароли и сохранять контакты на сенсорном экране смартфона удобнее и быстрее, чем на его кнопочном брате. Это лишний повод задуматься об обновлении телефона.
Заключение
Евгений Загорский
IT специалист. Автор информационных статей на тему Андроид смартфонов и IOS смартфонов. Эксперт в области решения проблем с компьютерами и программами: установка, настройка, обзоры, советы по безопасности ваших устройств. В свободное время занимается дизайном и разработкой сайтов.
Настройка встроенной клавиатуры
Чтобы клавиатура стала больше, вам не обязательно устанавливать стороннюю «клаву». Можно обойтись предустановленным средством печати. По умолчанию у вас может быть установлена клавиатура Gboard или SwiftKey. В зависимости от того, какую «клаву» вы используете, будет отличаться принцип увеличения букв.
Gboard
Gboard – это стандартный интерфейс компании Google, который по умолчанию устанавливается на все смартфоны под управлением операционной системы Android. Если буквы на ней вам кажутся слишком маленькими, выполните несколько простых шагов:
- Тапните по строке ввода текста, чтобы вывести на экран виртуальную «клаву».
- Нажмите кнопку в виде шестеренки, а затем перейдите в раздел «Настройки».
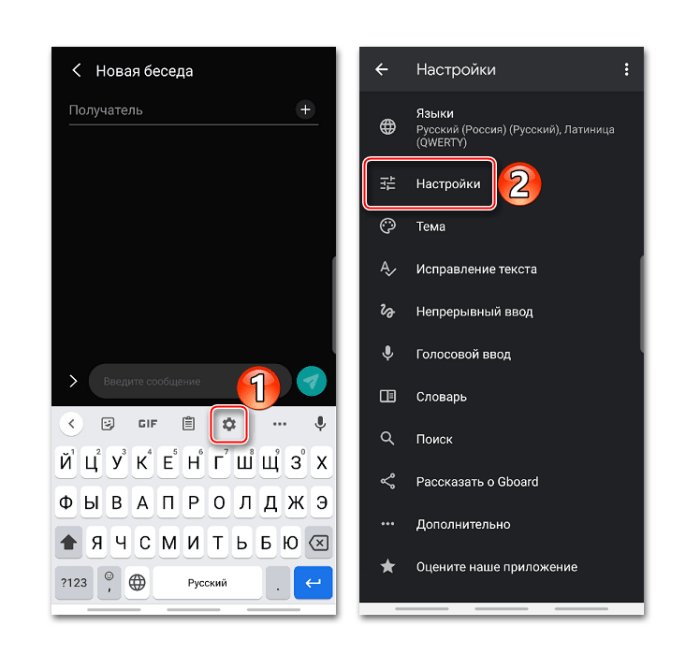
- Откройте вкладку «Высота клавиатуры».
- Установите значение «Очень высокая».
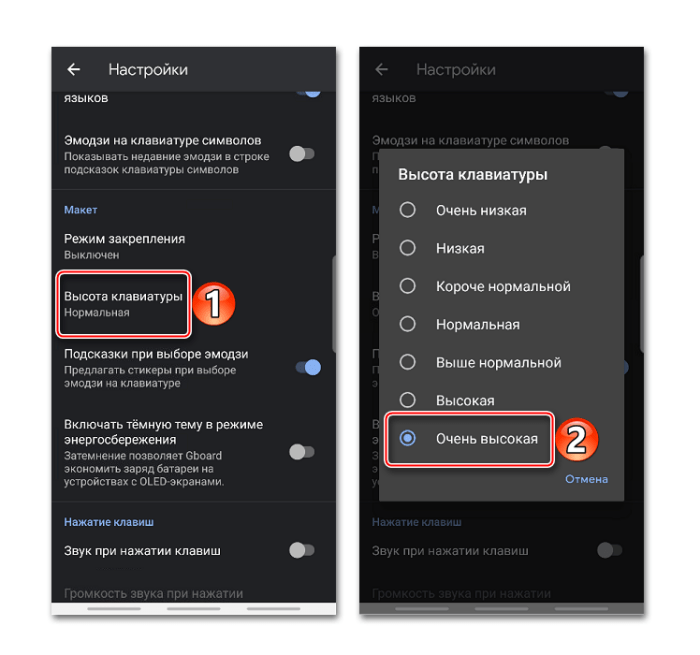
Сохраните изменения.
Вместе с высотой «клавы» изменятся и буквы, размещенные на ней. Они станут больше, и вам будет удобнее набирать текст. Особенно, если диагональ смартфона не превышает 5 дюймов. При желании вы можете выставить менее значимую высоту, чтобы адаптировать интерфейс ввода под дисплей смартфона. Возможно, максимальный вариант даже вам покажется слишком большим.
SwiftKey
Это средство печати от команды разработчиков Microsoft. Как и Gboard, он по умолчанию установлен на многие смартфоны и тоже позволяет изменить размер символов при наборе текста. Однако делается это не так. Как в случае с предыдущей «клавой»:
- Тапните по строке ввода.
- Нажмите кнопку в виде трех точек, которая располагается в правом верхнем углу виртуальной клавиатуры.
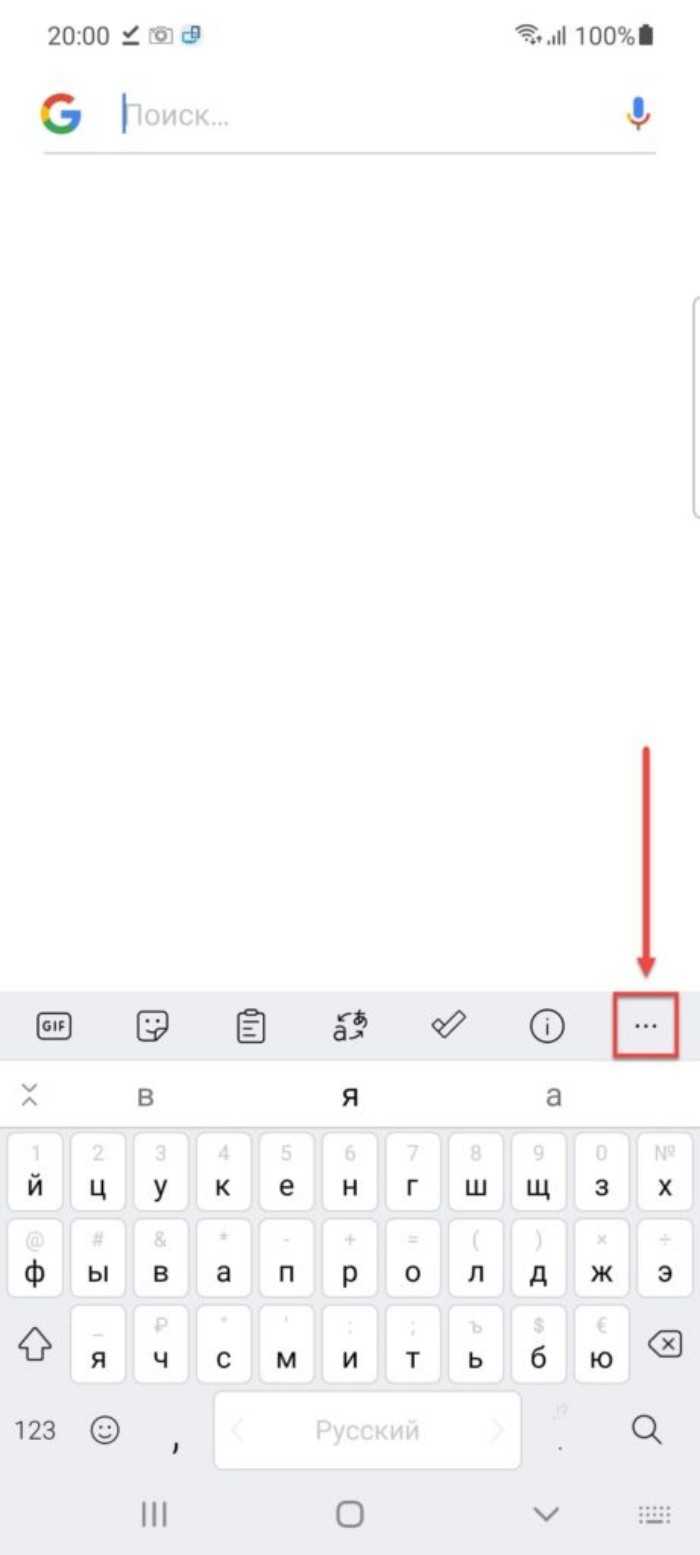
Выберите опцию «Изменить размер».
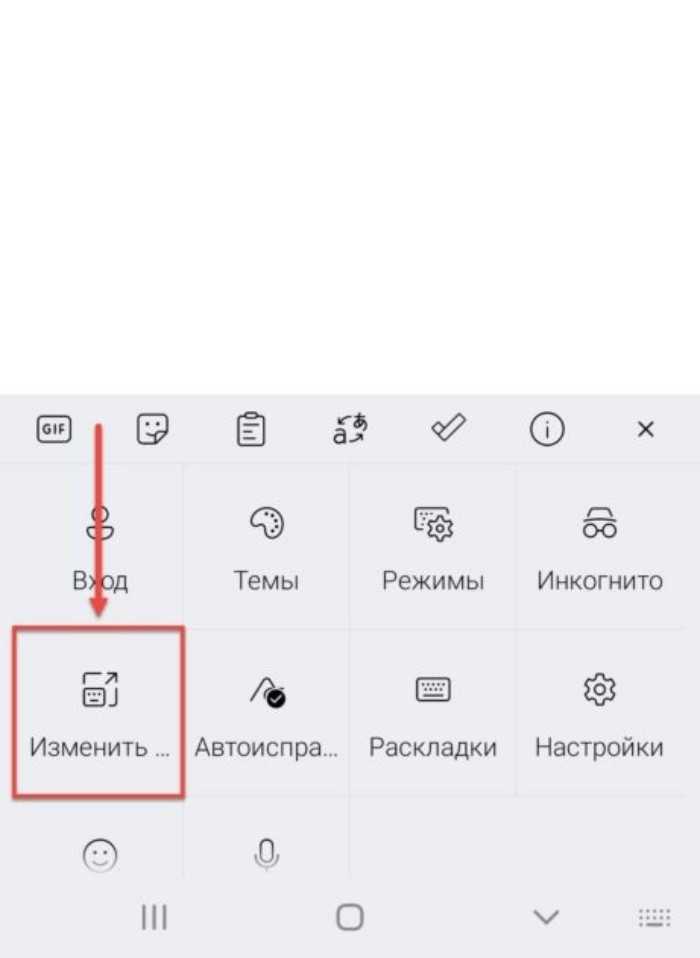
Используя появившиеся на экране ползунки, адаптируйте интерфейс ввода под размеры дисплея.
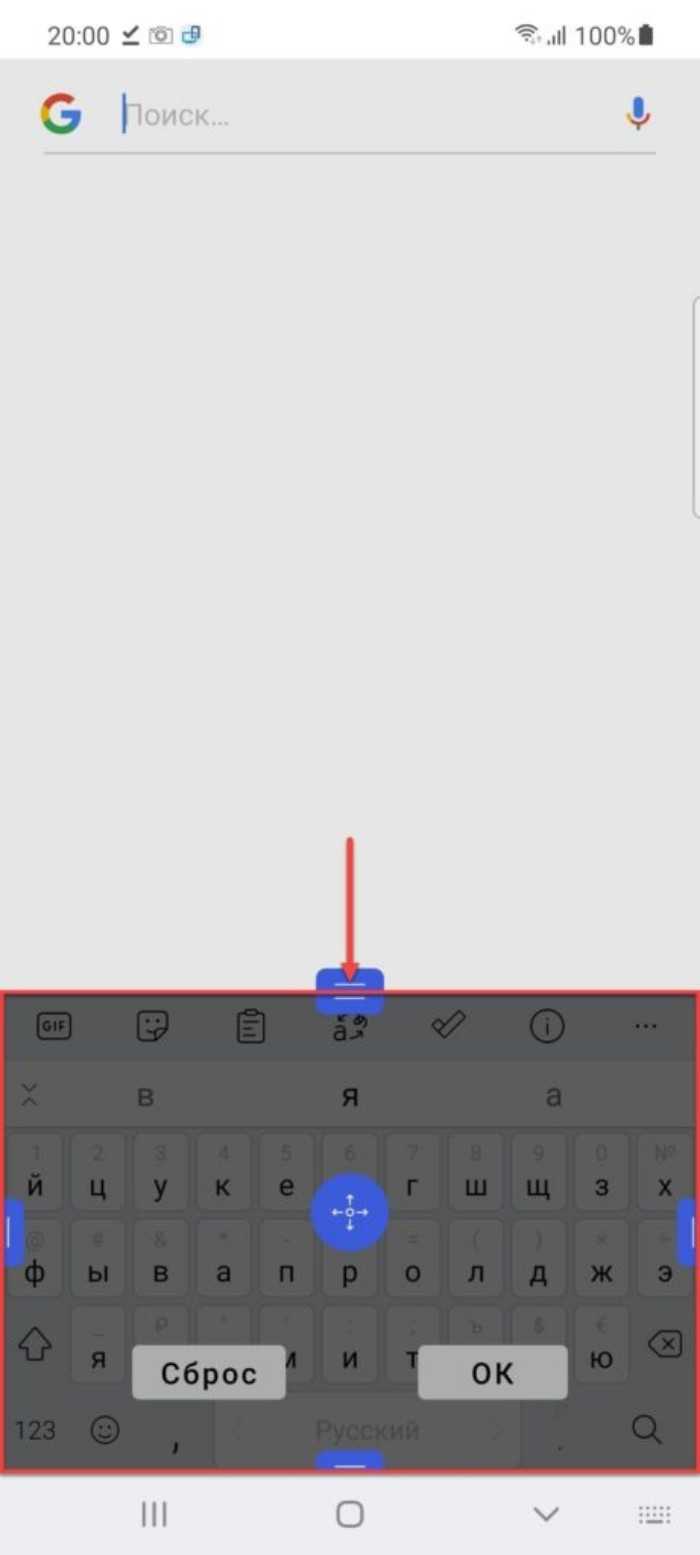
В отличие от Gboard, SwiftKey не имеет предустановок, касающихся высоты. Зато данный элемент интерфейса позволяет точечно отрегулировать размер, сделав «клаву» максимально адаптированной под ту или иную диагональ экрана.
Главное – по окончании регулировки сохранить внесенные изменения, нажав соответствующую кнопку.
Go Keyboard
Go Keyboard отличается от двух предыдущих интерфейсов тем, что данная «клава» не является стандартной. Она устанавливается через одноименное приложение, доступное в Google Play Маркете, и вследствие своей популярности довольно часто используется владельцами Андроид-смартфонов. Если у вас в качестве стандартного средства печати установлена Go Keyboard, то для увеличения интерфейса вам понадобится:
Открыть «клаву».
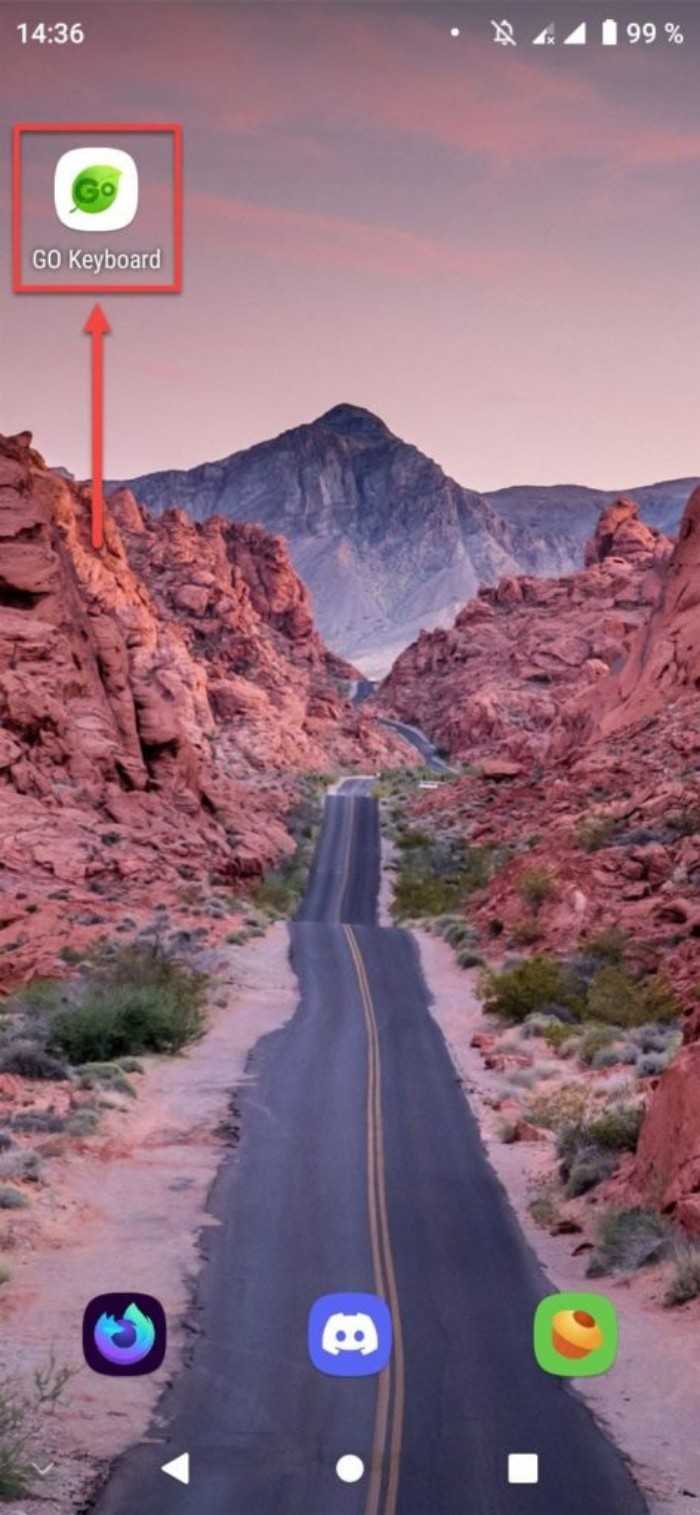
- Нажать кнопку «Go», после чего тапнуть по иконке в виде шестеренки.
- Тапнуть по «трем точкам», которые в Go keyboard обозначены как «More» («Еще»).
- Перейти в раздел «Отображение», а затем – «Высота клавиатуры, размер шрифта».
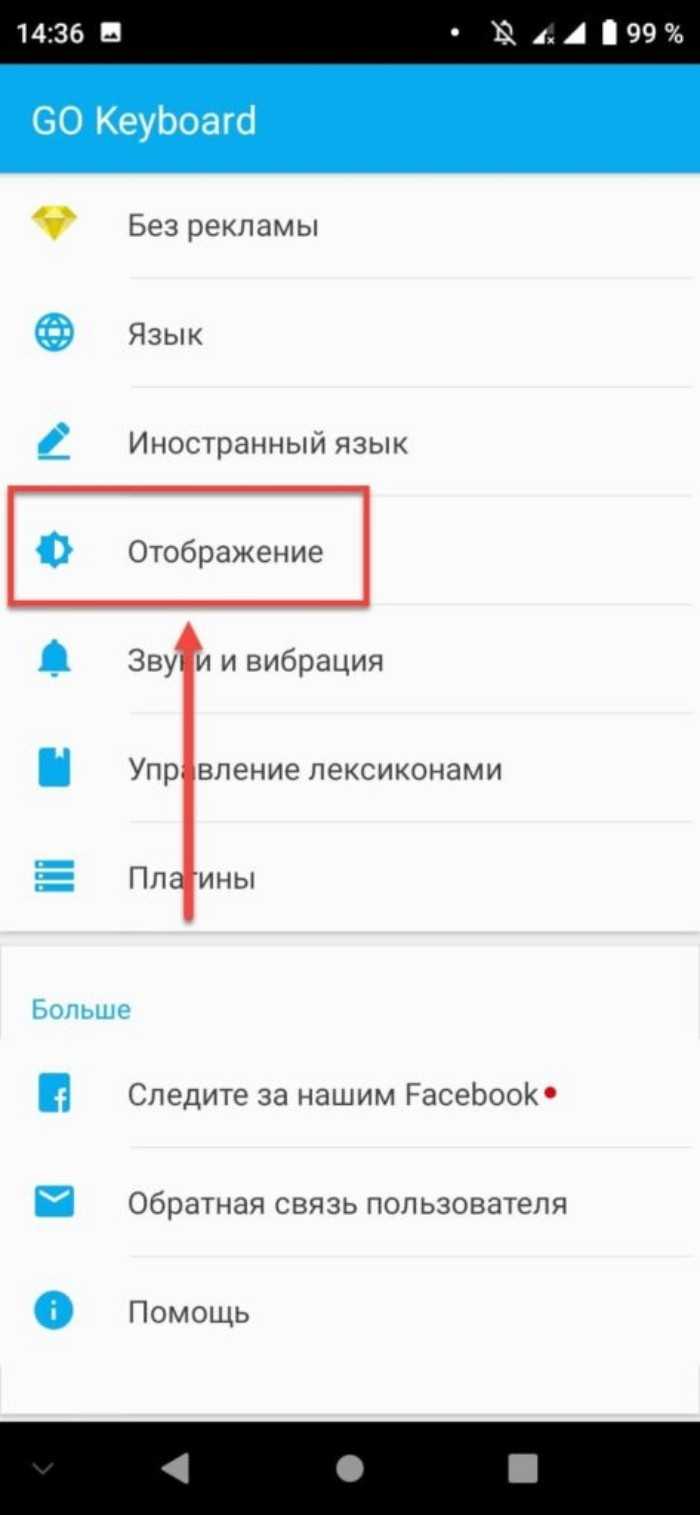
Выберите опцию «Высота клавиатуры».
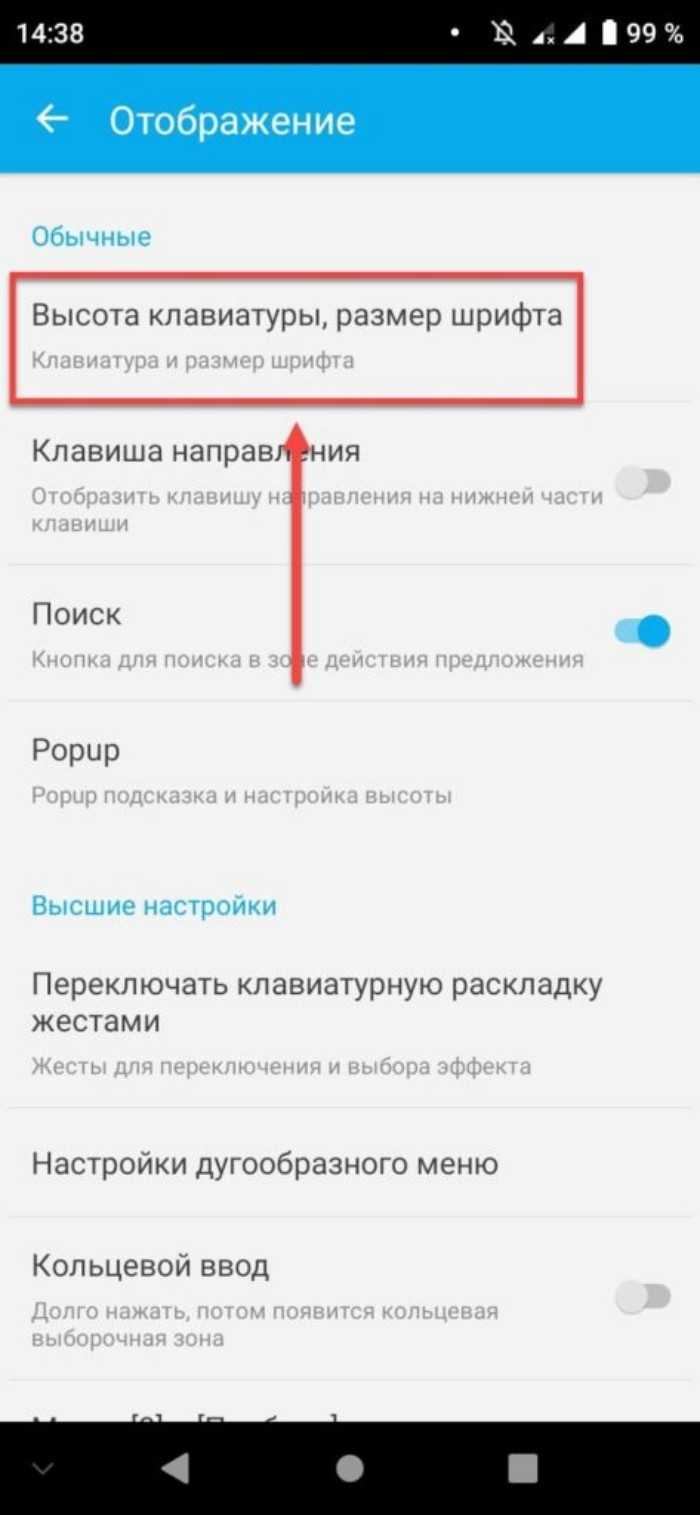
Отрегулируйте высоту на собственный вкус.
Изменение размера «клавы» через Go Keyboard осуществляется при помощи ползунков, которые должны быть вам знакомы по Microsoft SwiftKey. После выбора нужного формата остается нажать кнопку «Сохранить», и изменения сразу же вступят в силу.
Как сделать так чтобы писать с маленькой буквы на Андроиде?
Как сделать чтобы писать с маленькой буквы на Андроиде?
В Настройках Андроида находим следующие пункты: Система – Язык и ввод – Клавиатура Samsung – Параметры клавиатуры. В Параметрах находим «Отзыв при нажатии клавиши» и убираем галочку напротив «Звук» (рис.
Как отключить автоматическое написание заглавной буквы?
В верхней строке программы есть панель задач. Надо найти кнопку «Сервис», потом откроется контекстное меню, в котором нужно выбрать «Параметры автозамены», а затем вкладку «Автозамена». В графе «Делать первые буквы прописными» необходимо убрать галочку, а затем нажать «Применить» и позже «ОК».
Как отключить заглавные буквы на айфоне IOS 14?
Как убрать заглавные буквы на Айфоне
- Откройте приложение Настройки на своём iPhone или iPad.
- Выберите Основные, а затем Клавиатура.
- Нажмите на переключатель рядом с Автопрописные, чтобы он стал серым.
Как убрать текст с заглавной буквы?
Используем горячие клавиши
- Выделите фрагмент текста, написанный большими буквами.
- Нажмите «Shift+F3».
- Все заглавные (большие) буквы станут строчными (маленькими).
Как сделать маленькие буквы?
Выделите фрагмент, в котором вам нужно заменить прописные буквы на строчные, и нажмите горячие клавиши Shift+F3 (одновременно — клавишу Shif и клавишу F3). Все буквы стали строчными. Да вот беда — и те, что стоят в начале предложения тоже. Попробуем нажать на волшебные клавиши еще раз.
Как писать с маленькой буквы на клавиатуре?
Когда пользователь набирает текст, то для того, чтобы ввести заглавную (большую) букву, то нажимает клавишу “Caps Lock”, затем набирает саму букву, затем, чтобы продолжать писать строчными (маленькими) буквами, еще раз нажимает клавишу “Caps Lock”.
Как отключить функцию писать с большой буквы?
Для того чтобы отключить строчные буквы на клавиатуре в iOS 9, зайдите в «Настройки», затем в «Универсальный доступ» и там выберите «Клавиатура». В открывшемся окне отключите опцию «Строчные буквы». После этого у вас всё будет как раньше — большие буквы вне зависимости от используемого регистра.
Как включить автоматический ввод заглавных букв?
В редакторе Word 2007 откройте диалоговое окно Параметры Word и перейдите на вкладку Правописание. Нажмите кнопку Параметры автозамены и на вкладке Автозамена аналогично установите флажок на параметре «Делать первые буквы предложений прописными».
Как удалить слово из клавиатуры айфон?
Чтобы настроить функцию замены текста, перейдите в раздел «Настройки» > «Основные» > «Клавиатура» > «Замена текста».
- Чтобы добавить текст для замены, нажмите значок и введите фразу и сочетание букв. Затем нажмите кнопку «Сохранить».
- Чтобы удалить текст для замены, нажмите «Изменить», а затем — значок и кнопку «Удалить».
Как удалить автозаполнение на клавиатуре?
Язык и клавиатура. Нажмите «Настройки» (шестеренка), затем отключите «интеллектуальный» текст. Нашел его в Android, в Настройках — Локаль и Текст — Автозаполнение. Вы все еще можете использовать панель предложений слов, поскольку она переключается отдельно.
Оптимизация ввода на мобильных устройствах
Использование мобильных устройств становится все более популярным в наше время. Клавиатура на смартфоне или планшете отличается от обычной компьютерной клавиатуры, поэтому многие пользователи, особенно начинающие, могут испытывать трудности при вводе текста на мобильных устройствах.
В этой статье мы рассмотрим несколько советов по оптимизации ввода текста на мобильных устройствах, чтобы упростить процесс набора сообщений и повысить эффективность использования клавиатуры.
1. Используйте предложенные слова:
Современные мобильные устройства предлагают функцию автозаполнения слов, которая может значительно упростить ввод текста. Когда вы начинаете печатать слово, устройство предлагает вам варианты, которые вы можете выбрать, вместо того чтобы печатать каждую букву. Вы можете просто выбрать подходящее предложенное слово и продолжить ввод.
2. Используйте символы пунктуации и грамматику:
Клавиатура на мобильном устройстве обычно предоставляет простой доступ к символам пунктуации и знакам препинания. Это позволяет вам правильно структурировать свои сообщения и делать их более понятными для получателя. Используйте знаки препинания, такие как точки, запятые и вопросительные знаки, чтобы разделить и выделить свои мысли.
3. Используйте функцию исправления ошибок:
В большинстве мобильных устройств есть функция автоматической коррекции ошибок, которая помогает исправить опечатки и другие ошибки в тексте. Если вы набрали слово с ошибкой, устройство может предложить исправление или указать на возможную ошибку. Это может сэкономить время при редактировании и исправлении сообщений.
4. Используйте голосовой ввод:
Если вам сложно печатать на клавиатуре мобильного устройства, вы можете использовать функцию голосового ввода. Многие устройства позволяют вам диктовать текст, а затем преобразовывают его в печатный вид. Это может быть особенно полезно, если у вас есть большой объем текста для ввода или если вы находитесь в движении.
5. Используйте горячие клавиши и жесты:
Многие мобильные устройства предлагают сокращения и жесты, которые упрощают навигацию и использование клавиатуры. Например, вы можете использовать жесты свайпа для быстрого ввода слов или фраз. Также вы можете назначить комбинации клавиш для запуска определенных функций, таких как копирование и вставка текста.
В заключение
Оптимизация ввода на мобильных устройствах может значительно упростить процесс набора сообщений и повысить вашу эффективность. Пользуйтесь предложенными словами, используйте пунктуацию и исправляйте ошибки, используйте голосовой ввод, а также освоите сокращения и жесты на клавиатуре. Следуя этим советам, вы сможете быстро и удобно вводить текст на своем мобильном устройстве.
Клавиша «Caps Lock» на клавиатуре
Клавиша «Caps Lock» на клавиатуре используется для переключения между вводом прописных и строчных букв. Когда «Caps Lock» включен, все буквы будут вводиться прописными буквами, даже если нажата клавиша ввода в нижнем регистре. Когда «Caps Lock» выключен, все буквы будут вводиться строчными буквами.
Для переключения «Caps Lock» на большинстве клавиатур необходимо нажать клавишу «Caps Lock» один раз. На некоторых клавиатурах «Caps Lock» может быть обозначена значком, например, стрелками вверх и вниз или буквой «Caps».
Если вы хотите настроить клавиатуру на устройстве Android таким образом, чтобы всегда вводить текст строчными буквами, вам потребуется использовать другую клавиатуру либо стороннее приложение для настройки клавиатуры.
Как изменить настройки клавиатуры для написания с маленькой буквы
Многие пользователи телефонов сталкиваются с проблемой того, что клавиатура автоматически начинает писать с заглавных букв. Это может быть неудобно, особенно если вы привыкли писать с маленькой буквы. Однако, есть несколько способов изменить настройки клавиатуры и научить ее писать с маленькой буквы.
1. Изменение настроек клавиатуры
Способ первый — изменить настройки клавиатуры. Для этого откройте настройки вашего телефона и найдите раздел «Язык и ввод». В этом разделе вы должны найти вкладку «Клавиатура». Перейдите в эту вкладку и найдите настройки клавиатуры, которые позволяют писать с маленькой буквы. Обычно это называется «Автоматическая коррекция» или «Переключение регистра». Отключите эту настройку и теперь ваша клавиатура будет писать с маленькой буквы.
2. Используйте альтернативную клавиатуру
Если первый способ не сработал или вы не хотите менять настройки клавиатуры на вашем телефоне, вы можете попробовать использовать альтернативную клавиатуру. На маркетах приложений вы можете найти различные клавиатуры, которые позволяют писать с маленькой буквы. Установите одну из этих клавиатур и настройте ее по своему вкусу. Теперь вы сможете писать с маленькой буквы, не изменяя настройки клавиатуры на вашем телефоне.
Теперь вы знаете два способа, как изменить настройки клавиатуры для написания с маленькой буквы. Выберите тот, который вам больше подходит и наслаждайтесь удобством письма на вашем телефоне.
Правила написания с маленькой буквы помогают нам сохранять правильность и этику в письменной коммуникации
Это особенно важно при общении через мессенджеры на мобильном телефоне
Вот несколько правил, которых стоит придерживаться:
- Начинайте предложение с заглавной буквы. Все предложения должны начинаться с заглавной буквы, даже если они отдельные фразы внутри сообщения.
- Опечатки допускаются, но их стоит избегать. Письмо без опечаток выглядит красиво и профессионально.
- Используйте пунктуацию. Вместо нескольких предложений, записанных без точек и запятых, используйте пунктуацию, чтобы облегчить чтение и понимание сообщения.
- Сокращения и аббревиатуры лучше писать полностью. Если сокращение или аббревиатура непонятны, лучше написать полное слово.
- Оценка и эмоции выражаются словами, а не большими буквами. Вместо того, чтобы писать слова в верхнем регистре, используйте эмоциональные слова для передачи своей эмоциональной окраски.
Соблюдение этих правил позволит вам писать более понятные, эффективные и вежливые сообщения на мобильном телефоне.
Как изменить масштаб изображения и текста
Важно! В некоторых приложениях размер шрифта не меняется в соответствии с настройками устройства. Чтобы изменить размер шрифта, выполните следующие действия:
Чтобы изменить размер шрифта, выполните следующие действия:
- Откройте на устройстве приложение «Настройки».
- Найдите и выберите Размер шрифта.
- Укажите размер шрифта, двигая ползунок влево или вправо.
Чтобы изменить масштаб изображения, сделайте следующее:
- Откройте на устройстве приложение «Настройки».
- Найдите и выберите Масштаб изображения на экране.
- Укажите масштаб изображения, двигая ползунок влево или вправо.
Совет. Когда вы будете двигать ползунок, то увидите, как выбранный шрифт или масштаб будет выглядеть на экране. При необходимости можно отменить изменения, нажав Сбросить настройки. В этом случае будут восстановлены исходные параметры телефона.
Как настроить шрифт в меню «Быстрые настройки»
Важно! Если настроить размер шрифта в настройках, то в меню «Быстрые настройки» автоматически появится карточка «Размер шрифта». Сначала добавьте эту карточку в Быстрые настройки, если ещё не сделали этого
Подробнее о Быстрых настройках…
- Проведите вниз от верхнего края экрана и откройте Быстрые настройки.
- Нажмите Размер шрифта.
- Выберите нужный вариант:
- Чтобы увеличить размер шрифта, нажмите .
- Чтобы уменьшить размер шрифта, нажмите .
- Чтобы выбрать размер шрифта, перетащите ползунок на шкале процентов влево или вправо.
Примечание. Размер шрифта можно увеличить до 200 %.
Как включить полужирный шрифт
Важно! В некоторых приложениях эта настройка не поддерживается. Настройте полужирный шрифт, чтобы лучше видеть текст на экране
Настройте полужирный шрифт, чтобы лучше видеть текст на экране.
- Откройте на устройстве приложение «Настройки».
- Выберите Спец. возможности Масштаб экрана и текст.
- Включите или выключите параметр Полужирный шрифт.
Как включить контрастный текст
Если включить эту функцию, текст на экране станет черным или белым в зависимости от изначального цвета.
- Откройте на устройстве приложение «Настройки».
- Выберите Спец. возможности Масштаб экрана и текст.
- Включите или выключите параметр Контрастный текст.
Как настроить коррекцию цвета
Коррекция цвета и режим «Оттенки серого» пригодятся пользователям с нарушениями цветового зрения.
- Откройте на устройстве приложение «Настройки».
- Нажмите Спец. возможности Цвет и движение Коррекция цвета.
- Включите параметр Коррекция цвета.
- Выберите режим коррекции.
Совет. Можно также настроить быстрое включение коррекции цвета
Подробнее о быстром включении специальных возможностей…
Как настроить инверсию цветов
Важно! Инверсия цветов применяется ко всем объектам на экране, в том числе к мультимедийным
- Откройте на устройстве приложение «Настройки».
- Выберите Спец. возможности Цвет и движение Инверсия цветов.
- Включите параметр Инверсия цветов.
Совет. Можно также настроить быстрое включение инверсии цветов. Подробнее о быстром включении специальных возможностей…
Как использовать тёмную тему и инверсию цветов одновременно
- Android 10 или более поздней версии. Если вы откроете приложение, в котором нет тёмной темы, то можете дополнительно включить инверсию цветов.
- Android 9 или более ранней версии. Использовать тёмную тему и инверсию цветов одновременно не получится. Если вы включите тёмную тему, то инверсия цветов автоматически отключится.
Расширение возможностей клавиатуры: добавление дополнительных шрифтов и настроек
Существует несколько приложений для Android, которые позволяют добавить дополнительные шрифты и настроить их использование на клавиатуре. Одним из таких приложений является «Font Changer», которое позволяет выбрать из разных шрифтов и установить их как основной шрифт для клавиатуры.
Чтобы использовать «Font Changer» и добавить дополнительные шрифты на клавиатуру, необходимо сначала скачать и установить приложение из Google Play Store. После установки приложения, следуйте инструкциям для выбора и установки желаемого шрифта.
После установки нужного шрифта, вы сможете его использовать на клавиатуре. Обычно, в приложении «Font Changer» есть функция для активации шрифта для использования на клавиатуре. При активации, ваша клавиатура будет использовать выбранный шрифт при наборе текста.
Кроме добавления дополнительных шрифтов, некоторые приложения также позволяют настраивать другие параметры клавиатуры. Например, вы можете изменить цвет клавиш, размер клавиш или настроить автозамену и автокоррекцию. Это позволит вам полностью персонализировать свою клавиатуру и сделать ее максимально удобной для вас.
Заключение
Добавление дополнительных шрифтов и настройка клавиатуры — отличный способ расширить возможности и персонализировать свой Android-устройство. Вы можете создать уникальный и индивидуальный стиль, использовать любимые шрифты и настроить клавиатуру по своим предпочтениям. Поэтому, не стесняйтесь экспериментировать и настраивать клавиатуру с помощью таких приложений!
Простые советы для удобного набора текста
Когда вы пишете на клавиатуре телефона, соблюдение нескольких простых правил поможет вам набирать текст быстро и удобно.
Держите телефон правильно: Держите телефон двумя руками, чтобы иметь больше контроля над набором текста. Обычно левая рука удерживает телефон, а правая рука набирает текст.
Используйте правильную позицию пальцев: Разместите большой палец на экране телефона, чтобы держать его, а другие пальцы используйте для набора текста. Удобно использовать указательный палец для нажатия клавиш, а средний и безымянные пальцы для поддержки телефона.
Настройте клавиатуру: В настройках телефона можно изменить раскладку и язык клавиатуры. Выберите удобную для вас опцию, чтобы упростить процесс набора текста.
Воспользуйтесь исправлением ошибок: Многие мобильные устройства предлагают функцию автоматического исправления ошибок. Постарайтесь использовать эту функцию, чтобы уменьшить количество опечаток в вашем тексте.
Используйте сокращения: Учите сокращения для часто используемых слов или фраз
Это позволит вам быстро набирать текст, особенно если вы часто пользуетесь мобильным мессенджером.
Будьте внимательны к регистру: Обратите внимание на регистр букв при наборе текста. Используйте заглавные буквы для начала предложений и имен собственных.
Организуйте текст в списках: Если вы пишете длинное сообщение или заметку, отделяйте пункты списка или подпункты друг от друга
Это поможет вам и вашим читателям лучше разобраться в содержании текста.
Составьте план: Прежде чем начать писать длинный текст, составьте план или структуру. Это поможет вам организовать свои мысли и написать более четкий и последовательный текст.
Периодически делайте перерывы: Длительный набор текста может быть утомительным. Периодически делайте перерывы, чтобы расслабить руки и глаза.
Следуя этим простым советам, вы сможете улучшить свои навыки набора текста на клавиатуре телефона и писать более эффективно.
Специальные символы
При написании текста на андроиде иногда возникает необходимость использовать специальные символы. Например, при написании математических формул, вводе валюты или указании ссылок. В этом разделе мы рассмотрим, как можно вводить специальные символы на андроиде.
1. Ввод символов с использованием встроенной клавиатуры
На большинстве устройств на андроиде есть встроенная клавиатура, которая позволяет вводить различные символы. Для доступа к специальным символам на клавиатуре обычно есть специальный символ «@», «123» или «Sym». При нажатии на этот символ, появляется дополнительная панель с различными символами и знаками препинания. Выберите нужный символ и он будет автоматически вставлен в текст.
2. Использование кодов символов
Если вы знаете код символа, вы также можете использовать его для ввода специального символа. Для этого нужно удерживать клавишу ALT на клавиатуре, а затем ввести числовой код символа с использованием клавиш на клавиатуре. Например, чтобы ввести символ «», необходимо удерживать ALT и набрать 1, 0, 1, 0 на клавиатуре, затем отпустить клавишу ALT.
Вот несколько полезных кодов символов:
- — 1, 0, 1, 0
- — 9, 8, 6, 4
- € — 1, 2, 8
- £ — 1, 6, 3
- ¥ — 1, 6, 5
- → — 2, 2, 8, 3
- ← — 2, 2, 8, 0
- ↑ — 2, 2, 6, 4
- ↓ — 2, 2, 6, 5
- № — 8, 4, 5, 3
3. Использование символов из встроенной библиотеки
Некоторые приложения на андроиде имеют встроенную библиотеку символов, которые можно использовать без необходимости ввода кодов. Например, в текстовом редакторе Google Docs есть панель символов, в которой можно выбрать нужный символ и он автоматически вставится в текст.
Теперь вы знаете несколько способов ввода специальных символов на андроиде. Используйте эти методы, чтобы делать свой текст более разнообразным и выразительным.
Скачайте необходимый шрифт
Чтобы изменить шрифт на маленькую букву в Realme на Android, вам понадобится скачать необходимый шрифт на устройство. Вы можете найти шрифты, разработанные специально для Realme, на официальном сайте Realme или на специализированных ресурсах с шрифтами.
2. Войдите в раздел «Поддержка» или «Загрузки» и найдите раздел с шрифтами.
3. Просмотрите доступные шрифты и выберите тот, который наиболее вам нравится.
4. Нажмите на ссылку для скачивания шрифта.
5. Подождите, пока шрифт будет загружен на ваше устройство.
Теперь у вас есть скачанный шрифт, который можно использовать для изменения шрифта в Realme на маленькую букву.


























