Восстановление удаленных фотографий прямо на смартфоне – обзор доступных решений
Если поблизости нет компьютера, но есть смартфон с доступом в интернет, можно восстановить фотографии с помощью сторонних приложений. Зачастую восстанавливаются далеко не все снимки, да и качество значительно хуже. Но если другого выхода нет, то попробовать стоит.
Как восстановить фотки на телефоне с помощью программы DiskDigger Photo recovery?
Данное приложение позволяет осуществить восстановление удаленных фотографий. Видео, аудио и прочие файлы восстановить не получится. Зато шанс вернуть все нужные фото куда выше, чем у более универсальных программ.
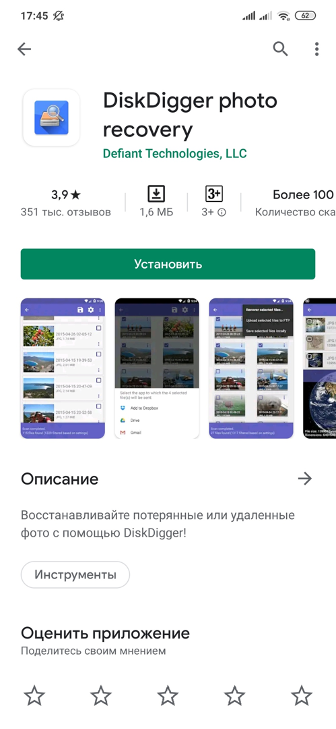
Преимущества утилиты
- Можно работать с программой без получения Root-прав.
- Есть шанс восстановить большую часть удаленных фотографий.
Недостатки:
- Без root-доступа искать фото можно только в папке «thumbnails».
- Удаленные фотографии восстановятся в плохом качестве.
- Процесс восстановления может длиться до 2 часов, если фотографий слишком много.
Чтобы начать процесс восстановления, необходимо скачать утилиту на смартфон из Play Market, запустить ее и нажать на кнопку «Начать простой поиск изображения» (в случае, если у вас нет root-прав). Если root-доступ есть, нажмите на кнопку «Полное сканирование».
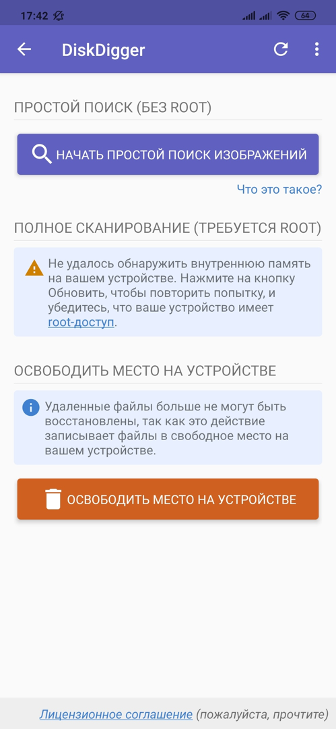
После этого начнется процесс восстановления и нужно будет подождать несколько минут. Дальше потребуется отметить галочками фотографии, которые вы хотите восстановить, а затем нажать на кнопку «Восстановить».
Как вернуть фотографии удаленные с телефона с помощью программы Undeleter?
С помощью данного приложения также можно попытаться восстановить фотографии, которые были удалены по ошибке. Однако у этой программы есть существенных недостатков: во-первых, чтобы полноценно работать с ней, у вас должны быть root-права, а во-вторых, восстановятся далеко не все фотографии.

После получения root-доступа нужно действовать следующим образом:
- Скачайте приложение из Play Market.
- Запустите его, разрешив использовать root -доступ.
- Выберите носитель, на котором нужно искать удаленные файлы.
- Зайдите в настройки и выберите, что именно вы хотите восстановить.
- Запустите процесс сканирования.
- После того, как удаленные фотографии будут найдены, выберите папку, в которую нужно восстановить фото.
Как восстановить удаленные скриншоты на Андроид
Удаление важных скриншотов с вашего Android-устройства может быть разочаровывающим, но не все потеряно. Существуют несколько способов восстановления удаленных скриншотов, которые могут помочь вам вернуть важные моменты.
1. Проверьте папку «Удаленные» или «Корзина»
Ваше устройство может иметь папку «Удаленные» или «Корзина», где хранятся удаленные файлы в течение определенного времени перед окончательным удалением. Перейдите в эту папку и проверьте, есть ли там ваши удаленные скриншоты. Если они присутствуют, вы можете просто восстановить их на исходное место.
2. Используйте приложение для восстановления файлов
Множество приложений для восстановления файлов доступно в Google Play Store. Установите приложение для восстановления файлов вашего выбора и запустите его на своем устройстве. Программа проведет сканирование памяти вашего устройства и поищет удаленные скриншоты. Если скриншоты будут обнаружены, вы сможете восстановить их с помощью этого приложения.
3. Подключите устройство к компьютеру
Если ваше устройство поддерживает передачу данных через USB, вы можете подключить его к компьютеру и использовать программу для восстановления данных. Существуют различные программы для восстановления данных, такие как EaseUS MobiSaver, Dr.Fone и другие. Запустите программу и следуйте инструкциям для восстановления удаленных скриншотов.
Примечание: Важно помнить, что шансы на успешное восстановление удаленных скриншотов зависят от нескольких факторов, таких как время, прошедшее после удаления, и вмешательство других данных на устройстве. Чем быстрее вы начинаете процесс восстановления и чем меньше действий с устройством вы совершаете после удаления скриншотов, тем больше шансов на успешное восстановление
Заключение
Потеря скриншотов может быть неприятной ситуацией, но не отчаивайтесь. С помощью правильных инструментов и нескольких простых шагов вы можете вернуть важные моменты, запечатлевшиеся на скриншотах. Проверьте папку «Удаленные» или «Корзина» на вашем устройстве, используйте приложение для восстановления файлов или подключите устройство к компьютеру и восстановите удаленные скриншоты с помощью программы для восстановления данных.
Восстановите с помощью облачного хранилища
Если вы регулярно резервируете свои скриншоты на облачное хранилище, то восстановление удаленных изображений может быть довольно простым процессом. Восстановите свои скриншоты на Android, следуя этим шагам:
Шаг 1:
Подключитесь к Интернету на своем Android устройстве.
Шаг 2:
Откройте приложение облачного хранилища, которое вы используете (например, Google Drive, Dropbox или OneDrive).
Шаг 3:
Войдите в свою учетную запись в приложении облачного хранилища.
Шаг 4:
Найдите папку, в которой вы храните свои скриншоты. Обычно эта папка называется «Screenshots» или «Снимки экрана».
Шаг 5:
Перейдите в папку со скриншотами и найдите удаленные изображения. Если вы использовали специальные теги или категории для организации скриншотов, используйте поиск в приложении облачного хранилища, чтобы найти утерянные фотографии.
Шаг 6:
Выберите все удаленные скриншоты, которые вы хотите восстановить.
Шаг 7:
Нажмите на кнопку «Восстановить» или подобный ей функционал в приложении облачного хранилища, чтобы восстановить удаленные скриншоты на ваше Android устройство.
Шаг 8:
Подождите, пока процесс восстановления не завершится. Ваши скриншоты будут восстановлены в папку, из которой они были удалены.
Обратите внимание, что доступность восстановления удаленных скриншотов через облачное хранилище может зависеть от настроек и возможностей конкретного приложения. Если вы не резервировали свои скриншоты на облачное хранилище, вы можете попробовать использовать программное обеспечение для восстановления данных или обратиться к профессионалам в сфере восстановления данных, чтобы попытаться восстановить удаленные изображения
Если вы не резервировали свои скриншоты на облачное хранилище, вы можете попробовать использовать программное обеспечение для восстановления данных или обратиться к профессионалам в сфере восстановления данных, чтобы попытаться восстановить удаленные изображения.
Восстановление удаленных скриншотов на Android: причины и их последствия
Современные смартфоны на платформе Android позволяют пользователям делать скриншоты экрана для сохранения важных моментов или делиться ими с другими людьми. Однако иногда может возникнуть ситуация, когда скриншоты удаляются по ошибке или по каким-то иным причинам.
Наиболее распространенные причины удаления скриншотов на Android включают:
- Непреднамеренное удаление: пользователь случайно удалает скриншоты во время очистки телефона или в процессе работы с файловым менеджером.
- Форматирование или сброс настроек: при форматировании устройства или сбросе его настроек все данные, включая скриншоты, могут быть удалены.
- Проблемы с программным обеспечением: ошибки в программном обеспечении или сбои системы могут привести к удалению скриншотов или их недоступности.
Последствия потери удаленных скриншотов могут быть различными и зависят от конкретной ситуации:
Потеря важной информации: если удаленные скриншоты содержат важные данные или важные моменты, их потеря может создать проблемы в работе или личной жизни пользователя.
Ограничение возможностей восстановления: восстановление удаленных скриншотов может быть сложным или даже невозможным, особенно если файлы были перезаписаны или устройство было сброшено на заводские настройки.
Расстройство и разочарование: потеря важных скриншотов может вызвать негативные эмоции у пользователя и привести к разочарованию.
В случае удаления скриншотов на Android, пользователь может попытаться восстановить утраченные данные, используя различные методы, такие как использование специальных программ для восстановления или обращение к профессионалам
Однако восстановление удаленных скриншотов не всегда возможно, поэтому важно регулярно делать резервные копии своих важных данных, чтобы избежать потери информации
В конечном счете, восстановление удаленных скриншотов на Android зависит от многих факторов, и даже при наличии специальных методов и инструментов, результаты могут быть не гарантированы
Поэтому важно сохранять свои данные в надежных и безопасных местах, чтобы избежать потери важной информации
EaseUs MobiSaver
Далее у нас кандидат от EaseUs, известной компании, которая занимается восстановлением данных уже более 17 лет. Приложение имеет простой интерфейс, не требует наличия root-прав, но фукнционал в бесплатной версии сильно ограничен.
У MobiSaver есть 6 режимов восстановления на выбор. Помимо сканирования карты памяти есть восстановление: фото и видео, журнал звонков, WhatsApp, СМС и контакты. Всего EaseUs MobiSaver работает с девятью форматами: JPG, GIF, TIF, BMP, PNG, MP4, MOV, AVI и 3GP. Файлы можно отсортировать по размеру, формату и дате. У картинок отображаются превью, у контактов – имя и номер, что облегчает поиск.
Бесплатная версия позволяет восстановить только один файл за раз, что подойдет не всем. Чтобы использовать приложение на полную мощность без каких-либо ограничений, нужно приобрести платную лицензию за 40 долларов, а также получить root-права на телефоне.
Резервное копирование данных и профилактическое обслуживание устройства
Для резервного копирования данных на устройстве Android вы можете использовать различные методы. Один из самых простых и удобных способов — использование облачного хранилища, такого как Google Drive или Dropbox. С помощью этих сервисов вы можете автоматически сохранять копии ваших данных, таких как контакты, фотографии, видео и документы, и восстанавливать их при необходимости.
Кроме того, вы можете также использовать специальные приложения для резервного копирования, которые позволяют сохранить все данные устройства на внешний носитель, такой как SD-карта или компьютер. Эти приложения обычно предлагают различные опции резервного копирования, позволяющие выбирать, какие данные сохранять и как часто обновлять резервные копии.
Помимо резервного копирования данных, также важно проводить регулярное профилактическое обслуживание устройства Android. Это может включать удаление ненужных файлов и приложений, очистку кэша, обновление операционной системы и приложений, а также сканирование на наличие вредоносных программ и вирусов
Эти действия помогут улучшить производительность устройства, снизить риск сбоев и повысить безопасность данных.
Не забывайте также о регулярном обновлении паролей и проверке наличия обновлений для всех установленных приложений. Это поможет снизить вероятность взлома и повысит безопасность ваших данных.
В итоге, резервное копирование данных и профилактическое обслуживание устройства Android являются важными мерами, которые помогут вам избежать потери данных и обеспечить бесперебойную работу вашего устройства.
Основные методы восстановления удаленных скриншотов на Android
Удаление скриншотов на Android может происходить по разным причинам: случайное удаление, сброс настроек устройства, обновление операционной системы и другие. Но не стоит отчаиваться, восстановить удаленные скриншоты возможно. В этом разделе рассмотрим несколько основных методов восстановления удаленных скриншотов на Android.
1. Папка «Deleted» (Удаленные)
На некоторых устройствах Android, удаленные файлы, включая скриншоты, переносятся в специальную папку «Deleted» или «Trash». Чтобы восстановить удаленные скриншоты, просто найдите эту папку в галерее или файловом менеджере и проверьте, есть ли в ней необходимые файлы. Если они присутствуют, вы сможете восстановить скриншоты на свое устройство.
2. Облачное хранилище
Если вы используете облачное хранилище, такое как Google Drive или Dropbox, то есть шанс, что ваши удаленные скриншоты все еще сохранены в облаке. Проверьте соответствующие приложения или веб-интерфейсы, чтобы найти удаленные скриншоты и восстановить их на свое устройство. Если вы включили автоматическую синхронизацию, то восстановление скриншотов может быть даже проще.
3. Утилиты для восстановления данных
Если предыдущие методы не дали результатов, вы можете воспользоваться специальными утилитами для восстановления удаленных данных на Android. Есть различные приложения и программы, которые позволяют восстанавливать удаленные файлы, включая фотографии и скриншоты. Некоторые из таких утилит доступны в Google Play Store или на официальных веб-сайтах разработчиков. Однако, имейте в виду, что восстановление данных может быть не всегда успешным, и некоторые файлы могут быть повреждены или невосстанавливаемыми.
4. Резервное копирование на компьютер
Если вы делали резервные копии своего устройства Android на компьютере, то есть шанс, что удаленные скриншоты все еще сохранены в резервной копии. Подключите свое устройство к компьютеру и воспользуйтесь программой для резервного копирования, чтобы восстановить скриншоты на устройство. Убедитесь, что вы выбираете нужные файлы для восстановления и следуйте инструкциям программы, чтобы успешно восстановить данные.
В зависимости от ситуации, один из этих методов может сработать для восстановления удаленных скриншотов на Android. Попробуйте каждый из них, чтобы увеличить свои шансы на успешное восстановление данных.
Как отключить автоматическое удаление фотографий на iPhone?
Если на вашем iPhone установлена функция автоматического удаления фотографий для освобождения места, но вы не хотите, чтобы ваши фото удалялись, вы можете отключить эту функцию следующим образом:
- Откройте настройки на вашем iPhone.
- Прокрутите вниз и нажмите на вкладку «Фото».
- Выберите «Хранение и iCloud» или «Хранение iPhone», в зависимости от версии iOS.
- Перейдите в раздел «Управление хранилищем».
- Выберите «Фото» или «Телефон», в зависимости от того, где хранятся ваши фотографии.
- Найдите и нажмите на вариант «Автоматическое удаление».
- Переключите функцию «Автоматическое удаление» в положение «Выкл».
После выполнения этих шагов функция автоматического удаления фотографий будет отключена, и ваши фото останутся на устройстве.
Теперь вы можете быть уверены, что ваши фотографии не будут удаляться автоматически на iPhone.
Программное обеспечение и внешние приложения
Если ваш телефон делает скриншоты самостоятельно, проблема может быть связана не только с аппаратной или настройками устройства, но и с программным обеспечением, а также установленными приложениями. В этом случае, следующие действия могут помочь решить проблему:
1. Проверьте приложения. Возможно, одно из приложений, установленных на вашем телефоне, вызывает автоматическое создание скриншотов
Проверьте свой список приложений и обратите внимание на те, которые могут быть связаны с функцией скриншота. Если вы обнаружите подозрительные или новые приложения, попробуйте удалить их или отключить функцию скриншота в настройках приложения
2. Обновите программное обеспечение. Ошибка автоматического снятия скриншотов может быть связана с неполадками в операционной системе вашего телефона. Проверьте наличие обновлений приложений и самой операционной системы и установите их, если они доступны. Обновление ПО может исправить ошибки и устранить проблему со скриншотами.
3. Очистите кэш и данные приложений. Некорректное или поврежденное кэширование может вызывать ошибки в работе приложений, что может приводить к автоматическому созданию скриншотов. Очистка кэша и данных приложений может помочь исправить эту проблему. Вы можете выполнить эту операцию в настройках вашего телефона, в разделе «Управление приложениями» или «Безопасность и хранение данных».
4. Сбросьте настройки телефона. Если обновление ПО и удаление подозрительных приложений не помогли решить проблему, можно попробовать сбросить настройки вашего телефона. Это удалит все пользовательские настройки и вернет устройство к заводским настройкам. Прежде чем выполнить сброс настроек, обязательно сделайте резервную копию важных данных.
Проверка приложений, обновление ПО, очистка кэша и данных, а также сброс настроек — эти действия могут помочь вам в решении проблемы автоматического создания скриншотов на вашем телефоне. Однако, если проблема не исчезает, рекомендуется обратиться к производителю устройства или сервисному центру для получения дополнительной помощи.
Как предотвратить автоматическое удаление фотографий на Android?
Удаление фотографий на Android может происходить по разным причинам, включая настройки устройства, проблемы с памятью или случайные ошибки. Однако, существует несколько способов предотвратить автоматическое удаление фотографий и сохранить все важные моменты на вашем устройстве.
Вот несколько советов, как предотвратить автоматическое удаление фотографий на Android:
| Советы | Пояснения |
|---|---|
| 1. Создайте резервную копию фотографий | Регулярное создание резервной копии ваших фотографий поможет сохранить их даже при случайном удалении. Вы можете использовать сервисы облачного хранения, такие как Google Фото или Dropbox, для автоматического резервного копирования фотографий с вашего устройства. |
| 2. Отключите функцию автоматического удаления | Настройки устройства могут иметь функцию автоматического удаления фотографий, которая удаляет старые и ненужные снимки для освобождения памяти. Чтобы предотвратить это, проверьте настройки вашего устройства и убедитесь, что функция автоматического удаления отключена. |
| 3. Освободите место на устройстве | Недостаток свободного пространства на вашем устройстве может привести к автоматическому удалению фотографий. Удалите ненужные приложения, видео или другие файлы, чтобы освободить место на устройстве и предотвратить удаление ваших фотографий. |
| 4. Используйте приложения для управления фотографиями | Существуют различные приложения для управления фотографиями на Android, которые позволяют выбирать, какие снимки нужно сохранить, а какие можно удалить. Некоторые из них также предлагают функцию автоматического резервного копирования фотографий. |
Следуя этим советам, вы сможете предотвратить автоматическое удаление фотографий на Android и сохранить все важные моменты в вашем телефоне.
Доказательство действий
Скриншоты важных сообщений в ВКонтакте являются надежным и удобным способом доказательства совершенных действий. Это особенно актуально в случаях, когда необходимо документально подтвердить факт общения или получения определенной информации.
Преимущества использования скриншотов в качестве доказательства следующие:
- Наглядность: Скриншоты предоставляют визуальное доказательство, которое легко понять и интерпретировать. Они позволяют зафиксировать конкретную информацию, которую можно продемонстрировать и объяснить другим людям.
- Целостность: Скриншоты в ВКонтакте содержат всю необходимую информацию, включая аватары, имена пользователей, текст сообщений, время отправки, а также все возможные вложения (фотографии, видео, документы и т.д.).
- Независимость: Скриншоты сохраняются в файле, что обеспечивает их независимость от удаления или изменения сообщений в дальнейшем. Таким образом, они являются неопровержимыми доказательствами.
- Простота создания: Создание скриншотов в ВКонтакте очень простое и не требует особых навыков или специального программного обеспечения. Достаточно лишь нажать несколько кнопок на клавиатуре или использовать соответствующие команды в меню.
Когда вы создаете скриншот, рекомендуется учесть следующие советы:
Зафиксируйте полный контекст сообщения: Если важна вся цепочка сообщений, создайте скриншоты со всеми предшествующими и последующими сообщениями, чтобы создать полную картину диалога.
Сохраните исходный вид сообщений: При создании скриншота старайтесь сохранить максимально реалистичный вид сообщений, включая шрифт, размер текста и другие характеристики, которые могут быть важными для дальнейшей интерпретации информации.
Укажите дату и время: Важно, чтобы на скриншоте было видно дату и время сообщений
Это поможет установить хронологию событий и документально подтвердить время отправки каждого сообщения.
Обратите внимание на детали: При создании скриншота обращайте внимание на любые детали, которые могут быть важными для доказательства. Это могут быть, например, неправильно написанные имена пользователей, незнакомые аватары или другие особенности, о которых можно упомянуть при анализе скриншота.. В целом, использование скриншотов важных сообщений в ВКонтакте позволяет обеспечить юридическую доказательную силу и уверенность в подтверждении различных событий и фактов
Используя подобный способ документации, вы можете защитить свои интересы и обезопасить себя от возможных конфликтов и споров
В целом, использование скриншотов важных сообщений в ВКонтакте позволяет обеспечить юридическую доказательную силу и уверенность в подтверждении различных событий и фактов. Используя подобный способ документации, вы можете защитить свои интересы и обезопасить себя от возможных конфликтов и споров.
Советы и рекомендации специалистов
Для того, чтобы пользователю не думать о том, как восстановить удаленные фото на телефоне, специалисты советуют использовать облако, где будут храниться фото или видео. Наиболее популярные сервисы:
- «Google Диск» является безопасным хранилищем с возможностью приглашать пользователей не только просматривать, но и редактировать сохраненные файлы.
- «Облако Mail.ru» является бесплатным хранилищем для фотографий, документов, видео, презентаций и множества других файлов. Подходит для тех, кто не доверяет зарубежным сервисам.
- «iCloud» предназначен для таких платформ, как macOS, iOs и веб. Данный сервис подходит для устройств Apple. Главное преимущество — это синхронизация файлов со всеми данными платформами.
- «Яндекс.Диск» позволяет хранить неограниченное количество файлов в исходном качестве, автоматически загружать новые фото, использовать на различных устройствах.
- «OneDrive» подходит для таких платформ, как Андроид, iOS, Windows и веб. При загрузке автоматически определяется не только тип снимка, но и объекты на нем. Также сервис распознает геолокацию фото.
- «Dropbox» появился больше 10 лет назад. Сервис является одним из самых функциональных и комфортных. Однако использовать его стоит, если есть возможность заплатить деньги.
Бесплатное хранилище ограничено в объемах. Однако ничто не мешает пользователю завести аккаунты сразу в нескольких местах.
Если пользователь случайно удалил фотографии и не нашел их в корзине или файлы повредил вирус, то ему не стоит расстраиваться — восстановить фото на Андроиде и отменить очистку всегда возможно! Человек может воспользоваться такими программами на компьютер, как: Hetman Partition Recovery; Asoftech Data Recovery; R-Studio; Recuva; Android DataRecovery. А также такими приложениями на телефон, как: RecovMy; DiskDigger photo recovery; Restore Image; Hexamob Pro.
Восстанавливаем удаленные скриншоты за пару кликов
Ниже будут представлены вашему вниманию 2 варианта восстановления скриншотов.
Восстановление скриншота из корзины
Это самый простой метод реанимировать ваши скриншоты. Для его реализации достаточно выполнить ниже представленные шаги. Обычно после удаления любого файла он сразу попадает в такое место как «Корзина». Вот из нее то и можно вытащить, тот файл, который вам нужен. Но если вы сделали очистку этой папки, то здесь восстановить удаленный скриншот будет куда сложнее.
- Наводим курсор/стрелку компьютерной мышки на корзину. Это такая папка внешне выполнена в виде урны. Обычно ее ставят в правом нижнем углу, но у вас она будет находится там куда вы ее поставили.
- Нажимаем правую кнопку мыши.
- Всплывет меню, в котором надо нажать «Открыть». То есть этим самым вы откроете корзину, зайдете в нее.
- После этого откроется окно, в котором будет ваш скриншот, который желаете восстановить. Для того, чтобы отсортировать содержимое достаточно нажать кнопку «Вид». Она находится в верхнем меню. Там существует несколько способов группировки. Поэтому если вам нужна группировка, то вы можете выбрать нужную.
- Наводите курсор мыши на удаленный скриншот.
- После этого нажмите правую кнопку мыши и вам выйдет окно с разными вкладками.
- Здесь вам требуется нажать лишь одну кнопку, именуемую как «Восстановить».
- В итоге скриншот восстановится, и вы сможете его найти в том месте от куда он был удален. Например, на Рабочем столе или в папке Загрузки.
Таким образом удаленный скриншот можно легко восстановить выше приведенным способом!
Возвращаем удаленный скриншот с помощью программного обеспечения
Бывает так что файл был удален минуя корзину или пользователь ее просто почистил. В этом случае придется обращаться в сервисный центр с просьбой восстановить файлы или сделать это самому. Самостоятельное восстановление требует установки на ПК специального софта. Это программы по восстановлению данных, например, такие как эти:
- Utilize EaseUS Data Recovery Software.
- Recuva.
- Disk Drill Data Recovery (Windows & Mac).
- Wise Data Recovery.
- Ontrack (Windows & Mac).
- Recover My Files (Windows Only).
- PhotoRec (Windows, Mac, and Linux).
- TestDisk (Windows, Mac, and Linux).
- HDD Recovery Software.
- Windows File Recovery.
Данные программы могут быть установлены как на Windows, так и на Mac. Но не все, а лишь некоторые из них.
Для восстановления скриншота с компьютера подойдет любая программа по восстановлению файлов.
https://youtube.com/watch?v=Z8Mq77mNBhs
Обычно суть всего процесса заключается в следующем:
- Запускаете программу.
- Указываете папку или целый диск с которого требуется восстановить данные. Это можно сделать даже с флешки или другого внешнего носителя данных.
- Выбираете какие файлы требуется реанимировать. Это могут быть картинки, видео, тексты, архивы. Так же для выбора вам предоставят и другие форматы.
- Когда все это будет выбрано просто нажимаете поиск или восстановление, или старт. У каждой программы будет своя кнопка.
- Как только сканирование будет завершено, вас оповестит программа звуковым сообщением или всплывающим окном. Либо еще чем-нибудь.
- Предложит выбрать место для сохранения.
- Вам требуется выбрать определенные найденные файлы, отметить их галочкой и восстановить в нужную папку.
После этого, процесс восстановления скриншота будет завершен.
WonderShare Dr Fone for Android
Приложение WonderShare Dr Fone справляется с восстановлением изображений на устройствах Android, тоже требуя всего лишь скачивания, запуска и подключения мобильного устройства к ПК.
Тип файла и режим определения данных (быстрый «Стандартный» или медленный, но эффективный «Расширенный») выбираются перед сканированием.
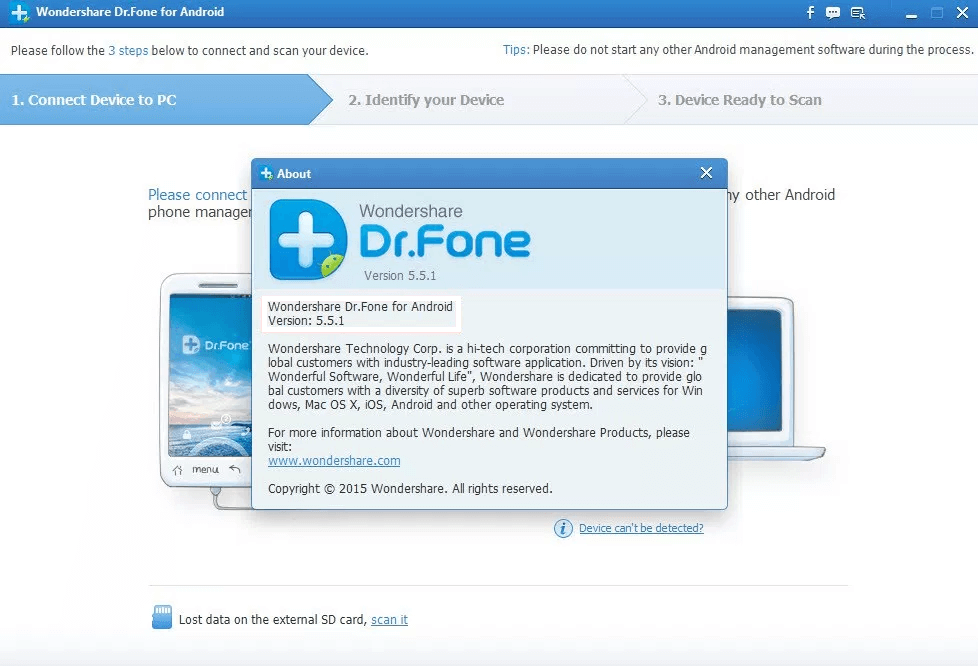
После проверки памяти можно познакомиться с полученной информацией с помощью функции предпросмотра. И выбрать из предлагаемых для восстановления из системы Android файлов только те, которые должны восстанавливаться, и являются важными для пользователя.
Восстановление фотографий с вашей SD-карты
Что делать, если вы не копируете свои фотографии в облако? Ваша следующая надежда на то, что вы сохранили свои фотографии на SD-карту своего телефона.
Вы можете подключить свою карту к настольному компьютеру и использовать специальное программное обеспечение для восстановления
попытаться восстановить потерянные фотографии. Но нет никаких гарантий.
Удаленные файлы остаются на карте памяти только до тех пор, пока не будут перезаписаны новыми данными. Таким образом, как только вы поймете, что удалили фотографии по ошибке, вы должны удалить свою карту из телефона, чтобы уменьшить риск их перезаписи.
Если вам интересно, если в вашем телефоне нет карты microSD, это, к сожалению, не сработает. Вы не можете использовать настольное программное обеспечение для сканирования телефона на предмет удаленных файлов, поскольку Android больше не использует старый протокол USB Mass Storage. По той же причине восстановление текстовых сообщений затруднено.
Восстановление удаленных изображений с помощью EaseUS Data Recovery Wizard
Лучшее бесплатное программное обеспечение для восстановления изображений — EaseUS Data Recovery Wizard. Вы можете скачать его как для Windows, так и для Mac.
Сначала подключите карту памяти к компьютеру через кард-ридер или в слот для SD-карты вашего ноутбука.
Установите и запустите Мастер восстановления данных. Как только он запустится, он покажет вам все доступные диски, с которых вы можете восстановить данные. Это должно включать ваш жесткий диск и карту памяти.
Выберите карту памяти и нажмите сканирование. Приложение начнет сканирование на наличие любых файлов, которые оно может восстановить. Вы можете восстановить до 2 ГБ данных одновременно с бесплатной версией.
Сканирование может занять до 20 минут и более, в зависимости от размера карты и объема данных на ней. Но вам не нужно ждать, пока он закончится.
Выбрать Тип в левой панели. Нажмите стрелку раскрывающегося списка рядом с Графика и выберите JPG (или любой формат файла, в котором ваш телефон сохраняет изображения). Все изображения, которые вы можете восстановить, отображаются в главном окне. Выберите те, которые вы хотите.
Нажмите Восстановить сейчас и выберите место на жестком диске, чтобы сохранить ваши изображения. Они будут экспортированы и сохранены в своей собственной папке. Теперь вы можете скопировать их обратно на свой телефон.





























