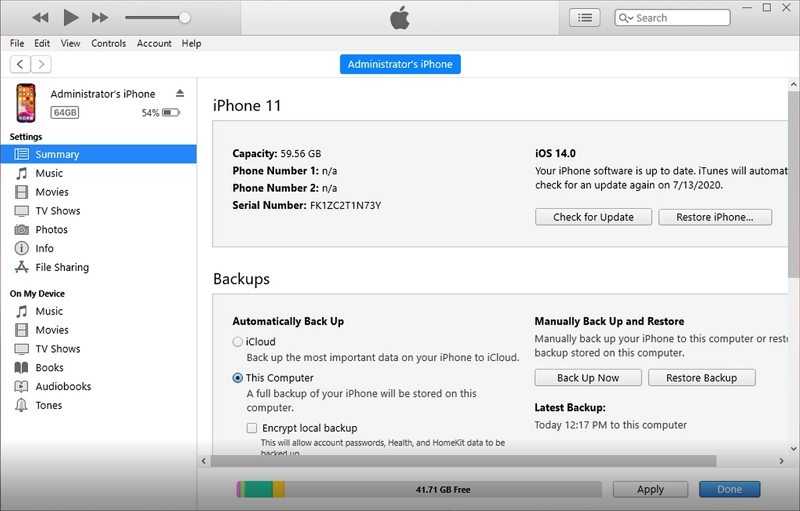Как перекинуть контакты с Айфона на Самсунг
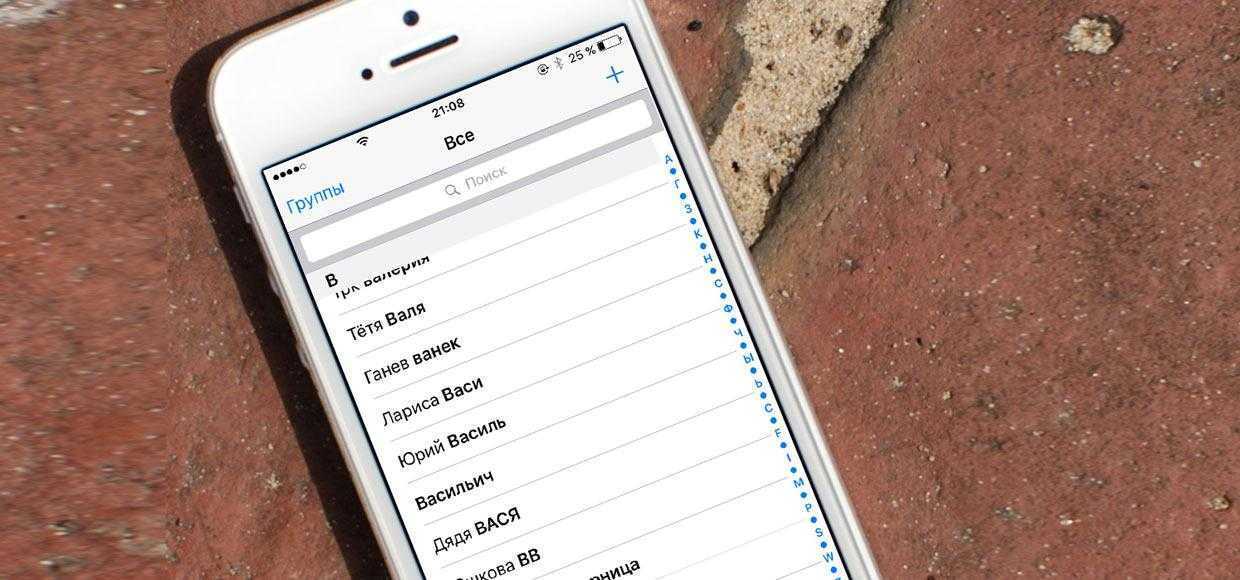
Перекинуть файлы – это одного дело, но когда процесс доходит до контактов, то тут у многих пользователей возникает ступор. Существует несколько основных способов. Стоит отметить, что их на самом деле намного больше, около 10, но основные приведены ниже. Это те методы, которые достаточно просты и понятны относительно всем пользователям, в том числе даже тем, кто вовсе не разбирается в том, как устроены процессы в телефонах двух операционных систем.
С Google
Этот метод является одним из самых популярных из-за того, что он подразумевает наличие Гугл – аккаунт и его привязки к телефону. Все пользователи андроид знают о том, что существует такой аккаунт, который позволяет легко и просто синхронизировать контакты. Чтобы им воспользоваться, нужно:
- Зайти в настройки телефона Айфона и переходим в раздел «Почта»;
- После находим пункт «Добавить учетную запись»;
- Выбираем Гугл;
- Вводим все нужные данные того аккаунта, через который позже будет активироваться телефон Самсунг;
- Далее нажимаем на кнопку сохранения.
Таким образом все телефонные данные будут синхронизированы с Гугл аккаунтом. Теперь, когда пользователь войдет с него на Самсунге, система автоматически предложит перекинуть все контакты, в том числе телефонную книжку и историю.
С помощью приложений
Если у пользователя нет почты, то можно воспользоваться многими специализированными приложениями, такие как My Contacts Backup. Стоит отметить, что данная программа доступна прямо на официальном источнике.
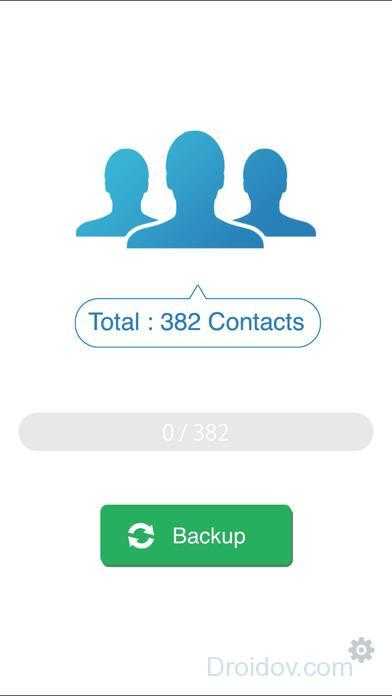
Необходимо просто:
- Установить данную утилиту из Айтюнс;
- После переходим в него и разрешаем доступ к контактам;
- Далее программа начнет синхронизацию;
- После окончания синхронизации просто пересылаем все на почту;
- Открываем файл на Самсунге, тем самым копируем контакты.
Вручную
Ручной способ заключается в том, что пользователь самостоятельно записывает все данные с Айфона на Самсунг. Достаточно открыть телефонную книжку на Айфоне и начать переписывать их в телефонную книжку на Самсунге. Для этого нужно уметь создавать номера пользователей на Самсунге. Чтобы более подробно посмотреть этот процесс, можно глянуть вот это видео
Стоит отметить, что это способ пользуется популярностью, так как многие просто не представляют, как можно перекинуть данные через Айфон другими способами, например, через почту. Именно по этой причине большинство пользователей не знают, как перекидывать контакты и делают это вручную, что занимает много времени.
С помощью Outlook
Алгоритм точно такой же, как и с Гугл. Необходимо также в настройках добавить аккаунт Outlook, после этого войти в него с Самсунга. Такой метод необходим только тем, кто не успел зарегистрироваться в Гугл.
Альтернатива для Samsung Smart Switch для ПК
Если ваш телефон несовместим с Smart Switch, мы предлагаем вам попробовать лучшую альтернативу для Samsung Smart Switch для ПК, Apeaksoft Phone Transfer, Его основные функции:
Телефонный перевод
- Перенос данных с Android на Android, iOS на Android, Android на iOS в один клик.
- Не повредить существующие данные как на исходных, так и на целевых устройствах во время передачи данных.
- Для синхронизации данных между смартфонами используйте кабель USB, что намного быстрее и безопаснее.
- Сохраняйте оригинальные форматы и качество при передаче данных между смартфонами.
- Поддержка различных типов данных, таких как фотографии, видео, музыка, контакты и другие документы.
- Совместимость с более широким спектром мобильных устройств, включая устройства Android от Samsung, LG, HTC, Sony, Google и iPhone X / 8 / 7 / 6 / 6s / 5 / 5c / 5.
- Кроме того, он доступен для Windows 10/8 / 8.1 / 7 / XP и macOS 11.
Одним словом, это лучший способ синхронизировать данные между смартфонами.
Как передавать данные между смартфонами с альтернативой для Samsung Smart Switch для ПК
Шаг 1, Установите альтернативу для Samsung Smart Switch для ПК на компьютер.
Установите Apeaksoft Phone Transfer на свой компьютер. Подключите старый телефон и новое устройство к компьютеру с помощью USB-кабелей. Включите отладку по USB на своих телефонах. Он распознает ваши устройства, как только откроет приложение.
Шаг 2, Настройка для передачи данных.
Убедитесь, что старый телефон находится в поле «Исходное устройство», а новое устройство отображается в поле «Целевое устройство». Если нет, нажмите кнопку «Переключить», чтобы исправить это. В главном интерфейсе есть несколько типов данных, таких как Фотографии, Контакты и Медиа. Вы можете выбрать желаемые типы данных в зависимости от ваших требований. Чтобы сохранить существующие данные на целевом устройстве, снимите флажок «Удалить выбранные данные на целевом устройстве перед копированием».
Шаг 3, Передача данных с альтернативой для Samsung Smart Switch для ПК.
Наконец, нажмите кнопку «Начать копирование», чтобы запустить процесс передачи данных. Когда это будет сделано, нажмите «ОК» в окне результатов и откройте свой телефон, чтобы проверить успешность передачи данных.
Альтернативные программы
| | Adblock Plus
| | | Adguard
Unlocker
| | CheMax Rus
Java
Carambis Software Updater
| | | Acronis True Image Home
Carambis Software Updater Pro
Источники
- https://sdelaicomp.ru/mobile/kak-perenesti-dannye-s-telefona-samsung-na-samsung.html
- https://samsung-wiki.com/samsung-smart-switch.html
- https://VirtMachine.ru/smart-switch-chto-eto-za-programma-i-nuzhna-li-ona-na-telefone-android-samsung.html
- https://download-software.ru/samsung-smart-switch.html
- https://APKshki.com/app/samsung-smart-switch-mobile
- https://samsung-smart-switch-mobile.ru.uptodown.com/
- https://www.apeaksoft.com/ru/backup/samsung-smart-switch.html
- https://OneProgs.ru/samsung-smart-switch.html
Перенос данных через iTunes.
Этот вариант интересен в первую очередь, привязкой к интернету компьютера.
Перед началом переноса: Отвяжите все подключенные к айфону устройства. Включая Apple Watch. Выключите 2-х факторную аутентификацию, иначе при подтверждении на новом устройстве могут появиться проблемы. Теперь можно приступать:
- Обновите версию программы iTunes на ПК. Всегда используйте только последние версии.
- Если вы не используете эту программу — скачайте с сайта Apple (есть версия под Windows)
- Подключаем старый айфон к компьютеру с помощью кабеля USB. Лучше использовать фирменные кабеля, или качественные с хорошей пропускной способностью.
- После запуска программы, вы увидите подключенный смартфон.
- Нажмите на значок с изображением смартфона.
- Теперь вам нужна секция “обзор”. Там находим “этот компьютер”.
- Выбираем пункт создать резервную копию”. Шифровать локальные данные или нет — ваш выбор, но поскольку много личной информации — рекомендуется включить шифрование. Если вы выберите незашифрованную часть — пароли и другие конфиденциальные данные не переносятся в устройство. Придется вписывать все заново.
- Резервная копия будет создана за несколько минут.
- После завершения, можете выключить телефон, отсоединить от компьютера. Больше он не потребуется.
Теперь надо перенести скопированные данные на новое устройство:
- Включаете смартфон, и делаете все то же самое по инструкции, как в предыдущем пункте.
- Когда дойдете до раздела “программы и данные”, выберите пункт “восстановление копии из iTunes”.
- Подключите смартфон к ПК, с помощью кабеля.
- Программа iTunes автоматически определит новый смартфон.
- Выбираете раздел “восстановить из копии”.
- Отмечаете копию, созданную ранее.
- Запустится копирование в телефон. Это достаточно долгий процесс. Займет не менее 10 минут. Все зависит от используемого объема.
- По завершении на экране увидите соответствующее извещение. После этого можно отсоединить кабель
- Завершите процесс настройки на телефоне.
- В конце он так же попросит перезагрузить систему.
- После включения — можете пользоваться.
Перенос данных через iTunes.
Как перенести данные с одного iPhone на другой iPhone: 4 способа
Есть 4 рабочих способа, которые помогут быстро перенести данные с одного iPhone на другой. Например, со старого на новый. Давайте рассмотрим их более подробно.
Функция переноса данных — «Быстрое начало»
Первый способ, который позволит перенести данные с одного iPhone на другой — функция «Быстрое начало». Это актуально в том случае, если вы хотите перенести данные со старого гаджета на новый.
Как использовать:
- Включите новый iPhone. Выберите язык и регион.
- Когда дойдете до настроек телефона, системе предложит перенести данные со старого устройства — воспользоваться функцией «Быстрое начало». Запустите эту опцию.
- После этого — положите старый iPhone (с которого хотите перенести данные и файлы) возле нового. На вашем новом устройстве появится оповещение, что все готово к переносу данных.
- На старом телефоне появится зашифрованное сообщение — небольшой шарик, — который нужно отсканировать камерой нового Айфона.
- Чтобы запустить процесс переноса данных, введите пароль на старом Айфоне.
Этот способ поможет перенести: фотографии, приложения, контакты, заметки.
Переносим данные через iTunes
Перенести данные с одного Айфона на другой можно через программу iTunes (если у вас macOS, то через Finder). Этот способ можно использовать в том случае, когда у вас есть большая резервная копия файлов — например, на 200 ГБ.
Установите iTunes на компьютер и запустите программу. Подключите старый iPhone (с которого хотите перенести данные) к ПК — через кабель.
В интерфейсе программы iTunes есть раздел с вашим iPhone — откройте его.
В подразделе «Резервное копирование и восстановление вручную» нажмите «Создать копию сейчас».
Начнется процесс создания резервной копии вашего гаджета. Время копирования зависит от объема всех файлов.
После того, как будет создана резервная копия, подключите новый iPhone к компьютеру. Откройте раздел с информацией о новом гаджете в iTunes.
Нажмите кнопку «Восстановить из копии».
Выберите резервную копию, которая загружена на компьютер. После этого начнется процесс восстановления данных — перенос данных со старого iPhone на новый.
Восстановление из резервной копии iCloud
Третий способ, который поможет перенести данные с одного iPhone на другой — восстановление из резервной копии iCloud.
Для этого нужно сделать бэкапы на старом iPhone. Для этого зайдите в «Настройки» — откройте профиль «Apple ID» — «iCloud» — включите опцию «Резервная копия в iCloud».
Вероятно, что она у вас включена по умолчанию. Но все равно проверьте этот пункт.
Как восстановить данные из iCloud
- Запустите новый iPhone.
- Во время настройки нового гаджета выберите функцию «Восстановить из копии iCloud» (вместо опции «Настроить iPhone как новый»).
- Войдите в Apple ID. После этого начнется перенос данных: приложений, фотографий, контактов, сообщений.
Программа iCareFone
Четвертый рабочий и актуальный способ — перенос данных с помощью сторонней программы Tenorshare iCareFone. Это, можно сказать, файловый менеджер для iOS.
Например, с помощью утилиты вы сможете выборочно перекинуть данные с одного iPhone на другой — только фотографии, сообщения или приложения.
Для этого:
- Установите программу на компьютер.
- Запустите утилиту.
- Подключите старый iPhone к ПК.
- Создайте резервную копию нужных файлов — данных, которые хотите перенести на другое мобильное устройство.
- Подключите новый iPhone. Перенесите на него нужные файлы.
Способы перемещения информации с Android на iOS
Копирование данных между разными ОС можно выполнить несколькими способами. Здесь все зависит от типа файлов, которые требуется переместить. Чтобы транспортировать календарь, SMS сообщения, заметки и номера с телефонной книги, проще всего воспользоваться программой Move to iOS или виртуальным хранилищем Google. Для переноса мультимедиа используется ПК и приложение iTunes или, все тот же, облачный сервис.
Копирование информации через Move to iOS
Move to iOS – это официальный продукт компании Apple, который позволяет перекинуть с Android на iPhone или iPad календарь со всеми заметками, контакты с телефонной книги и другие пользовательские данные. Для успешного переноса необходимо, чтобы выполнялись следующие условия:
- На Айфоне должна стоять система iOS 9, а на Android – не ниже 4.0;
- Все программы, влияющие на функционирование Wi-Fi модуля, следует остановить или вовсе удалить;
- На Айфоне должно быть достаточно свободного пространства для новых данных;
- Аккумуляторы на устройствах нужно полностью зарядить;
- Прервать копирование может даже телефонный звонок, поэтому на смартфонах лучше временно отключить входящие вызовы с помощью активации авиарежима.
Перед тем как перенести заметки, календарь и другие данные, установите на телефон с ОС Андроид приложение Move to iOS. Это можно сделать через Google Play или другой сайт. Если вы скачиваете утилиту со стороннего источника, предварительно проверьте его антивирусом. Дальнейший порядок действий будет следующим:
- Включите на обоих гаджетах Wi-Fi.
- В новом Айфоне при его первичной настройке активируйте функцию «Перенести данные с Android». Если смартфон в эксплуатации уже был, вам потребуется стереть с него всю информацию и настройки, запустив соответствующую процедуру.
- Откройте Move to iOS и согласитесь с условиями использования программы.
- В окне «Найдите код» кликните «Далее», тем самым активируя синхронизацию мобильных аппаратов.
- После того как приложение определит iPhone, на нем появится проверочный код. Введите его в соответствующем поле.
- Отметьте данные, которые вы будете передавать, и нажмите Next.
После завершения копирования вся пользовательская информация появится на новом смартфоне. Следует отметить, что перенести приложения с Android на iPhone у вас не получится, поэтому вам потребуется скачивать их повторно.
Использование облачного хранилища Google
Перенести календарь, заметки и другую важную информацию с Андроида на Айфон можно через сервис Гугл. Делается это следующим образом:
- Через настройки телефона войдите в раздел «Аккаунты».
- Посмотрите, не привязан ли Android к Google. Если сопряжения нет, нажмите «Добавить» и выберите Google.
- Используя свою почту Gmail, привяжите смартфон к облачному сервису.
- В настройках синхронизации отметьте требуемые пункты и тапните «Синхронизировать».
После копирования информации на виртуальный диск она будет доступна с компьютера или другого мобильного аппарата. Теперь для переноса данных на iOS достаточно привязать его к той же учетной записи. Делается это во вкладке «Почта, адреса, календари». Если все сделано правильно, iPhone самостоятельно предложит произвести синхронизацию.
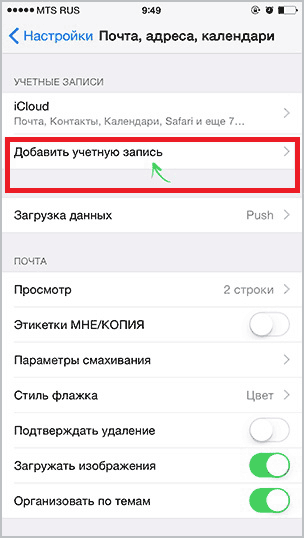
Передать с одного телефона на другой фото и видео поможет сервис Google Photo. В Android данное приложение является стандартным, а на iOS его потребуется скачать. Для копирования достаточно привязать оба смартфона к одному аккаунту и выполнить минимальные настройки в самой программе Google Photo.
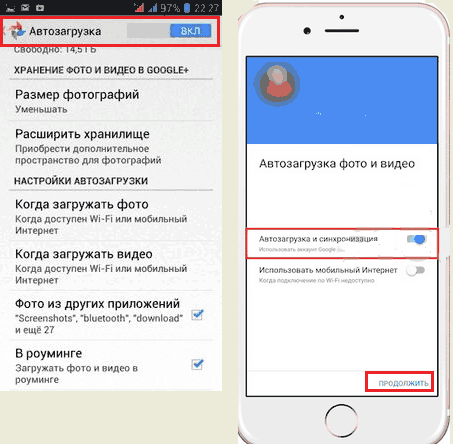
Перенос информации через компьютер
- Подключаем Android к ПК через USB и копируем требуемые данные.
- Коммутируем iPhone с компьютером и запускаем программу iTunes.
- Для переноса изображений и видео заходим во вкладку «Фото», отмечаем соответствующие пункты и указываем путь к каталогу, где хранятся файлы.
- Кликаем «Применить», тем самым активируя процедуру копирования.
Точно такие же действия необходимо проделать для загрузки на iPhone музыки.
Как перенести приложения с iPhone на Андроид
К сожалению, iOS и Андроид — это абсолютно разные экосистемы, и приложения для этих операционных систем тоже. Нельзя просто нажать пару кнопок и автоматически перенести приложения. Большинство популярных приложений для соцсетей, игр и т.д. есть на обоих системах. Но, все же прежде чем перейти на Андроид, убедитесь что важные приложения есть для этой системы. Это можно сделать, через поиск в Google Play.
Ознакомьтесь 15 самых лучших игр на Андроид!
Имейте в виду, что платные приложения, вам придется снова купить. Досадно? Ну, что сделаешь, остается надеятся, что у вас не много премиум-приложений.
Даже если будет одно или два приложения для iPhone, которых нет для Андроид, есть много отличных замен, которые вы можете найти в моем списке «Альтернативные приложения для Андроид из iOS».
Почему передача данных занимает много времени?
В наше время мобильные устройства стали неотъемлемой частью нашей жизни, и многие из нас периодически обновляют свои телефоны на более новые модели iPhone. Однако, при передаче данных с одного iPhone на другой, мы зачастую сталкиваемся с тем, что этот процесс занимает значительное количество времени. Почему так происходит?
В первую очередь, стоит отметить, что объем передаваемых данных может быть довольно большим. Это могут быть сотни фотографий, видеозаписи, текстовые сообщения, контакты, приложения и многое другое, что мы накопили на своем iPhone за период его использования. При передаче такого объема данных через сеть или по кабелю, время, естественно, увеличивается.
Кроме того, организация и структура данных на iPhone также могут влиять на время передачи. Наши телефоны имеют сложную файловую систему, и информация может быть разбросана по разным папкам и подпапкам. Когда мы осуществляем перенос данных, системе нужно время для сортировки и упаковки всех файлов и папок, чтобы убедиться, что ничего не пропущено.
Дополнительное время также может быть затрачено на выполнение некоторых действий во время передачи данных. Например, процедура регистрации нового устройства, создание резервных копий, тестирование совместимости приложений и распаковка файлов могут занимать довольно много времени.
Наконец, производительность устройства и скорость подключения к сети также могут сыграть роль в общем времени передачи данных. Если у вас старая модель iPhone или медленное интернет-соединение, то это может замедлить процесс переноса. Современные iPhone с более быстрыми процессорами и поддержкой более быстрых сетей, конечно, справляются быстрее.
В итоге, передача данных с одного iPhone на другой может занимать много времени по разным причинам, включая объем передаваемых данных, структуру файловой системы, выполнение дополнительных действий и производительность устройства. Хорошо подготовиться к этому процессу, чтобы не испытывать излишнего беспокойства и не тратить время на ожидание.
Сколько времени занимает перенос данных с айфона на айфон?
Перенос данных с одного айфона на другой может занять разное время в зависимости от объема данных, которые необходимо перенести. Если вы решите использовать беспроводное подключение Wi-Fi, время переноса может быть дольше, особенно если объем данных велик. При использовании проводного подключения через кабель Lightning, скорость переноса будет выше и процесс займет меньше времени.
Основными категориями данных, которые могут быть перенесены с одного айфона на другой, являются: контакты, календари, заметки, фотографии, видео, музыка, приложения и настройки. Для каждой категории временные затраты могут отличаться.
Если речь идет о переносе контактов, календарей и заметок, процесс может занять только несколько минут. Для переноса фотографий и видео время зависит от их количества и размера. При переносе музыки и приложений также учитывается объем и отправительский и получательский айфоны. Эти процессы могут потребовать несколько минут или даже часов.
Следует отметить, что время переноса данных может быть увеличено, если на исходном или целевом айфоне есть проблемы с подключением, нехватка свободной памяти или другие технические проблемы. В таких случаях рекомендуется проверить соединение и выполнить резервное копирование данных перед переносом.
В целом, время, затрачиваемое на перенос данных с айфона на айфон, может колебаться от нескольких минут до нескольких часов в зависимости от объема данных и используемых методов соединения. Рекомендуется быть терпеливым и учесть возможные факторы, которые могут влиять на время переноса.
Часть 2: Как исправить зависание передачи данных на iPhone 12, оставшееся около 1 минуты?
Хорошая новость заключается в том, что независимо от причины эту проблему можно решить четырьмя способами, указанными ниже. Вам нужно реализовать их один за другим и проверить, сохраняется ли ошибка передачи данных iPhone.
Исправление №1. Подожди немного
Если у вас слабое интернет-соединение или по какой-либо другой незначительной причине, вашему iPhone может потребоваться больше времени для завершения передачи данных, и вы можете воспринимать это как зависание телефона при передаче с ошибкой в 1 минуту. Итак, вам нужно подождать несколько минут, чтобы процесс завершился. Часто вашему новому устройству требуется несколько дополнительных минут для восстановления данных из резервной копии. Итак, подождите не менее 15-20 минут, если на экране отображается 1 минута.
Исправление №2. Проверьте, весь ли контент перенесен на iPhone 12
Многие пользователи также сообщают, что даже когда все данные уже переданы, iPhone 12 по-прежнему показывает передачу данных около 1 минуты. Вы можете проверить любую галерею, музыку, данные WhatsApp и т. Д., Чтобы убедиться, что все данные уже были восстановлены.
Если он передан, отмените процесс или принудительно перезагрузите устройство и начните его использовать.
Исправление №3. Переходите на проводное соединение и снова выполняйте передачу
Как упоминалось ранее, эта проблема может возникнуть из-за слабого или скомпрометированного подключения к Интернету. В таком сценарии вы можете использовать переход к проводному методу для передачи данных. Для этого:
- Прежде всего, вам необходимо приобрести адаптер камеры Lightning-USB 3 и кабель Lightning-USB.
- После этого подключите адаптер камеры к источнику питания мощностью 12 Вт или выше, используя порт Lightning.
- Теперь подключите свой iPhone 12 к адаптеру камеры Lightning — USB 3.
- Затем подключите один конец кабеля Lightning / USB к новому iPhone 12, а другой — к адаптеру.
- Когда сборка будет подготовлена, включите новый iPhone и поместите его рядом с существующим телефоном.
- На старом или существующем iPhone вы увидите экран быстрого запуска, на котором будет показан вариант использования Apple ID для настройки нового iPhone. Выберите идентификатор и нажмите «Продолжить».
- Затем на новом iPhone 12 появится анимация, и вы увидите сообщение «Готово на новом iPhone 12».
- Затем следуйте инструкциям на экране, чтобы настроить Touch ID или Face ID на новом iPhone.
- Наконец, нажмите «Передача с устройства», чтобы начать передачу данных с предыдущего iPhone на новый iPhone 12.
Если ваш телефон по-прежнему зависает, можно сбросить настройки до заводских, а затем выполнить восстановление из резервной копии iCloud, настроив его как новое устройство. Для этого:
- Выберите «Настройки»> «Основные»> «Сброс»> «Стереть все содержимое и настройки», а затем нажмите «Продолжить» во всплывающем окне, чтобы подтвердить действие.
- На вашем iPhone произойдет сброс настроек до заводских. Терпеливо дождитесь завершения процесса.
Теперь следуйте инструкциям на экране, чтобы перейти на экран «Приложения и данные». Здесь нажмите «Восстановить из резервной копии iCloud» и введите пароль своего Apple ID.
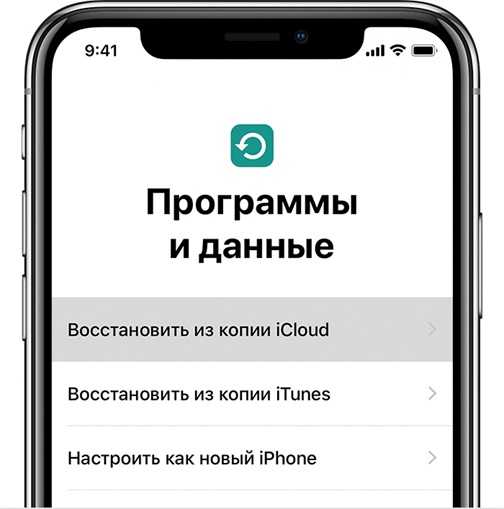
Исправление №5. Перенос данных на iPhone 12 с помощью iTunes или Finder
Это простой, но очень надежный способ переноса данных резервной копии на новый iPhone 12. Для этого:
- Включите новый iPhone 12 и следуйте инструкциям на экране, пока не дойдете до экрана «Приложения и данные».
Здесь нажмите «Восстановить с Mac или ПК», а затем подключите его к компьютеру, на котором у вас есть резервная копия предыдущего телефона.
Затем запустите iTunes of Finder, нажмите «Восстановить резервную копию» и выберите последнюю резервную копию из отображаемого списка.
Восстановление из резервной копии iTunes в Windows:
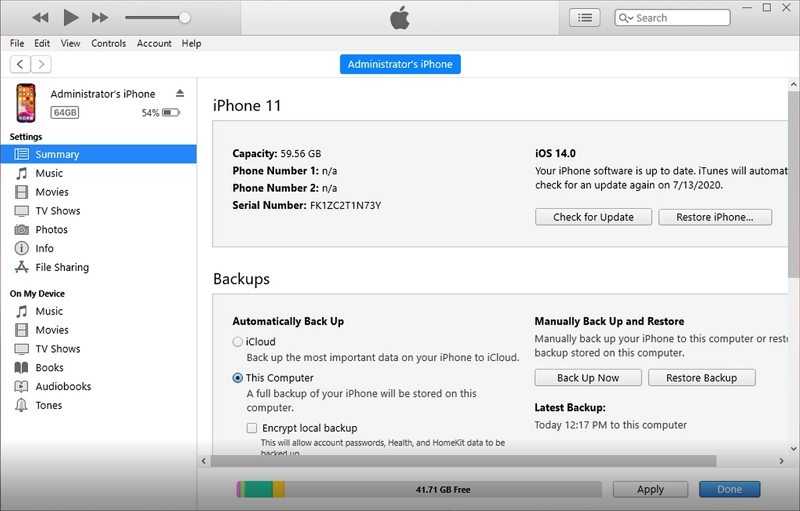
Восстановление из резервной копии Finder на Mac:
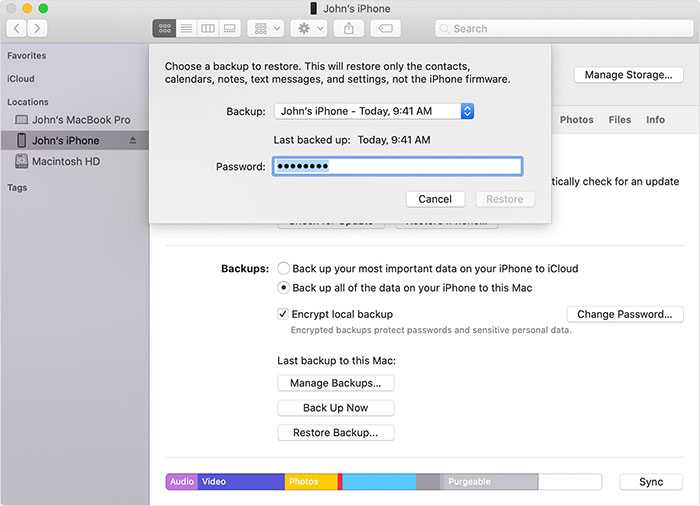
Скорость передачи информации на новый айфон
Использование функции «Quick Start»
Функция «Quick Start» позволяет передать всю информацию с одного айфона на другой, используя беспроводное соединение и технологию Bluetooth. Для этого необходимо разместить новый айфон рядом с уже настроенным устройством и следовать инструкциям на экране. В процессе передачи данных может потребоваться некоторое время, в зависимости от объема информации и скорости беспроводного соединения.
Стоит отметить, что при использовании функции «Quick Start», не только контакты, фотографии и видео будут переданы, но и информация о настройках, учетных записях и паролях. Это существенно упрощает процесс настройки нового айфона, так как большая часть настроек будет восстановлена автоматически.
Передача данных через iCloud
Передача данных через облачное хранилище iCloud также является быстрым и удобным способом. Для этого необходимо настроить iCloud на старом и новом устройстве, а затем выбрать типы данных, которые нужно передать. Обмен информацией происходит автоматически, и скорость передачи зависит от скорости интернет-соединения. Однако, стоит отметить, что при передаче большого объема данных через iCloud может потребоваться некоторое время.
Важно: перед началом передачи данных через iCloud, убедитесь, что на старом устройстве включена функция резервного копирования информации в iCloud. Таким образом, скорость передачи информации на новый айфон зависит от выбранного способа передачи (например, «Quick Start» или iCloud) и от объема передаваемой информации
В каждом случае время передачи может быть разным, но благодаря удобству и простоте использования данных функций, процесс переноса информации на новый айфон становится гораздо быстрее и эффективнее
Таким образом, скорость передачи информации на новый айфон зависит от выбранного способа передачи (например, «Quick Start» или iCloud) и от объема передаваемой информации. В каждом случае время передачи может быть разным, но благодаря удобству и простоте использования данных функций, процесс переноса информации на новый айфон становится гораздо быстрее и эффективнее.
Как перенести музыку с Айфона на Андроид

После перехода с iPhone на Андроид вы можете перенести музыку по старинке, вручную с телефона на телефон или телефон-компьютере-телефон. Тем не менее, проще просто загрузить свои треки в Google Play Музыка. Но, здесь обязательное условие — вся ваша музыкальная коллекция есть на компьютере.
Предположим, вы используете iTunes, понятно по-чему. Обязательно зайдите в iTunes и скачайте все треки купленные на iPhone на медиатеку iTunes.
После этого просто используйте Google Music Manager для загрузки всей музыки в Google Play Музыка. В последствии она будет синхронизирована с телефоном Андроид, но помните, что для воспроизведения будут использоваться интернет трафик. Лучше заранее скачивать песни, которые вы хотите слушать в офлайн режиме.
- Скачайте на свой компьютер.
- Установите и запустите программу.
- Во время ее настройки появится опция «Загрузить музыку в Google Play«.
- Выберите iTunes и завершите настройку.
- Займитесь своими делами, пока программа переносит все песни в Google Play Музыка.
Заключение
Надеюсь, это руководство поможет вам узнать несколько проверенных способов избавиться от зависания передачи данных с iphone, оставшейся около 1 минуты. Все эти методы имеют высокую вероятность успеха в решении этой застрявшей ошибки. Но рекомендуется использовать Tenorshare iCareFone, чтобы вообще не попасть в эту ситуацию. Этот многофункциональный инструмент позволяет пользователям бесплатно выполнять резервное копирование, и они могут восстановить любую резервную копию всего несколькими щелчками мыши.
Сколько времени занимает перенос данных с айфона на айфон?
iPhone запросит Apple ID и пароль учетной записи iCloud, псле входа в которую начнется процесс восстановления данных из облака. Лучше выбрать последнюю копию, так как она будет самая полная. Восстановление данных занимает от 5 минут до полутора часов в зависимости от объема копируемых данных и скорости интернета.