Комбинации с кнопкой Win
На многих клавиатурах есть кнопка, на которой изображен логотип Windows. Она называется Win. Существует целый ряд комбинаций, выполняемых именно с этой клавишей:
- Win— открытие и закрытие меню «Пуск».
- Win+A — обращение к Центру поддержки.
- Win+B — фокусирование на области уведомлений.
- Win+C — запуск ассистента Cortana (в режиме прослушивания). Данная опция по умолчанию находится в отключенном состоянии. Кроме того, есть регионы, в которых доступа к ассистенту нет.
- Win+Shift+C — открытие меню чудо-кнопок.
Для вас подарок! В свободном доступе до
28.01
Скачайте ТОП-10
нейросетей, которые помогут облегчить вашу работу
Чтобы получить подарок, заполните информацию в открывшемся окне
Перейти
Скачать
файл
Окна инструментов и документов
В среде IDE существует два основных типа окон: окна инструментов и окна документов. В число окон инструментов входят обозреватель решений, обозреватель сервера, окно вывода, список ошибок, конструкторы, окна отладчика и т. д. Окна документов содержат файлы исходного кода, произвольные текстовые файлы, файлы конфигурации и т. д. Изменять размер и перетаскивать окна инструментов можно с помощью их строки заголовка. Перетаскивание окон документов осуществляется с помощью вкладки. Правой кнопкой мыши щелкните вкладку или строку заголовка, чтобы задать другие параметры для окна.
В меню Окно находятся параметры закрепления, перемещения и скрытия окон в интегрированной среде разработки. Щелкните правой кнопкой мыши вкладку или строку заголовка окна, чтобы просмотреть дополнительные параметры для этого конкретного окна. Одновременно можно отображать несколько экземпляров окон инструментов. Например, можно открыть несколько окон веб-браузера. Кроме того, можно создать дополнительные экземпляры некоторых окон инструментов, выбрав команду Создать окно в меню Окно .
Разделение окон
Если в документе необходимо одновременно просмотреть или изменить два различных места, можно разделить окна. Чтобы разделить документ на две части с независимой прокруткой, выберите Разделить в меню Окно . Чтобы восстановить единое представление, выберите Снять разделение в меню Окно .
Вкладки
С помощью вкладок вы можете размещать макеты различными способами. Например, можно предварительно просматривать файл в редакторе, не открывая файл, группировать вкладки и выполнять многие другие задачи.
Вкладка предварительного просмотра (окна документов)
На вкладке Предварительный просмотр можно просматривать файлы в редакторе, не открывая их. Просмотреть файлы можно путем их выбора в обозревателе решений, во время отладки при заходе в файлы, с помощью команды Перейти к определению, а также при просмотре результатов поиска. Файлы для предварительного просмотра отображаются на вкладке в правой части вкладки документа. Файл становится доступным для редактирования при его изменении или выборе команды Открыть.
Вертикальные вкладки документов
Новые возможности Visual Studio 2019 версии 16.4 и более поздних : мы добавили одну из наиболее часто запрашиваемых функций — вертикальные вкладки документов. Теперь вы можете управлять вкладками документов в вертикальном списке в левой или правой части редактора.
Вертикальные вкладки документов можно применить следующими способами:
-
Последовательно выберите элементы Средства > Параметры > Среда > Вкладки и окна в строке меню. Затем в раскрывающемся списке Задать макет вкладки выберите элемент Сверху, Слева или Справа.
-
Щелкните вкладку правой кнопкой мыши, выберите команду Задать макет вкладки и щелкните элемент Слева или Справа (чтобы вернуть вкладки в расположение по умолчанию, выберите элемент Сверху).
Цветные вкладки документов
Новые возможности Visual Studio 2022 версии 17.0 и более поздних : мы добавили еще одну из наиболее часто запрашиваемых функций — цветные вкладки документов. Теперь можно выбрать цвет вкладки в редакторе как в вертикальном, так и в горизонтальном представлении.
На следующем снимке экрана показан пример цветных вкладок в вертикальном представлении:
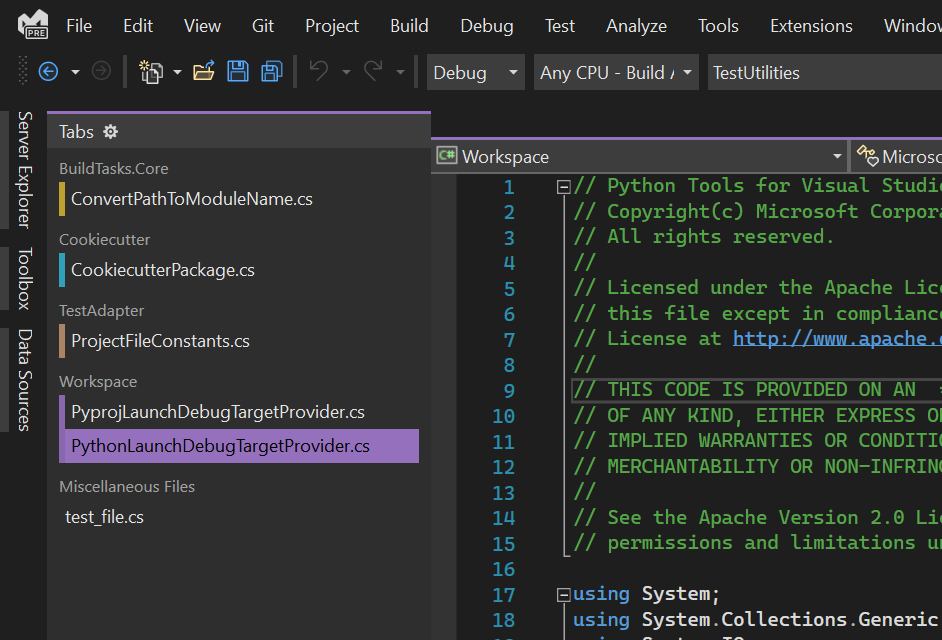
На следующем снимке экрана показан пример цветных вкладок в горизонтальном представлении:
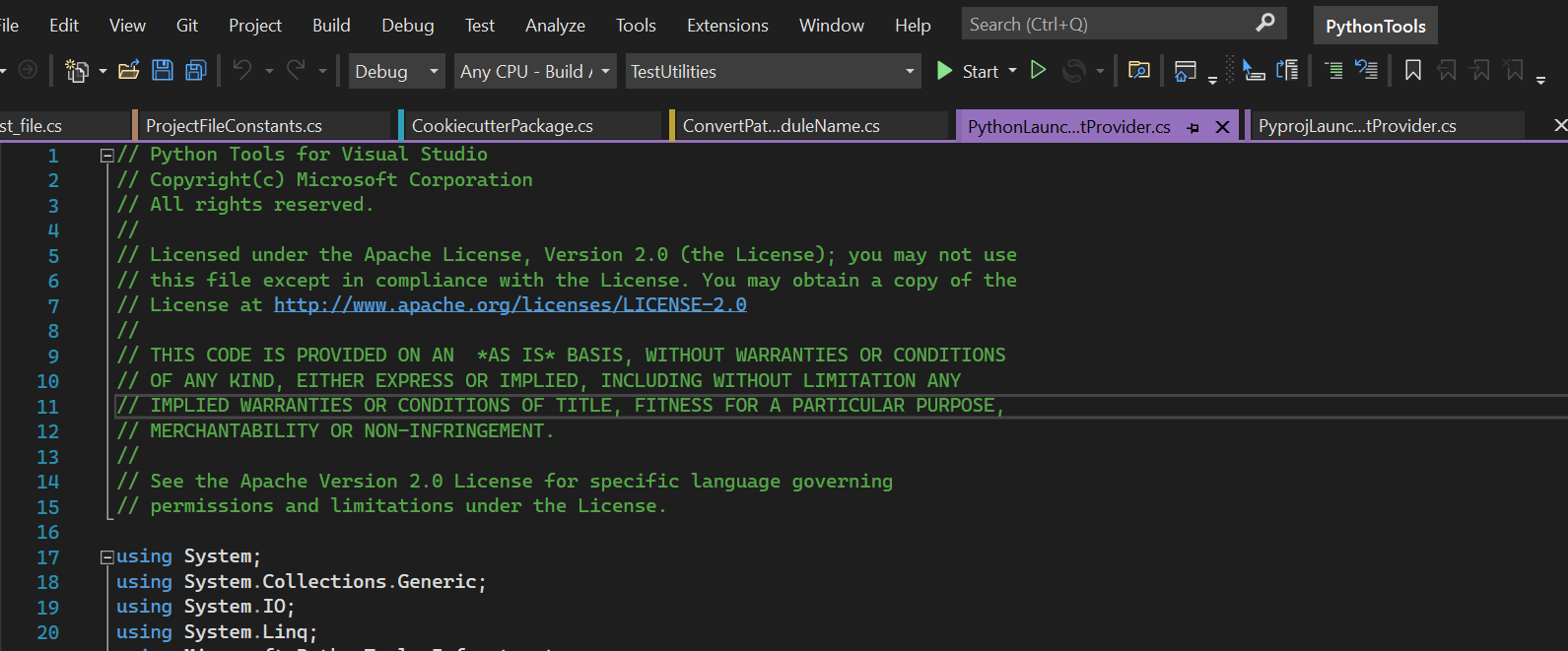
Чтобы сделать вкладки цветными, перейдите в меню Сервис > Параметры > Среда > Вкладки и окна и выберите параметр Выделить цветом вкладки документов по проекту.
Группы вкладок
Группы вкладок расширяют возможности управления ограниченной рабочей областью при работе с двумя или более открытыми документами в интегрированной среде разработки. Несколько окон документов и окон инструментов можно упорядочить в вертикальные или горизонтальные группы вкладок и затем без труда переносить документы из одной группы в другую.
Вы можете разместить панели инструментов требуемым образом, перетащив их в нужное расположение, или используя диалоговое окно Настройка. Дополнительные сведения о размещении и настройке панелей инструментов см. в статье Практическое руководство. Настройка меню и панелей инструментов.
Комбинации для панели задач
Проход по иконкам панели задач
Желаете пройтись по всем своим открытым программам, не вызывая Flip3D (с помощью комбинации клавиш Windows+Tab, если вы забыли, как это делается)? Тогда просто используйте комбинацию клавиш Windows+T. Она проведет вас по всем вашим открытым программам и позволит даже увидеть миниатюры открытых окон.
Запуск еще одной копии приложения
Изменения, сделанные в панели задач Windows 7, привели к тому, что клик по иконке программы на ней не запускает автоматически еще одну ее копию. Вместо этого клик лишь показывает открытые окна этой программы. Но если вам нужна именно еще одна копия какой-либо программы, то вы можете нажать клавишу Shift и кликнуть по ее иконке в панели задач. Или же вы можете использовать средний клик мыши. Это также создаст еще одну копию нужной вам программы.
Запуск программы с правами администратора
Что делать, если вы вошли в систему без административных прав, но хотите запустить какую-либо программу с ними? Просто используйте комбинацию Shift-Ctrl+клик по иконке нужной вам программы на панели задач.
Закрытие миниатюры панели задач
В правом верхнем углу каждой миниатюры на панели задач теперь находится красная кнопка с буквой (или символом) X. Эта кнопка позволяет закрыть окно, соответствующее миниатюре. Но как облегчить этот процесс? Просто кликните по миниатюре средней кнопкой мыши.
Показ Jump List
Одной из самых полезных возможностей новой Windows 7 является Jump List. Эта возможность дает быстрый доступ к часто используемым командам или файлам программы. Открыть Jump List можно двумя способами: с помощью правого клика по иконке программы на панели задач или же с помощью левого клика и не отпуская движением мышки вверх.
MS Excel
F2 — открывает ячейку и позволяет проводить редактирование.
Ctrl + пробел — выбрать колонку.
Ctrl + Enter — заполнить выделенные ячейки одинаковыми данными.
Shift + пробел — выбрать ряд.
Ctrl + Home — переместиться в начало документа, ячейка A1 становится активной.
Ctrl + Page Up — перейти на следующий лист книги.
Ctrl + Page Down — перейти на предыдущий лист книги.
Ctrl + 1 — открыть окно формата ячеек.
Ctrl + Shift + 4 (Ctrl+$) — применить денежный формат с двумя знаками после запятой.
Ctrl + Shift + 5 (Ctrl+%) — применить процентный формат.
Ctrl + : (Ctrl+двоеточие) — вывести текущее время.
Ctrl + ; (Ctrl+точка с запятой) — вывести текущую дату.
Ctrl + » (Ctrl+двойная кавычка) — скопировать верхнюю ячейку в текущую.
Как привязать окна к половине или четверти рабочего стола в Windows
Если вы работаете с несколькими окнами и хотите использовать сочетания клавиш для удобного расположения элементов на экране, то вам повезло! Легко расположить два окна в идеальные половины или четыре окна по четвертям на экране.
Сначала нажмите Alt + Tab или используйте мышь, чтобы открыть окно, требуемое для помещения в фокус окно. Сразу решите, какую часть экрана вы хотите занять этим окном.
Затем вы можете использовать следующие сочетания клавиш, чтобы расположить два окна пополам:
Развернуть слева: Windows + Стрелка влево.
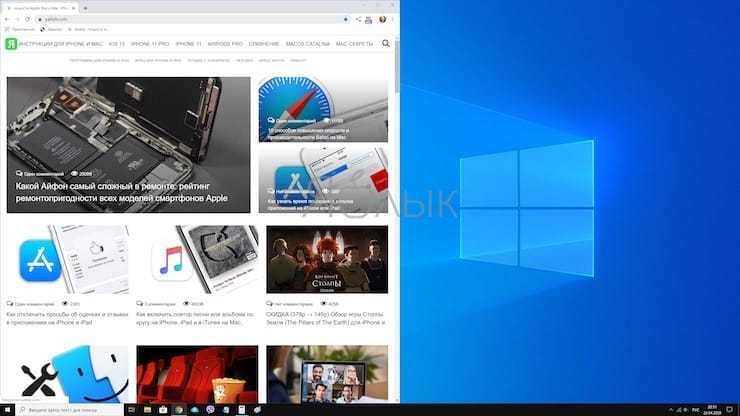
Развернуть справа: Windows + Стрелка вправо.
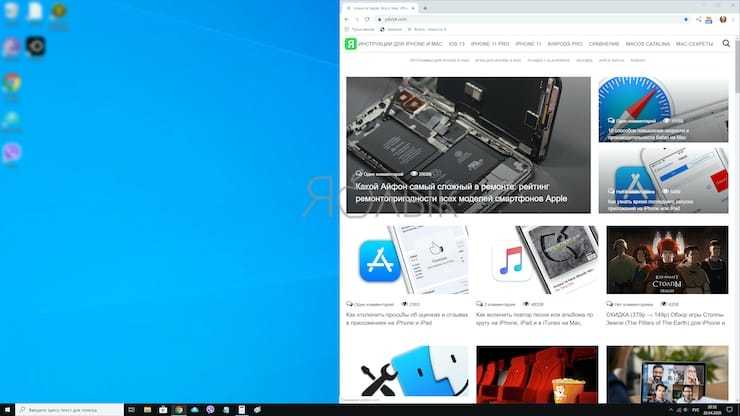
Чтобы расположить четыре окна по четвертям (каждое будет занимать 1/4 экрана), вы можете использовать последовательность из двух комбинаций клавиш. Эти последовательности предполагают, что окно еще не было привязано к левой или правой половине экрана.
Вот что нужно сделать:
Верхняя левая четверть: Windows + Стрелка влево, а затем Windows + Стрелка вверх.
Нижняя левая четверть: Windows + Стрелка влево, а затем Windows + Стрелка вниз.
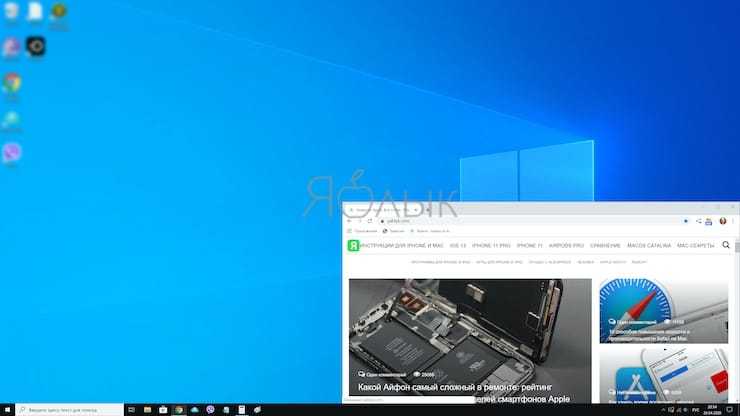
Верхняя правая четверть: Windows + Стрелка вправо, а затем Windows + Стрелка вверх.
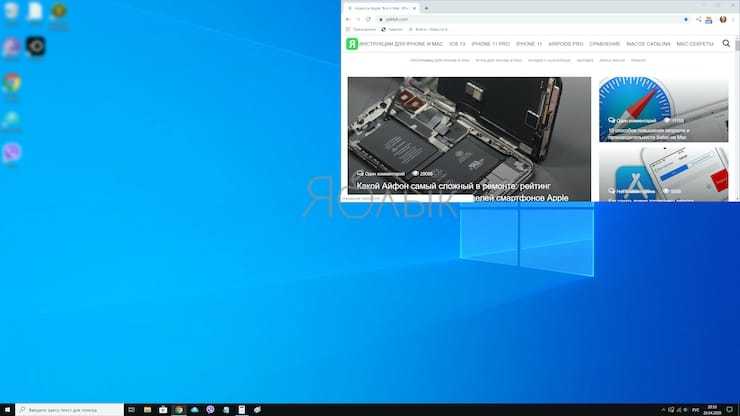
Нижняя правая четверть: Windows + Стрелка вправо, а затем Windows + Стрелка вниз.
Как отключить прилипание окон Windows 10
10.09.2018  windows | для начинающих
По умолчанию в Windows 10 включена полезная функция — прикрепление окон при их перетаскивании к краю экрана: когда вы перетаскиваете открытое окно к левой или правой границе экрана, оно прилипает к ней, занимая половину рабочего стола, а на вторую половину предлагается установить какое-либо другое окно. Если тем же образом перетащить окно к любому из углов — оно займет четверть экрана.
В целом, эта функция удобна, если вы работаете с документами на широком экране, однако в некоторых случаях, когда подобное не требуется, пользователь может захотеть отключить прилипание окон Windows 10 (или изменить его настройки), о чем и пойдет речь в этой короткой инструкции. На схожую тему могут быть полезны материалы: Как отключить временную шкалу Windows 10, Виртуальные рабочие столы Windows 10.
Отключение и настройка прикрепления окон
Изменить параметры прикрепления (прилипания) окон к краям экрана можно в параметрах Windows 10.
- Откройте параметры (Пуск — значок «шестеренки» или клавиши Win+I).
- Перейдите к разделу параметров Система — Многозадачность.
- Именно здесь вы можете отключить или настроить поведение прилипания окон. Для отключения достаточно выключить верхний пункт — «Автоматически упорядочивать окна путем их перетаскивания к боковым сторонам или в углы экрана».
Если же вам не требуется полностью отключать функцию, а лишь не нравятся какие-то аспекты работы, здесь также можно их настроить:
- отключить автоматическое изменение размера окна,
- отключить отображение всех остальных окон, которые можно разместить в освободившейся области,
- отключить изменение размера сразу нескольких прикрепленных окон при изменении размера одного из них.
Лично я в своей работе с удовольствием пользуюсь «Прикреплением окон», разве что отключил параметр «При прикреплении окна показывать, что можно прикрепить рядом с ним» — эта опция не всегда удобна для меня.
А вдруг и это будет интересно:
Части программного окна
Хотя содержимое окон может быть различным, все они имеют некоторые общие черты. Во-первых, окна всегда появляются на рабочем столе – в главной рабочей области экрана.
Большинство окон имеют одинаковые основные части:
- Заголовок. Отображает имя документа и название программы (или имя папки).
- Кнопки «Свернуть», «Развернуть» и «Закрыть». Эти кнопки, соответственно, скрывают окно, разворачивают на весь экран закрывают его (подробнее далее).
- Меню. Содержит элементы, с помощью которых можно работать с программой.
- Полоса прокрутки. Позволяет прокручивать содержимое окна, чтобы просматривать информацию, которой не видно.
- Границы и углы. Потянув за них, можно изменить размер окна.
- Другие окна могут содержать дополнительные кнопки, поля или панели. Но все они обычно содержат вышеупомянутые основные части.
Комбинации клавиш для работы с окнами
Комбинация клавиш Alt+F4 позволяет закрыть активное окно. Использование данной комбинации аналогично использованию кнопки закрытия окна ().
Комбинация Win+↓ позволяет перевести окно из однооконного режима в многооконный (как при использовании кнопки ). Повторное нажатие комбинации приводит к сворачиванию окна до кнопки на Панели задач (как при использовании кнопки ).
Внимание! В Windows 10 повторное использование комбинации Win+↓ приводит к сворачиванию окна до кнопки только когда окно находится в центре экрана. Если же окно было сдвинуто к правому или левому краю экрана с помощью комбинаций Win+→ или Win+← комбинация Win+↓ спускает окно в соответствующий нижний угол экрана
Примечание: Клавиша Win — это клавиша с изображением логотипа компании Microsoft. На клавиатуре она обычно располагается рядом с другими дополнительными клавишами.

В многооконном режиме переместить активное окно к правой или левой стороне экрана, либо выставить его по центру позволяют комбинации клавиш Win+→ и Win+←. В однооконном режиме использование данных комбинаций приводит сначала к изменению режима на многооконный, а затем и к перемещению окна.
Комбинация Win+Home сворачивает до кнопок на Панели задач все окна кроме активного. При повторном нажатии все окна будут возвращены на экран.
Комбинация Win+M позволяет свернуть до кнопок на Панели задач все окна. Для возвращения окон на экран служит комбинация Shift+Win+M.
Комбинация Win+D позволяет показать Рабочий стол полностью (без каких-либо окон), а при повторном нажатии вернуть его в прежнее состояние. При использовании данной комбинации абсолютно все окна (даже те, у которых нет кнопки «Свернуть») сворачиваются до кнопок на Панели задач, а при повторном использовании возвращаются на экран.
Комбинация клавиш Alt+Esc позволяет последовательно переключаться от одного окна к другому в порядке, в котором они были открыты. Переключение происходит между окнами, независимо от того, присутствуют ли они на экране или свёрнуты до кнопок на Панели задач. Присутствующее на экране окно, будучи выбранным, становится активным. Если окно в данный момент свёрнуто до кнопки на панели (выбранная кнопка имеет более яркую окраску), вызов окна на экран происходит при последующем нажатии клавиши Enter.
Комбинация Alt+Tab позволяет выбрать окно, которое необходимо сделать активным. Клавиша Alt при этом должна быть постоянно нажата; выбор же окна происходит путём последовательного нажатия клавиши Tab. Процесс выбора визуализируется с помощью списка превью открытых окон (см. рис. ниже), отображаемого в центре экран.
Окно приложения становится активным только после отпускания клавиши Alt. Выбор превью Рабочего стола Windows позволяет убрать с экрана все окна приложений и сделать активным Рабочий стол.
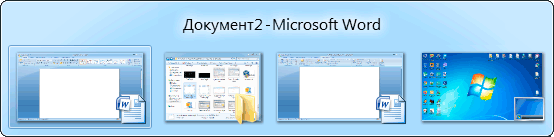
Комбинация Ctrl+Alt+Tab аналогична вышеописанной, но после первого нажатия клавиши Tab список превью открытых окон (см. рис. выше) выводится на экран и остаётся на нём. Выбор окна из списка можно произвести с помощью клавиш курсора (← или →), либо с помощью Tab. Выбранное окно становится активным после нажатия Enter. Удалить список превью с экрана позволяет клавиша Esc. Вместо клавиш для работы со списком можно также использовать мышь.
Комбинации Win+Tab и Ctrl+Win+Tab в операционной системе Windows 7 работают аналогично комбинациям Alt+Tab и Ctrl+Alt+Tab, но список превью имеет более современный дизайн. В операционной же системе Windows XP вместо списка превью используется Панель задач.
В операционной системе Windows 10 комбинация Win+Tab вызывает на экран менеджер окон и рабочих столов, позволяющий создавать дополнительные (виртуальные) рабочие столы, а также просматривать историю использования рабочего стола с помощью временной шкалы. Для переключения между виртуальными рабочими столами можно воспользоваться комбинациями клавиш Ctrl+Win+← и Ctrl+Win+→.
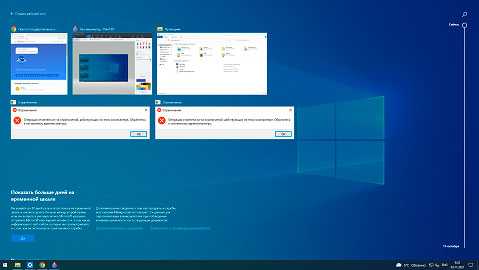
Другие статьи по схожей тематике
- Основные приёмы работы в Проводнике
- Как создать ярлык для папки или файла
- Работа с вкладками в браузере
- Проблемы с мышью в Windows
- Как сделать скриншот
Список наиболее часто используемых сочетаний горячих клавиш Windows.
Как открыть программу из меню Пуск
Открываем меню Пуск одновременно нажимая горячие клавиши Windows+ Ctrl + Esc.
В Windows 8 нет меню «Пуск», поэтому при нажатии Windows +Ctrl + Esc откроется начальный экран или рабочий стол.
В меню «Пуск» используются клавиши со стрелками на клавиатуре для навигации курсора вверх, вниз, влево или вправо. Нажмите клавишу Enter для открытия нужной программы. Вы также можете открыть программу нажав клавишу Windows и набрав имя программы нажать на Enter.
Как открыть программы на рабочем столе.
Горячая Клавиша Tab на клавиатуре переместит вас на Рабочий Стол, также Tab может переключаться между рабочим столом, Пуском и элементами на панели задач. В некоторых случаях может потребоваться неоднократное нажатие на Tab, чтоб перейти к значкам на рабочем столе.
В некоторых случаях может потребоваться несколько раз нажать на клавишу Tab, прежде чем перейти к значкам на рабочем столе. После выбора одного из значков на рабочем столе вы можете переходить к другим значкам с помощью клавиш со стрелками.
Выбрав нужный значок, нажмите клавишу Enter, чтобы открыть программу.
Горячая клавиша закрытие окна
Одновременное нажатие на горячие клавиши Ctrl + F4 на клавиатуре, приведет к закрытию окна программы или вкладок. Также можно использовать сочетание клавиш Alt+ пробел в открывшемся меню нажимая на стрелку вниз перейти к параметрам «Закрыть» или «Выход» и нажать Enter.
Сворачивание или уменьшение окна
Чтобы свернуть окно, одновременно нажмите клавишу Windows + стрелку вниз.
Увеличение окна
Чтобы развернуть окно, одновременно нажмите клавишу Windows и стрелку вверх.
Перемещение окна
Чтобы перемещать окно оно должно быть в оконном режиме, перейти можно горячими клавишами Alt+ пробел. Чтобы окно отображалось в оконном режиме, нажмите одновременно горячие клавиши Alt и пробел, перейдите к параметру “Восстановить” и нажмите Enter. Там же вы можете переместить окно если выберите «Переместить», а затем с помощью клавиш со стрелками переместите его.
Переключение между вкладками
Для перемещения слева направо в выбранном окне, одновременно нажмите горячие клавиши Ctrl+ Tab, а чтобы перемещаться справа налево, нажмите Ctrl+Shift+Tab.
Переход между открытыми окнами и приложениями
Чтобы перемещаться между открытыми программами на вашем рабочем столе, удерживайте нажатой клавишу Alt, затем нажмите клавишу Tab для отображения всех открытых на данный момент окон. Для выбора нужного окна продолжайте нажимать Tab одновременно удерживая Alt. Когда выбрано нужное вам окно или программа, отпустите обе клавиши, чтобы сделать ее текущим окном.
Перемещение между полями и кнопками в окне
Для перемещения курсора между объектами полей в диалоговом окне используйте клавиши Tab, пробел, стрелку и Enter. Если вам нужно нажать кнопку OK или Отмена, нажмите пробел или клавишу Enter.
Управление текстом и перемещение по нему
При работе с текстом для экономии времени можно пользоваться клавишами со стрелками перемещая курсор вверх, вниз, влево или вправо в документе. Удерживание нажатой клавишу Ctrl и одновременно нажимая клавиши со стрелками влево или вправо перемещает курсор на одно слово. Удерживая Ctrl при нажатии, вверх или вниз перемещает курсор по абзацам.
Клавиши End и Home.
Нажатие клавиши End переводит вас в конец строки или документа, а нажатие клавиши Home перемещает вас в начало.
Горячая клавиша Shift позволяет выделять текст. Удерживание клавиши Shift при использовании клавиш со стрелками вправо или влево выделяет текст. Если вы удерживаете shift, одновременно нажимая клавиши со стрелками вниз, вы выделяете по одной строке в этом направлении. Нажатие и удерживание Shift + Ctrl и использование стрелок выделяет слово за раз. Удерживая нажатой клавишу Shift и нажимая клавишу End, выделяется от текущей позиции курсора до конца строки или документа.
Прокрутка в окне
Прокрутка вверх или вниз в окне часто выполняется с помощью клавиш со стрелками вверх и вниз, клавиш Page up и Page down или клавиши пробела.
Щелчок правой кнопкой мыши по значку или другому элементу Windows
В некоторых ситуациях вам может потребоваться щелкнуть правой кнопкой мыши на значок, текст или другой элемент Windows. Чтобы сделать это без мыши, выберите значок или переместите курсор на текст, который необходимо щелкнуть. Затем нажмите и удерживайте клавиши Shift и F10 одновременно.
Переустановка программы
Если приложения, которое пытаетесь свернуть, разработано сторонним разработчиком, попробуйте его удалить и после установить заново. Когда это сделаете, свертывание или восстановление вкладок из панели задач должно работать.
Если продолжаете сталкиваться с этой неполадкой, попробуйте следующие решения:
- Проверьте систему на наличие поврежденных системных файлов командами: sfc /scannow и DISM /Online /Cleanup-Image /RestoreHealth
- Запустите систему в режиме чистой загрузки и проверьте, работают ли операции свертывания и восстановления окон. Если да, найдите проблемную службу или приложение и отключите.
Как свернуть игру в окно: инструкция
Достаточно часто в Интернете можно натолкнуться на вопросы игроков о том, как свернуть игру в окно. К сожалению, другие пользователи не всегда правильно понимают, что нужно человеку, и начинают советовать различные комбинации клавиш, которые просто сворачивают игру на панель задач. Но что делать, если необходимо играть именно в окне? Ведь такой режим очень удобен, если необходимо быстро переключаться между приложениями, например, если вы играете на работе, а начальник зашел в кабинет не очень вовремя…
Встроенные функции
Многие разработчики игр создают свои приложения с учетом пожеланий пользователя, ориентируясь на наши с вами потребности. Конкуренция в игровой индустрии побуждает создателей изощряться так, чтобы пользователю было удобно, и он выбирал продукт конкретной фирмы. К чему это ведётся?
Свернуть игру в окно можно встроенными функциями самого приложения. Несмотря на различие интерфейсов программ, вам необходимо проделать примерно одни и те же действия:
- Заходите в настройки. Это может быть кнопка с аналогичным названием в одиночной игре или (чаще всего) изображение шестерёнки в онлайн-играх.
- Там переходите во вкладку видео (графика).
- Вас должны интересовать параметры разрешения экрана. Зачастую именно рядом с ними располагается переключатель, который отвечает за запуск приложения в окне.
- Ставим галочку напротив параметра «В окне».
Комбинации
Как сделать игру в окне, если, покопавшись в настройках, вы ничего не нашли. Большинство старых игр поддерживают определённую комбинацию клавиш, после нажатия на которую игра переведётся в оконный режим. Впрочем, она работает и для многих современных игр. Есть несколько вариантов комбинаций:
- Alt + Enter.
- R.Alt + R.Shift + Enter.
По идее, после нажатия ваше приложение должно перейти в оконный режим, однако если этого не случилось, то остаются некоторые другие варианты, как свернуть игру в окно.
Ярлык
Попробуйте «пошаманить» с ярлыком вашей игрушки, который располагается на рабочем столе. Для этого нажимаете правой кнопкой мышки на него и выбираете пункт «Свойства». Далее во вкладке «Ярлык» нас интересует строчка, в которой указан путь к исполняемому файлу. Например, «С:…/игра.ехе». Теперь в конце этой строки вам необходимо дописать одно из следующих выражений:
Без кавычек или других знаков препинания. Если вам повезёт, то после запуска игры через этот ярлык двойным щелчком мышки она загрузится в оконном режиме. Если это не помогло, у вас остаётся последний, радикальный способ, как свернуть игру в окно.
Для отчаявшихся
Конечно, многое зависит от целей, зачем нужно запускать игру в окне, и от возможностей персонального компьютера. Как свернуть игру в окно? Последний метод предполагает, что для вас принципиально иметь запущенную в окне программу, а железо компьютера достаточно мощное. Правда, это не совсем «в окне». Что вам для этого потребуется?
- Первое, что необходимо скачать, — это виртуальную машину, например, VirtualBox от Microsoft.
- Затем, после установки на компьютер, в настройках этой программы вы должны выделить свободное место на жестком диске под создание виртуального ЖД. Что это такое? Это пространство в памяти, полностью отрезанное от остального диска. Таким образом, вы сможете творить с ним, что вздумается, не боясь повредить остальные данные. Рекомендуется выделить примерно 100 ГБ.
- На этот виртуальный диск установите операционную систему, которая лучше всего подходит для вашей игры. Не забудьте про драйвера. Если речь идёт об онлайн-игре, установите заново подключение.
- Проведите инсталляцию игры на новую «ось».
- Можете запускать. Теперь ваше приложение работает «в окне». Вы можете сворачивать виртуальную машину одним нажатием кнопки мышки. А если вы играете не онлайн, то игра автоматически будет поставлена на паузу (заморожена) средствами VirtualBox.
Чем еще удобен этот способ? Настроив сеть между вашим ПК и виртуальной ОС, вы можете запускать на одном компьютере несколько экземпляров приложений, которые в обычных случаях выдают предупреждение о том, что «Уже запущена другая копия приложения».
fb.ru
Google Chrome
F6, Ctrl + L или Alt + D — перемещает на доступную для ввода с клавиатуры область и
выделяет ее содержимое, например, в адресную строку.
F11 — открывает текущую страницу в полноэкранном режиме, для того чтобы выйти из этого режима нужно
снова нажать F11.
Alt + Home — открывает домашнюю страницу в текущей вкладке.
Backspace или Alt + стрелка влево — вернуться на предыдущую страницу в истории.
Shift + Backspace или Alt + стрелка вправо — переход на следующую страницу в истории.
Ctrl + Shift + Delete — вызывает диалоговое окно «Очистить историю».
Ctrl + Enter — добавляет www. перед введенным в адресную строку и .com после (то есть набранное вами
google становится www.google.com).
Ctrl + Shift + N — открывает новое окно в режиме инкогнито.
Ctrl + Tab или Ctrl + Page Down — переход на следующую вкладку.
Ctrl + Shift + Tab или Ctrl + Page Up — переход на предыдущую вкладку.
Ctrl + Shift + T — заново открывает последнюю закрытую вкладку.
Ctrl + Shift + J — открывает инструмент разработчика, где можно просматривать исходный код страницы.
Shift + Alt + T — переход к инструментам браузера; стрелки — перемещение между инструментами, Enter
— выбор инструмента.
Shift + Esc — открывает «Диспетчер задач».
Ctrl + + (плюс) — увеличивает масштаб страницы.
Ctrl + — (минус) — уменьшает масштаб страницы.
Ctrl + 0 — возвращает стандартный (100%-ный) масштаб страницы.
Ctrl + 1 — Ctrl + 8 — переход на вкладку с соответствующим порядковым номером.
Ctrl + 9 — переход на последнюю вкладку; поиск в установленном по умолчанию поисковике.
Ctrl + D — сохраняет текущую страницу как закладку.
Ctrl + F или Ctrl + G — вызывает окно поиска текста.
Ctrl + H — открывает страницу истории.
Ctrl + J — открывает страницу загрузок.
Ctrl + K или Ctrl + E — перемещает в адресную строку.
Ctrl + N — открывает новое окно.
Ctrl + O — вызывает окно открытия файла.
Ctrl + P — запускает печать текущей страницы.
Ctrl + R или F5 — обновляет текущую страницу.
Ctrl + S — сохраняет текущую страницу.
Ctrl + T — открывает новую вкладку.
Ctrl + U — открывает страницу с ее исходным кодом. Стоит отметить, что ввод в адресной строке
«view-source:адрес страницы» также открывает исходный код страницы.
Ctrl + W или Ctrl + F4 — закрывает всплывающее окно или текущую вкладку. Кроме того, при
переходе по ссылкам в Google Chrome можно забыть о
правой кнопке мыши при помощи следующих замечательных комбинаций: Ctrl + нажатие на ссылку (либо нажатие на ссылку
средней
кнопкой мыши или колесом прокрутки) — открывает ссылку в новой вкладке, при этом оставляет старую текущей;
Ctrl + Shift + нажатие на ссылку (либо Shift+нажатие на ссылку средней кнопкой мыши или колесом прокрутки) —
открывает
ссылку в новой вкладке и переключает на нее; Shift + нажатие на ссылку — открывает ссылку в новом окне.
Gmail
Tab + Enter — отправляет письмо; / — перемещает в окно поиска.
A — написать ответ всем.
C — создать новое письмо.
F — переслать письмо.
K — открывает предыдущую цепочку писем либо перемещает курсор на предыдущий контакт.
J — открывает следующую цепочку писем либо перемещает курсор на следующий контакт.
M — скрывает цепочку писем, последующая переписка не попадает во входящие.
N — открывает следующее письмо в цепочке писем.
P — открывает предыдущее письмо в цепочке.
R — написать ответ на письмо.
X — выбирает цепочку писем, после чего ее можно удалить, скрыть или применить другое действие из выпадающего списка
G + C — открывает список контактов.
G + I — открывает папку входящих сообщений.
G + S — переходит к списку помеченных сообщений.
Y + O — сохраняет текущую цепочку писем и открывает следующее письмо; # + O (или ) — удаляет цепочку писем и открывает
следующее письмо.
Ctrl + S — сохраняет письмо как черновик.

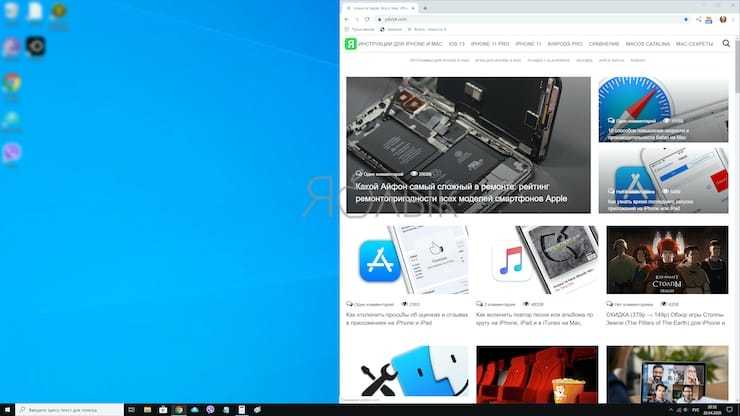

















![[в закладки] кунг-фу на клавиатуре. искусство сочетать клавиши / хабр](http://kokosclub.ru/wp-content/uploads/7/f/3/7f3c9c861d8f37cbb2eb0928f4a44601.jpeg)







