Выбор нового шрифта
Изменение шрифта на ноутбуке Lenovo может значительно повлиять на внешний вид и читаемость текста. Выбор подходящего шрифта зависит от ваших личных предпочтений и потребностей.
Вот несколько рекомендаций, которые помогут вам выбрать новый шрифт на ноутбуке Lenovo:
1. Учтите цель использования
Если вы пишете тексты для печати или документов, то выберите шрифт с хорошей читаемостью и профессиональным видом, например Arial или Times New Roman. Для создания веб-сайта или блога можно выбрать более стильные шрифты, такие как Roboto или Open Sans.
2. Учитывайте размер и разрешение экрана
Проверьте, как шрифт выглядит на вашем экране. Шрифт, который отлично читается на большом мониторе, может быть слишком мелким на ноутбуке с маленьким экраном. Выберите шрифт, который хорошо смотрится на вашем конкретном устройстве.
3
Обратите внимание на стиль. Шрифты могут иметь различные стили, такие как обычный, полужирный, курсив и другие
Выберите стиль, который соответствует основным элементам вашего дизайна и подчеркивает их значение
Шрифты могут иметь различные стили, такие как обычный, полужирный, курсив и другие. Выберите стиль, который соответствует основным элементам вашего дизайна и подчеркивает их значение.
4. Проведите тестирование
Прежде чем окончательно выбрать шрифт, проведите тестирование на разных текстах и в различных условиях освещения. Убедитесь, что шрифт ясно читается и не вызывает утомления глаз.
В конечном итоге, выбор нового шрифта на ноутбуке Lenovo является важным шагом для улучшения пользовательского опыта. Следуйте рекомендациям выше, и вы найдете идеальный шрифт, который будет соответствовать вашим потребностям и предпочтениям.
Экранная панель
Как сделать штраф на ноутбуке “Асус” меньше? Есть еще одно нестандартное решение. Оно в реальной жизни почти не используется. Разве что, в целях эксперимента или в случае отказа обычной клавиатуры от работы.
Речь идет об использовании экранной клавиатурной панели. Она работает точно так же, как и обычная, но запускается непосредственно в операционной системе.
Чтобы воспользоваться ей, нужно:
- Открыть “Пуск”.
- Переключиться во вкладку “Все программы”.
- Кликнуть по папке “Стандартные”.
- Развернуть раздел “Специальные возможности”.
- Нажать на строчку с надписью “Экранная клавиатура”.
Что дальше? Придется переключиться в необходимое пользователю приложение, затем активировать экранную клавиатуру, после чего необходимо воспользоваться ранее указанными сочетаниями клавиш. Нажимать их придется курсором мыши. Это не слишком удобно.
Увеличение шрифта в браузере и других программах
Чаще всего пользователей интересует, как увеличить шрифт в браузере или различных программах. Универсальный способ, который работает во всех приложениях – использование клавиши Ctrl и колесика мыши. Если зажать на клавиатуре Ctrl и покрутить колесико мыши, то вы увидите, что масштаб изменяется. Движение колесика вперед сделает все элементы крупнее, движение назад – наоборот уменьшит. Размер шрифта останется прежним, но благодаря увеличению масштаба буквы будут больше.
Но можно не изменять каждый раз масштаб, а увеличить как раз только размер шрифта. В браузере это делается не намного сложнее, чем в программе Word. Посмотрим, как можно сделать буквы больше или меньше в обозревателе Google Chrome.
- Откройте главное меню браузера, щелкнув по кнопке в виде трех полос. Перейдите в настройки.
- Пролистните страницу вниз и нажмите «Показать дополнительные настройки».
- Найдите поле «Вид страниц». Установите размер шрифта – доступны варианты от очень мелкого до очень крупного.
Если вы хотите внести еще больше изменений, нажмите кнопку «Настроить». В появившемся окне можно установить размер и тип стандартного шрифта, а также другие малопонятные параметры. Внизу есть ползунок «Минимальный размер шрифта», с помощью которого можно установить ограничение на изменение размера – меньше установленного значения буквы не будут.
Тип шрифта: выберите подходящий стиль
Правильное выбор типа шрифта является важным элементом при настройке устройств Lenovo. Он не только влияет на удобство чтения текста, но и может создать эстетически приятный визуальный эффект.
Один из самых популярных типов шрифта — sans-serif. Он отлично читается на экране и имеет современный вид. Если вы хотите, чтобы текст выглядел структурированным и профессиональным, то sans-serif может быть отличным выбором.
Если вы предпочитаете более классический и элегантный вид, то serif шрифты могут подойти лучше. Они имеют детали, известные как «засечки», которые придают тексту уникальный стиль. Serif шрифты обычно используются в печатных изданиях, таких как книги и газеты.
Если вы ищете что-то между sans-serif и serif, то monospaced шрифты могут быть идеальным вариантом. Они имеют одинаковую ширину для каждого символа, что обеспечивает выравнивание текста в столбцах и делает его более читабельным.
Вам также может понравиться handwriting шрифты, которые имитируют рукописный стиль. Они могут придать тексту персональность и позволить вам выделиться среди других.
Когда вы настраиваете шрифт на устройствах Lenovo, важно помнить, что выбор типа шрифта зависит от вашей цели и предпочтений. Экспериментируйте с разными стилями и выбирайте тот, который лучше всего подходит для вас
Почему выбор шрифта важен для удобной работы на ноутбуке Lenovo
Шрифт играет ключевую роль в создании комфортной и эффективной рабочей среды на ноутбуке Lenovo. Правильный выбор шрифта может существенно повысить удобство чтения, уменьшить нагрузку на глаза и улучшить общую эргономику работы.
Один из самых важных факторов, который необходимо учесть при выборе шрифта, это его читаемость. Читаемый шрифт должен обеспечивать легкость восприятия текста на экране и не вызывать напряжения глаз. Шрифты слишком маленького размера или с нечеткими контурами могут вызывать усталость глаз при длительном чтении или работе с текстом.
Важное значение имеет также стиль шрифта. Разные стили шрифтов подходят для различных типов задач и контекстов
Например, для чтения длинных текстов научных статей или документации может быть предпочтительным использование шрифтов с серифными (засечными) элементами, которые обычно легче воспринимаются глазом на бумаге или экране. С другой стороны, для заголовков, подзаголовков и акцентирования текста, может быть полезно использовать шрифты без засечек, такие как шрифты семейства «sans-serif» (без засечек), которые обычно более четкие и выразительные.
Также важно учитывать размер и межстрочное расстояние шрифта. Слишком большой размер шрифта может занять слишком много пространства на экране, в то время как слишком маленький размер может сделать текст неразборчивым
Оптимальная комбинация размера и межстрочного расстояния шрифта обеспечивает максимальную читаемость и удобство восприятия информации.
| Фактор | Значение |
| Читаемость | Обеспечивает легкость восприятия текста и уменьшает нагрузку на глаза |
| Стиль | Подходящий стиль шрифта для различных типов задач и контекстов |
| Размер и межстрочное расстояние | Оптимальная комбинация размера и межстрочного расстояния для читаемости и удобства |
Увеличиваем размер букв в Microsoft Office
Опция будет полезна тем, кто много печатает на компьютере. Вариант № 1 — изменить масштаб отображаемого текста. При открытии на другом компьютере он будет отображаться в нормальном виде. Для этого удерживайте кнопку Ctrl и вращайте колесико мышки: от себя, чтобы увеличить шифр и на себя, чтобы его уменьшить.
Чтобы изменить не масштаб, а реальный размер текста — выделите его нажатием комбинации клавиш Ctrl + A и в верхней части окна программы на панели инструментов выберите размер текста в выпадающем списке. Левее можно выбрать тип шрифта.
Чтобы не изменять размер букв каждый раз, можно использовать готовый шаблон. Как это сделать:
- Открыть новый пустой документ.
- Во вкладке «Главная» в группе «Стили» нажать кнопку мастера создания шаблонов.
- Нажать кнопку «Управление стилями».
- Выбрать «Обычный» и открыть вкладку «значения по умолчанию».
- Установить размер текста в соответствующем поле, а также его тип, если нужно.
- Нажать кнопку «В новых документах», затем «Применить».
После этого в каждом новом документе будет использовать тот шрифт, который вы установили в настройках. Изменить это можно в любой момент. Если вы скопировали и вставили часть текста с другим оформлением, то можно вернуть его до установок по умолчанию, нажав кнопку «Отменить форматирование» на панели задач вверху окна Word.
Как увеличить или уменьшить шрифт в интернете
Пользователи мобильного компьютера предпочитают посещать просторы Всемирной паутины через разные браузеры. Общим для всех способом поменять буквы на интернет-страничке будет одновременное нажатие клавиш Ctrl и кнопки «+» или «-» — соответственно для увеличения или уменьшения размера. Использовать эту комбинацию можно несколько раз, пока информация на экране не будет удобной для прочтения.
@reedr.ru
Вместо нажатия «+» или «-» изменить размер текста на каком-либо сайте можно прокручиванием колёсика мыши. Вперёд — для увеличения, назад — для уменьшения. Изменение параметров шрифта доступно и в настройках браузера. В зависимости от его вида последовательность действий может быть разной.
Opera и Google Chrome
Для того чтобы уменьшить или увеличить буквы в первом из этих браузеров необходимо:
- запустить его;
- нажать на вкладку Opera;
- выбрать пункт «Масштаб»;
- изменить его параметры в процентах.@reedr.ru
Изменение размера и других характеристик шрифта в Google Chrome также производится путём открытия меню браузера, а далее раздела «Настройки». В нём следует выбрать «Показать дополнительные настройки». Здесь можно произвести необходимые изменения.
Mozilla Firefox
Смена характеристик шрифта в браузере «Мозилла Фаерфокс» также производится через его меню и раздел «Настройки». Однако далее необходимо выбрать «Содержимое». В нём следует произвести нужные изменения в зоне «Шрифты и цвета».
@forum.mozilla-russia.org
Internet Explorer
Работа с параметрами отображаемых букв и других элементов в Эксплорере также имеет свои особенности. Для начала, как и во всех других случаях, необходимо открыть меню. Следующее действие — выбрать раздел «Свойства браузера», а затем «Общие». Внизу в поле «Представление» нажать на кнопку «Шрифты».
@answers.microsoft.com
Изменение шрифта отдельных элементов
В Windows нельзя изменить величину текста для отдельного элемента — например, единственного ярлыка на рабочем столе, оставив все остальные стандартного вида. Не поддерживается такая функция и программами-твикерами для кастомизации операционной системы.
Элементы меняются только по группам — например, значки рабочего стола или оформление отдельного окна. Как это сделать, было рассмотрено выше.
В целом, самый удобный способ рассмотреть что-то на экране, если шрифт слишком мелкий — воспользоваться кнопкой масштабирования или экранной лупой. Ну а если вы решили поменять размер шрифта по умолчанию, то сделать это тоже несложно.
Как изменить размер шрифта на экране ноутбука
Для того чтобы лучше различать информацию, которая отображается в интерфейсе операционной системы, следует увеличить шрифт на экране ноутбука. С другой стороны, если используется устройство с маленьким дисплеем, необходимо оптимизировать рабочее пространство таким образом, чтобы на дисплее умещалось как можно больше элементов, в этом случае следует уменьшить величину шрифта и значков.
Не увеличивайте или уменьшайте размер шрифта и иконок с помощью изменения параметров разрешения дисплея. Обычно по умолчанию установлено оптимальное разрешение, которое обеспечивает наилучшее качество отображения картинки.
Способы, позволяющие увеличить или уменьшить шрифт на экране ноутбука
Самый простой и быстрый способ, чтобы изменить размер шрифта и иконок на рабочем столе – это зажать клавишу Ctrl и, удерживая её, покрутить колёсиком. Кстати, таким образом можно изменять размер текста и других элементов во многих программах.
Для более точной настройки величины элементов в операционной системе Windows 8 сделайте следующее:
- кликните правой кнопкой мыши по пустой области рабочего стола и выберите «Разрешение экрана»;
- в открывшемся окне щёлкните по строчке «Изменение размеров текста и других элементов»;
- в зависимости от сборки с помощью ползунка или переключателей выберите мелкий, средний или крупный размер, а затем нажмите «Применить».
Если вы хотите поменять величину шрифта не всех, а только определённых элементов, то при открытии окна «Экран» в разделе «Изменение размера только текста» выберите с помощью выпадающих списков объекты, которые нужно изменить, а также их желаемый размер.
В Windows 10 процесс изменения размера элементов немного отличается и выглядит следующим образом:
- вызовите контекстное меню на свободной области рабочего стола;
- выберите строку «Параметры экрана»;
- в новом окне в правой секции с помощью ползунка поменяйте размер текста и других элементов (изменения происходят сразу, без необходимости в подтверждении);
- если вы желаете произвести изменения выборочно, то прокрутите страницу ниже и выберите пункт «Дополнительные параметры экрана»;
- после этого кликните по строке «Дополнительные изменения размера текста и других элементов»;
- в окне «Экран», используя выпадающие списки, поменяйте параметры выбранных вами элементов, каждый раз нажимая кнопку «Применить».
Кроме этого, существует более продвинутый вариант, который подразумевает ручную настройку уровней масштабирования. Для того чтобы им воспользоваться, необходимо в окне «Экран» щёлкнуть по строке «установить настраиваемый уровень масштабирования».
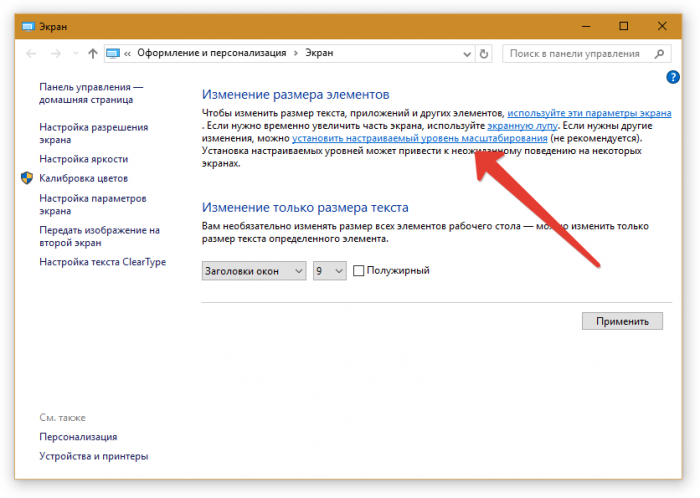
Откроется так называемая DPI-шкала, где можно задать масштаб от обычной величины в пределах от 100 до 500%.

22 436
Изменение размеров текста через настройки браузера
В любом браузере можно изменить размер букв — установить по умолчанию один-единственный, который будет использоваться на любом сайте. Рассмотрим, как это сделать.
Увеличиваем масштаб в Internet Explorer
- Открыть меню «Файл» и перейти в «Настройки страницы».
- Нажать кнопку «Изменить шрифт».
- В открывшемся окне выбрать тип оформления (если нужно) и задать величину по умолчанию.
- Нажать кнопку «ОК», чтобы изменения вступили в силу.
С этими действиями справится даже ребенок.
Увеличение шрифта в Microsoft Edge
- Выберите пункт меню «Параметры и прочее» и перейдите в «Параметры».
- Откройте вкладку «Внешний вид».
- В разделе «Шрифты внесите необходимые правки и нажмите кнопку «ОК».
Необходимо соблюдать каждый пункт.
Замена в Mozilla Firefox
Нажмите кнопку Alt для переключения в традиционное меню браузера. В верхней части меню выберите «Вид» и перейдите в раздел «Масштаб». Выберите «Только текст» и установите подходящий размер.
Замена в Opera
- Открыть главное меню.
- Выбрать «Настройки».
- Перейти во вкладку «Сайты».
- Выбрать раздел «Отображение».
- В поле «Размер шрифта» указать подходящее значение.
Необходимо соблюдать каждый пункт.
Замена в Google Chrome
Способ работает не только в этом браузере, а во всех на движке Chromium — Яндекс.Браузер, Titan, Comodo, Vivaldi, Orbitum, Нихром, Uran, Atom, Амиго и других (всего более 30 наименований). Для этого нужно перейти в настройки браузера, открыть вкладку «Специальные возможности» и выбрать пункт «Размер шрифта». Чтобы изменения вступили в силу, нажмите кнопку «ОК».
Как изменить размер шрифта на компьютере (везде)
Можно увеличить или уменьшить шрифт не только в отдельных программах, но и сразу во всем компьютере. В этом случае поменяются еще и все надписи, значки, меню и многое другое.
Покажу на примере. Вот стандартный экран компьютера:

А это тот же самый экран, но с увеличенным размером шрифта:

Для того чтобы получить такой вид, нужно всего лишь изменить одну настройку в системе. Если вдруг результат не понравится, всегда можно вернуть все как было тем же самым образом.
В разных версиях Windows эта процедура производится по-разному. Поэтому я приведу три инструкции для популярных систем: Windows 7, Windows 8 и XP.

- Нажмите на кнопку «Пуск» и откройте «Панель управления».
- Щелкните по надписи «Оформление и персонализация».
- Нажмите на надпись «Экран».
- Укажите нужный размер шрифта (мелкий, средний или крупный) и нажмите на кнопку «Применить».
- В появившемся окошке щелкните по «Выйти сейчас». Не забудьте перед этим сохранить все открытые файлы и закрыть все открытые программы.
Система перезапустится, и после этого шрифт везде в компьютере поменяется.
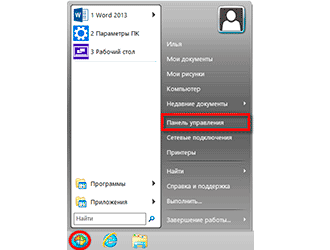
- Откройте «Пуск» и выберите «Панель управления».
- Найдите значок «Экран» (обычно он внизу) и откройте его.
- Укажите нужный размер (мелкий, средний или крупный) и нажмите на кнопку «Применить» внизу справа.
- В маленьком окошке нажмите «Выйти сейчас». Не забудьте перед этим сохранить все открытые файлы и закрыть все программы.
Система перезапустится, и шрифт везде в компьютере поменяется.
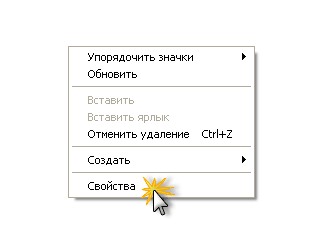
- Щелкните правой кнопкой мышки по пустому месту Рабочего стола.
- Из списка выберите пункт «Свойства».
- Откройте вкладку «Оформление» (вверху).
- Внизу, в части под названием «Размер шрифта» из выпадающего списка выберите нужный размер — обычный, крупный шрифт или огромный шрифт.
- Нажмите на кнопку «Применить» и через несколько секунд настойки системы поменяются.
- Нажмите на кнопку «ОК» для закрытия окошка.
Выбор наиболее подходящего шрифта
Правильно выбранный шрифт может значительно улучшить внешний вид текста на ноутбуке Lenovo и повысить его удобочитаемость. При выборе шрифта следует учитывать различные факторы, такие как стиль задач, цель использования и индивидуальные предпочтения.
1. Размер шрифта: Один из ключевых аспектов выбора шрифта — это его размер. Шрифт должен быть достаточно крупным, чтобы текст был легко читаемым, но не таким большим, чтобы занимать слишком много места на экране. Рекомендуется выбирать шрифт среднего размера, который не создаст дискомфорт при чтении.
2. Стиль шрифта: Стиль шрифта также является важным фактором. Для профессионального использования рекомендуется выбрать классический шрифт, который четко читается и не вызывает раздражения
Для творческих задач можно выбрать более необычный и выразительный шрифт, который поможет привлечь внимание
3. Цвет шрифта: Важным аспектом выбора шрифта является его цвет. Шрифт должен контрастировать с фоном, чтобы быть легко различимым. Рекомендуется выбирать черный шрифт для белого фона и белый шрифт для черного фона. Это обеспечит наивысшую читаемость.
4. Легкочитаемость: Независимо от выбранного шрифта, он должен быть легкочитаемым. Это означает, что буквы должны быть четкими и не размываться на экране. Также рекомендуется избегать шрифтов с слишком сложными и стилизованными буквами, которые могут вызывать затруднения при чтении.
При выборе шрифта на ноутбуке Lenovo, необходимо учитывать индивидуальные предпочтения пользователя. Экспериментируйте с различными вариантами и настройками шрифта, чтобы найти наиболее подходящий вариант для себя.
Способ 6. Изменяем масштаб текста в операционных системах Windows 7,8
Если вы до сих пор являетесь пользователем более старых версий ОС Windows, то наверняка хотите узнать, как настроить величину шрифта на вашем ПК. Конечно, вы можете воспользоваться первыми тремя способами, однако они меняют размер текста лишь в браузере. Поэтому, если вы хотите сделать более крупный или мелкий шрифт на всем ПК, воспользуйтесь данным способом.
- Кликните правой клавишей мышки по свободному пространству найдите строку «Разрешение экрана». Кликаем правой клавишей мышки по свободному пространству рабочего стола, открываем пункт «Разрешение экрана»
- B открывшемся окошке снизу кликните на строку «Сделать текст и другие элементы больше или меньше». Кликаем на строку «Сделать текст и другие элементы больше или меньше»
- Далее вы можете выбрать размер компьютерных элементов из тех значений, которые предложила система. По умолчанию стоит 100%. Выбираем размер компьютерных элементов из тех значений, которые предложила система
- Если вам необходимо более детально настроить размер шрифтов, тогда выберите в меню слева раздел «Другой размер шрифта (точек на дюйм)». В меню слева щелкаем по разделу «Другой размер шрифта (точек на дюйм)»
- Теперь выберите нужное вам значение в пределах от 100% до 500% и нажмите «ОК». Раскрываем список в пункте «Масштаб от обычного размера», выбираем нужное значение или перемещаем ползунок с помощью мышки, нажимаем «ОК»
- Затем кликните на кнопку «Применить».Нажимаем «Применить»
- После всех проделанных действий система попросит вас выйти из системы, чтобы выбранные вами изменения были применены. Вам достаточно нажать «Выйти сейчас». Нажимаем кнопку «Выйти сейчас»
В данной статье для вас были изложены различные способы изменения размеров текста для удобной работы за компьютером. Если у вас остались какие-либо вопросы, советуем посмотреть это видео.
Видео — Как уменьшить/увеличить масштаб экрана на компьютере
Почти любую функцию на компьютере можно запустить при помощи клавиатуры. Например, изменить настройки ОС. Скажем, шрифт. Сегодня нам предстоит выяснить, как сделать шрифт на ноутбуке меньше. Существуют различные способы решения поставленной задачи. И, как показывает практика, пользователи весьма успешно осваивают их. Даже начинающий ПК-юзер должен понимать, каким образом осуществлять корректировку шрифта в системе.
Полезные советы для комфортного чтения
Когда мы проводим много времени за чтением нашего ноутбука, важно обеспечить наилучшую комфортность и защитить глаза от усталости. Вот несколько полезных советов, которые помогут вам сделать чтение более приятным:
- Увеличьте шрифт: чтобы шрифт был более читаемым, можно использовать сочетание клавиш Ctrl и +, чтобы увеличить его размер на веб-странице.
- Измените фон: выберите темный фон или режим «ночного режима» для снижения яркости экрана и уменьшения напряжения глаз.
- Регулируйте яркость: настройте яркость экрана на комфортный уровень, чтобы избежать излишнего напряжения глаз.
- Используйте фильтры синего света: установите специальное программное обеспечение или приложение, которое снижает количество синего света, исходящего от экрана, чтобы смягчить его воздействие на глаза.
- Делайте перерывы: каждые 20-30 минут помните сделать небольшие паузы, чтобы глаза могли отдохнуть и расслабиться.
- Настройте рабочую область: поднимите или опустите ноутбук до уровня глаз, чтобы избежать напряжения шеи и спины во время чтения.
Следуя этим простым рекомендациям, вы можете сделать чтение на своем ноутбуке более комфортным и приятным для глаз
Помните, что здоровье глаз важно, поэтому не забывайте обращать внимание на свое самочувствие во время чтения
Как изменить разрешение экрана?
Важным составляющим экрана является его разрешение. Очень большое или очень маленькое разрешение не годится. Конечно, чем больше разрешение, тем больше элементов там поместиться, это большой плюс, но иногда, из-за слишком большого разрешения плохо видно шрифт и элементы и их приходится увеличивать.
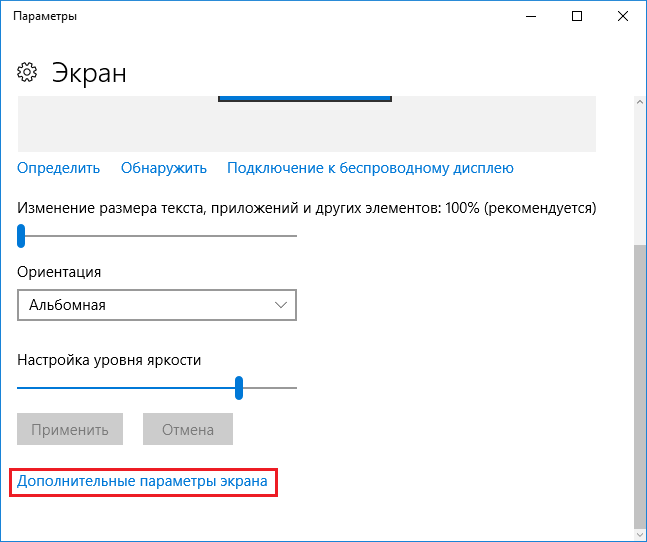
Там вы можете менять разрешение, как хотите, есть еще настройки калибровки цветов и управление цветом.
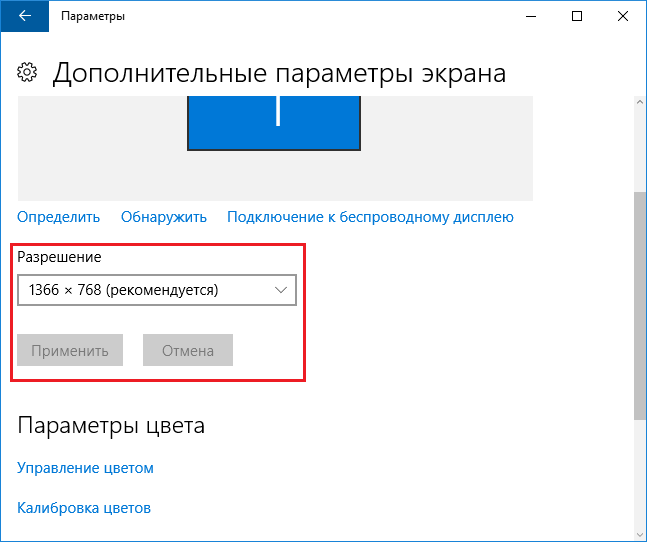
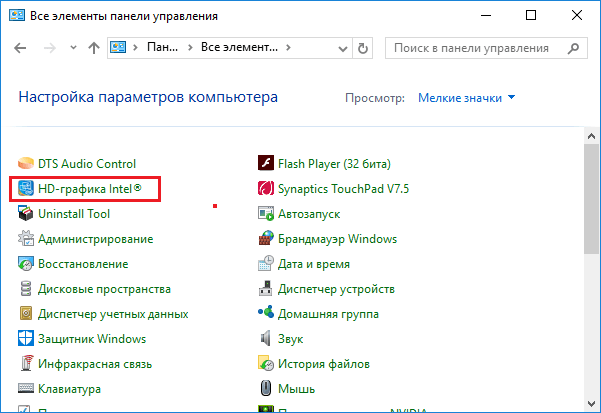
В открывшемся окне нажимаем по разделу «Дисплей»
и настраиваем настройки по своему желанию. Точно сказать не могу, что ставить, потому что для каждого это индивидуально делается.
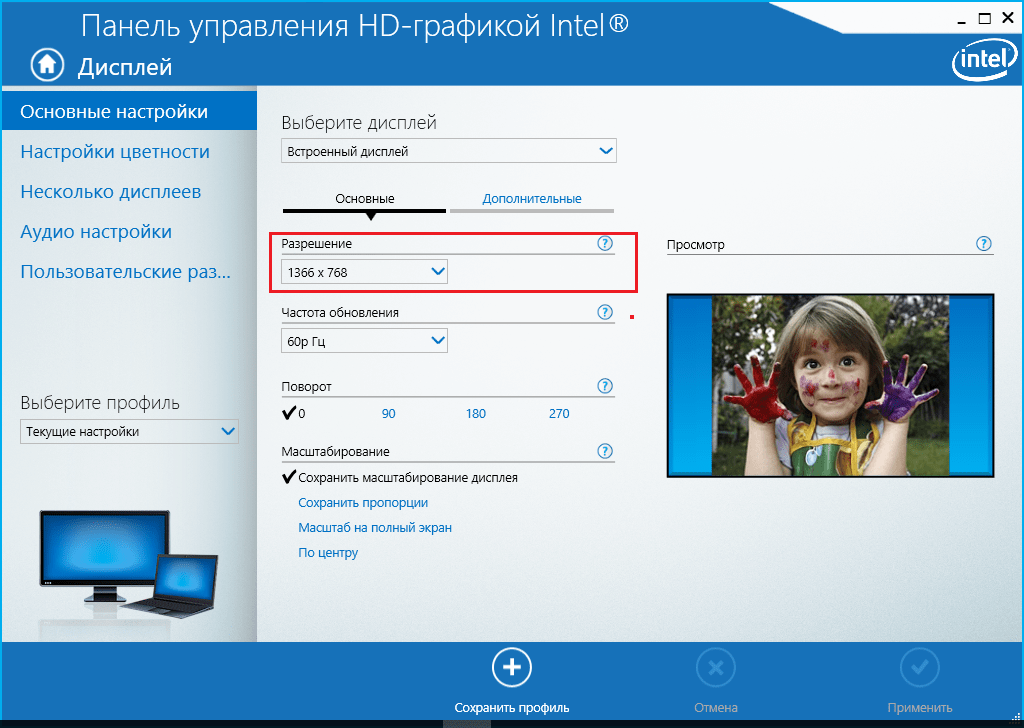
Конечно, можно поступить совершенно другим образом. Для начала поработайте с шрифтом, увеличьте его таким образом, чтобы можно было удобно читать и глаза не напрягались. После чего прибегайте к изменению разрешения и размеров элементов, если необходимо.
Увеличение шрифта на экране компьютера
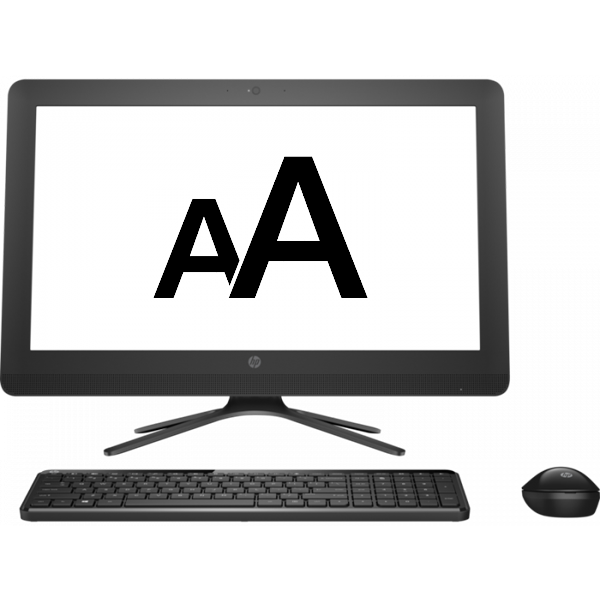
Чтобы подобрать оптимальный для себя размер отображаемых на экране шрифтов, пользователю предоставляется несколько способов. Они включают в себя использование определенных комбинаций клавиш, компьютерной мыши и экранной лупы. Кроме того, возможность изменять масштаб отображаемой страницы предусмотрена во всех браузерах. Популярные соцсети также имеют подобный функционал. Рассмотрим все это подробнее.
Способ 1: Клавиатура
Клавиатура является основным инструментом пользователя при работе с компьютером. Задействуя только определенные сочетания клавиш, можно изменять размер всего, что отображаются на экране. Это ярлыки, подписи под ними, или другой текст. Чтобы сделать их больше или меньше, могут использоваться такие комбинации:
- Ctrl + Alt + ;
- Ctrl + Alt + ;
- Ctrl + Alt + (ноль).

Для людей со слабым зрением оптимальным решением может стать экранная лупа.
Она имитирует эффект линзы при наведении на определенную область экрана. Вызвать ее можно с помощью сочетания клавиш Win + .
Менять масштаб открытой страницы браузера можно с помощью сочетания клавиш Ctrl + и Ctrl + , или все тем же вращением колеса мыши при нажатой клавише Ctrl.
Способ 2: Мышь
В сочетании клавиатуры с мышью изменять размер значков и шрифтов еще проще. Достаточно при нажатой клавише «Ctrl» вращать колесо мыши к себе или от себя, чтобы масштаб рабочего стола или проводника менялся в ту или другую сторону. Если у пользователя ноутбук и он не использует в работе мышь — имитация вращения его колеса присутствует в функциях тачпада. Для этого нужно совершать такие движения пальцами по его поверхности:
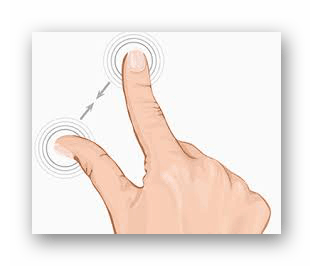
Изменяя направление движения, можно увеличивать или уменьшать содержимое экрана.
Способ 3: Настройки браузера
Если возникла нужда изменить размер контента просматриваемой веб-страницы, то кроме описанных выше сочетаний клавиш, можно воспользоваться настройками самого браузера. Достаточно открыть окно настроек и найти там раздел «Масштаб». Вот как это выглядит в Google Chrome:

Остается только подобрать наиболее подходящий для себя масштаб. При этом будут увеличиваться все объекты веб-страницы, включая шрифты.
В других популярных браузерах подобная операция происходит схожим образом.
Кроме масштабирования страницы существует возможность увеличить только размер текста, оставив все остальные элементы в неизменном виде. На примере Яндекс.Браузера это выглядит так:

Так же как и масштабирование страницы, данная операция происходит практически одинаково во всех веб-обозревателях.
Способ 4: Изменение размера шрифта в соцсетях
Любителей подолгу зависать в соцсетях также может не устроить размер шрифтов, который используется там по умолчанию. Но так как по своей сути социальные сети также представляют собой веб-страницы, для решения этой задачи могут подойти те же методы, что были описаны в предыдущих разделах. Каких-либо своих специфических способов увеличить размер шрифта или масштаб страницы разработчики интерфейса этих ресурсов не предусмотрели.
Таким образом, операционная система предоставляет самые различные возможности для изменения размера шрифта и значков на экране компьютера. Гибкость настроек позволяет удовлетворить запросы самого взыскательного пользователя.
Мы рады, что смогли помочь Вам в решении проблемы.
Размер экрана ноутбука
Самый важный фактор, который следует учитывать, когда речь идет о размере экрана ноутбука, — это количество свободного места. Если у вас много места, вы можете выбрать большой экран. Если вы ограничены в пространстве, лучше выбрать экран поменьше. Еще один фактор, о котором следует помнить, — это то, для каких целей вы будете использовать ноутбук. Если вы планируете использовать его для работы или учебы, вам нужен достаточно большой экран, чтобы на нем было удобно работать. Если же вы собираетесь использовать ноутбук только для отдыха, можно обойтись и меньшим экраном.
Размер экрана можно рассчитать двумя способами. Измерьте экран с помощью измерительной ленты от левого верхнего угла до правого нижнего. Вы также можете проверить технические характеристики своего устройства, зайдя в настройки устройства или в Интернет. В разделе «Дисплей» вашего ноутбука содержится информация о памяти RAM, микропроцессоре, жестком диске и так далее. В Windows вы найдете такую информацию, как разрешение монитора, модель видеокарты, формат цвета и размер экрана. Когда речь идет о размере экрана, следует подумать о том, что требуется вам как пользователю. Знать размер экрана ноутбука всегда полезно. Вы можете напрямую измерить его, используя измерительную ленту, расположенную под небольшим наклоном. Существует множество платформ для сетевого хранения данных, но FreeNAS широко известна как бесплатная, с открытым исходным кодом, безопасная и масштабируемая альтернатива.



























