Как добавить или удалить разрывы страниц в Word 2016
Если вы хотите отформатировать документы так, чтобы они печатались и выглядели так, как вам нужно, вам нужны разрывы страниц. Инструмент разрыва страниц в Microsoft Word позволяет контролировать, где заканчивается одна страница и начинается следующая. Вот как добавить разрывы страниц, выбрать из множества типов разрывов страниц, которые вы можете добавить, а также как их удалить.
Как добавить разрыв страницы
Word автоматически добавляет разрывы страниц при добавлении большего количества содержимого, чем может поместиться на одной странице, но иногда вам может понадобиться добавить разрыв где-то еще — например, если вы создаете новый в длинном документе или вы хотите освободить больше места вокруг изображения или диаграммы.
Есть два простых шага для создания разрыва страницы:
1. Поместите курсор в то место, где вы хотите начать новую страницу. Если вы хотите разбить длинный документ и, например, вставить разрыв страницы между абзацами, убедитесь, что курсор находится перед первым символом, с которого начинается новая страница.
Если вы только что закончили абзац и хотите начать вводить текст на новой странице, курсор будет в конце абзаца, и вы можете перейти к шагу 2.
2. Выберите «Вставка»> «Страницы»> «Разрыв страницы». Word начнет новую страницу везде, где находится курсор.
Кроме того, вы можете использовать сочетание клавиш CTRL + Enter, чтобы быстро добавить разрыв страницы.
Другие виды разрывов страниц
Word также предлагает дополнительные типы разрывов страниц, которые можно добавить в документ.
Разрыв столбца: Если документ отформатирован в несколько столбцов, вы можете принудительно переместить текст из первого столбца в следующий.Это лучший вариант, чем несколько раз нажать Enter, чтобы переместить текст в следующий столбец, поскольку это может испортить форматирование, если размер шрифта изменится или вы отредактируете текст.
Перенос текста: Если у вас есть изображение или другой объект в вашем документе и вы хотите добавить заголовок, разрыв обтекания текстом сохранит заголовок с объектом, в то время как остальная часть документа будет обтекать оба объекта и ваша подпись.
Следующая страница: Это работает так же, как разрыв страницы в меню «Вставка», за исключением того, что он также создает новый раздел с возможностью использования совершенно другого форматирования по сравнению с предыдущими разделами.Например, вы можете использовать другой раздел, чтобы повернуть страницу в альбомный или портретный режим, добавить другой верхний или нижний колонтитул или отформатировать раздел в столбцы, не затрагивая остальную часть документа.
Непрерывный разрыв: Создает новый раздел, как следующий разрыв страницы, но не запускает вас на новой странице.
Четные и нечетные разрывы страниц: Вставьте разрыв раздела, а также переместите вас на следующую четную или нечетную страницу (в зависимости от того, какой тип разрыва вы выберете), чтобы вы могли по-разному форматировать чередующиеся страницы в документе (например,g., правые или левые страницы в книге).
Как удалить разрывы страниц
Вы можете удалить добавленные разрывы страниц, а также настроить, где появляются автоматические разрывы страниц Word.
Чтобы удалить разрыв страницы вручную:
1. Щелкните значок «Показать / скрыть» , который отображается как знак абзаца (¶) на вкладке «Главная». Это покажет скрытые непечатаемые символы, такие как пробелы и разрывы страниц.
2. Дважды щелкните разрыв, который нужно удалить
3. Нажмите Удалить.
Хотя вы не можете удалить автоматические разрывы страниц, вы можете отрегулировать их положение и, таким образом, сохранить отдельные абзацы или строки вместе.
1. Выделите абзацы или строки , которые вы хотите сохранить вместе.
2. На вкладке «Макет» откройте настройки абзаца , щелкнув значок расширенных параметров.
3. На вкладке «Строка и разрывы страниц» выберите один или несколько из следующих вариантов:
- Окно / элемент управления «Сирота»: Убедитесь, что по крайней мере две строки абзаца находятся вверху или внизу страница
- Оставить со следующим: Обеспечивает отсутствие разрывов между выбранными абзацами
- Держать строки вместе: Предотвращает разрыв страницы в середине абзаца
- Разрыв страницы перед: Добавляет разрыв страницы перед выбранный вами абзац
Все эти параметры помогут вам лучше контролировать форматирование и поток документа.
Почему возникает необходимость в создании невидимых страниц?
Существуют различные ситуации, когда пользователь требует, чтобы определенные страницы в документе Microsoft Word оставались невидимыми. Несколько распространенных причин, почему возникает необходимость создания невидимых страниц:
- Создание титульного листа: при создании документа, например, научной работы или бизнес-плана, может потребоваться добавить отдельную страницу с титульным листом, содержащим информацию об авторе, заголовке документа и других метаданных. Обычно эту страницу необходимо разместить перед основным содержимым документа, но при этом сделать ее невидимой для чтения.
- Добавление переднего дела или вступления: иногда пользователю может потребоваться добавить в документ страницу с передним делом или вступлением, содержащим вводные сведения или объяснения к основному содержимому. При этом эта страница должна быть невидимой для чтения, чтобы пользователь мог сразу перейти к основному тексту.
- Вставка обложки или заднего фона: при создании документа, который будет использоваться для печати или электронной публикации, пользователь может пожелать добавить на обложку или на задний фон страницы изображение или цветовую заливку. При этом эта страница должна оставаться невидимой для чтения, чтобы избежать влияния на основной текст.
- Удаление пустых страниц: после форматирования документа могут оказаться пустые страницы, которые пользователю следует удалить, но только из графического режима, оставив их невидимыми для чтения.
Использование невидимых страниц в Microsoft Word позволяет пользователям более гибко управлять структурой документа и адаптировать его внешний вид к требованиям конкретного проекта или задачи.
Удаление нумерации в Word
В этом уроке я покажу, как убрать нумерацию страниц в Ворде. Мы научимся удалять их несколькими способами: как со всего документа, так и только с определенных листов (например, с титульного).
Инструкция подходит для всех современных версий программы Microsoft Word (2007, 2010, 2013, 2016 и 2019).
Со всех страниц сразу
Способ 1: через «Вставка»
- Переходим в раздел «Вставка» в верхнем меню программы и щелкаем по пункту «Номер страницы».
- Из списка выбираем «Удалить номера страниц».

Вот и всё – нумерация страниц удалена со всего документа!
Способ 2: через колонтитулы
Колонтитул — это пустое поле документа вверху и внизу каждого листа. Оно не предназначено для печати текста, а содержит дополнительную информацию: название произведения, имя автора, главу/параграф, дату и т. п.

Чтобы его очистить, открываем раздел «Вставка» и нажимаем на надпись «Нижний» или «Верхний колонтитул» (в зависимости от того, где проставлены цифры). И в меню выбираем «Удалить».
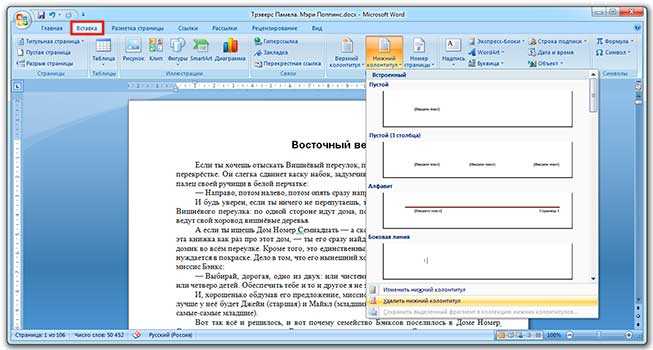
А можно было сделать и по-другому: просто щелкнуть два раза левой кнопкой по любому из них, стереть цифру, после чего нажать на красный квадрат с крестиком «Закрыть окно» (вверху справа).
С титульного листа
Способ 1: через «Вставка»
1 . Заходим в меню «Вставка» и жмем на нижний или верхний колонтитул. Из списка выбираем «Изменить».
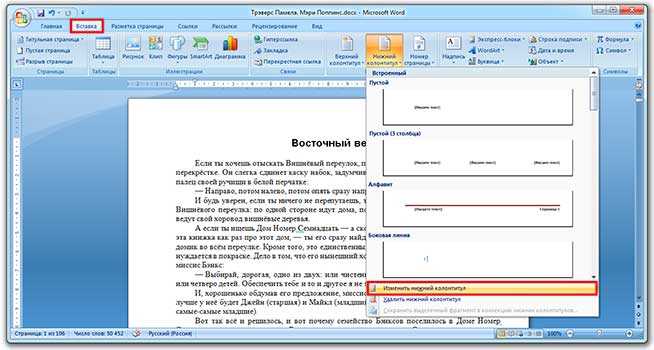
2 . Откроется раздел «Конструктор» в верхней части программы. Здесь необходимо поставить галочку на пункт «Особый колонтитул для первой страницы».
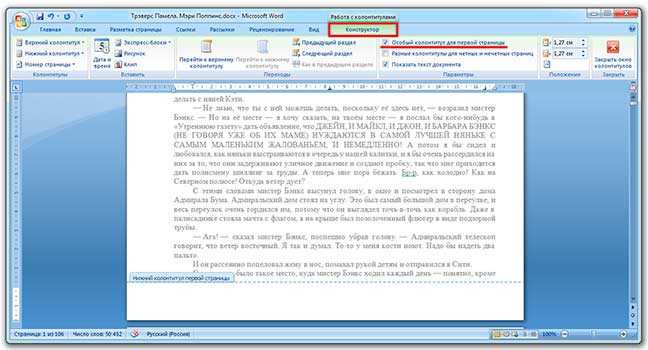
3 . Нажимаем на красный квадрат с крестиком «Закрыть окно» (справа).
Способ 2: через «Макет»
Открываем вкладку «Макет» или «Разметка» и справа от названия раздела «Параметры» нажимаем на значок со стрелочкой.

Переходим во вкладку «Источник бумаги» и в разделе «Различать колонтитулы» ставим галочку напротив надписи «первой страницы».
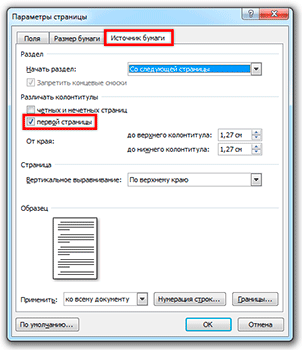
Настройка номеров
Иногда нужно сделать так, чтобы нумерация начиналась не с цифры 1, а с какой-то другой (например, со второй). Для этого переходим во вкладку «Вставка», жмем «Номер» и в открывшемся меню выбираем «Формат».
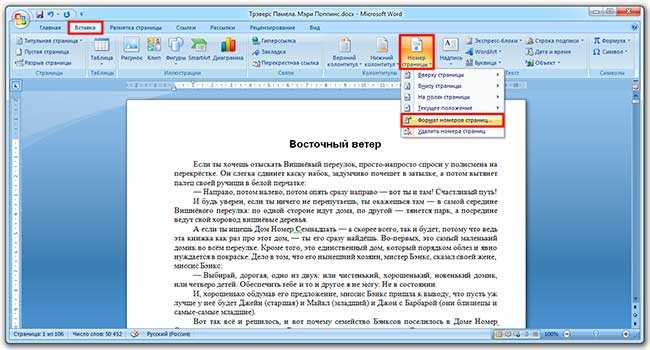
В окошке щелкаем по пункту «начать с», печатаем цифру 2 или другую, с которой должно начинаться исчисление, и нажимаем ОК.

А если нужно сделать с третьего листа или еще как-то хитро, выполняем следующее:
1 . Вставка → Номер → Удалить номера.

2 . Ставим курсор в самое начало того листа, с которого должна начинаться нумерация.
Если с третьего, значит, щелкаем мышкой в самом его начале — перед первой буквой первого слова или заголовка.

3 . Открываем вкладку «Макет» или «Разметка», нажимаем на «Разрывы» и выбираем «Следующая».
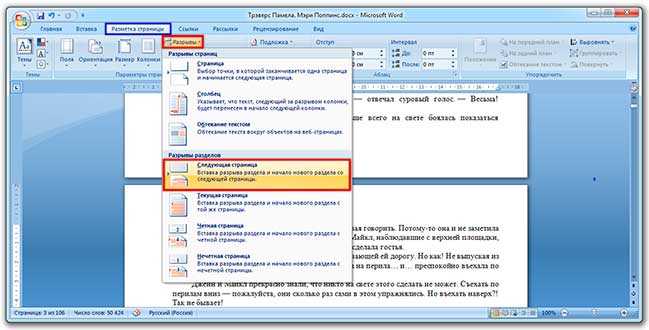
Скорее всего, после этого внешне ничего не изменится. Это обычно дело — так и должно быть.
4 . Открываем редактирование того колонтитула (верхнего или нижнего), где будет стоять цифра. Для этого просто щелкаем по нему два раза левой кнопкой мыши.
Если вы все сделали верно, то вверху будет написано что-то вроде Нижний колонтитул –Раздел 2-
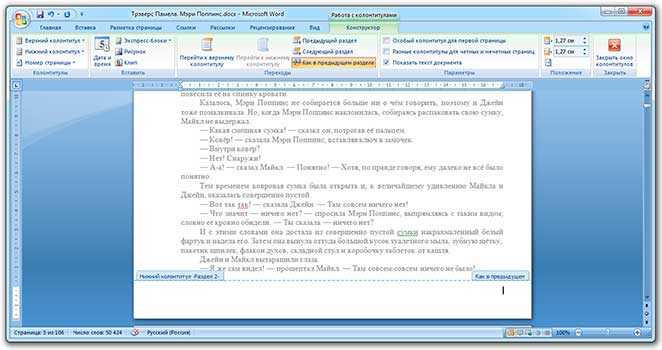
5 . Вверху программы, в Конструкторе, будет подсвечен пункт «Как в предыдущем разделе». Вот ее нужно «отжать», то есть щелкнуть по ней один раз левой кнопкой мышки, чтобы она стала обычного (не оранжевого) цвета.
И убираем птичку с пункта «Особый», если она установлена.
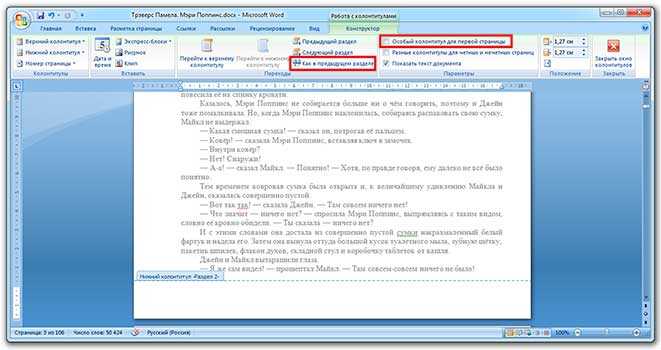
6 . Там же, в Конструкторе, проставляем номера — слева будет соответствующая надпись.
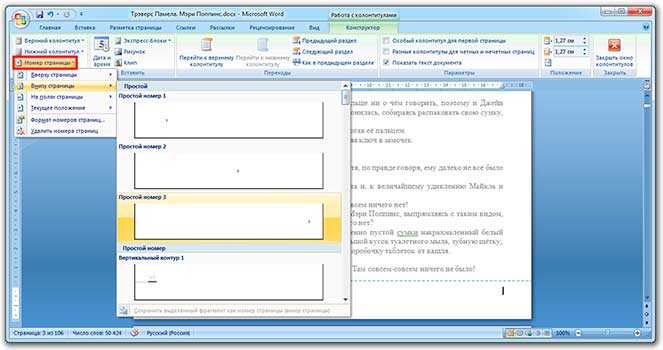
Если нужно их настроить (например, чтобы первой была единица), снова нажимаем на «Номер страницы» и выбираем «Формат». Затем в окошке щелкаем по «начать с» и ставим нужную цифру.
Что такое скрытый текст в Word и как с ним работать
Верите ли вы тому, что пустой документ Word может весить несколько сотен мегабайт? Не верите? А напрасно. То, что документ на вид пустой, еще ни о чем не говорит. Файлы Word способны содержать сколько угодно скрытых элементов, о существовании которых вы можете и не догадываться. Помните легенду о вожде мирового пролетариата, в которой он, сидя в тюрьме, писал между строк молоком? Внешне заключающие в себе тайное послание бумажные страницы ничем не отличались от обычных, но стоило только подержать первые над огнем, как ранее невидимое тут же проявлялось.
Нечто подобное можно видеть и в Microsoft Word, только скрывать в нем можно не только текст, но и таблицы, и графику, и мультимедиа. Создавалась эта функция вовсе не для конспирации (в этом отношении она бесполезна), а для расширения возможностей оформления документов. Представьте, что вам нужно вставить в него нечто такое, что испортит его внешний вид. Вот тут-то и пригодится эта функция. Что до ее использования, то тут все очень просто.
Допустим, у вас возникла необходимость скрыть некий участок текста. Выделите его мышкой и, находясь на вкладке «Главная», кликните по импровизированной стрелке, что располагается рядом с инструментом «Изменение цвета текста». В открывшемся окошке на вкладке «Шрифт» установите галочку в чекбоксе «Скрытый» и примените настройку. Как только вы это сделаете, текст скроется, как будто его и не было.
Точно таким же макаром вы можете прятать другие элементы. Отобразить скрытые участки в Word еще проще. Для этого на той же вкладке «Главная» достаточно нажать иконку «Отобразить все знаки», расположенную в третьем блоке ленты инструментов редактора. Если документ слишком велик, чтобы проверять его на наличие скрытых элементов вручную, можно воспользоваться встроенным инспектором документов.
Для этого откройте меню Файл -> Сведения, кликом по блоку «Поиск проблем» вызовите дополнительное меню, а в нем выберите опцию «Поиск скрытых свойств и персональных данных…».
При этом редактор попросит вас сохранить документ, после чего откроется окно инспектора, в котором вам нужно будет указать, какие именно элементы нужно искать.
После того как вы нажмете «Проверить», редактор выполнит проверку и представит отчет о проведенном анализе. К сожалению, инспектор не показывает скрытые элементы сам, а вместо этого предлагает просто удалить его.
ПРИМЕЧАНИЕ: перед тем как удалять скрытые элементы с помощью инспектора документов, создайте на всякий случай резервную копию файла, так как восстановить их вы уже не сможете.
И напоследок. Как быть, если документ со скрытым текстом нужно распечатать на принтере или преобразовать в PDF таким образом, чтобы он стал видимым? Ведь даже если вы отобразите его, на печать он все равно выведен не будет. Так вот, чтобы иметь возможность распечатывать скрытый текст, перейдите по цепочке Файл -> Параметры -> Экран и установите галочку «Печатать скрытый текст».
После этого он будет учитываться и при аппаратной, и при виртуальной печати.
Часто задаваемые вопросы (ЧАВО)
1. Как удалить пустые страницы в Google Документах?
Чтобы удалить пустые страницы из Google Документов, выполните следующие шаги:
-
Откройте свой файл в Google Документах.
-
Поместите указатель внизу страницы перед пустой страницей.
-
Нажмите клавишу «backspace» или «delete» на клавиатуре до тех пор, пока материал с пустой страницы не будет удален.
-
Продолжайте нажимать клавишу, пока указатель не переместится на следующую страницу.
2. Как удалить пустую страницу в Word с разрывом раздела?
Чтобы удалить пустую страницу с разрывом раздела в Word:
-
Откройте ваш документ в Microsoft Word.
-
Перейдите на страницу, которая идет перед пустой страницей.
-
В ленте Word выберите вкладку «Разметка»
-
Нажмите «Разрывы» в группе «Настройка страницы», а затем «Следующая страница» в разделе «Разрывы раздела».
-
Чтобы получить доступ к разделу верхнего/нижнего колонтитула, дважды щелкните на пустой странице.
-
Удалите любое содержимое из верхнего и нижнего колонтитулов.
-
Поместите курсор на пустую страницу и удалите ее, используя клавишу «Backspace» или «Delete» на клавиатуре.
3. Как удалить пустую страницу в документе Word с таблицами или изображениями?
Вы можете удалить пустую страницу в документе Word с таблицами или изображениями, следуя этим шагам:
-
Перейдите на страницу, которую вы хотите удалить.
-
В ленте выберите вкладку «Вид».
-
В разделе «Виды» в ленте выберите «Макет страницы».
-
Кликните по таблице или изображению, которое создает пустую страницу.
-
Чтобы удалить таблицу или изображение, нажмите клавишу «Delete» на клавиатуре.
-
Если страница остается пустой, рассмотрите изменение полей или удаление ненужной информации.
4. Как одновременно удалить несколько пустых страниц в Word?
Следуйте этим инструкциям, чтобы одновременно удалить несколько пустых страниц в Word:
-
Перейдите в Word, откройте «Панель навигации», нажав вкладку «Вид» на ленте меню, а затем выберите «Панель навигации» в разделе «Показать».
-
В Панели навигации выберите вкладку «Страницы».
-
Удерживая клавишу «Ctrl» на клавиатуре и кликая на каждой странице, выберите пустые страницы, которые вы хотите удалить.
-
После того как все пустые страницы будут выбраны, нажмите клавишу «Delete» на клавиатуре.
Преимущества скрытия страниц в Ворде
Скрытие страниц в программе Ворд может быть полезной функцией во многих случаях. Вот несколько преимуществ, которые могут появиться при использовании данной функции:
Конфиденциальность: скрытие страниц позволяет сохранить информацию в документе невидимой для других пользователей, что особенно важно при работе с конфиденциальной информацией.
Удобство навигации: скрытие ненужных страниц может значительно упростить навигацию по документу, особенно если он содержит большое количество страниц.
Сокрытие черновиков: если вы используете Ворд для написания текстовых или иных документов, скрытые страницы могут использоваться для хранения черновиков, которые не должны быть видны при печати или просмотре окончательного документа.
Экономия времени: скрытие страниц может помочь вам сосредоточиться на работе с определенной частью документа, убрав отвлекающие элементы.
Выведенные преимущества показывают, как использование функции скрытия страниц в программе Ворд может сделать работу с документами более удобной и эффективной.
Как убрать номер страницы с титульного листа
Совсем не редко особенно у студентов возникает такой вопрос, как убрать номер страницы с титульного листа контрольной или курсовой работы написанной в текстовом редакторе Microsoft Word?
Ведь правила написания обязывают не нумеровать титульную страницу выполненых работ.
Некоторые студенты находят весьма оригинальный способ выхода из данной ситуации, закрывая фигурой цифру в цвет фона.
Хороший способ, но имеет небольшой недостаток, фигура может случайно сдвинуться при просмотре, но как вариант рабочий, поэтому я его не исключаю и он имеет право быть еще одним способом описанным в этой статье.
СКОРЕЕ ЖМИ!
Также вы узнаете как начать отсчет страниц с любой нужной вам цифры. Как изменить арабские цифры на римские или вообще поставить буквы.
И наконец последнее удаление нумерации со всех страниц документа.
Как убрать номер страницы способ 1
1. На главной странице выбрать «Вставка».
2. Номер страницы.
3. Здесь приводится несколько вкладок где именно будут распологаться на страницах вашего документа номера.
Разберем на примере вторую вкладку «Внизу страницы» при наведении на нее курсора мыши слева всплывает окно с четырьмя образцами расположений номеров, слева, посредине, справо и номер с вертикальной линией.
4. Двойным кликом левой кнопкой мыши выбираем любую из четырех вкладок, тут же произойдет нумерация страниц с тем расположением чисел какое вы выбрали.
Теперь чтобы убрать номер с титульного листа просто ставим флажок «Особый колонтитул для первой страницы», после чего цифра №1 исчезнет если исчезновения не произошло то тогда нужно выделить единичку и нажать два раза клавишу Delete.
Дальше нужно будет просто сохранить изменения для этого опять производим двойной клик ЛКМ на любой странице документа по Верхний или Нижний колонтикул.
Далее в верхнем левом углу Word редактора выбираем кнопку файл.
Здесь нужно выбрать сохранить как, (если документ был сохранен ранее и имеет уже присвоенное имя то нажимаете просто пункт сохранить).
Откроется окно где нужно будет присвоить имя и тип файла.
Способ 2
Заходим Вставка —> Фигуры, выбираем любую путем еденичного клика по ней, должен появиться вместо курсора крестик, зажимаем левую кнопку мыши и не отпуская вырисовываем фигуру.
Я выбрал прямоугольник, если вы вдруг решите изменить размер созданной фигуры то кликните один раз по фигуре ЛКМ по ее периметру появятся метки наведя на одну из них курсор до появления двухсторонней стрелки зажимаем левую кнопку мыши и тянем увеличивая или уменьшая фигуру.
Можно поворачивать фигуру в любом направлении путем зажатия левой кнопки мыши зеленой точки на фигуре.
Меняем цвет и контур фигуры
Для этого производим по фигуре двойной клик на ней также появятся метки как и в первом случае, что означает как вы уже знаете возможность форматирования, а также в верху страницы появится меню с нужными нам параметрами для замены цвета.
Нам нужны два верхних пункта. Это Заливка фигуры выбираем цвет в нашем случае это белый, тут же наш прямоугольник примет выбранный цвет, останеться убрать контур который убирается также по этой схеме.
Прежде чем отбеливать контур переместите фигуру на то место где она должна находиться дабы не потерять ее на белом фоне.
Перемещение производится путем наведения курсора на фигуру и зажимания кнопки мыши пока фигура не будет на нужном месте. Вот так выглядит отрывок моего текста с наложенной на него фигурой.
Если нужно отменить последнее действие и вернуться к предыдущему то нужно нажать Ctrl + Z, а если вы вернулись назад но решили все же до этого вариант был все же лучше то в помощь Ctrl + Y (о вариантах сочитания клавиш и не только вы узнаете в этой статье).
В левом верхнем углу экрана также есть две стрелки выполняющие те же функции что и сочетание клавиш, что в некоторых случаях может быть удобней.
Формат номера страниц
Иногда бывает нужно страницы прописать не арабскими цифрами а римскими или вообще буквами еще может потребоваться начинать отсчет не с одного а например с цифры 3 или любой другой поэтому продолжаем дальше.
Идем по накатаному уже пути, Вставка —> Номер страниц —> Формат номеров страниц. (нижний пункт Удалить номера страниц, соответственно удаляет все номера)
И выстовляем нужные значения формата номера, а также можно проставить с какой цифры начать отсчет, незабываем нажать OK для сохранения настроек.
На этом я завершаю настоящие руководство о том, как убрать номер страницы, с титульного листа двумя способами.
Метод 4: Перейдите к функции (для Mac)
Этот метод предназначен специально для пользователей операционной системы Mac. Он включает использование функции «Перейти» в Microsoft Word для легкой навигации и удаления конкретных пустых страниц.
Шаг 1: Начните с перехода в меню «Правка», расположенное в верхнем меню Microsoft Word.
Шаг 2: В меню выберите опцию «Перейти». Это действие откроет диалоговое окно.
Шаг 3: В диалоговом окне найдите поле ввода «Введите номер страницы». Введите номер пустой страницы, которую вы хотите удалить, и нажмите «Перейти». Это перенесет вас на указанную страницу.
Шаг 4: Чтобы выделить всю страницу, введите «page» в поле ввода и снова нажмите «Перейти». Это выделит всю страницу для удаления.
Шаг 5: Закройте диалоговое окно «Перейти», нажав кнопку «Закрыть».
Шаг 6: Затем выделите страницу, которую вы хотите удалить. В поле ввода «Введите номер страницы» введите «\page» и нажмите «Перейти». Это действие выделит всю страницу, которую вы хотите удалить.
Шаг 7: Наконец, нажмите кнопку «Удалить» или нажмите клавишу «Delete» на клавиатуре, чтобы удалить пустую страницу.
Минусы
Занимает время, так как требует перелистывания множества страниц
Trustpilot
WPS Office- Free All-in-One Office Suite
-
Use Word, Excel, and PPT for FREE, No Ads.
-
Edit PDF files with the powerful PDF toolkit.
-
Microsoft-like interface. Easy to learn. 100% Compatibility.
-
Boost your productivity with WPS’s abundant free Word, Excel, PPT, and CV templates.
Free Download5,820,008 User
Algirdas Jasaitis
logo
Как убрать пустой лист в конце документа на телефоне?
Не знаю, кто как, но лично я мало набираю и редактирую документы в смартфоне. Но иногда, в среднем раз в году, нужно срочно отредактировать документ, а под рукой ничего нет. Все твои компьютеры – в другом городе. Не бежать же искать интернет-кафе! Да и бежать – времени нет!))
В общем, вам на телефон пришёл документ, или вы создали его сами в «полевых условиях». И тут – бац! – в конце документа после таблицы появилась пустая страница.
Сразу хочу сказать, что на современных мобильных устройствах – смартфонах, планшетах и т.п. – устанавливаются мобильные версии «больших» программ. Тех, что устанавливают на компьютеры и ноутбуки. То есть принципы их работы одинаковы!
Рассмотрим наш случай на примере популярного бесплатного пакета «WPS Office». Его устанавливают на компьютеры под управлением операционной системы Linux и смартфоны под управлением Android. Если на вашем устройстве установлена другая программа, я уверен на 128%, что принцип её работы аналогичен! Так что тип программы и её версия значения не имеют.
Итак, на экране нашего мобильного устройства – знакомая картина: таблица до конца первой страницы. Второй пустой лист, в начале которого мигает курсор.
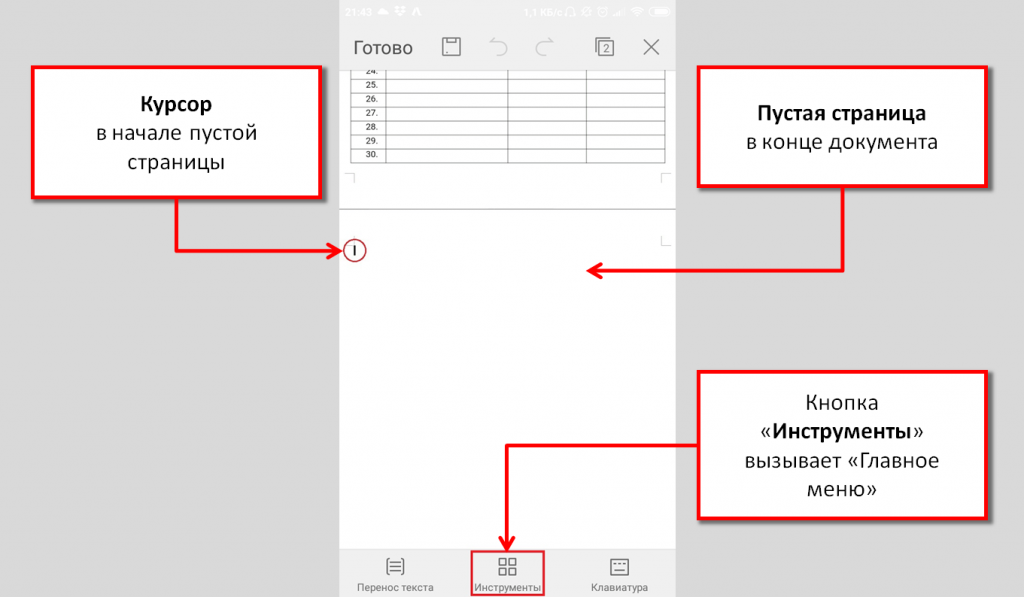
Поскольку на экране смартфона и так очень мало места, панель управления очень лаконична. В нижней части экрана находятся три кнопки: «Перенос текста», «Инструменты» и «Клавиатура». Касаемся пальцем кнопки «Инструменты», чтобы добраться до панели управления шрифтами. У нас разворачивается большое меню размером с половину экрана:
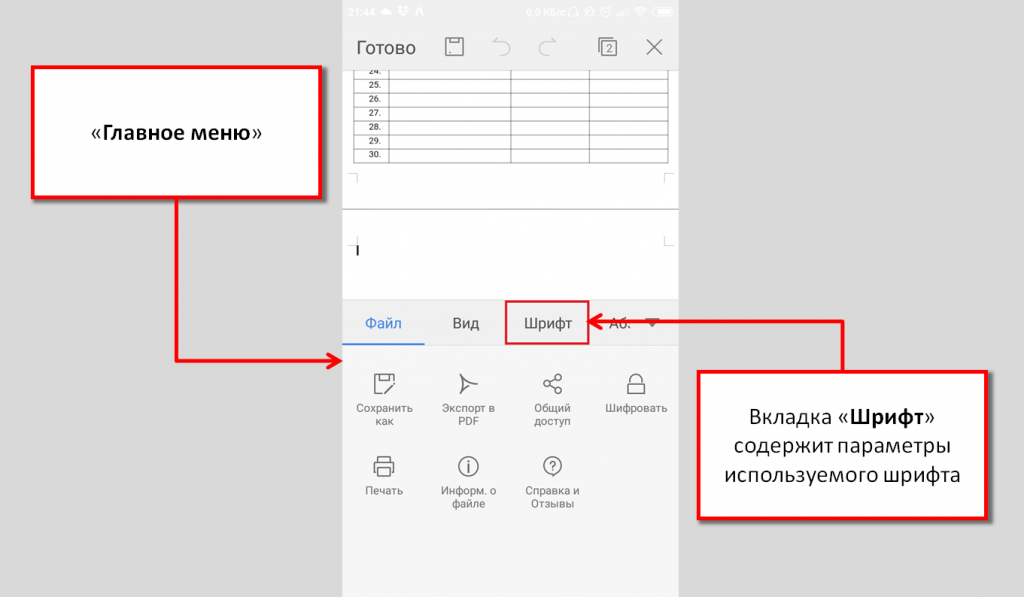
В верхней части меню мы видим названия вкладок. По умолчанию открыта первая вкладка «Файл». Находим вкладку «Шрифт» и касаемся её пальцем. В окне меню появляются основные параметры шрифта: размер, эффект, название и т.д.:
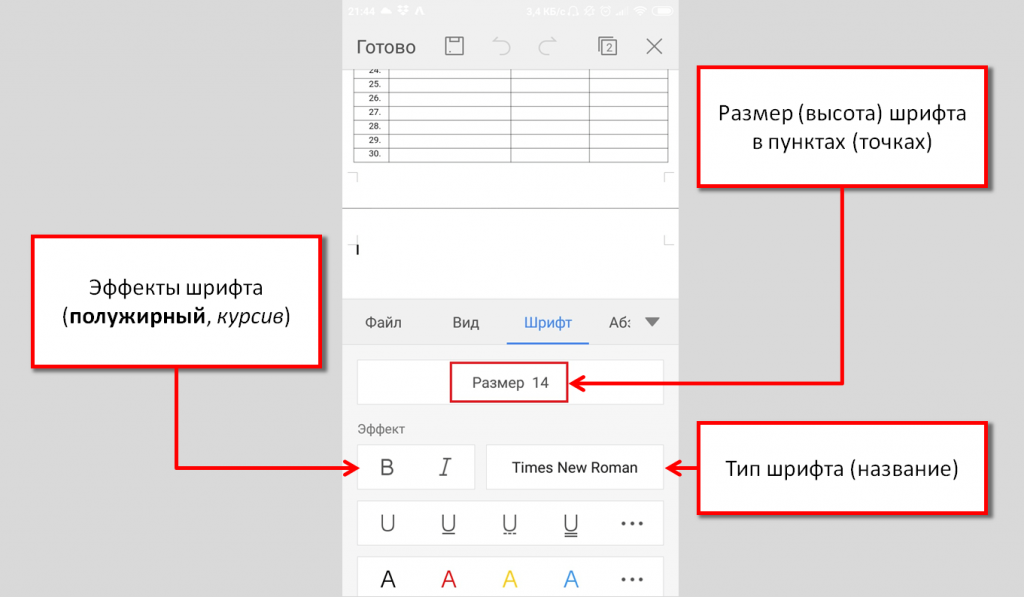
Как мы помним, нужно изменить размер шрифта в нашем документе. Касаемся кнопки «Размер 14» (как вы помните, число означает высоту букв в пунктах или в точках). После касания кнопка «Размер 14» сменяется на список заданных размеров «< 11 12 14 16 18 >»:
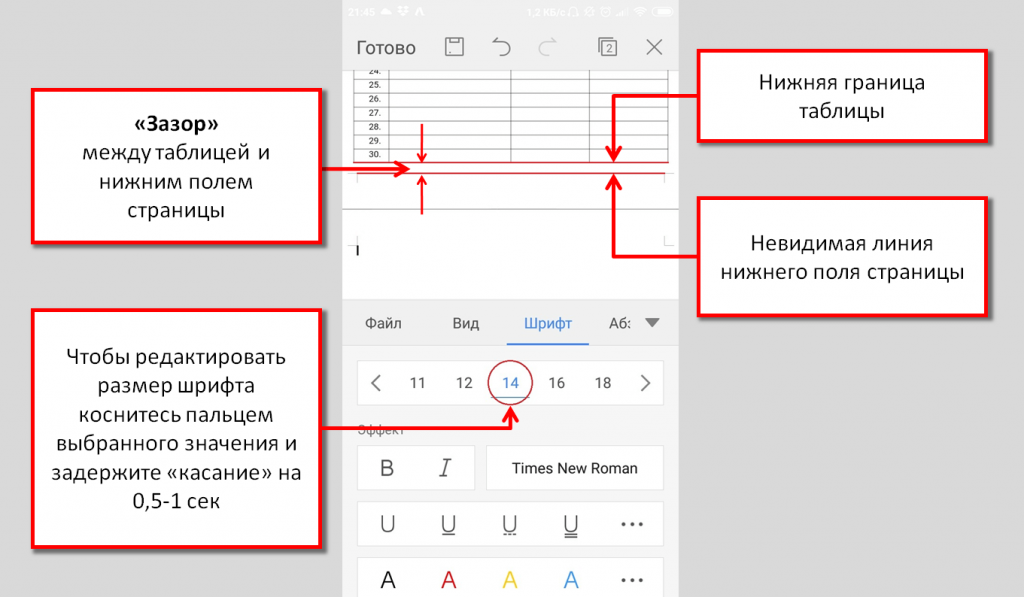
Если «покрутить» список в левую сторону, выяснится, что наименьшее значение шрифта, предлагаемое данной программой – 5 пунктов.
Попробуйте выбрать наименьшее значение. Если размер «зазора» между нижним краем таблицы и нижним полем страницы больше 5 пунктов, то пустая строка «спрячется» в «зазор». И пустой лист исчезнет.
Если же «зазор» меньше, нужно вручную уменьшить размер шрифта до минимума.
Для этого пальцем легонько нажимаем на подчёркнутое число в списке размера шрифтов. В нашем случае это – 14. Держим примерно 0,5 секунды и отпускаем. Вместо вкладки «Шрифт» открывается «Клавиатура». В её верхней части находятся параметры, готовые для редактирования. Указан параметр: «Размер» и подготовленное к редактированию значение: «14».
Число «14» уже выделено синим цветом:
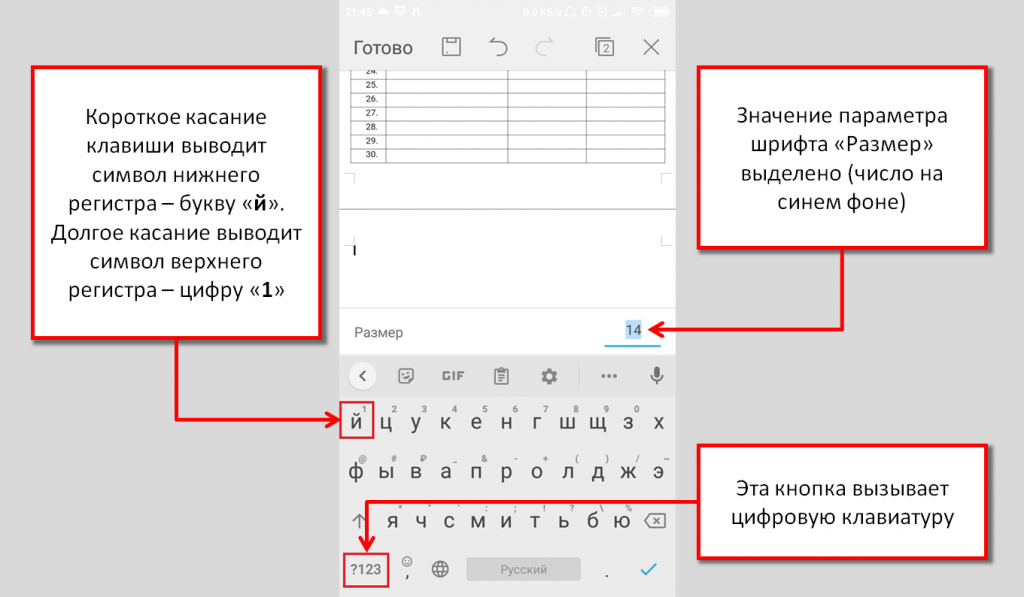
Теперь нам достаточно набрать на клавиатуре цифру «1» и размер шрифта пустой строки изменится. Для этого можно на клавиатуре нажать и задержать первую клавишу «й1». Вы помните, что короткое касание этой «клавиши» выводит на экран букву «й». А если задержать палец на «клавише», то выводится символ верхнего ряда – цифра «1».
Или можно переключить клавиатуру на цифры. Для этого нужно «тронуть» кнопку «?123» в нижнем левом углу:
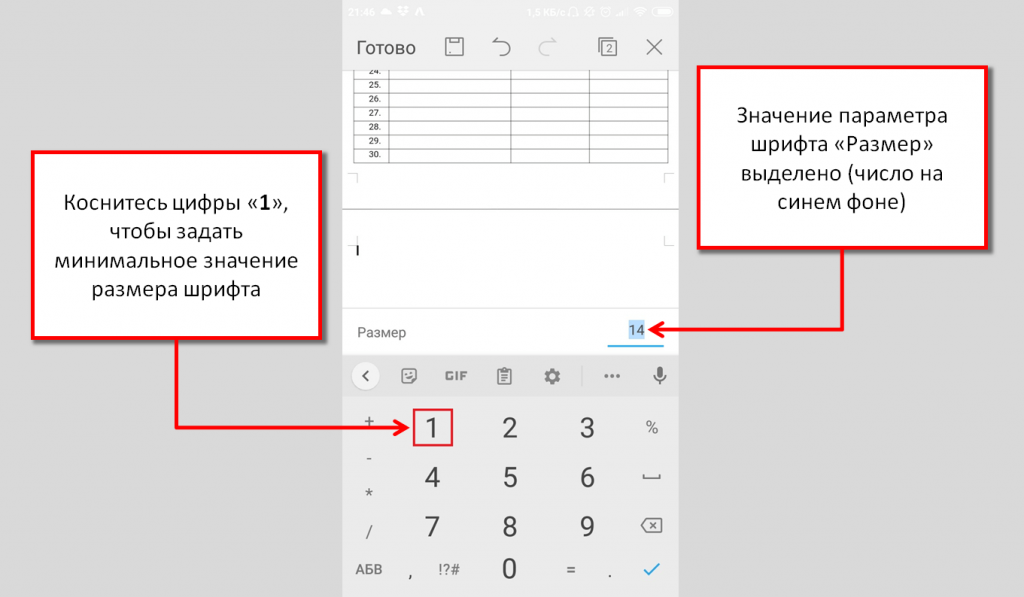
В общем, нажимаем любым способом клавиши, и наше выделенное число «14» сменяется на цифру «1». Для окончания операции нажимаем синюю «птичку» в правом нижнем углу клавиатуры.
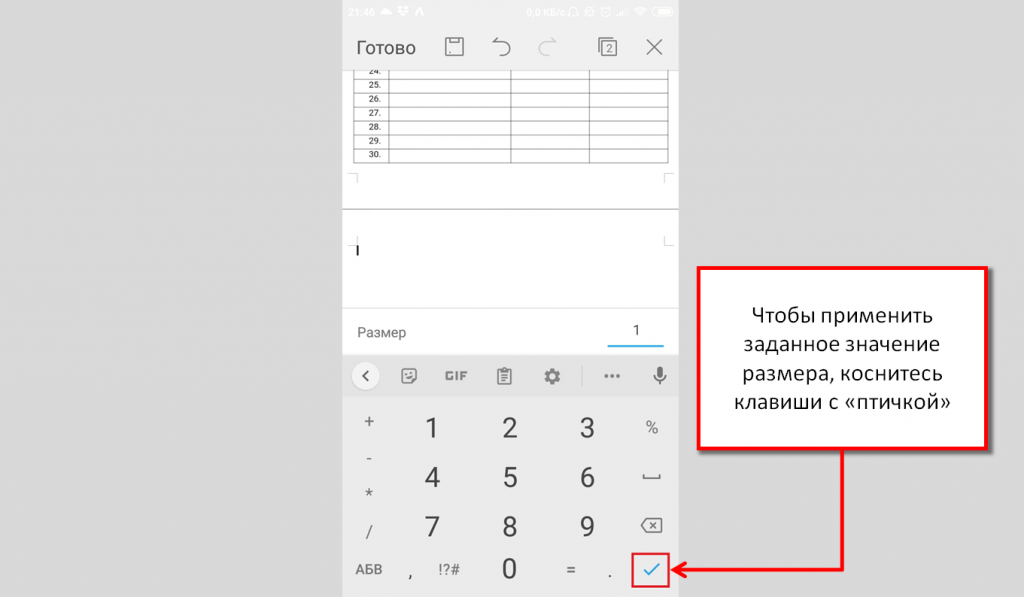
Теперь нужно «свернуть» нашу клавиатуру. Для этого на смартфоне нажимаем сенсорную кнопку «<» (Назад).
И теперь любуемся результатом:
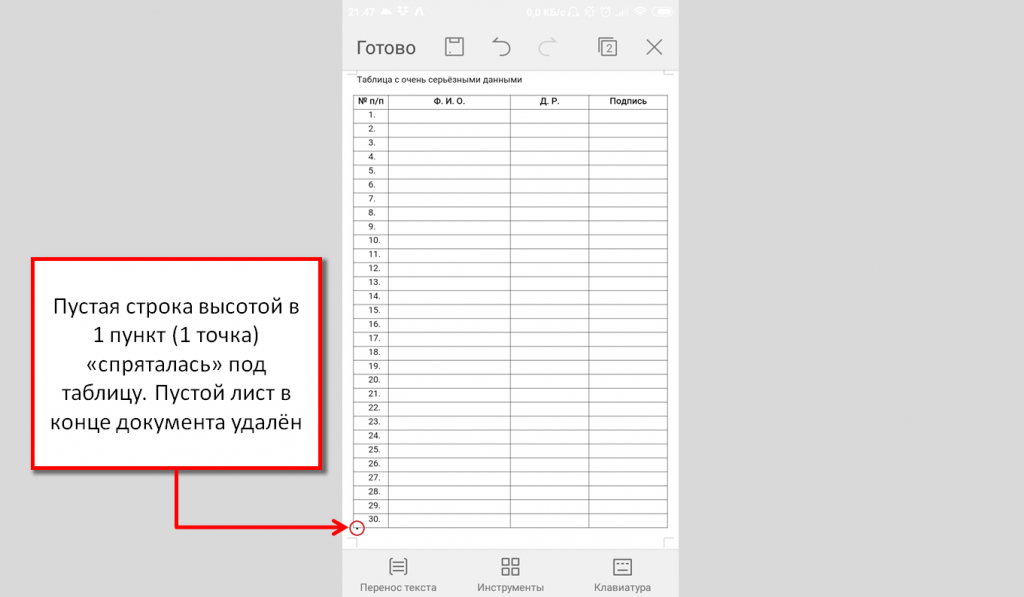
На экране мы видим, что пустая страница исчезла. Только внизу, под таблицей, мигает курсор высотой в 1 пункт. И мы понимаем, что никакой магии тут нет! Просто понимание работы программного обеспечения!
Но в глазах окружающих это – магия! И вас станут называть «хакером». За, казалось бы, «мелочь»

Кстати, а что делать, если надо убрать пустой лист в начале документа?..
Проверка разрывов
Часто пустые страницы в Ворде появляются из-за создания лишнего «Разрыва», который бывает двух видов:
- обычным;
- принудительным.
В первом случае проблемы чистого листа возникнуть не должно, так как в файле не остается скрытого символа, используемого для разрыва. Пользователь просто нажимает на клавишу «Enter» либо вводит нужный текст и данные плавно перетекают на следующую page. Но в случае с «принудительным» вариантом разрыва юзер использует комбинацию «Ctrl+Enter», либо заходит в меню «Макет» и использует опцию «Разрывы».
Чтобы избавиться от ненужного page break, юзеру потребуется:
- Зажать знакомое сочетание для отображения скрытых символов – «Ctrl+Shift+8» (либо же комбинацию «⌘+8» – для владельцев устройств от Mac).
- На экране, скорее всего, отобразится скрытый объект «…..Разрыв…..¶».
- Необходимо установить курсор мышки после символа «¶» и нажать на клавишу «Backspace». Также можно выделить объект при помощи «Shift+Стрелочка вправо» и нажать на кнопку «Delete», либо воспользоваться левой клавиши мыши и тапнуть на «Delete» или «Backspace» – как больше нравится.
Случается, что page breaks появляются из-за выбора на вкладке «Макет» в меню «Разрывы» функции «Четная» или «Нечетная». Если надпись «Разрыв раздела (с четной/нечетной…)» находится в конце документа, то потребуется выполнить следующие действия:
- Отыскать первый разрыв раздела (например, для четных pages это может быть page 1, 3, 5 и т.д., для нечетных, соответственно, – 2, 4, 6 и т.д., придется поискать объект в Word’е).
- После того как объект найден, нужно будет поместить курсор перед первым разрывом и тапнуть на «Delete».
- Чтобы облегчить задачу поиска page breakers, можно включить режим «Черновика» во вкладке верхнего горизонтального меню – «Вид». Кликнуть по соответствующему элементу раздела «Режимы».
- После окончания поиска потребуется выйти из режима «Черновика». Для этого во вкладке «Вид» щелкнуть на значок «Структура» и кликнуть по иконке в виде красного крестика, расположенной на верхней панели инструментов «Закрыть режим структуры».
Поэтому, прежде чем удалять разрыв, рекомендуется просто изменить его тип:
- Кликнуть по значку разрыва страниц левой клавишей мышки два раза либо же перейти во вкладку «Макет» и щелкнуть по стрелочке, расположенной в правом нижнем углу раздела «Параметры».
- В открывшемся диалоговом окне «Параметров» перейти в третью закладку «Источник бумаги» и изменить функцию «С четной (или же – нечетной)…» на значение «Со следующей» и тапнуть на кнопку «ОК».
Вставка двух и более столбцов
Иногда в работе может понадобиться добавить несколько колонок, например, когда есть необходимость вставить их между столбцами с формулами. В этом случае не нужно каждый из них добавлять по отдельности. Имеется способ вставки нескольких ячеек сразу:
- Выделить область по горизонтали – столько ячеек, сколько планируется вставить столбцов.
- Пользуясь ранее приведенными способами добавления колонок, вставить нужное количество. Стоит выбирать тот метод, который наиболее удобен и понятен для работы.
После того как нажаты все необходимые кнопки, слева от выделенного фрагмента появятся пустые столбики. Можно продолжать работу в программе «Эксель».
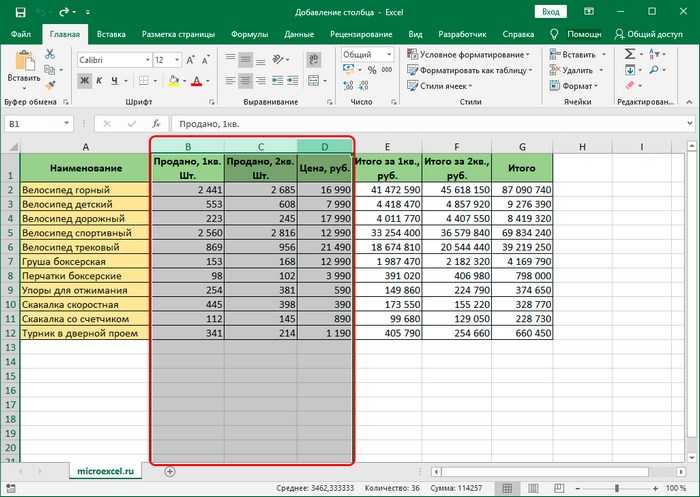
Нумерация формул в Word. Как сделать нумерацию формул в Ворде?
Если в научной работе, которая оформляется в Ворде, используются формулы, нередко возникает необходимость сделать их нумерацию. При этом формула должна располагаться по центру, а номер — выровнен по правому краю.
Какие есть способы, с помощью которых можно сделать в Word подобную нумерацию формул, чтобы ничего не смещалось при форматировании текста или изменении параметров страницы?
Как в Ворде сделать автоматическую нумерацию формул?
Документ, регламентирующий оформление формул в любой научной работе — это ГОСТ 7.32-2001.
Согласно этому документу, формулы должны выноситься в отдельную строку, а над/под формулой должна быть пустая строчка.
Каждая формула должна нумероваться (сквозная нумерация).
Нумерация формул должна осуществляться по следующим правилам:
1) Номер должен записываться арабскими цифрами и быть заключен в круглые скобки.
Например, X = a — b (1).
2) Формула должна находится в центре, а её номер — на правом краю строки.
3) Нумерация может быть также в пределах одного раздела. В этом случае сначала пишется номер раздела, а затем номер формулы (они разделяются точкой).
Например, X = a — b (1.2).
Для того, чтобы сделать нумерацию формул в Ворде (Word) можно воспользоваться несколькими способами.
1) Самый простой вариант — выровнять формулу с номером по правому краю, а затем сместить формулу к центру с помощью табуляции/пробелов. Проблема здесь в том, что при изменении параметров страницы документа Word необходимо всё будет выравнивать повторно.
2) Использование табуляций. Нужно создать специальный стиль для абзацев, которые содержат формулы. В нём должны быть 2 отметки табуляции — одна для формулы, другая — для номера формулы.
Для удобства можно включить линейку («Вид» -> «Линейка»).
В качестве примера возьмём стиль, который в Ворде называется «Без интервала». Чтобы внести изменения в параметры стиля нужно щёлкнуть на нём правой кнопкой мыши и выбрать пункт «Изменить».
Откроется окно с параметрами стиля, для добавления табуляций выбираем «Формат» -> «Табуляция».
Устанавливаем 2 позиции табуляции, расстояние должно быть от левого края. В этом примере позиции табуляций равны 6 см. и 16 см.
Вводим формулу,после чего вставляем табуляцию (нажимаем «Tab») перед формулой (она окажется в центре) и после формулы (курсор будет на правом краю абзаца, где нужно ввести номер).
В случае необходимости можно перетащить маркеры табуляторов на линейке.
3) Также в Ворде можно создать таблицу, имеющую невидимые границы и состоящую из 1 строки и 3 столбцов. Левый столбец останется пустым, в центральный столбец записывается формула (выравнивание в столбце по центру), в правый столбец записывается номер формулы (выравнивание по правому краю).
В таблице должен быть автоподбор по ширине окна, чтобы при изменении параметров страницы всё оставалось отформатировано, как нужно.
Ширину крайних столбцов можно сделать по 20%, ширину столбца с формулой — 60%. Тут принципиальной разницы нет.
В Word можно также делать автоматическую нумерацию формул.
Если у вас в документе очень много формул, расположенных в разных разделах, то целесообразно нумеровать формулы именно автоматическим способом. Важным преимуществом автонумерации является то, что не нужно вручную менять номера формул при их перемещении / удалении / добавлении новой формулы между существующими.
Сделать автоматическую нумерацию формул в Ворде можно следующим образом:
1) Вставляем формулу.
2) Пишем две скобки:(). Они должны располагаться на том месте, где будет стоять номер формулы. Устанавливаем курсор между ними, чтобы вставить номер.
2) В главном меню выбираем пункт «Ссылки» -> «Вставить название».
3) Откроется окно, где нужно задать параметры нумерации.
В поле «Подпись» указываем «Формула» и ставим флажок «Исключить подпись из названия».
Если нужно включить нумерацию разделов, то нужно нажать на кнопку «Нумерация»; в появившемся окне установить флажок «Включить номер главы» и в качестве разделителя выбрать точку.
4) После установки необходимых параметров нажимаем «OK».
В результате этих действий название (номер) формулы будет добавлено, но при этом сама формула и её номер будут иметь стиль, отличный от стиля основного текста.
Если вы делаете форматирование с помощью стилей с табуляциями, то достаточно выбрать соответствующий стиль, чтобы всё встало как нужно.
В случае с форматированием при помощи таблицы ситуация немного другая — форматирование формулы остаётся нормальным, а вот номер вставляется либо над таблицей, либо под ней. Поэтому нужно переместить номер в нужную ячейку невидимой таблицы с помощью стандартных команд «Вырезать» и «Вставить».
Вот и всё — именно таким образом можно сделать автоматическую нумерацию формул в Ворде.



























