Как выйти из игры с помощью клавиатуры в операционной системе MacOS
Играя в компьютерные игры на операционной системе MacOS, иногда возникает необходимость быстро выйти из игры. Существует несколько способов сделать это с помощью клавиатуры, что позволяет избежать необходимости искать и кликать по кнопкам мыши.
Первый способ — это использование горячих клавиш. Во многих играх на MacOS есть сочетания клавиш, которые позволяют выйти из игры. Обычно это комбинация клавиш Command + Q или Command + W. Нажатие этих комбинаций одновременно закрывает текущую активную программу, в данном случае игру. Но стоит учесть, что не все игры поддерживают эти горячие клавиши, поэтому этот метод не всегда работает.
Еще один способ — это открыть Центр управления MacOS, который предоставляет быстрый доступ к различным функциям компьютера, включая закрытие активной программы. Чтобы открыть Центр управления, нужно нажать на клавиатуре комбинацию клавиш Control + Влево на пробеле. После этого на экране появится Центр управления, где можно найти кнопку «Закрыть», которая закроет активную программу, в данном случае игру.
Таким образом, выход из игры на компьютере с операционной системой MacOS с помощью клавиатуры можно выполнить с использованием горячих клавиш или открыв Центр управления и закрыв текущую активную программу. Эти методы позволяют быстро выйти из игры без необходимости использовать мышь и искать нужные кнопки на экране.
Переход к окну
Для быстрого перехода между открытыми окнами можно использовать сочетание клавиш Alt + Tab. После нажатия клавиши Alt + Tab, отображается список всех открытых файлов.
Чтобы выбрать файл, нажмите и удерживайте клавишу Alt и продолжайте нажимать клавишу Tab, пока не будет выделен файл, который необходимо открыть. Отпустите клавиши, чтобы отобразить выбранное окно.
Совет: Чтобы оставить окно открытым, нажмите клавиши Ctrl + Alt + Tab. После этого для перехода между окнами используйте клавишу Tab. Нажатие клавиши Enter открывает выбранное окно; нажатие Esc закрывает диалоговое окно.
Активируйте старый переключатель Alt + Tab

Помните старый переключатель Alt + Tab в стиле Windows XP? В нем не было никаких превью эскизов окон, только значки и заголовки окон на сером фоне. Вы можете по-прежнему видеть этот переключатель Alt + Tab в Windows 10 из соображений совместимости во время игры в определенные игры.
Вы также можете открыть старый переключатель Alt + Tab с помощью скрытого сочетания клавиш. Нажмите и удерживайте левую или правую клавишу Alt, нажмите и отпустите другую клавишу Alt на клавиатуре, а затем нажмите Tab. Появится старый переключатель, но на этот раз — в следующий раз, когда вы нажмете Alt + Tab, вы увидите стандартный новый переключатель Alt + Tab.
Классический переключатель не позволяет использовать мышь или клавиши со стрелками. Однако он поддерживает Ctrl + Shift + Tab для просмотра окон в обратном порядке, и вы можете нажать Esc, чтобы закрыть его.
Если вам действительно нравится этот старый переключатель Alt + Tab — а мы не уверены, почему вам это нравится — вы можете вернуться к нему, изменив значение «AltTabSettings» в реестре Windows. Тогда он всегда будет появляться при нажатии Alt + Tab.
Комбинации клавиш для работы с окнами
Комбинация клавиш Alt+F4 позволяет закрыть активное окно. Использование данной комбинации аналогично использованию кнопки закрытия окна ().
Комбинация Win+↓ позволяет перевести окно из однооконного режима в многооконный (как при использовании кнопки ). Повторное нажатие комбинации приводит к сворачиванию окна до кнопки на Панели задач (как при использовании кнопки ).
Внимание! В Windows 10 повторное использование комбинации Win+↓ приводит к сворачиванию окна до кнопки только когда окно находится в центре экрана. Если же окно было сдвинуто к правому или левому краю экрана с помощью комбинаций Win+→ или Win+← комбинация Win+↓ спускает окно в соответствующий нижний угол экрана
Примечание: Клавиша Win — это клавиша с изображением логотипа компании Microsoft. На клавиатуре она обычно располагается рядом с другими дополнительными клавишами.
В многооконном режиме переместить активное окно к правой или левой стороне экрана, либо выставить его по центру позволяют комбинации клавиш Win+→ и Win+←. В однооконном режиме использование данных комбинаций приводит сначала к изменению режима на многооконный, а затем и к перемещению окна.
Комбинация Win+Home сворачивает до кнопок на Панели задач все окна кроме активного. При повторном нажатии все окна будут возвращены на экран.
Комбинация Win+M позволяет свернуть до кнопок на Панели задач все окна. Для возвращения окон на экран служит комбинация Shift+Win+M.
Комбинация Win+D позволяет показать Рабочий стол полностью (без каких-либо окон), а при повторном нажатии вернуть его в прежнее состояние. При использовании данной комбинации абсолютно все окна (даже те, у которых нет кнопки «Свернуть») сворачиваются до кнопок на Панели задач, а при повторном использовании возвращаются на экран.
Комбинация клавиш Alt+Esc позволяет последовательно переключаться от одного окна к другому в порядке, в котором они были открыты. Переключение происходит между окнами, независимо от того, присутствуют ли они на экране или свёрнуты до кнопок на Панели задач. Присутствующее на экране окно, будучи выбранным, становится активным. Если окно в данный момент свёрнуто до кнопки на панели (выбранная кнопка имеет более яркую окраску), вызов окна на экран происходит при последующем нажатии клавиши Enter.
Комбинация Alt+Tab позволяет выбрать окно, которое необходимо сделать активным. Клавиша Alt при этом должна быть постоянно нажата; выбор же окна происходит путём последовательного нажатия клавиши Tab. Процесс выбора визуализируется с помощью списка превью открытых окон (см. рис. ниже), отображаемого в центре экран.
Окно приложения становится активным только после отпускания клавиши Alt. Выбор превью Рабочего стола Windows позволяет убрать с экрана все окна приложений и сделать активным Рабочий стол.
Комбинация Ctrl+Alt+Tab аналогична вышеописанной, но после первого нажатия клавиши Tab список превью открытых окон (см. рис. выше) выводится на экран и остаётся на нём. Выбор окна из списка можно произвести с помощью клавиш курсора (← или →), либо с помощью Tab. Выбранное окно становится активным после нажатия Enter. Удалить список превью с экрана позволяет клавиша Esc. Вместо клавиш для работы со списком можно также использовать мышь.
Комбинации Win+Tab и Ctrl+Win+Tab в операционной системе Windows 7 работают аналогично комбинациям Alt+Tab и Ctrl+Alt+Tab, но список превью имеет более современный дизайн. В операционной же системе Windows XP вместо списка превью используется Панель задач.
В операционной системе Windows 10 комбинация Win+Tab вызывает на экран менеджер окон и рабочих столов, позволяющий создавать дополнительные (виртуальные) рабочие столы, а также просматривать историю использования рабочего стола с помощью временной шкалы. Для переключения между виртуальными рабочими столами можно воспользоваться комбинациями клавиш Ctrl+Win+← и Ctrl+Win+→.
Другие статьи по схожей тематике
- Основные приёмы работы в Проводнике
- Как создать ярлык для папки или файла
- Работа с вкладками в браузере
- Проблемы с мышью в Windows
- Как сделать скриншот
Просмотр открытых окон в листинге Aero
С помощью эргономичного пролистывания можно быстро просматривать все открытые окна (например, открытые файлы, папки и документы) не используя панель задач.
При эргономичном пролистывании открытые окна отображаются в виде стопки. Сверху появится открытое окно. Чтобы увидеть другие окна, стопку можно листать.
Переключение между окнами с помощью эргономичного пролистывания
- Нажмите клавишу Win + Tab, чтобы активировать объемное листания.
- Удерживая клавишу с эмблемой Win, нажимайте клавишу Tab или вращайте колесико мыши, чтобы переключаться между открытыми окнами.
- Отпустите клавишу Win, чтобы отобразить первое окно или щелкните часть любого окна в стопке, чтобы отобразить это окно.
- Чтобы закрыть объемное перелистывание, отпустите клавишу Win и Tab.
Примечание: Функции эргономичного пролистывания и просмотра окон на панели задач не работает должным образом, если видеоадаптер компьютера не поддерживает расширенные визуальные эффекты Windows.
Как исправить «неработающую клавишу Tab» в Windows
Далее мы представим несколько полезных решений, чтобы исправить «неработающую клавишу Tab» в Windows.
Решение 1.Физический ремонт клавиатуры
Если у вас есть старая школьная клавиатура, которую можно снять, вы можете разобрать ее и очистить спиртом. Ключ может быть поврежден ниже и не подлежит ремонту. В этом случае вы должны удалить другой ключ (если он есть) из сломанной платы и щелкнуть его на месте.
Наконечник:
Решение 2. Проверьте, нет ли повреждений
Используемая клавиатура может быть повреждена. Итак, на этом этапе мы проверим, связана ли проблема с программным или аппаратным обеспечением. Вы можете выполнить следующие шаги:
Шаг 1: нажмите Windows + S ключи одновременно, чтобы открыть Поиск икона. Затем введите Блокнот и выберите первый вариант, чтобы открыть его.
Шаг 2: Щелкните пустое место для ввода.

Шаг 3: Затем нажмите и удерживайте Все и нажмите 0,0,9 клавиши на цифровой клавиатуре на клавиатуре.
Если указатель пропускает какое-то место в блокноте, это означает, что функция вкладок запущена, и проблема связана с оборудованием. Если нет, проблема должна быть связана с программным обеспечением.
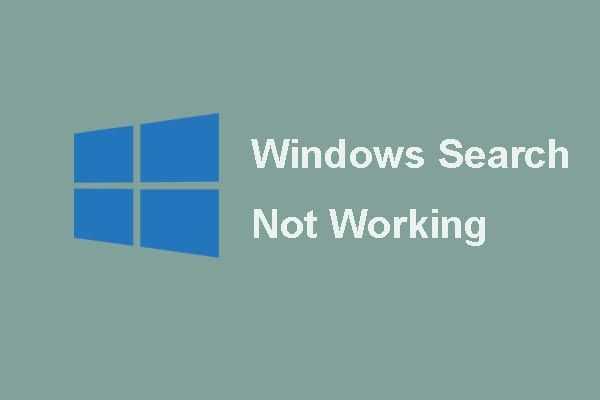 Вот 6 надежных решений, чтобы Windows Search не работал!
Вот 6 надежных решений, чтобы Windows Search не работал!
Вас беспокоит, что поиск Windows не работает? Попробуйте эти 6 надежных решений, чтобы решить проблему Windows Search.
Читать больше
Решение 3. Закройте TeamViewer.
Если TeamViewer активен в фоновом режиме, это приведет к тому, что клавиша Tab не будет работать в Windows. Таким образом, это решение — закрыть TeamViewer.
Шаг 1: Открыть Диспетчер задач нажав на Ctrl + Shift + Esc клавиши одновременно.
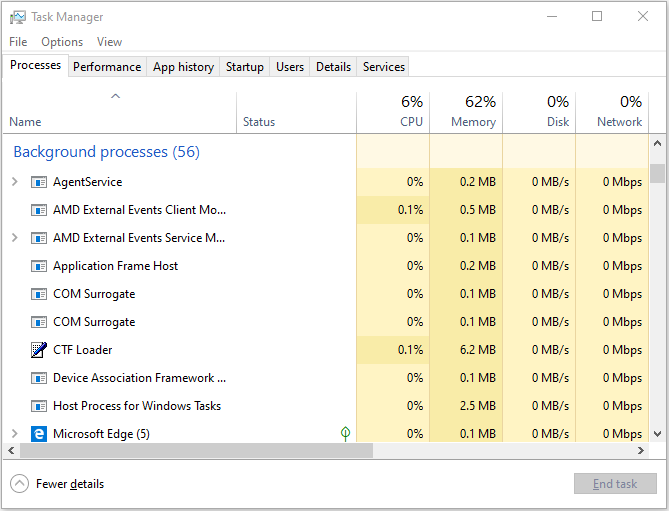
Шаг 2: Нажмите TeamViewer и выберите Завершить задачу кнопка.
Затем вы можете нажать клавишу Tab на клавиатуре и проверить, сохраняется ли проблема.
Решение 4. Перезагрузите компьютер.
В некоторых случаях перезагрузка компьютера полезна для восстановления функциональности вкладки. Вот шаги, чтобы перезагрузить компьютер.
Шаг 1: нажмите Ctrl + Shift + Esc ключи одновременно, чтобы открыть Диспетчер задач .
Шаг 2: Перейдите к Запускать вкладка и выберите TeamViewer .
Шаг 3: Отключите его запуск при запуске, нажав кнопку Отключить кнопка.
Шаг 4: Перезагрузите компьютер и дождитесь завершения процесса перезагрузки.
Затем проверьте, сохраняется ли клавиша Tab, не работающая в Windows.
Что мешает клавише TAB работать в Windows?

Получив многочисленные отчеты от нескольких пользователей, мы решили исследовать проблему и нашли жизнеспособные решения, которые полностью решают проблему для наших пользователей. Мы также исследовали причины, вызывающие эту проблему, и перечислили их ниже.
TeamViewer:
Это приложение, которое позволяет вам получить доступ к другому компьютеру через ваш компьютер и используется многими людьми. В этом приложении обнаружена ошибка, из-за которой пользователь не может получить доступ к функции клавиши TAB во время сеанса TeamViewer, даже если удаленный сеанс не активен.
Главная проблема :
В некоторых случаях проблема не в софте, а в клавиатуре. Возможно, неисправна клавиатура или повреждена клавиша TAB.
Изменения в реестре:
Реестр Windows отвечает за управление многими частями вашей системы под капотом. Некоторые приложения во время установки создают новые записи реестра, которые могут конфликтовать с существующими записями. В результате ваша система может не распознавать Alt-Tab как комбинацию клавиш, позволяющую изменять приложения.
Отмена комбинации клавиш:
Возможно, установленное вами приложение перезаписало ранее существовавший ярлык Alt-Tab, так что теперь у него другая функция в вашей системе.
Ошибка проводника Windows:
Проводник Windows — одна из многих опор вашей системы. Когда возникает ошибка, она может нарушить работу вашей системы, в том числе ее ярлыки.
Периферийные устройства:
Периферийные устройства, такие как клавиатура, компьютерная мышь или гарнитура, могут привести к тому, что комбинация клавиш Alt-Tab перестанет работать.
Драйверы:
Большинство ваших устройств работают с драйверами. Если ваши драйверы отсутствуют, устарели или несовместимы с вашей системой, они могут помешать сочетанию клавиш Alt-Tab, среди многих других проблем.
Теперь, когда у вас есть общее представление о природе проблемы, давайте перейдем к ее решению. Не забудьте реализовать решения в этом порядке, чтобы избежать конфликтов.
Попробуйте эти исправления:
Вот несколько решений, которые помогли людям решить проблему с клавишей табуляции. Необязательно пробовать их все; просто продолжайте движение вниз, пока клавиша табуляции не перезапустится.
Исправление 1: перезагрузите компьютер
Поскольку многие технические проблемы можно решить путем перезагрузки, перезагрузка компьютера и игры никогда не помешает. Часто этого бывает достаточно, чтобы решить проблему с клавиатурой.
Кроме того, если вы используете внешнюю клавиатуру, убедитесь, что она правильно подключена. И вы можете отключить и снова подключить клавиатуру, чтобы проверить, Кнопка вкладки не работает выпуск можно решить.
Исправление 2: Обновите драйвер клавиатуры
Отсутствующий или устаревший драйвер клавиатуры может вызвать некоторые проблемы с клавиатурой, например, ваш Клавиша Tab перестает работать . Поэтому вам следует обновить драйвер клавиатуры до последней версии.
Есть два способа обновить драйвер клавиатуры: вручную и автоматически .
Обновите драйвер вручную — Вы можете зайти на сайт производителя клавиатуры, найти последнюю версию драйвера для своего устройства и установить ее на свой компьютер. Обязательно загрузите драйвер, совместимый с вашей ОС.
Автоматически обновить драйвер — Если у вас нет времени или терпения, вы можете сделать это автоматически с помощью Водитель Easy .
Driver Easy автоматически распознает вашу систему и найдет для нее подходящие драйверы. Вам не нужно точно знать, в какой системе работает ваш компьютер, вам не нужно рисковать, загружая и устанавливая неправильный драйвер, и вам не нужно беспокоиться о том, что вы ошиблись при установке.
Вы можете автоматически обновлять драйверы с помощью СВОБОДНЫЙ или За версия Driver Easy. Но с версией Pro это займет всего 2 клика (и вы получите полную поддержку и 30-дневная гарантия возврата денег ):
- Скачать и установите Driver Easy.
- Запустите Driver Easy и щелкните Сканировать сейчас кнопка. Затем Driver Easy просканирует ваш компьютер и обнаружит проблемы с драйверами.
- Щелкните значок Обновить рядом со всеми отмеченными устройствами, чтобы автоматически загрузить правильную версию их драйвера (вы можете сделать это с помощью СВОБОДНЫЙ версия). Затем установите его на свой компьютер.
Или нажмите Обновить все для автоматической загрузки и установки правильной версии всех драйверов, которые отсутствуют или устарели в вашей системе (для этого требуется Pro версия — вам будет предложено выполнить обновление, когда вы нажмете Обновить все ).
- Перезагрузите компьютер, чтобы изменения вступили в силу.
Профессиональная версия Driver Easy поставляется с полной технической поддержкой. Если вам нужна помощь, обращайтесь Служба поддержки Driver Easy в support@drivereasy.com .
Попробуйте снова нажать клавишу Tab и посмотрите, работает ли она.
Исправление 3. Попробуйте сочетания клавиш
Клавиша Tab может быть отключена из-за случайного нажатия некоторых комбинаций клавиатуры, поэтому вы можете попробовать включить клавишу Tab, нажав комбинации клавиатуры. Комбинации различаются от клавиатуры к клавиатуре и варьируются от системы к системе. Так что, если вы знаете комбинацию для включения клавиши Tab, вы можете просто попробовать. Или вы можете попробовать общие комбинации, перечисленные ниже:
- нажмите Все дважды нажмите клавишу TAB, затем посмотрите, снова ли работает клавиша Tab.
- Нажмите и удерживайте Все клавишу, затем нажмите , , и 9 цифровые клавиши на клавиатуре и отпустите клавиши.
- нажмите Ctrl дважды нажмите клавишу Tab и проверьте, работает ли он.
- нажмите Windows logo key дважды и посмотрите, решит ли это вашу проблему.
Если этот метод вам не подходит, не волнуйтесь. Есть еще кое-что, что можно попробовать.
Исправление 4: выключите TeamViewer
Как сообщают многие пользователи Windows, клавиша Tab перестает работать, если они открывают TeamViewer, программу для удаленного рабочего стола. Поэтому, если это ваш случай, вам следует закрыть TeamViewer на своем компьютере.
Если закрытие TeamViewer не решает вашу проблему, вам следует открыть диспетчер задач (одновременно нажмите клавиши Shift, Ctrl и Esc), завершить задачу и службы для TeamViewer, и он должен работать.
Итак, у вас есть четыре эффективных способа исправить Клавиша Tab не работает . Не стесняйтесь делиться своим опытом решения этой проблемы. Если у вас есть какие-либо вопросы, не стесняйтесь оставлять комментарии ниже, и мы увидим, что еще мы можем сделать.
Причины и методы решения неисправности
Некоторые пользователи жалуются, что после нажатия «Alt» + «Tab» ничего не происходит или, например, вместо переключения между окнами происходит другое действие. Как правило, проблема носит программный характер, то есть решается путем изменения отдельных настроек.
Важно. Прежде чем приступить к программному устранению неисправности, проверьте работоспособность клавиатуры или подключите другое периферийное устройство к ПК
Перезапустить explorer.exe
Чаще всего не работает Альт Таб из-за временного сбоя в операционной системе, а точнее – в приложении «Проводник». В качестве решения предлагается перезагрузить компьютер или проблемную программу. Во втором случае нужно действовать следующим образом:
Откройте «Диспетчер задач» («Ctrl» + «Shift» + «Esc»).
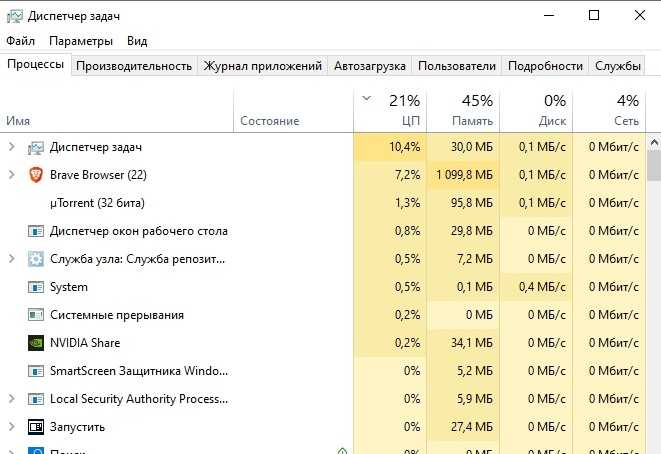
Во вкладке «Процессы» найдите «Проводник» и кликните по нему ПКМ.
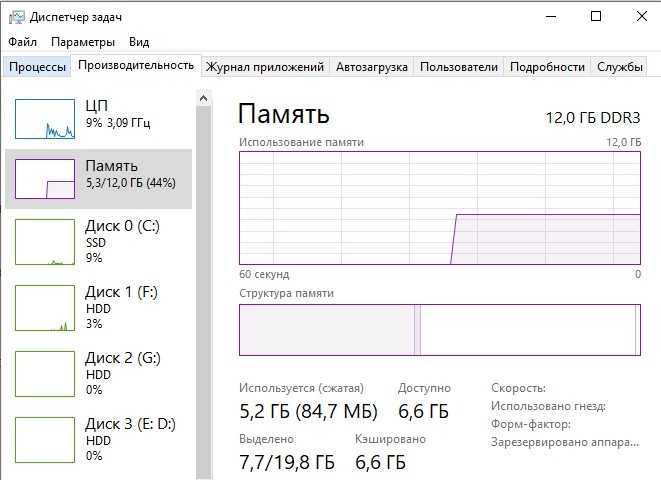
Нажмите на кнопку «Перезапустить».
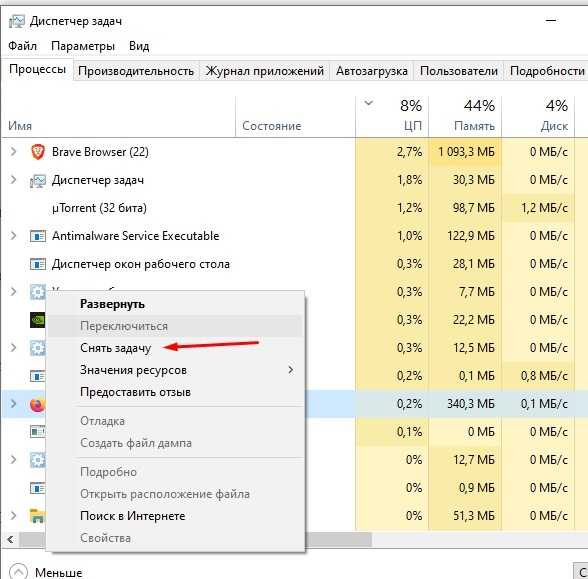
Теперь еще раз проверьте сочетание и, если ничего не произойдет, то перезагрузите компьютер. При очередной неудаче стоит рассмотреть альтернативные варианты решения проблемы.
Изменить ForegroundLockTimeout
Также комбинация не работает из-за неправильных настроек редактора реестра. Пользователю нужно задать минимальное время для вывода информации о запущенных процессах на экран:
- Откройте окно «Выполнить» комбинацией клавиш «Win» + «R».
- Введите запрос «regedit».
- Нажмите на кнопку «ОК».
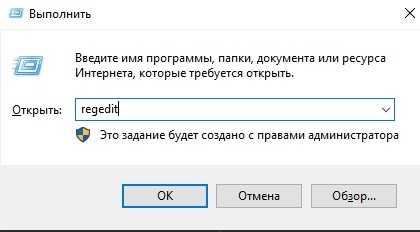
- В редакторе реестра перейдите по пути HKEY_CURRENT_USERControl PanelDesktop.
- Двойным кликом ЛКМ откройте настройки параметра «ForegroundLockTimeout».
- Выберите десятичную систему исчисления и установите значение «0».
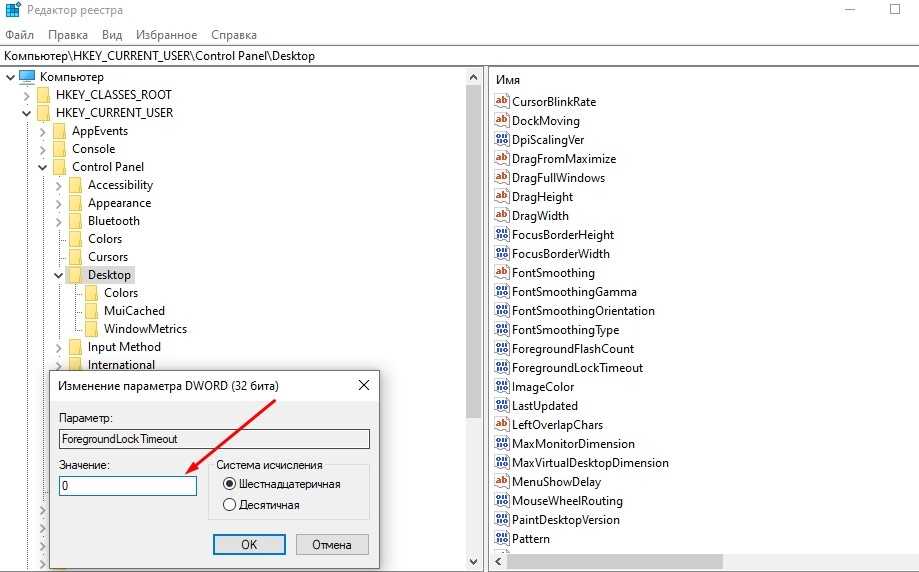
Нажмите на кнопку «ОК».
Чтобы новые настройки вступили в силу, потребуется перезагрузить компьютер. После этого сочетание должно возобновить свою работу.
Изменить AltTabSettings
Проблему нередко связывают еще с одним параметром – «AltTabSettings». Он отвечает за активацию функции переключения между окнами. Возможно, он был отключен. Для исправления действуйте по инструкции:
Откройте редактор реестра.
- Перейдите по пути HKEY_CURRENT_USERSOFTWAREMicrosoftWindowsCurrentVersionExplorer.
- В настройках параметра «AltTabSettings» установите значение «1».
- Если искомый параметр отсутствует, то в папке «Explorer» кликните ПКМ, выберите опцию «Создать», а затем – «Параметр DWORD» (32 бита).
- Присвойте параметру имя «AltTabSettings» и выполните действие из шага 3.
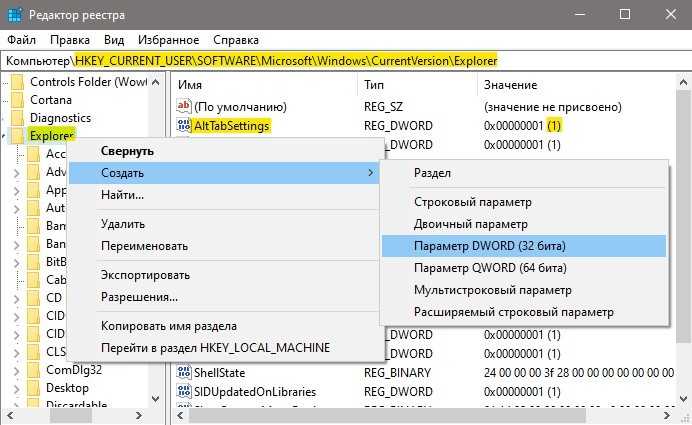
Как и в случае с предыдущим способом, после внесения изменений рекомендуется перезагрузить ПК. Только после этого можно проверять работоспособность комбинации.
Проверка Peek
Для работы сочетания клавиш в свойствах системы должен быть активирован визуальный эффект «Peek». Чтобы проверить его активацию, а также внести изменения, нужно действовать следующим образом:
Обработайте запрос «sysdm.cpl» через окно «Выполнить».
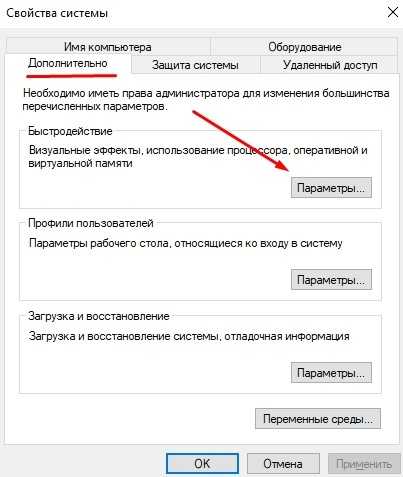
- В открывшихся «Свойствах системы» перейдите во вкладку «Дополнительно».
- Под заголовком «Быстродействие» нажмите на кнопку «Параметры».
- Установите галочку напротив пункта «Включение Peek».
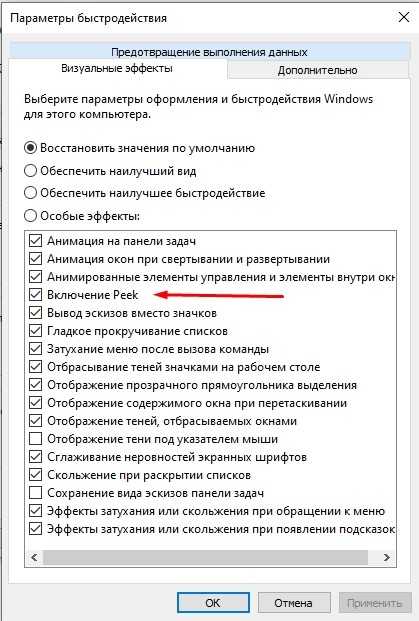
После выполнения указанных действий не забудьте нажать на кнопку «Применить» и перезагрузить устройство. Далее проблема должна быть исчерпана.
Драйвер клавиатуры
Наконец, чтобы каждая комбинация клавиш отрабатывала верные действия, необходимы актуальные драйверы для клавиатуры:
- Кликните ПКМ по значку «Пуск».
- Запустите «Диспетчер устройств».
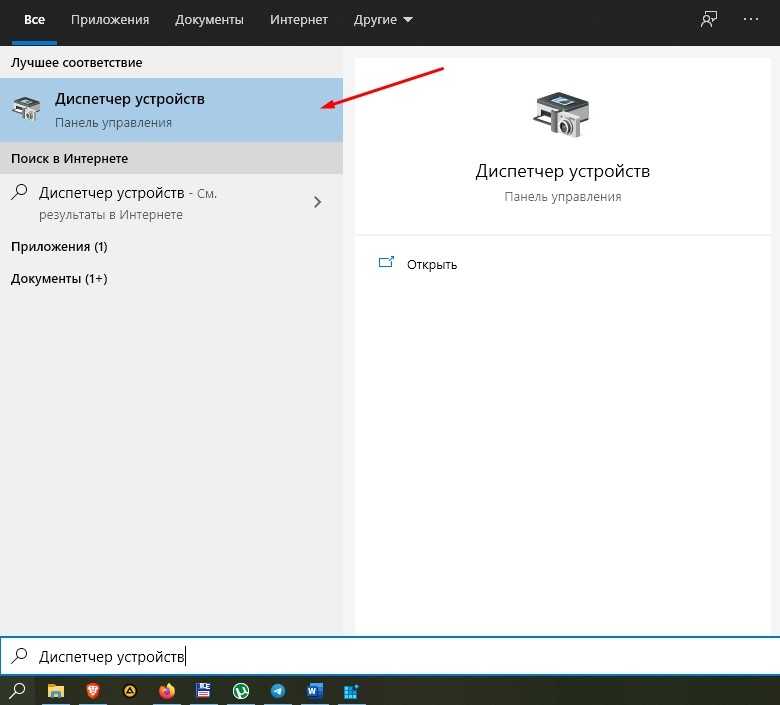
Раскройте вкладку «Клавиатуры».
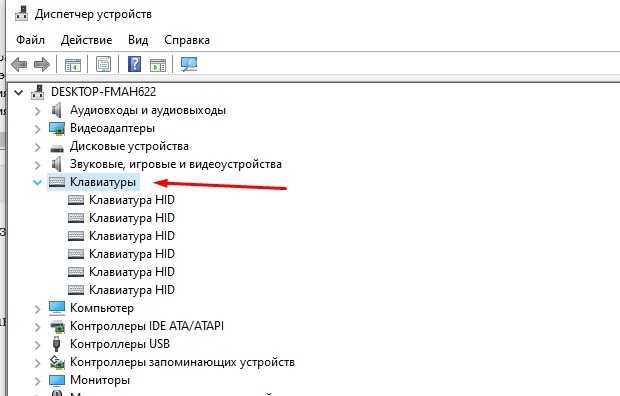
- Щелкните ПКМ по названию своего устройства.
- Нажмите на кнопку «Обновить драйвер».
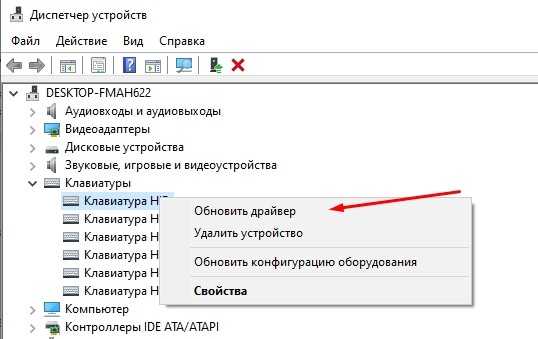
На заметку. Знаком того, что ПО нуждается в обновлении, станет желтая иконка с восклицательным знаком напротив названия клавиатуры.
Также есть смысл вручную установить драйверы, скачав дистрибутив с официального сайта производителя. Это более надежный способ для тех случаев, когда не работает «Диспетчер устройств».
Архив рубрики «Управление окнами и приложениями»
Рубрика: Управление окнами и приложениями |
В предыдущих версиях Windows для переключения между работающими окнами можно было использовать комбинацию клавиш ALt+Tab. В Windows 7 это сочетание также используется, но в процессе переключения пользователь может видеть эскизы содержимого окон (так называемый эффект Flip), а выбранное окно при этом будет отображаться в полную величину (рис. 3.11).
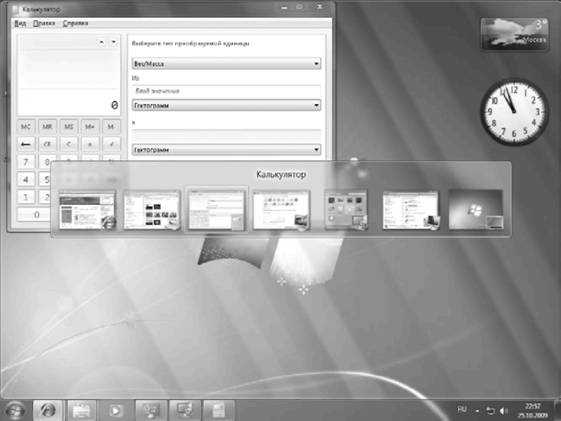
Рубрика: Управление окнами и приложениями |
Во всех предыдущих версиях Windows для разворачивания окна на весь экран нужно было нажимать специальную кнопку управления окном. Теперь в этом нет необходимости, в Windows 7 достаточно просто переместить окно к верхнему краю экрана, и оно развернется само. Для восстановления первоначальных размеров развернутого окна щелкните на его заголовке и, не отпуская кнопку мыши, потяните вниз. Эти действия будут сопровождаться эффектной анимацией – так называемый эффект Aero Snap (в справочной системе для русской версии Windows 7 этот эффект получил название привязка).
С помощью Aero Snap можно не только разворачивать окна, но и пристыковывать их к левому или правому краям экрана или растягивать по высоте. Например, чтобы развернуть окно на правую половину экрана, нужно щелкнуть на заголовке окна, переместить окно к правому краю экрана и отпустить кнопку мыши. В тот момент, когда указатель мыши коснется края экрана, вы увидите прозрачную рамку, которая покажет вам положение окна
70
Рубрика: Управление окнами и приложениями |
При наведении указателя мыши на любую кнопку Панели задач появляется эскиз содержимого окна. Причем, если в окне отображается видео или анимация, вы также сможете ее увидеть. Эта функция позволяет быстро найти нужное окно среди нескольких подобных. Если кнопка объединяет несколько экземпляров одного приложения, вы увидите отдельные эскизы для каждого экземпляра окна (рис. 3.8).
Рубрика: Управление окнами и приложениями |
Списокпереходов– это меню с часто используемыми командами для приложения, значок которого имеется в левой колонке меню Пуск или на Панел и задач. С помощью списка переходов можно быстро открывать последние или часто используемые документы и выполнять некоторые другие действия.
Рубрика: Управление окнами и приложениями |
Основное назначение Панели задач в предыдущих версиях Windows – отображение кнопок для открытых окон, с помощью которых можно быстро переключаться между ними. В Windows 7 Панель задач обрела совершенно новые функции, благодаря которым управлять приложениями стало намного легче и удобнее.
Первое, что бросается в глаза, при взгляде на новую Панель задач, – непривычно большие кнопки открытых окон, на которых изображен только значок, а название окна отсутствует. Такой подход может показаться непривычным пользователям предыдущих версий, но он более удобен при большом количестве одновременно открытых окон.
Если сравнить с классическим стилем Панели задач, то при десятке открытых окон разобрать их названия на кнопках практически невозможно, поэтому в них нет особой необходимости. В таком случае идентифицировать кнопки окон гораздо удобнее с помощью значков, поэтому в Windows 7 их размер был увеличен. Если же вы не запускаете более 3–5 при-65
Рубрика: Управление окнами и приложениями |
В операционной системе Windows Vista впервые были использованы возможности современных видеоадаптеров для отображения элементов интерфейса. Это позволило создать новый стиль оформления Windows Aero с высококачественными визуальными эффектами. В Windows 7 данный стиль получил дальнейшее развитие, имеющиеся эффекты были в значительной мере доработаны, а также появились новые.
Для отображения интерфейса в стиле Windows Aero видеоадаптер должен соответствовать необходимым требованиям (см. разд. 2.1). Эффекты Aero недоступны в редакциях «Начальная» и «Домашняя базовая». Кроме того, эти эффекты можно отключить с помощью настроек системы.
Рубрика: Управление окнами и приложениями |
После входа в систему вы увидите Рабочий стол, на котором могут размещаться значки, окна и другие элементы. В нижней части Рабочего стола находится Панель задач с кнопкой Пуск в левом углу и областью уведомлений в правом. При первом знакомстве с интерфейсом Windows 7 (рис. 3.4) можно отметить такие новшества, как полупрозрачные окна, меню и панели в стиле Windows Aero, полностью переработанная Панель задач, списки переходов, новые эффекты управления окнами и другие усовершенствования.
Повышение эффективности работы с окнами
Зачем это нужно и как использовать эту комбинацию клавиш?
Работая на компьютере, мы часто открываем несколько окон одновременно – браузер, текстовый редактор, почтовый клиент и т.д. Переключение между этими окнами мы обычно делаем с помощью мыши – кликаем на соответствующее окно, чтобы сделать его активным.
Однако, использование комбинации клавиш Alt + Tab позволяет сделать это гораздо быстрее. Нажав на клавишу Alt и удерживая ее, а затем последовательно нажимая на клавишу Tab, мы можем видеть окна, которые открыты на компьютере. Каждый последующий нажатый Tab переключает активное окно на следующее.
Таким образом, мы можем легко просматривать и выбирать нужное окно даже без использования мыши.
Этот метод особенно полезен, когда у вас открыто множество окон и переключение между ними с помощью мыши может занять много времени и утомить вас.
Используя сочетание клавиш Alt + Tab, вы значительно ускоряете свою работу и повышаете эффективность взаимодействия с окнами на компьютере.
Управление активными приложениями
Что такое сочетание клавиш Alt + Tab и что оно значит?
Сочетание клавиш Alt + Tab — это комбинация клавиш на клавиатуре, которая позволяет быстро переключаться между активными приложениями в операционной системе. Когда вы удерживаете клавишу Alt и последовательно нажимаете на клавишу Tab, операционная система отображает всплывающее окно со списком открытых программ и окон, где вы можете выбрать нужное приложение для активации. При каждом нажатии на клавишу Tab текущее активное окно меняется на следующее в списке.
Клавиша Alt расположена с обеих сторон клавиатуры, что делает использование этого сочетания очень удобным.
Сочетание клавиш Alt + Tab позволяет вам мгновенно переключаться между приложениями, не закрывая их. Это дает возможность быстро переключаться между задачами и увеличивает вашу производительность. Кроме того, это удобно, когда вы работаете с несколькими приложениями одновременно и нужно быстро переключаться между ними без необходимости использования мыши.
Используйте сочетание клавиш Alt + Tab и эффективно управляйте своими активными приложениями!
Быстрый переключатель окон
Чтобы воспользоваться этой функцией, удерживайте клавишу Alt и нажимайте клавишу Tab один или несколько раз. Каждое нажатие клавиши Tab переключает вас на следующее окно в очереди. Когда вы дойдете до нужного окна, просто отпустите обе клавиши, и выбранное окно станет активным.
Такое сочетание клавиш особенно полезно, когда вы работаете с несколькими программами или приложениями одновременно. Вы можете быстро переключаться между окнами браузера, текстовым редактором, электронной почтой и другими приложениями, минимизируя время, затраченное на поиск нужного окна.
Кроме того, если у вас открыто много окон одного приложения, например, множество вкладок в браузере, использование Alt + Tab позволяет эффективно перемещаться между ними.
Важно отметить, что Alt + Tab работает только в операционных системах Windows. В других операционных системах, таких как macOS или Linux, есть аналогичные сочетания клавиш для быстрого переключения между окнами
Полезные комбинации
Сочетание клавиш Alt + Tab является быстрым и удобным способом навигации между приложениями. Когда вы удерживаете клавишу Alt, появляется окно со списком открытых приложений, а нажатие клавиши Tab позволяет переключаться между ними.
Это особенно полезно, когда у вас открыто несколько приложений и вам нужно быстро переключаться между ними без необходимости искать иконки на панели задач. Кроме того, приложения отображаются в том порядке, в котором они были последний раз активны, что делает навигацию более интуитивно понятной.
Использование комбинации клавиш Alt + Tab может значительно повысить вашу производительность и сэкономить время, особенно если вы часто работаете с разными приложениями одновременно. Попробуйте эту полезную комбинацию сегодня и увидите, как она упростит вашу работу!
Обновлено: январь 2024 г.
Этот инструмент настоятельно рекомендуется, чтобы помочь вам исправить вашу ошибку. Кроме того, этот инструмент обеспечивает защиту от потери файлов, вредоносных программ и аппаратных сбоев, а также оптимизирует работу вашего устройства для достижения максимальной производительности. Если у вас уже есть проблема с компьютером, это программное обеспечение может помочь вам решить ее и предотвратить повторение других проблем:
- Шаг 1: (Виндовс 10, 8, 7, ХР, Виста).
- Шаг 2: Нажмите Начать сканирование чтобы определить, какие проблемы вы испытываете с вашим компьютером.
- Шаг 3: Нажмите Починить всечтобы решить все проблемы.



























![4 полезных решения для исправления ошибки «tab key not work» в windows [новости minitool]](http://kokosclub.ru/wp-content/uploads/9/5/7/957bb68d31bb1126c628cb343c9edff0.jpeg)

