Как добавить ярлык компьютера в Windows на рабочий стол
Когда альтернатива привычного значка не устраивает, можно вооружиться одним из способов, чтобы отобразить ярлычок для доступа к данным дисков.
Через настройки персонализации
Поместить значок компьютера на рабочий стол в ОС Windows 10 легко путём изменения настроек персонализации (метод универсален и подходит для любых версий и сборок ОС), для чего потребуется выполнить шаги:
- жмём ПКМ в любой свободной области рабочего стола;
- нажимаем «Персонализация» (сюда же вы сможете попасть и через оснастку «Параметры» или «Панель управления»);
- идём в подраздел «Темы» и из сопутствующих параметров выберем «Параметры значков рабочего стола»;
- в следующем окне из перечня доступных предустановленных значков выберем «Компьютер». Поставим рядом с пунктом галочку (попутно можно отмечать и другие приложения, если потребуется);
- применяем изменения и нажимаем «Ок».
Через меню «Пуск»
Для свежих сборок операционной системы этот вариант решения не подойдёт, но его можно использовать, если вам требуется поместить «Мой компьютер» на рабочий стол в Windows 7:
- в меню «Пуск» находим «Мой компьютер»;
- нажимаем ПКМ для вывода меню;
- выбираем «Отображать на рабочем столе», что позволит вынести значок.
Перейти к окошку параметров значков (подойдёт для «Десятки») вы сможете не только через персонализацию, но и посредством меню кнопки «Пуск»:
- в поисковой строчке набираем «значки»;
- из выданных совпадений выбираем «Отображение или скрытие обычных значков на рабочем столе»;
- теперь остаётся добавить «Мой компьютер», отметив необходимый пункт, точно так же, как в выше рассмотренном варианте.
Через консоль «Выполнить»
Ещё один быстрый метод поместить значок путём правки настроек персонализации предполагает использование специальной команды:
- открываем оснастку «Выполнить» (Win+R);
- в строку введём Rundll32 shelldll,Control_RunDLLdesk.cpl,,5 и нажать «Ок» или Enter на клавиатуре;
- команда открывает окно параметров значков, где следует установить галочку возле наименования, чтобы вывести нужный вам ярлычок.
Через редактор реестра
В Windows также есть возможность сделать правки в реестре, чтобы вручную создать на рабочем столе системный значок. Такой способ не отличается скоростью, но подойдёт, если система не активирована, вариант решения рассчитан на уверенного пользователя с определёнными навыками работы с реестром.
ВНИМАНИЕ. Внесение правок в системный реестр сопряжено с определёнными рисками, неправильные шаги могут спровоцировать неприятные последствия, включая крах ОС
Рекомендуем сделать резервную копию, прежде чем приступать к выполнению задачи.
Как вернуть ярлык посредством реестра:
- запускаем консоль «Выполнить» (Win+R) и применим команду regedit;
- движемся по ветке HKEY_CURRENT_USER\ Software\ Microsoft\ Windows\ CurrentVersion\ Explorer\ Advanced;
- в правой части редактора ищем HideIcons и меняем для элемента значение на 0.
Если параметр отсутствует, то на пустом поле жмём ПКМ и выбираем опцию «Создать параметр DWORD (32 бита)», называем HideIcons и задаём значение 0. Перезагружаем устройство.
С помощью перетаскивания ярлыка
Проще всего перенести значок из «Проводника» или же вытащить из меню «Пуск». Для этого находим ярлык, захватываем его левой клавишей мышки, удерживаем и тащим на свободную область рабочего стола. Доступ к данным будет осуществляться так же, как и в случае с системным, но он будет помечен как ссылка.
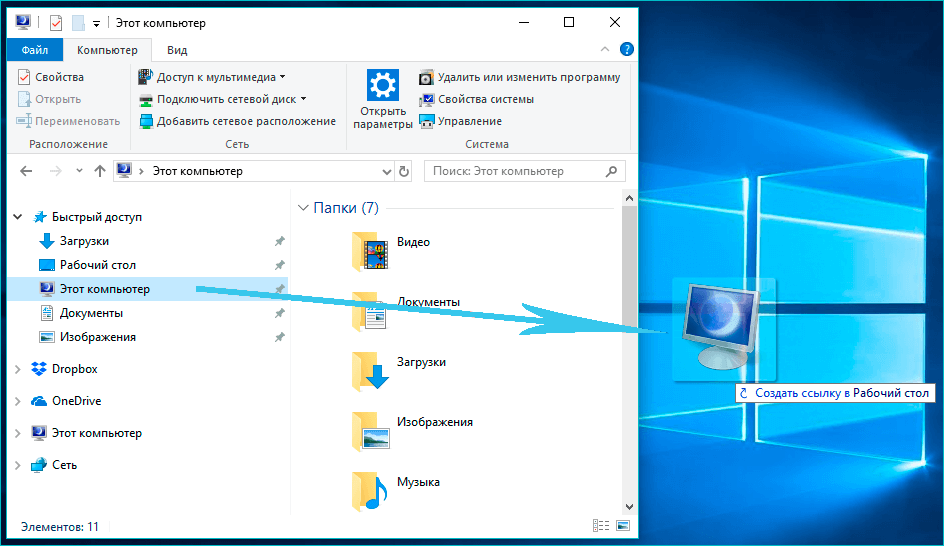
Команды и сокращения клавиатуры для быстрого доступа к значку «Мой компьютер»
Для быстрого доступа к значку «Мой компьютер» можно воспользоваться следующими командами и сокращениями клавиатуры:
- Win + E: нажатие комбинации клавиш «Win» и «E» открывает окно «Проводник» сразу с выделением значка «Мой компьютер». Это самый быстрый способ открыть «Мой компьютер».
- Alt + D: нажатие комбинации клавиш «Alt» и «D» выделяет адресную строку в окне «Проводник». Затем можно просто набрать «Мой компьютер» и нажать Enter для его открытия.
- Win + Pause: нажатие комбинации клавиш «Win» и «Pause» открывает окно «Системные свойства». Здесь можно найти ссылку на «Мой компьютер» в разделе «Компьютерное имя, домен и рабочая группа».
- Win + R, ввод «explorer»: нажатие комбинации клавиш «Win» и «R» открывает окно «Выполнить». Затем можно ввести команду «explorer» и нажать Enter, чтобы открыть «Проводник» с выделенным значком «Мой компьютер».
Используя эти команды и сокращения клавиатуры, пользователи Windows могут быстро и удобно получить доступ к значку «Мой компьютер», что позволяет значительно повысить эффективность работы.
Как быстро отобразить значок мой компьютер на рабочем столе windows 10
Как только вы установите windows 10 или перейдете на не с другой ОС, вам несомненно захочется, что-то посмотреть, что-то исправить или что-то настроить.
Доступ к системным файлам быстрее всего можно получить через значок на рабочем столе – мой компьютер.
При первом запуске windows 10, как и при последующих, этого значка на рабочем столе вы не увидите.
Даже нажимая кнопку пуск параметра «мой компьютер» вы не найдете. Его не спрятали, а просто посчитали почему-то лишним.
Есть несколько вариантов в windows 10 отобразить значок значок мой компьютер на рабочем столе.
Хотя в windows 10 значок будет иметь название не мой компьютер, как в семерке, а этот компьютер.
Самый простой вариант отобразить windows 10 значок мой компьютер на рабочем столе
Чтобы на рабочем столе windows 10 появился значок мой компьютер, первым делом берем в руки мышку, или тыкаем по тачпаду, если это ноутбук, на пустом месте рабочего стола правой клавишей.
Сразу после этого появится небольшое окошечко – нажимаем «персонализация».
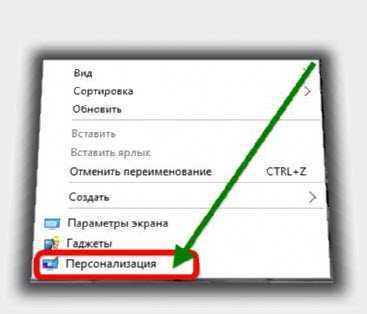
Рабочий стол сменится на другое окно. В нем сначала кликаем на слово «темы», а потом на «параметры значков рабочего стола».
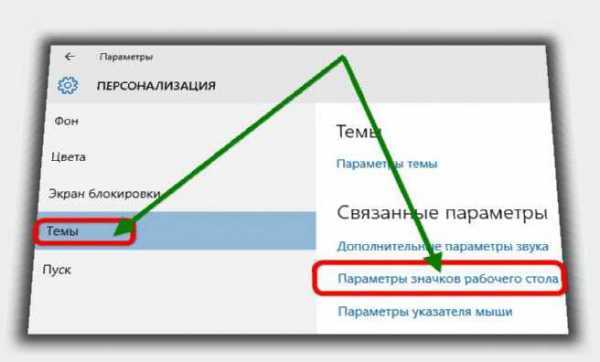
Теперь дело техники. Перед вами появится новое окно, в котором просто поставьте птичку напротив слова «компьютер».
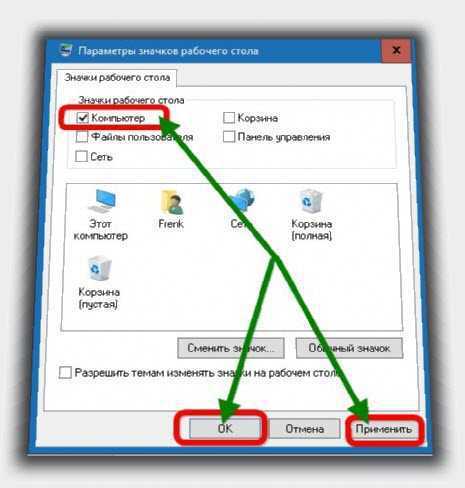
В заключение жмите «Применить», «ОК» и любуйтесь, точнее настраивайте.
Эксклюзивный вариант вернуть значок компьютера на рабочий стол Windows 10
Тем, кто на Windows 10, перешел с семерки, несомненно будет не хватать ее великолепного вида.
Поэтому в этом разделе постараюсь вернуть некоторые элементы ее внешнего вида, а именно персонализацию.
Более того вы также сможете отобразить на рабочем столе значок мой компьютер, это будет так сказать эксклюзивный вариант.
Для этого вам понадобится скачать и распаковать вот этот файл. После этого откройте папку и нажмите на файл «personalization10.exe».
Перед вами всплывет интерфейс старой доброй семерки, а вы в нем кликните на строку изменение значков рабочего стола и выполите действия из первого раздела.
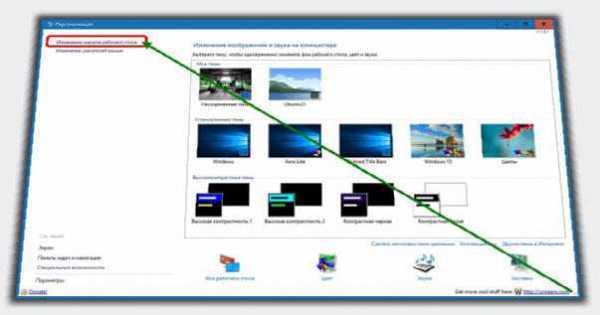
Кстати, этот небольшое приложение можете не удалять, а использовать для других настроек, особенно если скучаете по семерке.
Самый быстрый вариант отобразить значок мой компьютер на рабочем столе windows 10
В заключение хочу привести, пожалуй, самый быстрый вариант, хотя думаю вам спешить особенно некуда.
Что вам нужно. Первым делом запустите утилиту «выполнить». Кто не знает где она находится в Windows 10 – прошу сюда.
Далее ведите команду: Rundll32 shell32.dll,Control_RunDLL desk.cpl,,5
После чего жмите окей. Перед вами появится окно, где потребуется поставить лишь галочку – как в предыдущих вариантах.
Вот и все
Обратите внимание, что у вас есть возможность вывести и другие ярлыки, но это уже личные предпочтения. Успехов
Поддержка Windows 7 подходит к концу. Что делать
- Перейти на новую версию
- Продолжать использовать неподдерживаемую
Ранее я писал, как в 2019 году обновиться до Windows 10. Из материала вы узнаете, готов ли ваш ПК к новой операционной системе.
Предпочитаете привыкнуть к новому интерфейсу системы или настроить ее так, чтобы отличий по сравнению с прошлым было как можно меньше?
-
Музыкальная школа какое направление внеурочной деятельности
-
Что означает фамилия котова краткое содержание
-
Коллекция бумаги в детском саду как оформить своими руками
-
Как работает пневмоцентробежный ограничитель частоты вращения кратко
- Что такое самоподдержание кратко
Добавляем ярлык
Пользователь может добавить ярлык компьютера, через который будет осуществляться доступ к файлам. Следует учесть, что это не полноценное приложение, поскольку будет отсутствовать возможность перейти в свойства системы. Чтобы добавить ярлык, нужно сделать следующие действия:
- Нажимаем кнопку «Пуск», в списке приложений находим пункт «Служебные»;
- Зажимаем значок «Этот компьютер» и перетаскиваем его на свободное место.
Новичкам рекомендуется воспользоваться методом изменения настроек персонализации или ввести команду в строку «Выполнить». В случае, если ОС не активирована, то придется добавлять значок «Мой компьютер» через реестр. Изменения, вносимые в него, могут привести к некорректной работе компьютера, поэтому вводимые данные лучше перепроверять перед подтверждением, чтобы убедиться, что все правильно.
Что такое папка Мой компьютер?
Папка Мой компьютер, также известная как Проводник или Этот компьютер, является одной из основных системных папок операционных систем Windows. Она предоставляет удобный способ для доступа к различным компонентам, устройствам и ресурсам компьютера, таким как жесткий диск, CD/DVD-приводы, сетевые диски и устройства, подключенные через USB-порт.
В папке Мой компьютер можно найти список всех устройств и дисков, доступных на компьютере, а также основную информацию о них, такую как объем свободного места, тип файловой системы и иконки, представляющие эти устройства.
Папка Мой компьютер имеет следующую иерархическую структуру:
- Диски: В этом разделе показываются все физические и логические диски, доступные на компьютере, такие как жесткий диск (обычно помеченный символом C:), оптические приводы (например, CD или DVD) и съемные устройства (например, флэш-накопители).
- Сетевые диски: Этот раздел отображает сетевые ресурсы и подключенные сетевые диски, если они есть. Все присоединенные сетевые диски будут отображаться здесь с указанием названия и доступного объема.
- Устройства и принтеры: Здесь представлены все устройства, подключенные к компьютеру, такие как принтеры, сканеры и фотоаппараты. Также здесь можно увидеть информацию о текущем состоянии устройств и управлять ими.
- Удаленные рабочие столы: Если компьютер находится в сети с другими компьютерами, то здесь будут отображены удаленные рабочие столы и подключение к ним.
- Подключенные устройства и драйверы: Этот раздел показывает список всех подключенных устройств, таких как камеры, мобильные телефоны и USB-устройства, а также информацию о драйверах, используемых ими.
Папка Мой компьютер является одним из основных рабочих инструментов в Windows и предоставляет удобный доступ к различным ресурсам и компонентам компьютера. Она позволяет организовать и управлять файлами и устройствами, а также обеспечивает быстрый доступ к нужной информации.
Мой компьютер
Мой компьютер – программа,используемая для просмотра содержимого компьютера и подключенных к нему устройств, выполнения различных операций с хранящимися на его дисках папками и файлами и ресурсами сети. Используя окно Мой компьютер можно создать на диске файл или папку, переименовать их, скопировать, удалить или выполнить настройку системы и другие операции.
Как правило, значок Мой компьютер расположен в левом верхнем углу рабочего стола. Чтобы открыть окно, надо дважды щелкнуть по нему мышью. При желании значок можно переместить в любое удобное место рабочего стола.
В окне Мой компьютер можно отобразить три панели инструментов: Обычные кнопки, Адресная строка, Ссылки (рис. 4.15), выбрав одноименные команды в меню Вид, Панели инструментов.Панель, на которой расположено меню, можно перемещать, но нельзя убрать из окна. Для экономии места в окне можно несколько панелей инструментов расположить в одну линию.
Рис 4.15. Окно Мой компьютер
На рис. 4.15 в окне Мой компьютер видны значки локальных устройств хранения информации: Диск 3.5 (А:), Локальный диск (C:), Локальный диск (D:), Локальный диск (E:), Компакт-диск (F. Ссылки в левой части окна позволяют открыть папки Мои документы, Сетевое окружение и др..
Рассмотрим назначение некоторых кнопок панелей инструментов в окне Мой компьютер.
Кнопки панели инструментов Обычные кнопки позволяют выполнить часто используемые команды без раскрытия меню.
На панели инструментов Обычные кнопки (рис. 4.16) расположены следующие кнопки:
Назад, Вперед – обеспечивают перемещение к просмотренным ранее папкам, документам. Вверх – позволяет перейти в родительскую (охватывающую) папку, содержащую данный объект. Поиск –отображает в левой части окна панель обозревателя Поиск, используя которую можно найти интересующий материал на компьютере, в сети или в Интернете и другие.
Рис. 4.16. Панель инструментов Обычные кнопки
Чтобы открыть папку или файл на жестком диске локального компьютера или в сети, можно воспользоваться панелью инструментов Адресная строка. Для этого надо ввести в поле адреса имя объекта (рис. 4.17), отображенного в окне, или полный путь к нему, а затем нажать клавишу Enter или кнопку Переход.
Рис. 4.17. Панель инструментов Адресная строка
Напомним, что путь к файлу – это последовательность имен папок, в которых находится данный файл, включая его имя, отделенных друг от друга символом «» (обратной косой чертой). Если ввести в поле адреса путь к какому-нибудь файлу, например, точечному рисунку (C:WINМеZapotec.bmp) и нажать клавишу Enter, то на экране отобразится окно графического редактора Paint, в котором появится рисунок, содержащийся в этом файле.
Навигацию по папкам облегчает раскрывающийся список панели инструментов Адресная строка. Чтобы просмотреть список надо щелкнуть мышью на кнопке со стрелкой с правой стороны поля.
Кнопки панели инструментов Ссылки можно использовать для открытия часто посещаемых веб-узлов, а также тех папок и файлов, с которыми пользователь постоянно работает (см.рис. 4.15). Подведя указатель к кнопке, можно увидеть адрес объекта, который будет отображен в окне, если воспользоваться этой ссылкой.
В левой области окна Мой компьютер можно показать одну из панелей обозревателя: Поиск, Избранное, Медиа, Журнал, Папки, выбрав в меню Вид, Панель обозревателя соответствующую команду.
Панели обозревателя имеют следующее назначение.
· Поиск –упрощает поиск информации на дисках компьютера, в локальной сети и в Интернете.
· Избранное–облегчает доступ к часто используемым документам и папкам (подробнее рассматривается ниже).
· Медиа – позволяет открыть медиа файлы, расположенные на компьютере или в Интернете.
· Журнал – облегчает поиск информации, отображая список последних просмотренных файлов, папок, сетевых серверов и веб-страниц. Список можно группировать по дате, по узлу, по посещаемости или по порядку посещения.
· Папки –отображает многоуровневую структуру папок, к которым имеет доступ пользователь. Панель обозревателя Папки рассмотрена ниже в этой главе.
Практическая работа №1″Основные объекты операционной системы Windows»
Техника безопасности и организация рабочего места
 |
ЗАПОМНИТЕ! К каждому рабочему месту подведено опасное для жизни напряжение.
Во время работы следует быть предельно внимательным.
Во избежание несчастного случая, поражения электрическим током, поломки оборудования рекомендуется выполнять следующие правила:
• Входите в компьютерный класс спокойно, не торопясь, не толкаясь, не задевая мебель и оборудование и только с разрешения преподавателя.
• Не включайте и не выключайте компьютеры без разрешения преподавателя.
• Не трогайте питающие провода и разъёмы соединительных кабелей.
• Не прикасайтесь к экрану и тыльной стороне монитора.
• Не размещайте на рабочем месте посторонние предметы.
• Не вставайте со своих мест, когда в кабинет входят посетители.
• Не пытайтесь самостоятельно устранять неисправности в работе аппаратуры; при неполадках и сбоях в работе компьютера немедленно прекратите работу и сообщите об этом преподавателю.
• Работайте на клавиатуре чистыми, сухими руками; легко нажимайте на клавиши, не допуская резких ударов и не задерживая клавиши в нажатом положении.
ЗАПОМНИТЕ! Если не принимать мер предосторожности, работа за компьютером может оказаться вредной для здоровья.
Чтобы не навредить своему здоровью, необходимо соблюдать ряд простых рекомендаций:
• Неправильная посадка за компьютером может стать причиной боли в плечах и пояснице. Поэтому садитесь свободно, без напряжения, не сутулясь, не наклоняясь и не наваливаясь на спинку стула. Ноги ставьте прямо на пол, одна возле другой, но вытягивайте их и не подгибайте.
• Если стул с регулируемой высотой, то её следует отрегулировать так, чтобы угол между плечом и предплечьем был чуть больше прямого. Туловище должно находиться от стола на расстоянии 15-16 см. Линия взора должна быть направлена в центр экрана. Если вы имеете очки для постоянного ношения, работайте в очках.
• Плечи при работе должны быть расслаблены, локти — слегка касаться туловища. Предплечья должны находиться на той же высоте, что и клавиатура.
• При напряжённой длительной работе глаза переутомляются, поэтому каждые 5 минут отрывайте взгляд от экрана и смотрите на что-нибудь, находящееся вдали.
Правильная посадка
Самое главное
1. При работе за компьютером необходимо помнить: к каждому рабочему месту подведено опасное для жизни напряжение. Поэтому во время работы надо быть предельно внимательным и соблюдать все требования техники безопасности.
2
Чтобы работа за компьютером не оказалась вредной для здоровья, необходимо принимать меры предосторожности и следить за правильной организацией своего рабочего места.

Для чего нужен Мой компьютер
В этом ярлыке вы можете увидеть вставленную флешку, карту, USB – провод для подключения смартфона к ПК. В нем же вы можете находить и включать видеозаписи, музыку, фильмы; открывать документы, презентации, фотографии.
диск А (дисковод)- магнитный гибкий диск;
диск В – такой же, но по размеру больше (5.25 дюйма) правда на сегодня они устарели и ими редко кто пользуется;
диск С – главный жесткий диск
Здесь содержится все самое необходимое и важное. Например, операционная система
Она может находится в папке Windows. Пользователь по желанию может сделать так, чтобы жесткий диск полностью был отведен под главный раздел и никаких других разделов может не быть. Но лучше все же разделить его на отделы, потому что так меньше риска получить вирус и заразиться;
диск D – рабочий отдел. Половину нагрузки с системного раздела можно перенести на него. В нем же вы можете хранить свои личные файлы. Можно сделать так, что в него будут сохраняться все загруженные файлы с интернета;
диск Е – еще один рабочий помощник. Применяется по усмотрению. Можно в ней сохранять музыку, игры, приложения по макияжу и прическе, семейные фотографии.
Также можно переустанавливать операционную систему, делать синхронизацию, обновлять приложения, создавать/удалять папки. Удобно смотреть состояние системы, принтера, приложений, практично искать нужные файлы и данные.
Microsoft Office
Мой компьютер
Открывая документы из окон приложений или с помощью значков рабочего стола, важно понимать, что на самом деле все документы представляют собой файлы — поименованные информационные блоки, расположенные в иерархической структуре папок или каталогов жестких дисков компьютера или на сетевых дисках. Чтобы разобраться, где находятся ваши документы, выполните следующие операции
Чтобы разобраться, где находятся ваши документы, выполните следующие операции.
1. Дважды щелкните на значке Мой компьютер рабочего стола. Откроется окно, в котором расположены значки всех локальных дисков, подключенных сетевых дисков и системных папок Windows (рис. 3.6). Мой компьютер — это главная папка компьютера, в которой размещены все остальные папки с документами, ярлыками, приложениями и служебными файлами.
2. Дважды щелкните на значке диска С:. Откроется окно этого диска.
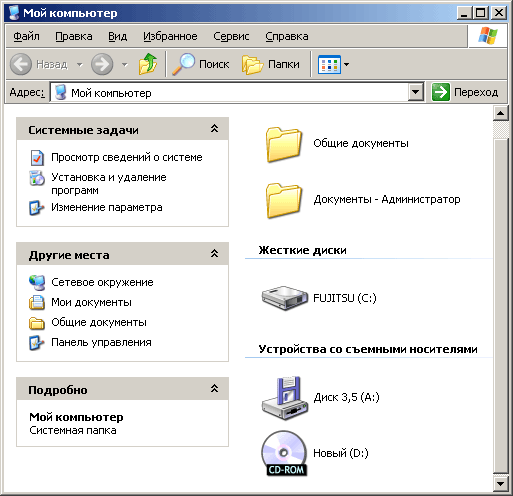
Рис. 3.6. Окно Мой компьютер
Примечание Если на компьютере установлена одна из последних версий Windows, возможно, что для выделения значка будет достаточно просто переместить на него указатель мыши, а активизация значка будет выполняться одинарным, а не двойным щелчком. Стиль поведения системы можно настроить в окне диалога, которое открывается выбором команды Вид > Свойства папки. Мне больше нравится стандартный стиль работы с мышью, поэтому в книге предполагается, что объекты выделяются щелчком и активизируются двойным щелчком.
3. Найдите папку Windows и дважды щелкните на ней. Откроется окно этой папки, содержащей служебные папки и файлы операционной системы.
4. В окне Windows дважды щелкните на папке Рабочий стол. Появится окно, показанное в правом нижнем углу рис. 3.7. Сравните его содержимое с рабочим столом, и вы поймете, что значки и документы рабочего стола на самом деле хранятся в одной из папок диска С:. Здесь можно найти и документ Teкст.doc. Двойным щелчком на его значке в окне папки можно запустить Word и открыть этот документ. Папки операционной системы образуют иерархическую структуру вложенных друг в друга объектов, в корне которой находится папка Мой компьютер.
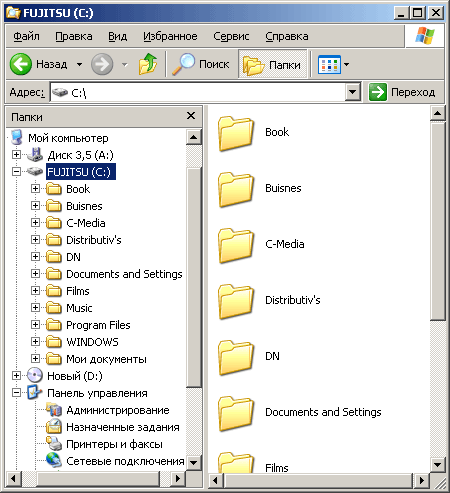
Рис. 3.7. Папки операционной системы Windows
Перемещаясь по папкам, можно найти любой файл. Последовательное перечисление имен папок, в которые вложен файл, называется полным путем к файлу. Файлы и папки можно перемещать и копировать между окнами папок с помощью технологии перетаскивания или посредством контекстных меню, раскрывающихся правой кнопкой мыши. Некоторые папки операционной системы имеют особое назначение. Часть из них доступна в Главном меню.
5. Щелкните на кнопке Пуск Панели задач.
6. Переместите указатель мыши на папку Документы. Раскроется подменю, показанное на рис. 3.8. Здесь находятся ярлыки тех документов, с которыми вы недавно работали.
Примечание Чтобы получить доступ к файлам папки Мои документы, переместите указатель на одноименный пункт подменю Документы. Разработчики Windows предполагают, что в этой папке должны храниться ваши рабочие файлы.
7. Для продолжения работы с недавно открывавшимся документом (например, с файлом Текст.dос) найдите его название в подменю Документы и щелкните на нем.
8. Снова щелкните на кнопке Пуск и переместите указатель на пункт Избранное. Вы увидите содержимое личной папки, в которой хранятся часто открываемые документы. Эта же папка обеспечивает доступ к каналам и ссылкам Internet Explorer. Личная папка удобна потому, что во многих окнах диалога она открывается щелчком на специальной кнопке и ее не нужно долго искать в иерархической структуре папок.
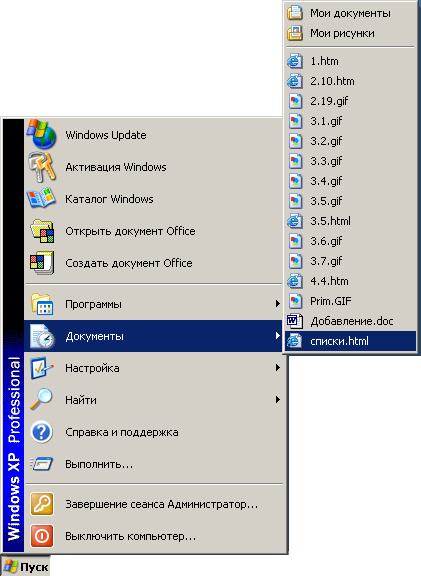
Рис. 3.8. Меню Документы
Отображение информации о компьютере и операционной системе
В Windows значок «Мой компьютер» предоставляет возможность получить информацию о компьютере и операционной системе.
При открытии окна, пользователь может просмотреть основные характеристики компьютера, такие как название компьютера, процессор, объем оперативной памяти и тип системы.
Дополнительно, пользователь может получить доступ к следующим сведениям:
| Аппаратное обеспечение | Информация о подключенных устройствах, таких как принтеры, сканеры, веб-камеры и другое оборудование. |
| Установленное программное обеспечение | Список установленных программ, включая операционную систему, браузеры, офисные приложения и другие программы. |
| Сетевые настройки | Информация о подключении к сети, IP-адресе, DNS-серверах, а также о наличии и параметрах беспроводных сетей. |
| Хранилище данных | Общий объем дискового пространства, разбитие дисковой системы и информация о свободном пространстве на дисках. |
| Системные сведения | Дополнительная информация о версии операционной системы, лицензировании, битности и установленных пакетах обновлений. |
Значок «Мой компьютер» представляет собой удобный способ получения доступа к системной информации без необходимости использования специальных команд или настроек операционной системы.
Как добавить Мой компьютер на рабочий стол Windows 10 после обновления или установки системы
После установки или обновления компьютера к Windows 10 на рабочем столе (РС) может отсутствовать значок Мой компьютер. Ниже описано, как добавить Мой компьютер на рабочий стол Windows 10, чтобы получить прямой доступ к системным и съемным дискам, а также виртуальным и физическим дисководам.
В приложении Параметры
Самый простой путь добавления значка на РС – использовать приложение Параметры.
- Меню Пуск → Параметры → Персонализация → Темы → Параметры значков рабочего стола.
Полезно! Альтернативный путь запуска Персонализации – нажать ПКМ по пустому месту РС.
- В открывшемся окне укажите, какие значки должны присутствовать на РС, или уберите ненужные.
Запустите Панель управления и в поле «Поиск в панели управления» справа вверху введите слово «значки». В отсортированном списке выберите пункт «Отображение или скрытие обычных значков на рабочем столе» и повторите действия по добавлению/удалению значков РС.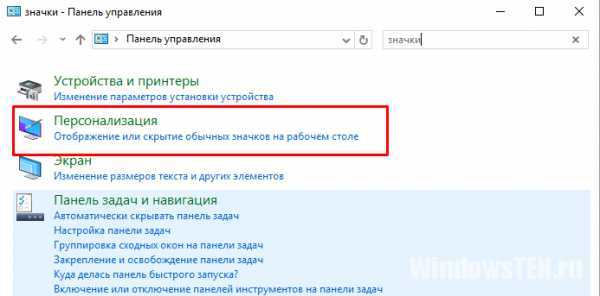
С помощью редактора реестра
Использование редактора реестра не является простым способом, но если не один из вариантов вам не подходит, тогда используйте именно его (узнать о том, как работать с Редактором реестра можно в статье «Работа с реестром в Windows 10»).
Откройте редактор реестра командой regedit в окне «Выполнить». Перейдите по пути KEY_CURRENT_USER → Software → Microsoft → Windows → CurrentVersion → Explorer → Advanced
Откройте пункт «HideIcons» и установите в поле «Значение» 0.Важно! Если вы не нашли «HideIcons» в списке, создайте его самостоятельно: меню Правка → создать → Параметр DWORD (32 бита).
Видео
На видео подробнее рассказано, как вернуть значок с помощью приложения Параметры и Панели управления.
Вывод
Добавление значка Мой компьютер выполняется после переустановки или обновления операционной системы. Сделать это можно несколькими способами: в Редакторе Реестра, Панели управления, и самый быстрый способ – в приложении Параметры.




























