Поиск и выбор города для добавления дома
Перед тем, как добавить дом в 2ГИС, необходимо найти и выбрать соответствующий город.
2. В поисковой строке введите название города, в котором находится ваш дом.
3. После ввода названия города вы увидите список подходящих вариантов.
4. Если город, который вы ищете, отображается в списке, выберите его.
5. Если город не отображается в списке, возможно, вы ввели некорректное название. Проверьте правильность написания и повторите поиск.
6. Если вы не знаете точное название города, вы можете ввести ближайший крупный населенный пункт или область.
7. Когда вы выбрали нужный город, вы будете перенаправлены на его страницу в 2ГИС.
8. Теперь вы можете перейти к следующему шагу — поиску и выбору вашего дома в выбранном городе.
Примечание: Если вы не можете найти нужный город в 2ГИС, возможно, его еще нет в базе данных сервиса. В этом случае вам следует обратиться в службу поддержки 2ГИС для решения данной проблемы.
Заполнение информации о доме
Чтобы добавить адрес дома в 2GIS, следуйте этим шагам:
- Перейдите на сайт 2gis.ru
Откройте браузер и введите в адресной строке www.2gis.ru.
Войдите в свой аккаунт
Если у вас уже есть аккаунт, нажмите на кнопку «Войти» в верхнем правом углу страницы и введите свои логин и пароль. Если у вас нет аккаунта, зарегистрируйтесь на сайте.
Выберите город и район
На главной странице сайта найдите поле ввода с названием города, в котором находится дом, и введите название города. Затем выберите нужный район из списка.
Добавьте новый дом
На странице выбранного города и района найдите кнопку «Добавить адрес» или «Добавить новый дом».
Заполните информацию о доме
В открывшейся форме укажите адрес дома, его номер, название улицы и другие данные, если необходимо. Убедитесь, что все поля заполнены корректно и достоверно.
Проверьте данные
Перед подтверждением добавления адреса, внимательно проверьте введенные данные на ошибки. Убедитесь, что указали правильный город, район, улицу и номер дома.
Отправьте запрос
Нажмите на кнопку «Отправить» или «Добавить» (в зависимости от интерфейса сайта), чтобы отправить запрос на добавление адреса. После этого ваш запрос будет отправлен на модерацию.
Ожидайте модерацию
После отправки запроса на добавление адреса, ожидайте его модерацию. Обычно это занимает несколько дней. Вы получите уведомление о результате проверки на указанный вами адрес электронной почты или в личном кабинете.
Теперь вы знаете, как добавить адрес дома в 2GIS. Не забудьте указать все необходимые данные, чтобы другие пользователи могли легко найти ваш дом на карте.
Как включить боковую панель Самсунг?
- Откройте настройки в приложении на домашнем экране, в списке приложений или вытянув панель уведомлений и нажав на иконку шестерёнки
- Выберите Экран
- Выберите Экран Edge.
- Нажмите на переключатель напротив надписи Панели Edge.
Показать или скрыть боковую панель
Подобно ленте, вы также можете легко показать или скрыть боковую панель навигации в проводнике. Перейдите на вкладку «Просмотр» и нажмите «Панель навигации». Установите или снимите флажок «Панель навигации», чтобы показать или скрыть ее.
Открыть Проводник & gt; Вкладка «Просмотр» & gt; Панель навигации & gt; Убедитесь, что установлен флажок для отображения области навигации.
Как добавить объекты на карту
Выберите отметку, линию или фигуру и поместите её в нужное место.
Цвет, толщина линии и другие свойства фигур настраиваются в левой панели.
Точкам, линиям и фигурам можно добавить описание — пользователи увидят его, когда кликнут на объект. Если знаете разметку Markdown и HTML, вставляйте в описания картинки.
Отметкам можно добавить подпись, которую всегда видно на карте.
Все отметки, линии и фигуры, которые вы нанесёте на карту, появятся в левой панели. Нажмите на объект в списке, чтобы выделить его на карте. И наоборот: выберите объект на карте, чтобы выделить в списке.
Если добавить объекту описание, оно появится в списке. Так проще отличить одну точку или фигуру от другой.
Площадные объекты могут накладываться друг на друга. Если кликнете по смежной области, то выберете тот объект, который находится на более высоком слое. Чтобы изменить приоритет объектов, перемещайте их в списке вверх и вниз.
Чтобы удалить объект, найдите его в списке и нажмите на крестик.
Почему маршрут с несколькими точками — это удобно
Например, с помощью маршрута с несколькими точками можно составить оптимальный план передвижения для посещения нескольких магазинов или организаций. Вместо того, чтобы тратить время и силы на поиск нужного места после каждой остановки, вы можете заранее спланировать свой маршрут и быть уверенным в том, что перемещение между точками будет максимально оптимизированным.
Кроме того, маршрут с несколькими точками позволяет сэкономить деньги на транспорты. Учитывая, что на пути между точками может быть несколько остановок, оптимизированный маршрут позволит выбрать наиболее удобный общественный транспорт, который будет максимально близок к вашим точкам назначения. Таким образом, вы сможете минимизировать расходы на транспорт и получить максимальную экономию времени и денег.
Кроме того, маршрут с несколькими точками позволяет сделать вашу поездку или прогулку более планируемой и удобной. Вы можете заранее просмотреть маршрут, оценить расстояние между точками, время, необходимое на перемещение и сделать наиболее оптимальный выбор. Это особенно удобно для путешествий, когда вы хотите увидеть много достопримечательностей в один день.
В итоге, маршрут с несколькими точками позволяет оптимизировать ваше перемещение, сэкономить время и деньги, а также сделать вашу поездку более планируемой и комфортной. Используйте этот удобный инструмент и наслаждайтесь своими перемещениями без лишних хлопот и затрат!
Преимущества множественных маршрутов
1. Экономия времени и денег: Оптимизация маршрута позволяет выбрать наиболее эффективный путь, минимизируя время и расстояние между точками. Это позволяет сократить затраты на топливо или общественный транспорт, а также сэкономить время, которое можно потратить на другие дела.
2. Гибкость и настраиваемость: В 2ГИС вы можете легко добавлять, удалять или изменять порядок точек в маршруте. Это позволяет вам адаптировать маршрут под ваши нужды и предпочтения, добавлять остановки или изменять планы по ходу пути.
3. Возможность планирования оптимального маршрута с учетом различных факторов: 2ГИС позволяет настраивать маршрут с учетом различных параметров, таких как ограничение скорости, пробки или предпочтения по типу дорог. Это дает возможность выбрать наиболее удобный и безопасный путь, а также избежать потенциальных проблем на дороге.
4. Информация о достопримечательностях и сервисах вдоль маршрута: При построении множественного маршрута в 2ГИС вы получаете доступ к информации о различных достопримечательностях, магазинах, кафе, банкоматах и других объектах вдоль пути. Это позволяет вам планировать остановки и узнавать о интересных местах на своем пути.
Использование множественных маршрутов в 2ГИС значительно упрощает планирование поездок с несколькими точками и помогает сэкономить время и ресурсы. Попробуйте этот удобный инструмент при следующей поездке и оцените все его преимущества!
Когда стоит использовать маршрут с несколькими точками
Маршрут с несколькими точками полезен в случаях, когда необходимо посетить несколько мест за одно путешествие или взять на пути сразу несколько адресов. Это может быть удобно, когда вы планируете деловые встречи в разных конечных точках, поездку по достопримечательностям или даже просто поход по магазинам.
С помощью маршрута с несколькими точками вы можете оптимизировать свое время и планировать более эффективные маршруты. Вместо того, чтобы тратить время на постоянные поездки в одну точку и обратно, 2ГИС позволяет вам создавать оптимальные маршруты, чтобы посетить все нужные вам места за одно путешествие. Таким образом, вы можете сэкономить время и избежать лишних затрат на транспорт и топливо.
Кроме того, маршрут с несколькими точками предоставляет наглядную карту с инструкциями, которые позволяют легко ориентироваться и находить нужные вам места. Это особенно полезно, если вы не знакомы с городом или районом, в котором планируете перемещаться.
Использование маршрута с несколькими точками также позволяет избежать забывчивости и ошибок при планировании пути. Вы можете забыть, какой именно адрес или место нужно посетить на следующей остановке, но благодаря маршруту все нужные вам точки будут представлены в удобном списке, который вы можете просматривать в любой момент.
В общем, использование маршрута с несколькими точками дает вам большую гибкость и контроль над вашими перемещениями. Вы можете легко планировать свой маршрут, экономить время и деньги, а также избегать ошибок и неудобств при посещении различных мест. Попробуйте создать маршрут с несколькими точками в 2ГИС и убедитесь, насколько это удобно и полезно!
Применение CSS для стилизации
При создании бокового меню с помощью HTML и CSS, ключевую роль играет стилизация с помощью CSS. С помощью CSS можно задавать различные стили элементам меню, такие как цвет фона, шрифт, выравнивание текста и многое другое.
Для стилизации бокового меню можно использовать различные CSS-свойства и их значения. Например, для изменения цвета фона бокового меню можно использовать свойство background-color и указать нужный цвет. Для изменения шрифта текста можно использовать свойство font-family и указать нужный шрифт.
Кроме того, с помощью CSS можно задавать различные визуальные эффекты для элементов меню, такие как переходы, тени, границы и другие. Например, можно добавить плавный переход при наведении курсора на элемент меню, чтобы меню выглядело более интерактивно и привлекательно.
Важно учитывать, что стилизация с помощью CSS должна быть согласована с разметкой HTML. Поэтому рекомендуется использовать классы или идентификаторы для элементов меню, чтобы применить стили только к нужным элементам
Это также помогает избежать конфликтов стилей и упрощает поддержку и модификацию кода в дальнейшем.
Таким образом, CSS играет важную роль при стилизации бокового меню, позволяя задать нужные внешние параметры и визуальные эффекты. Комбинируя различные CSS-свойства и значения, можно создать уникальный и привлекательный дизайн для бокового меню.
Установка флажков в 2 ГИС: пошаговая инструкция
Шаг 4: Поиск компаний для установки флажков
В поле поиска введите название нужной вам компании или ее ключевые слова.
Нажмите Enter или кнопку «Найти» для выполнения поиска.
Шаг 7: Подтверждение установки флажка
Подтвердите установку флажка, следуя инструкциям на экране. Обычно это включает выбор пункта «Установить флажок» и подтверждение действия.
Шаг 8: Проверка установленного флажка
После подтверждения установки флажка, вы увидите сообщение о том, что флажок успешно установлен.
Вы также можете проверить установленные флажки, открыв страницу компании и просмотрев раздел «Флажки».
Шаг 9: Удаление флажка (по желанию)
Если вам нужно удалить флажок, откройте страницу компании, найдите раздел «Флажки» и нажмите на кнопку «Удалить флажок».
Примечания
- Возможность установки флажков может быть ограничена в некоторых регионах или для определенных типов компаний.
- Флажки могут помочь вам отмечать и сохранять интересующие вас места или компании на карте.
- Не забывайте, что установка или удаление флажков может требовать авторизации в приложении.
| Шаг | Описание |
|---|---|
| 1 | Запуск приложения 2 ГИС |
| 2 | Поиск нужного места |
| 3 | Открытие вкладки «Компании» |
| 4 | Поиск компаний для установки флажков |
| 5 | Открытие страницы компании |
| 6 | Установка флажка |
| 7 | Подтверждение установки флажка |
| 8 | Проверка установленного флажка |
| 9 | Удаление флажка (по желанию) |
Как сориентироваться на маршруте
Когда вы планируете путешествие или просто хотите найти путь до нужного вам места, важно иметь возможность сориентироваться на маршруте. Маршруты в 2ГИС позволяют вам удобно проложить свой путь и ориентироваться на нем
Вот несколько полезных советов, как сделать это максимально эффективно.
Используйте подробные инструкции
Когда вы находитесь на странице маршрута в 2ГИС, вам будет предоставлена подробная информация о каждом этапе вашего пути. Вы увидите точные названия улиц, номера домов и даже пересечения, которые вам нужно будет преодолеть. Используйте эту информацию, чтобы ориентироваться и не пропустить важные повороты.
Просматривайте карту в режиме прокладки маршрута
Одной из наиболее удобных функций 2ГИС является возможность просмотреть карту в режиме прокладки маршрута. Это значит, что вы можете видеть свое текущее местоположение на карте, а также все точки маршрута, которые вам нужно пройти. Это помогает сориентироваться и позволяет легко следовать заданному пути.
Используйте отметки и сокращенные имена для остановок
Если вы использовали несколько остановок на вашем маршруте, может быть полезно пометить каждую остановку специальным значком или сократить их имена. Например, вы можете обозначить остановку на оживленном перекрестке как «Разв./ул.», чтобы отметить ее на карте и сориентироваться на ней. Это помогает сохранить ясность на карте и делает проследить ваш маршрут намного проще.
Следуя этим советам, вы сможете легче сориентироваться на вашем маршруте и достичь вашего пункта назначения быстро и без стресса. Не забывайте проверять маршрут на возможные изменения или пробки, чтобы быть готовыми к любым ситуациям на дороге.
У нас на сайте вы найдете советы для мобильных телефонов, которые позволят вам решить множество проблем с сотовыми телефонами
Как открыть боковую панель в Windows 10?
Чтобы открыть боковую панель в Windows 10, вы можете использовать несколько способов. Самый простой способ — щелкнуть правой кнопкой мыши на пустом месте на панели задач и выбрать «Боковая панель». Вы также можете навести курсор на левую сторону экрана и, когда появится стрелка, щелкнуть, чтобы открыть боковую панель.
Как вызвать боковое меню в Windows 10?
Для вызова бокового меню в Windows 10, существует несколько способов. Один из них — это щелкнуть на значке «Пуск» в левом нижнем углу экрана. При этом откроется боковое меню. Вы также можете нажать клавишу «Win» на клавиатуре или провести пальцем с левого края сенсорного экрана к центру, чтобы вызвать боковое меню.
Есть ли другие способы открыть боковую панель в Windows 10?
Да, помимо основных способов, существуют и другие способы открыть боковую панель в Windows 10. Например, вы можете нажать комбинацию клавиш «Win» + «A» на клавиатуре, чтобы вызвать боковую панель. Также можно щелкнуть правой кнопкой мыши на значке «Пуск» и выбрать «Боковая панель» из контекстного меню.
Могу ли я изменить настройки боковой панели в Windows 10?
Да, вы можете изменить настройки боковой панели в Windows 10. Для этого откройте «Настройки» через главное меню Пуск и выберите пункт «Персонализация». Затем в левой части окна выберите «Боковая панель». Здесь вы можете настроить различные параметры, такие как положение панели, способ открытия и уведомления.
Можно ли отключить боковую панель в Windows 10?
Да, вы можете отключить боковую панель в Windows 10, если по каким-либо причинам она вам не нужна. Для этого откройте «Настройки» через главное меню Пуск и выберите пункт «Персонализация». Затем в левой части окна выберите «Боковая панель» и переключите «Показывать боковую панель» в положение «Выключено». После этого боковая панель больше не будет отображаться на экране.
Управляйте вашими отметками на карте
2ГИС предоставляет возможность пользователям создавать отметки на карте для удобного закладывания и организации интересующих их мест.
Следующие действия помогут вам управлять вашими отметками на карте в приложении 2ГИС:
-
Создание отметок: чтобы создать новую отметку на карте, откройте приложение 2ГИС и найдите место, которое хотите отметить. Удерживайте палец на экране в нужном месте, пока не появится контекстное меню. В меню выберите опцию «Добавить отметку». Затем введите название отметки и необходимую информацию. Отметка будет сохранена и отображена на карте.
-
Редактирование отметок: для изменения информации отметки, найдите ее на карте и нажмите на нее один раз. В открывшемся окне нажмите на кнопку «Редактировать». Вы сможете изменить название отметки, добавить описание или выбрать новые иконки для отображения на карте. После внесения изменений сохраните отметку.
-
Удаление отметок: для удаления отметки с карты, найдите ее и нажмите на нее один раз. В открывшемся окне нажмите кнопку «Удалить». Отметка будет удалена и больше не отображается на карте.
-
Организация отметок: вы можете создавать различные категории для ваших отметок и группировать их для более удобного доступа. Чтобы создать новую категорию, откройте меню отметок и выберите опцию «Создать категорию». Затем введите название и выберите цвет для категории. Вы сможете перемещать отметки между категориями и управлять ими в меню отметок.
-
Общий доступ: вы можете делиться отметками с другими пользователями 2ГИС. Для этого откройте меню отметок и выберите опцию «Поделиться». Выберите способ передачи отметки (например, через сообщение, электронную почту или социальные сети) и отправьте ее получателю. Получатель сможет открыть отметку на своей карте 2ГИС.
Управление вашими отметками на карте в приложении 2ГИС поможет вам сохранить и организовать интересующие места для быстрого доступа и обмена с другими пользователями.
Как составить маршрут из нескольких адресов в 2гис? Подборки ответов на вопросы
Это может возникнуть из-за того, что карты не всегда показывают некоторые грунтовые дороги или на них не будут отмечены некоторые детали например, обычный путь временно перегорожен из-за ремонтных работ. Грамотное применение интер- и мультимодальных перевозок позволяет снизить себестоимость доставки.
- Когда вам необходимо проложить маршрут подъезда к офису или складу. Это может возникнуть из-за того, что карты не всегда показывают некоторые грунтовые дороги или на них не будут отмечены некоторые детали (например, обычный путь временно перегорожен из-за ремонтных работ).
- Вы решили проложить маршруты и обозначить периметром место, где происходят сезонные события: ярмарки, фестивали.
- У Вас туристическое агентство, и вы хотите показать маршруты туристических походов по лесу или сплавов по рекам своим потенциальным клиентам.
При разработке маршрута нужно учитывать множество факторов допустимую скорость движения, длительность погрузочно-разгрузочных работ, наличие доступных путей сообщения, соответствие типа груза нормативным требованиям и т
Важно не только вовремя доставить груз до конечной точки, но и уложиться в бюджет
Как настроить отложенную загрузку карты на сайте
Карты громоздкие, они влияют на загрузку сайта и могут тормозить отображение страницы.
Проверить скорость загрузки конкретной страницы можно в этом инструменте. Он бесплатно измеряет скорость загрузки в соответствии с показателем Google Core Web Vitals, оценивает разные этапы загрузки и дает рекомендации:
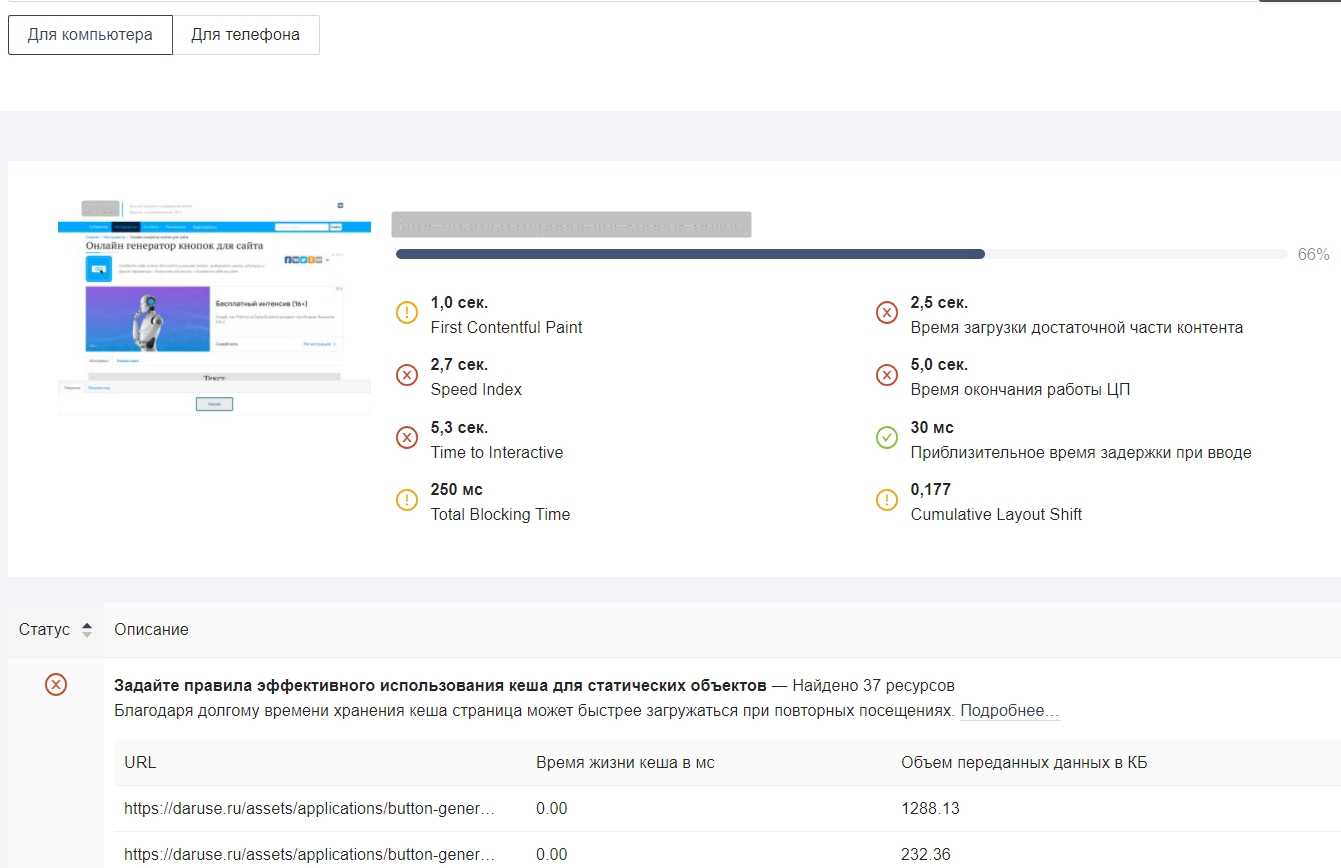 Фрагмент проверки
Фрагмент проверки
Минимизировать влияние карты на скорость загрузки страницы поможет отложенная или Lazy-load загрузка.
Загрузка карты по доскроллу до нее
Если карта находится внизу страницы далеко в футере или в поп-апе, можно настроить, чтобы она загружалась не сразу при переходе на страницу, а только когда пользователь до нее доскроллит.
Пользователь Хабра iefedorov для этого советует изменить код карты, который Google предлагает вставить на сайт.
Пример исходного кода:
Его нужно изменить вот так:
Браузер будет получать src = «», когда читателю понадобится карта.
Пошаговая настройка lazy-loading карты от Максима Васяновича (MaxGraph):
Загрузка карты после наведения курсора
Другой пользователь Хабра Dionisvl предлагает такой способ оптимизировать карту Яндекса, чтобы она подгружалась только при наведении на нее курсора мыши.
При создании карты в конструкторе Яндекса с использованием API-ключа получился примерно такой код:
На сайте нужно написать контейнер для блока с картой:
Также нужны стили для статичной картинки, подойдет скриншот.
Нужен JavaScript-код, который будет отслеживать события — наведение курсора мыши на карту или тап по карте на экране смартфона — и подменять статичное изображение на интерактивную карту:
Готово, теперь карта должна загружаться по наведении курсора или тапа на экран, если пользователь смотрит сайт с мобильного.
Проверить весь сайт на ошибки поможет сервис Анализ сайта: у него есть 70 тестов для анализа ваших и конкурентных проектов. Можно проверить не только главную, но и внутренние страницы. Оценит оптимизацию контента, ссылочную массу, технические параметры и другое.
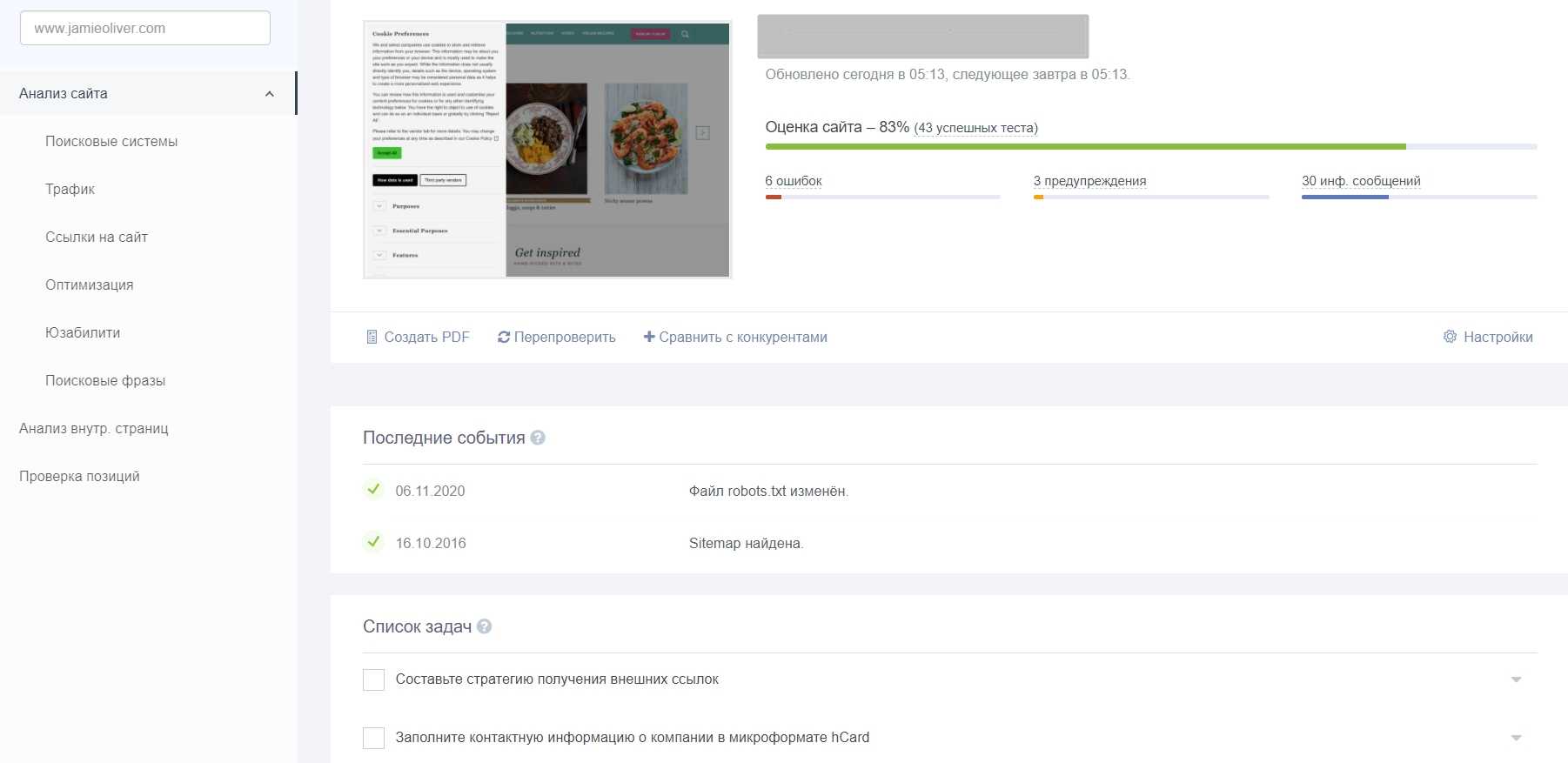 Фрагмент проверки сайта
Фрагмент проверки сайта
Создание бокового меню с помощью CSS. Подробный гайд
Для начала, определим HTML-структуру бокового меню. Часто используется таблица для размещения пунктов меню. В таблице будет одна колонка для иконок и другая колонка для текстовых надписей. В следующем примере показана простая HTML-структура бокового меню:
| Пункт меню 1 | |
| Пункт меню 2 | |
| Пункт меню 3 |
Следующим шагом является создание CSS-стилей для бокового меню. Мы можем использовать CSS классы и селекторы для задания стилей пунктам меню.
Пример простых CSS стилей для бокового меню:
.menu-table {
width: 200px;
border-collapse: collapse;
}
.menu-table td {
padding: 10px;
border-bottom: 1px solid #ccc;
text-align: left;
}
.menu-table img {
width: 20px;
height: 20px;
margin-right: 10px;
}
В примере выше, мы задаем ширину меню, добавляем отступы и границы для пунктов меню, а также задаем размер и отступ для иконок.
Наконец, применяем CSS классы к HTML-структуре меню:
| Пункт меню 1 | |
| Пункт меню 2 | |
| Пункт меню 3 |
Теперь у нас есть боковое меню с использованием CSS. Мы можем дальше настраивать стили, добавлять анимации или эффекты при наведении на пункты меню, чтобы сделать интерфейс более интерактивным и привлекательным для пользователей.
Не забывайте, что важно организовать пункты меню логически и учитывать удобство использования для пользователей, чтобы они могли быстро найти нужную информацию на вашем сайте
Как убрать панель с рабочего стола?
- Нажать правым кликом по панели, выбрать пункт «Свойства» в появившемся меню.
- Когда появится окошко с разделом «Оформление панели», в нем понадобится установить метку против строки «Автоматически скрывать».
- Левым кликом мыши нажать виртуальную кнопку «Применить».
Они выполняют почти одну и ту же задачу – скрывают боковую панель. В первом случае компонент закрывается полностью – чтобы открыть его, понадобится вызвать контекстное меню «Рабочего стола», выбрать «Гаджеты» и вручную добавить компонент на главный экран Виндовс.
Как Вызвать Боковую Панель в Windows 10
Для того, чтобы в быстром доступе отображалось только то, что закрепил пользователь, нажмите по пункту правой кнопкой и выберите «Параметры».
Как вставить Google карту на сайт
Первый вариант: вставить карту из Google Maps с существующей меткой
Откройте Google Maps, найдите компанию и скопируйте код для вставки:
Карта будет выглядеть так:
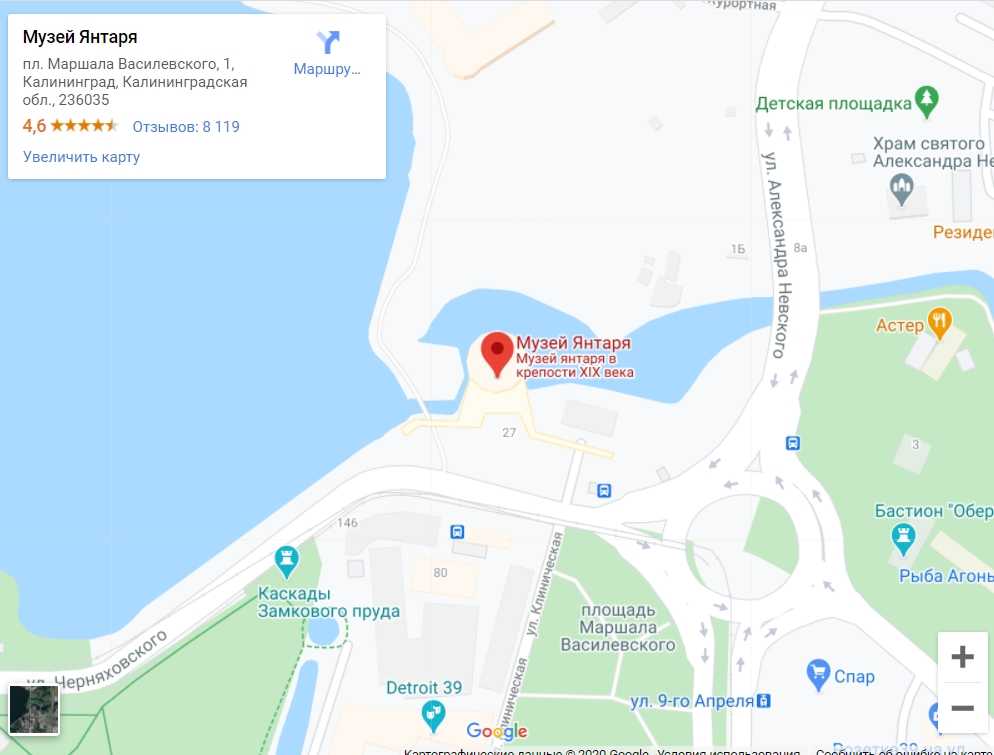 Карта с меткой организации из Google Maps
Карта с меткой организации из Google Maps
-
Найдите компанию на картах, нажмите на «Поделиться».
-
Нажмите «Встраивание карт» и выберите размер из предложенных или выберите «Другой размер» и укажите свои параметры.
-
Скопируйте получившийся HTML-код и вставьте его в код своего сайта в то место, где вы хотите разместить карту.
Второй вариант: создать свою метку в Google Maps
Создайте метку в Google Картах:
Так выглядит созданная нами метка в режиме предпросмотра: на ней есть описание, которое мы ввели, фотография и информация из Google Maps.
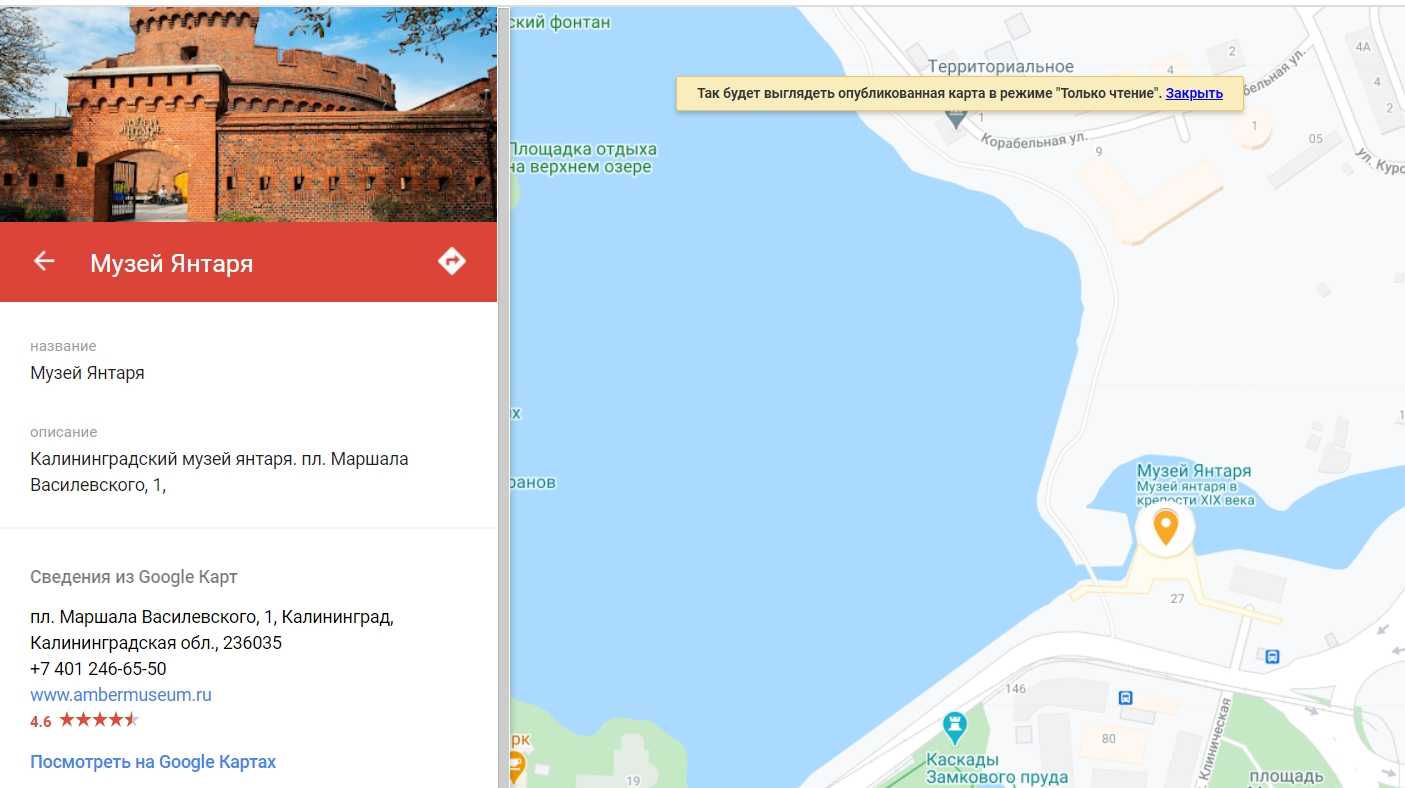 Карта с меткой компании
Карта с меткой компании
Пошаговое создание метки на Google картах:
-
Введите адрес или название компании.
-
Укажите название, добавьте описание организации, фотографии, выберите цвет и стиль значка.
-
Созданную карту вы можете посмотреть в Предпросмотре. Нажмите кнопку с тремя вертикальными точками и выберите «Добавить на сайт».
-
Скопируйте полученный код и вставьте его в код страницы, куда вы хотите добавить карту.
Использование линейки в 2ГИС
Линейка в приложении 2ГИС представляет собой инструмент для измерения расстояний на карте. С ее помощью можно определить расстояние между двумя точками или длину отрезка на карте.
Для использования линейки в 2ГИС необходимо выполнить следующие действия:
- Откройте приложение 2ГИС на своем телефоне.
- Найдите на карте интересующую вас область.
- Нажмите на значок линейки в правом верхнем углу экрана. Обычно он представлен в виде изображения линейки или мерной ленты.
- После нажатия на значок линейки на карте появится две маркеры: начальный и конечный.
- Переместите маркеры к нужным точкам на карте, чтобы определить расстояние или длину отрезка.
- Во время перемещения маркеров на экране появится информация о длине расстояния или отрезка в выбранной единице измерения.
- Когда вы закончите измерение, нажмите на значок линейки еще раз, чтобы скрыть ее.
Важно помнить, что точность измерения с помощью линейки в 2ГИС зависит от разрешения карты и масштаба, поэтому рекомендуется использовать этот инструмент в масштабе, при котором карта наиболее четкая и подробная. Использование линейки в 2ГИС позволяет удобно определить расстояние между объектами на карте, что может быть полезно при планировании путешествий, поиске магазинов или ориентировании в незнакомом городе
Использование линейки в 2ГИС позволяет удобно определить расстояние между объектами на карте, что может быть полезно при планировании путешествий, поиске магазинов или ориентировании в незнакомом городе.
Поиск нужного места
Чтобы скачать маршрут в 2ГИС, вам, прежде всего, необходимо найти нужное вам место на карте. В 2ГИС есть несколько способов это сделать.
-
Поиск по названию – самый простой способ найти объект на карте. Для этого в верхней части экрана расположено поле поиска, в которое нужно ввести название интересующего вас места. Например, можно ввести название улицы, названия организации, торгового центра, ресторана и т.д. После этого 2ГИС выведет на карте все объекты, связанные с вашим запросом.
-
Поиск по категориям – удобный способ найти объекты определенной категории. В 2ГИС есть разделение на категории, например, рестораны, магазины, аптеки и т.д. Для этого в верхней части экрана рядом с полем поиска расположена кнопка «Каталог», по которой можно перейти к списку доступных категорий. При выборе нужной категории на карте будут отображены все объекты этой категории.
-
Поиск по адресу – если вы знаете точный адрес интересующего вас места, вы можете найти его, используя поиск по адресу в 2ГИС. Для этого в поле поиска введите нужный адрес, и 2ГИС отобразит его на карте. Также можно указать дополнительные параметры, например, город или район, чтобы сузить область поиска.
После того, как вы найдете нужное вам место на карте, вы сможете перейти к следующему этапу – скачиванию маршрута.



























