Подключение монитора к компьютеру
Для подключения монитора к компьютеру вам понадобятся следующие шаги:
- Выключите компьютер и монитор.
- Найдите VGA или HDMI порт на задней панели вашего компьютера.
- Подключите один конец VGA или HDMI кабеля к порту на компьютере и другой конец к соответствующему порту на мониторе.
- Если ваш монитор имеет дополнительные порты, такие как аудио или USB, подключите соответствующие кабели.
- Убедитесь, что все кабели надежно подключены.
- Включите монитор и компьютер.
- Если ваш монитор не включается или не отображает изображение, проверьте настройки входа на мониторе и компьютере.
- Настройте разрешение экрана и другие параметры изображения в операционной системе Windows 7.
Теперь ваш монитор должен быть успешно подключен и работать с вашим компьютером.
Как установить драйвер на монитор
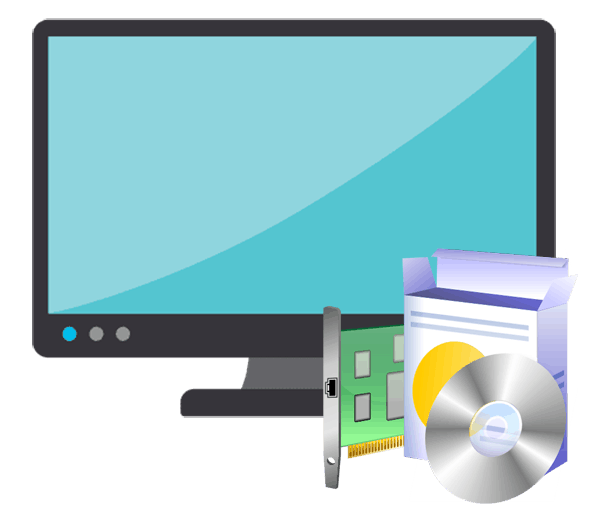
Иногда возникает необходимость установить или обновить драйвер на монитор. Однако параллельно с этим у пользователя возникает много вопросов, которые нужно выяснить еще до начала процесса.
Как установить драйвер на монитор
В самом начале необходимо проверить правильность подключения всех проводов и шнуров. Речь заходит о конкретных разъемах. Современные мониторы могут передавать картинку уникальной четкости
Но чтобы все работало, важно помнить и о технической составляющей
После проверки выбирается носитель драйвера. Обычно это компакт-диск. В таком случае все сведется к следующим шагам. Первым делом открывается упаковка и диск бережно достается. Далее он проверяется на дефекты и вставляется в DVD-ROM. Некоторые его называют приводом. Потом через службу автозапуска для операционной системы windows на экране появляется соответствующая программа. Одним из ее пунктов станет запуск установки на компьютер нужных драйверов. Причем в некоторых случаях можно даже выбрать из списка режим работы и функционирования монитора.

Установка с официального сайта компании производителя
Такой случай уже не редкость. Все дело в том, что интернет распространен повсеместно. Любой мобильный гаджет располагает носителем, на который можно скачивать информацию. Более того, она передается через множество любых онлайн-программ и служб.
Следующие шаги связаны с конкретными особенностями интерфейса. Так при обычных условиях всегда есть центр поддержки пользователей. Там выбирается модель монитора и нужный софт. Что примечательно, на очень продвинутых сайтах есть даже разделение на подвиды операционных систем.
Когда файл скачивается на компьютер, его запускают. Он может поставляться в архиве или установочником. В первом случае установка произойдет через диспетчер устройств. Во втором случае обычный двойной клик все запустит.

Важные моменты и рекомендации
Если не удается найти полезную информацию, то всегда на помощь придет диспетчер устройств. Поскольку любой монитор в каждой операционной системе это периферийное устройство, то ему присваивается уникальный код. Причем он не выставляется конкретными разработчиками софта. Это скорее что-то наподобие конкретных цифр и букв, которые для всех одинаковые. Поиск любых драйверов или официального производителя можно осуществить на основе этих данных. Он будет намного точнее, уникальнее и сразу отобразит дополнительную информацию.
Для справки! В системе windows узнать это значение довольно просто. Для этого пользователь открывает мой компьютер, затем выбирает свойства системы. Дальше путь прокладывается в диспетчер устройств, где выбирается соответствующий пункт. В нем открываются свойства и вкладка сведения. Маркер описание устройства прокручивается колесом мыши до ИД оборудования. В диалоговом окне появится надпись. Это и есть уникальный код.
Для пользователей Unix систем все еще проще. Там есть менеджер программ, занимающийся подобными вопросами. В нем всегда отображаются свойства и прочие данные.
Различные опции, направленные на улучшение производительности
Такой параметр вообще для этой техники в принципе не нужен. Но если все-таки клиент хочет найти и установить, то лучше пользоваться серьезными источниками. Тогда вредоносное ПО не попадет на персональный компьютер. Сюда же смело вносят различную рекламу. Плюс никаких стандартов тут не предвидится. А значит, сложности для видеокарты или ненужные нагрузки.
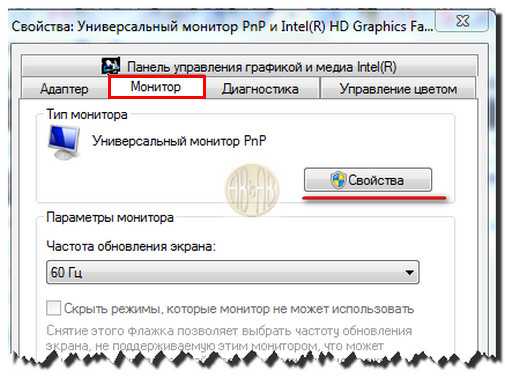
Обеспечение людей с проблемами зрения
Этот софт поставляется отдельно. Его работа регулируется с помощью таких инструментов, как управление цветом или экранная лупа. Да, иногда он встроен в ОС. Но ожидать этого на постоянной основе лучше не стоит.
Такие действия может выполнить практически любой пользователь. Если нет уверенности в своих силах, то лучше сразу обратиться к специалистам.
С помощью клавиатуры
Порой при уже работающем компьютере нужно отключить дисплей и потом его включить. При этом кнопку «Power» использовать не совсем удобно. Подключение экрана можно выполнить с клавиатуры.
Для ноутбука ничего придумывать не нужно. Достаточно воспользоваться функциональными клавишами.
Выключить и обратно активировать дисплей можно следующим образом:
- среди кнопок F1-F12 найдем одну с изображением монитора. На asus это F7, на acer — F5 или F6, на HP – F8;
- нажимаем одновременно на Fn и соответствующую функциональную клавишу.
Для пк скачиваем утилиту NirCmd.
После завершения скачивания выполняем следующие действия:
- распаковываем архив;
- нажимаем на файл nircmd.exe правой клавишей мыши, выбираем «Создать ярлык»;
- на вкладке «Ярлык» в поле «Объект» прописываем monitor on;
- в поле «Быстрый вызов» вписываем комбинацию горячих клавиш;
- жмем «ок».
При работе на пк и ноуте через определенный период бездействия копм переходит в спящий режим. Чтобы его разбудить, достаточно нажать на любую клавишу.
Так запускаем дисплей, только используя клавиатуру.
Где взять и как установить драйвер на монитор разными способами
Вчера решил обновить систему на своем стационарном компьютере и заметил, что ОС потребовала драйвер для монитора. Он и так у меня работал, нормально показывал и я даже как-то и не задумался о том, что это ПО обязательно. А оказалось, что так и есть! Сегодня я расскажу вам о том, как установить драйвер на монитор, зачем это нужно, какими способами это можно сделать, а также дам несколько полезных советов.
Зачем это нужно?

Представим, что у вас ноутбук Acer. Монитор в этом случае уже является частью самой машины. То есть, это уже встроенное комплектующее. По сути, это просто матрица в корпусе. А вот монитор, в случае со стационарным ПК, это уже отдельный девайс, причем, более сложный по техническим параметрам. Именно поэтому для него требуется свой драйвер.
Где взять драйвера?
Этот вопрос очень важный. Например, девайс у вас от компании LG или BenQ. При покупке монитора в магазине, вместе с комплектующими к нему (подставка, кабели), должен был поставляться и диск.

Именно на нем и есть все нужно программное обеспечение. Вам достаточно вставить болванку в оптический привод и запустить программу установки. Все остальное будет выполняться автоматом. Потом просто перезагружаете ПК.
Если такого диска нет, то придется искать ПО на сайтах производителей. Например, адрес площадки компании Philips .
Проходите по этому адресу, ищите свой монитор. Затем жмете на него. У вас откроется вот такая страничка, где нужно нажать «Обновление ПО».
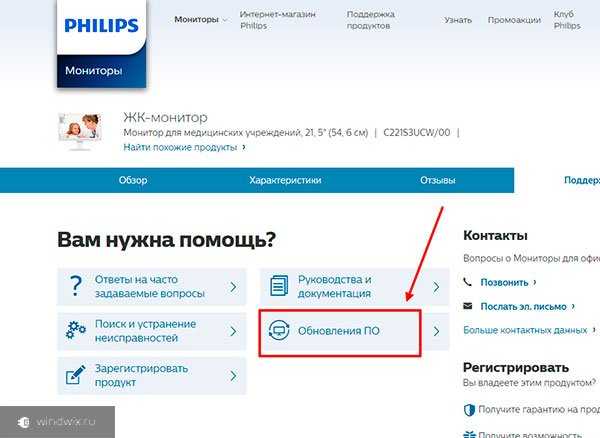
Выбираете свою операционную систему, например windows 7, качаете файлы и устанавливаете. В принципе это все.
Если у вас монитор Samsung, то вам по этому адресу . Далее жмете на кнопку, как показано на рисунке.
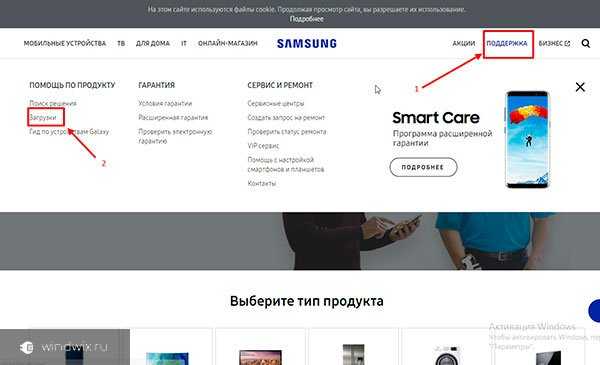
Далее, на новой страничке нажимаете вот сюда.
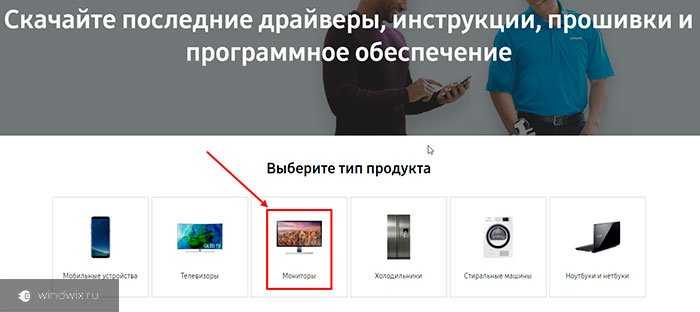
Затем, выбираете свою модель.
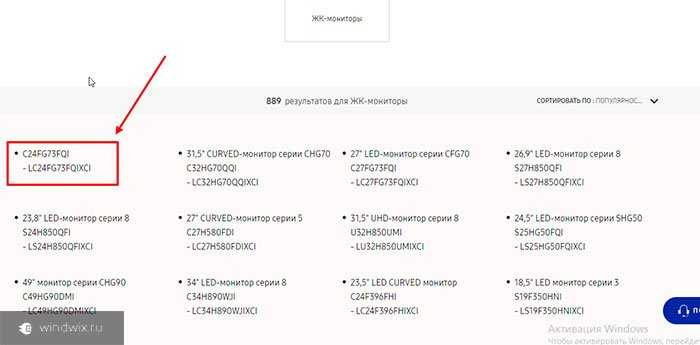
А теперь нажимаете вот сюда и качаете драйвер.
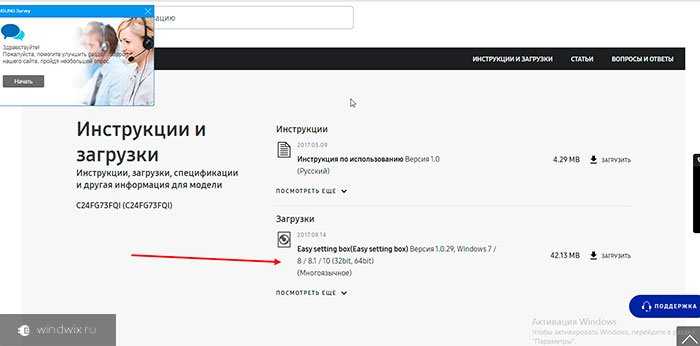
Помните, что нужно выбирать ПО не только по дате выхода, но и по подходящим вам данным. Это касается версии вашей операционной системы. Например, драйвера, выпущенные для windows 10, могут просто не подойти под другие дистрибутивы. Вполне возможно, что они установятся, но ОС будет сбоить, причем сильно, вплоть до необходимости ее сноса или восстановления.
Процесс установки
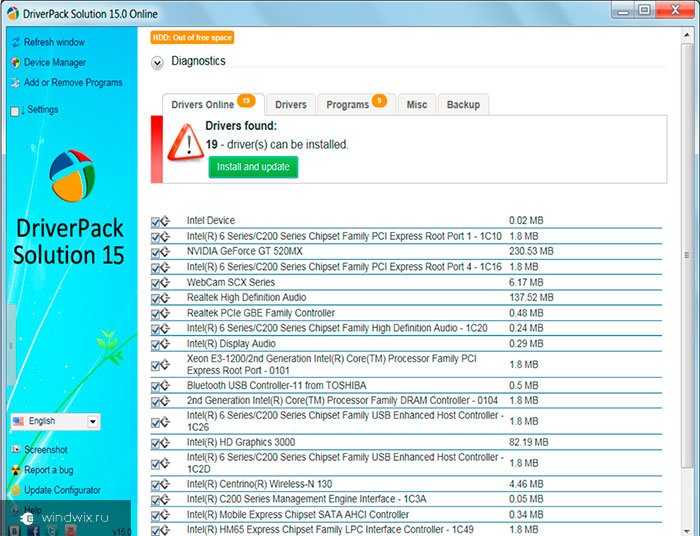
Я покажу вам на примере винды «семерки», как все это делается.
Так как вы скачали ПО, то установка будет без диска. Сначала полностью выключите компьютер. Даже из сети. Подключите монитор, завинтите все стабилизационные ботлы. Затем включите и ПК и сам девайс. Дождитесь полной загрузки операционной системы. Пройдите в панель управления. Далее выберите пункт «Экран», а затем его свойства. Потом выбираете «изменить параметры дисплея», «дополнительно», «монитор». Затем «драйвер» и щелкаете кнопку «обновить». Потом указываете путь к самому драйверу и ждете установки. Перезагружаете ПК и радуетесь профиту! Ничего сложного.
Альтернативная инсталляция
Допустим, есть у вас монитор ЛОС. А вот ПО к нему найти самостоятельно вы не смогли. Что делать? В этом вам поможет программка DriverPack Solution. Скачать можете с официального сайта . Работает она во всех операционках, даже в Ubuntu. Скачиваете веб-версию на свой ПК и запускаете. После открытия самой программы у вас появится вот такое окно.

Она сама просканирует систему и предложит скачать все что нужно. Просто нажмите зеленую кнопку Install. Дополню, что эта софтина поможет не только найти дрова на ваш компьютер, но и посоветует нужные программы, включая архиваторы, браузеры, кодеки и мессенджеры. Процесс будет длиться достаточно долго, поэтому рекомендую сразу налить кружку чая. Монитор будет несколько раз гаснуть и включаться, но не стоит бояться, вы сразу почувствуете разницу между тем, что было и тем, что стало.
Совет
Все, что идет в комплекте с вашим ПК, не выкидывайте. От себя могу вам посоветовать просто сделать копии дисков с дровами и хранить их образы на винчестере. Сделать это можно программой Daemon Tools .
- Во-первых, драйвера всегда будут прямо на компе, а это экономит время.
- Во-вторых, не придется таскать туда-сюда сами диски от производителей.
Они царапаются и со временем приходят в негодность.
Заключение
Сегодня я рассказал вам, как установить драйвера на монитор разными способами и откуда их взять. Просто следуйте советам и у вас все получится. Не забывайте перезагружаться каждый раз, после установки нового ПО. Качайте нужные файлы только с проверенных источников. Специально для вас, мои уважаемые читатели, накопал полезное видео.
3.1. Проверка версии драйвера
Периодическая проверка версии драйвера монитора является важным шагом для обеспечения оптимальной работы вашего устройства. В этом разделе мы рассмотрим несколько способов проверки версии драйвера монитора.
3.1.1. Использование меню настроек операционной системы
Один из самых простых способов проверить версию драйвера монитора — это использовать меню настроек операционной системы. Вот как это сделать:
- Щелкните правой кнопкой мыши на рабочем столе и выберите «Настройки дисплея» или «Параметры экрана».
- В открывшемся окне выберите вкладку «Дисплей» или «Монитор».
- Прокрутите вниз до раздела «Дополнительные настройки» или «Дополнительные параметры» и найдите информацию о драйвере монитора.
В некоторых случаях, версия драйвера монитора может быть указана прямо в меню настроек операционной системы. Однако, в большинстве случаев, вам потребуется перейти к следующему способу проверки версии драйвера.
3.1.2. Использование диспетчера устройств
Диспетчер устройств — это инструмент, который позволяет управлять и мониторить устройства, подключенные к вашему компьютеру. Чтобы проверить версию драйвера монитора с помощью диспетчера устройств, выполните следующие действия:
- Нажмите комбинацию клавиш Win + X и выберите «Диспетчер устройств» из контекстного меню.
- В открывшемся окне диспетчера устройств найдите раздел «Мониторы» и разверните его.
- Щелкните правой кнопкой мыши на устройстве монитора и выберите «Свойства».
- Перейдите на вкладку «Драйвер» и найдите информацию о версии драйвера монитора.
В случае, если версия драйвера монитора не указана в диспетчере устройств, вам может потребоваться использовать следующий способ проверки версии драйвера.
3.1.3. Использование программного обеспечения сторонних производителей
Существуют программы сторонних производителей, которые позволяют проверить версию драйвера монитора и обновить его при необходимости. Некоторые из таких программ предоставляют дополнительные функции, такие как автоматическое обновление драйверов и оптимизация настроек монитора.
Примером такой программы является «Driver Booster» от компании IObit. Эта программа сканирует вашу систему на наличие устаревших драйверов и предлагает обновить их до последней версии
Как можно включить компьютер без монитора
Пока мы рассматривали варианты включения монитора, но что делать, если требуется подключить только пк без дисплея.
Самый легкий вариант — запустить комп, не активизируя дисплей. Кнопка «Power» при этом не горит. Компьютер включится сам, но ничего не будет видно. Единственное – предварительно нужно отключить ввод пароля, чтобы ОС запустилась и начала работать. При таком включении комп будет доступен из сети.
Если монитор не подключен вообще, нужно внести изменения в BIOS, заставив его думать, что ошибки нет.
Для этого при загрузке Windows нажимаем F1, прописываем «No Errors» или «No» в «Wait 1».
Как исправить мой общий монитор PnP
Может быть много причин, по которым вы можете столкнуться с этой проблемой. Поврежденные драйверы, неправильное соединение и неисправное оборудование — одни из самых распространенных. Итак, не теряя времени, давайте посмотрим, как исправить проблему с драйвером Generic PnP Monitor в Windows 11/10.
- Проверьте свои кабельные соединения
- Обновите или переустановите драйвер Generic PnP Monitor
- Запустите средство устранения неполадок оборудования и устройств
- Обновите графический драйвер
- Удалите его и проверьте наличие изменений оборудования
Поговорим о них подробнее.
1] Проверьте кабельные соединения.
Мы начнем устранение этой ошибки, проверив подключение вашей системы к внешнему монитору. Вы должны проверить, все ли кабели подключены правильно. Если они подключены должным образом, отключите их и снова подключите, чтобы посмотреть, решит ли это проблему.
Если проблема не исчезнет, попробуйте подключить внешний монитор к другой системе. Если эта система не может распознать монитор, значит, с ней что-то не так.
Также проверьте кабели VGA / HDMI / DVI и убедитесь, что они неисправны. Вы можете подключить их к другому монитору, чтобы подтвердить свои подозрения.
Если все ваше оборудование работает нормально, используйте указанные решения.
2] Обновите или переустановите драйвер Generic PnP Monitor.
Причиной этой ошибки может быть устаревший драйвер. Итак, давайте обновим Универсальный монитор PnP драйвер и посмотрите, устранена ли проблема.
Прежде всего, загрузите последнюю версию драйвера с веб-сайта производителя монитора.
- Запуск Диспетчер устройств к Win + X> Диспетчер устройств.
- Расширять Монитор, щелкните правой кнопкой мыши на Универсальный монитор PnP, и выберите Обновить драйвер.
- Теперь нажмите «Найдите драйвер на моем компьютере», выберите загруженный драйвер из его местоположения.
Если обновление не дало результатов, попробуйте переустановить драйвер. Для этого вы можете выполнить следующие шаги.
- Запуск Диспетчер устройств к Win + X> Диспетчер устройств.
- Расширять Монитор, щелкните правой кнопкой мыши на Универсальный монитор PnP, и выберите Удалите устройство.
- Отключите и снова подключите монитор, чтобы переустановить драйвер.
Наконец, проверьте, сохраняется ли проблема.
3] Запустите средство устранения неполадок оборудования и устройств.
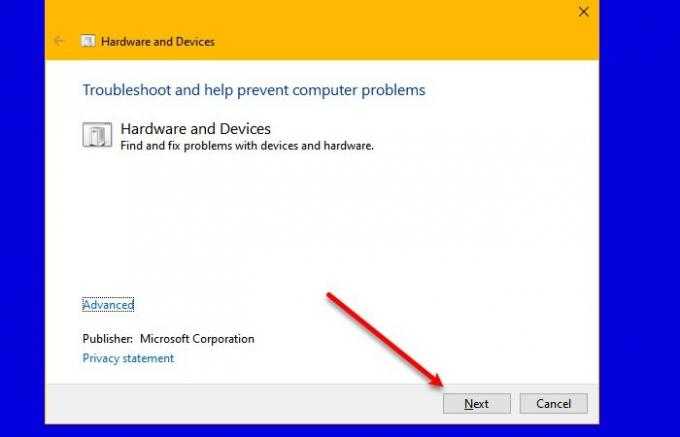
Теперь давайте дадим Windows поработать. Давайте развернем средство устранения неполадок оборудования и устройств и посмотрим, сохраняется ли проблема.
Microsoft имеет спрятал аппаратное средство устранения неполадок в Windows 10 сейчас. Однако есть более простой способ запустить это средство устранения неполадок.
Запуск Командная строка как администратор и выполните следующую команду.
msdt.exe -id DeviceDiagnostic
Теперь используйте инструкции на экране, чтобы исправить ошибку.
4] Обновить графический драйвер
В этом описании решения мы рассмотрели все возможные решения по причинам, связанным с драйвером Generic PnP. Итак, если проблема не устранена, возможно, мы имеем дело с немного другой проблемой. Если проблема не решена, это может быть связано с вашим графическим драйвером. Так, обновить графический драйвер для устранения ошибки.
Надеюсь, вы сможете исправить ошибку внешнего монитора с помощью упомянутых решений.
5] Удалите его и выполните поиск изменений оборудования.
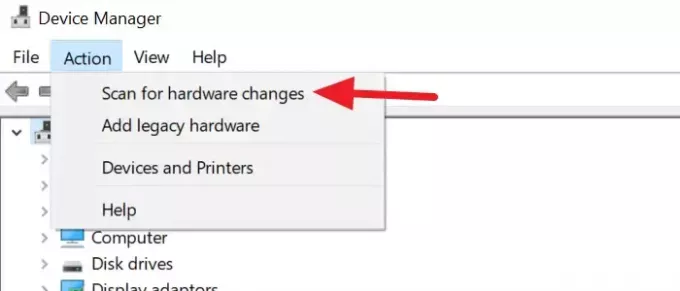
Удалите Generic PnP Monitor Driver, а затем используйте Сканирование на предмет изменений оборудования в Windows, чтобы ОС установила драйвер за вас.
Открытым Диспетчер устройств нажав Победа + X и щелкнув по Диспетчеру устройств в списке.
В окне диспетчера устройств нажмите Действие а затем нажмите на Сканирование на предмет изменений оборудования.
Могу ли я удалить или отключить универсальный драйвер PnP?
Нет, вы не можете удалить общий драйвер PnP, поскольку это встроенная программа Windows. Но вы можете переустановить драйвер (упомянутый выше), если столкнетесь с какой-либо ошибкой.
Читать далее:
- Внешний монитор не обнаруживается на ноутбуке с Windows 10
- Windows 10 не может обнаружить второй монитор
Зачем нужны драйвера и как их устанавливать
В первую очередь ПО для мониторов необходимо для использования нестандартных разрешений и частот. Помимо этого, без драйверов не работают дополнительные параметры, например, автоматическое выключение или датчики движения. Также именно софт помогает экрану показывать верные цветовые профили. Из информации, изложенной в этой статье, вы сможете узнать, как найти и загрузить программное обеспечение на свой компьютер.
Классический способ поиска драйверов основан на использовании основного ресурса разработчиков оборудования. Обычно на этих сайтах самое актуальное программное обеспечение. Поиск софта осуществляется таким образом:
Способ 2: Программы для автоматического обновления драйверов
При желании можно установить на свой компьютер специальную утилиту, которая самостоятельно будет искать недостающие драйвера. Подобных приложений множество, поэтому бывает сложно выбрать качественный софт. Рекомендуется останавливаться на проверенном ПО, которое имеет обширную базу поддерживаемых устройств. Одной из таких утилит является программа DriverPack Solution.
Обратите внимание, эти программы без проблем работают практически с любым оборудованием, но именно с мониторами у них возникают сложности. Обычно это вызвано тем, что практически все ПО требует ручной инсталляции, а софт с встроенным Мастером установки встречается достаточно редко
Способ 3: Онлайн-сервисы
Этот метод чем-то схож с предыдущим, но всю работу выполняет не программа, а веб-ресурс. Для того чтобы воспользоваться этим способом, проделайте такие действия:
- Перейдите в «Диспетчер устройств». Как это сделать, подробно описывалось в первом методе.
- Кликните ПКМ на вашем мониторе и в отобразившемся списке выберите пункт «Свойства».
- В открывшейся вкладке необходимо перейти в раздел «Сведения» и под заголовком «Свойство» выбрать вариант «ИД оборудования». Ниже отобразится уникальный идентификатор вашего устройства.
- Самое сложное – это узнать ID. Теперь останется только зайти на любой из онлайн-сервисов, вставить в строку поиска ИД и загрузить найденный драйвер на компьютер.
Как видите, инсталляция софта для монитора не представляет собой ничего сложного. Наиболее длительный способ – использование официального сайта, но он считается и самым результативным. Установив на компьютер актуальные драйвера, вы подарите новую жизнь своему монитору и сможете сполна насладиться насыщенными цветами и большим разрешением.
Как включить монитор на компьютере и ноутбуке
Включать монитор, уже подсоединенный к компьютеру или ноутбуку, не составляет труда. Достаточно нажать на кнопку включения — «Power» на его передней панели. Требуется это только в том случае, если при выключении пк пользователь отключил и дисплей.
Если отключение компа произошло без выключения экрана, при включении кнопка «Power» загорается автоматически, дисплей работает.
Другое дело — подключение нового монитора.
Для его включения:
- убедимся, что устройство надежно закреплено на подставке;
- проверим, что есть 2 кабеля. Первый нужен для питания. С одного конца у него находится штекер для розетки. Второй кабель предназначен для подключения к компу. Это так называемый кабель интерфейса, он имеет штекер с двумя винтиками;
- найдем на системном блоке разъем удлиненной формы, напоминающий перевернутую трапецию. Это вход в видеокарту;
- аккуратно подсоединим интерфейсный кабель к дисплею при помощи винтов и вставим его в порт видеокарты;
- подключим кабель питания;
- проверим, что соединения не болтаются;
- включим пк и монитор. Начавшаяся загрузка показывает, что все в порядке.
Родной экран на ноутбуке включается автоматически. Подключение дополнительного проходит по той же схеме, что и к пк.



























