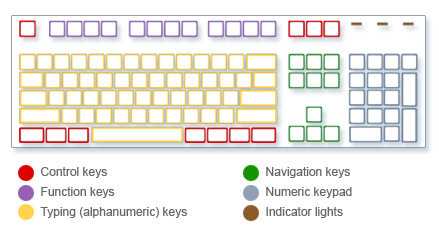Как изменить порядок страниц в Word | Small Business
Написание эффективного бизнес-документа иногда может показаться схваткой, особенно когда речь идет о перемещении страниц в Microsoft Word 2010. Хотя Word автоматически добавляет страницы по мере ввода, программа действительно не видит страниц, а видит блоки текста. Переупорядочивание страниц в Word может быть выполнено путем вырезания и вставки больших текстовых блоков документа и предоставления программе возможности повторной разметки страниц при вырезании и вставке.В Word 2010 есть новая функция, называемая панелью навигации, которая приближена к перетаскиванию и перетаскиванию страниц, но она работает хорошо, только если вы добавили в документ заголовки.
Используйте панель навигации
Щелкните вкладку «Вид» в группе «Показать» и затем установите флажок «Область навигации». Панель навигации появляется в левой части экрана.
Щелкните вкладку «Обзор заголовков» на панели навигации. Это похоже на одну длинную страницу.Ваш документ разбит на заголовки в области навигации. Если вы не назначили своему документу стили заголовков, вы увидите только документ и подзаголовки.
Щелкните заголовок раздела, который нужно переместить, и перетащите его в новое место на панели. Черная линия появляется, когда вы перемещаетесь по заголовкам в документе. Когда вы отпускаете мышь, заголовок и информация в нем опускаются ниже черной линии, чтобы изменить порядок страниц.
Вырезание и вставка с клавиатуры
Откройте Word и документ со страницами, которые нужно переупорядочить.Прокрутите до целевой страницы, которую хотите переместить. Поместите курсор в начало текста, который вы хотите переместить.
Одновременно нажмите клавиши Shift-Page Down на клавиатуре. Это выбирает один экран информации. Если вы не получили весь требуемый текст, продолжайте удерживать клавишу Shift и нажимайте клавишу «Стрелка вниз» на клавиатуре, чтобы продолжить выделение строк.
Нажмите «Ctrl-X», чтобы вырезать выделение и остальную часть документ автоматически переформатируется. Переместите курсор в область, где должна появиться новая страница, и нажмите «Ctrl-V», чтобы вставить вырезанную информацию.Word автоматически перемещает текст и графику вправо и вниз, чтобы освободить место для вырезанной информации.
Вырезание и вставка мышью
Откройте Word и документ для изменения порядка. Прокрутите до страницы, которую хотите переместить. Удерживая левую кнопку мыши, потяните вправо, чтобы выделить всю страницу. Отпустите кнопку мыши, и страница будет выделена.
Щелкните вкладку «Главная», а затем щелкните «Вырезать» в группе «Буфер обмена». Ваш документ адаптируется к удалению информации.
Прокрутите до места в документе для вырезанного текста и щелкните, чтобы переместить точку вставки в то место, где вы хотите разместить вырезанную информацию. Щелкните вкладку «Главная», а затем «Вставить» в группе «Буфер обмена», чтобы поместить вырезанную информацию обратно в документ.
Копирование данных
Для того чтобы поместить выделенный текст в буфер обмена нажимают Ctrl + C.
Это сочетание копирует данные в память, которая, в зависимости от вида и версии редактора, может содержать от 1 до 24 объектов, вставляемых по мере надобности в документ.
Расположение клавиш для копирования.
Перемещение информации
Пользоваться клавишей Ctrl можно не только для выделения данных, но и для их быстрого перемещения.
Нет никакой необходимости копировать текст, если, выделив, его можно просто переместить на новое место – при этом на старом информация исчезнет.
Совет! Этим способом удобно менять слова при редактировании (например, Ф.И.О, которое для данного документа пишется в другом порядке).
Однако если необходимо не убрать скопированную информацию, а оставить её на том же месте, перед перемещением нажимают Ctrl.
И теперь текст получается скопированным – но гораздо быстрее, чем с помощью стандартных методик.
Хотя копировать так данные удобно, только если место первоначального и конечного их размещения находятся на одной странице.
Как установить в тексте нужный символ
В Ворде вы сможете установить символ быстро. Запускаете Word на компьютере, перед текстом наведите компьютерную мышь и кликните раздел «Символ». Затем, кликните левой кнопкой мыши на символ – например, значок авторства или копирайта.
Он установиться рядом с текстом. Если вы не находите нужные вам символы, нажмите кнопку «Другие символы». Затем, зажимаем левую клавишу мыши и кнопку «Вставить» (Скрин 3).
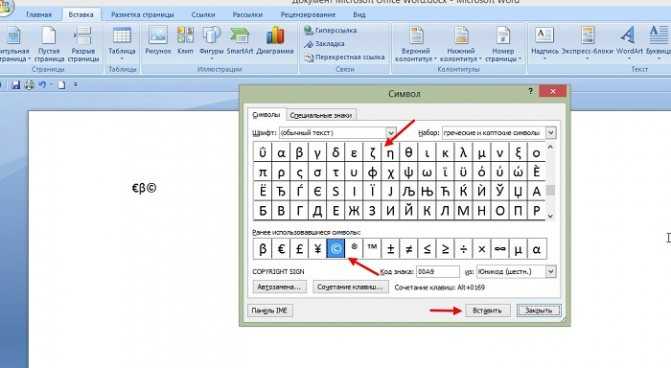
В окне знаков(символов) открываем – «Специальные знаки». В нем можете выбрать символы – тире, дефис, параграф, абзац и другие. После выбора, нажимаете кнопку «Вставить», чтобы символ установился в документ.
Именно так устанавливаются в Word любые символы, которые нужны для вашего текста и не только.
Подстрочный текст в ворде
В предыдущем выпуске я рассказал вам, как поставить степень в ворде. В сегодняшней статье мы поговорим о похожем действии, а именно, я расскажу про подстрочный текст в Word.
- Подстрочный текст в ворде или как написать текст снизу
- Написание текста ниже основного Инструкция № 1:
- Написание подстрочного текста в ворде инструкция № 2:
- Комбинация клавиш для подстрочного текста
- Видео, как прописать подстрочный индекс в ворде:
- Интересные записи:
Подстрочный текст в ворде или как написать текст снизу
Ввод маленьких букв ниже опорной линии текста можно осуществить при помощи специального инструмента. Подробнее в инструкции ниже.
Написание текста ниже основного Инструкция № 1:
- Откройте программу Microsoft Word;
- Создайте новый документ;
- Начните решать свою задачу и когда потребуется прописать подстрочный текст, установите курсор мыши в нужном месте;
- Затем нажмите на кнопку «Подстрочный», как показано на рисунке ниже;
Инструмент в Word «Подстрочный текст»
Далее начните вводить требующийся текст.
Написание подстрочного текста в ворде инструкция № 2:
Выполните те же самые действия, однако в этот раз нажмите не на инструмент «Подстрочный»:
- Кликните на блок «Шрифт»
- В появившемся окне, где шрифт выберите «Основной текст», начертание «Обычный», видоизменение «Подстрочный.»
Настройка подстрочного шрифта в ворде
Начните вводить требующийся текст.
Управление
- Cmd+Shift+V: переключение видео (вкл/выкл)
- Cmd+Shift+A: со звуком/без звука
- Cmd+L: портретная/альбомная ориентация
- Cmd+Shift+S: переключение общего доступа к экрану (вкл/выкл)
- Cmd+Shift T: общий доступ к экрану (пауза/возобновление)
- Cmd + Shift+N: переключить камеру
- Ctrl+T: переключите вкладку
- Cmd + Ctrl+M: отключение звука для всех, кроме организатора
- Cmd + Ctrl+U: включение звука для всех
- Space: перейти к разговору
- Opt+Y: поднять/опустить руку
- Ctrl + Shift+R: включение дистанционного управления
- Ctrl + Shift+G: отключение дистанционного управления
- Cmd+W: закрыть окно, закончить или выйти из конференции
Клавиши со стрелками
10. Сочетания клавиш в командной строке Windows 11.
| Этот список позволит вам более эффективно работать в командной строке. | Действие | |
| Ярлык | Скопируйте выделенный текст | |
| Ctrl + C | Вставить выделенный текст | |
| Ctrl + V | Войдите в режим отметки. | |
| Ctrl + M | Начать выделение в блочном режиме | |
| Alt + клавиша выбора | Переместите курсор в указанном направлении | |
| Клавиши со стрелками | Переместите курсор на одну страницу вверх | |
| Страница вверх | Переместите курсор на одну страницу вниз | |
| Листать вниз | Переместите курсор в начало буфера | |
| Ctrl + Home | Переместите курсор в конец буфера | |
| Ctrl + Конец | Перейти на одну строку в истории вывода | |
| Ctrl + стрелка вверх | Перейти на одну строку в истории вывода |
Использование сочетания клавиш «Win + X»
Чтобы выключить перо с помощью этого сочетания клавиш, необходимо следовать следующим шагам:
- Нажмите и удерживайте клавишу «Win» на клавиатуре (клавиша с изображением логотипа Windows).
- Не отпуская клавишу «Win», нажмите клавишу «X».
- В открывшемся Меню быстрого доступа выберите опцию «Выключить перо».
После выполнения этих шагов перо будет выключено, и вы больше не сможете использовать его для ввода или управления на компьютере.
Сочетание клавиш «Win + X» является одним из наиболее распространенных и удобных способов быстро выключить перо на Windows 10. Оно позволяет сэкономить время и избежать необходимости искать нужную опцию в различных меню.
Команды меню MS Word
В разных версиях программы команды меню могут немного отличаться, но алгоритм действий один и тот же. Нужно выполнить такие шаги:
- Открыть документ.
- Перейти в раздел «Главная», затем найти вкладку «Выделить» и выбрать пункт «Выделить все». В версиях редактора Word-2003 и ниже нужно перейти в раздел «Правка» и нажать «Выделить все».
Для выделения текста можно воспользоваться контекстным меню. Для этого необходимо клацнуть правой клавишей мышки в любой области документа. В открывшемся окошке нужно выбрать меню «Стили» и опцию «Выделить все фрагменты текста с одинаковым форматированием». Если ранее документ не был отформатирован, то будет отмечен весь текст.
Если пользователь часто создает документы и задает определенные параметры, ему нужно знать, как выделить весь текст быстро, не тратя лишнего времени. В этих целях можно вывести команду «Выделить все» на панель быстрого доступа. Она будет располагаться в верхней части экрана. Для этого нужно выбрать пункт «Настройка панели быстрого доступа» и перейти в раздел «Другие команды». Затем следует открыть «Выбрать команды из» и «Все команды». Там в списке необходимо найти «Выделить все» и подтвердить выбор, нажав ОК. После этого текст будет отмечаться по единственному щелчку на этой иконке.
Для чего нужны горячие клавиши
Горячие клавиши очень помогают при выполнении каких-либо часто повторяющихся действий при . Если запомнить их комбинации, то быстрота работы пользователя значительно возрастет, т.к. прибегать к использованию мыши придется намного меньше. Действительно, быстрее будет вызвать меню клавиатурной комбинацией из пары-тройки клавиш, чем подвести к нему указатель мыши, нажать кнопку, выбрать нужный пункт в списке, а потом опять щелкнуть мышкой.
Комбинаций клавиш в Windows очень много и запомнить их все затруднительно, да и рядовому пользователю вряд ли это надо. Если вы много работает в какой-нибудь программе, то можно распечатать хоткеи, положить рядом как шпаргалку и со временем они отложатся в памяти сами.
Операционная система Windows позволяет работать вообще без мыши, только с использованием клавиатуры. Многие программисты высокого класса работают с кодом, не прикасаясь к мышке. Скорость ввода данных в таком случае очень высокая.
Клавиша Ctrl (Контрол)
Размещается по обеим сторонам клавиши пробел,
крайняя клавиша в этом последнем ряду клавиш.
Сама по себе не производит никаких действий.
Используется только в сочетании с другими
клавишами.
Наиболее известное сочетание с использованием
этой клавиши — Ctrl+Alt+Delete. Открывает окно
управления процессами Windows. В этом окне можно
принудительно завершить тот или иной процесс
(программу) или завершить работу самой Windows.
Но есть и более полезные и нужные, в повседневной
работе, сочетания с этой клавишей.
Ctrl + C
Копирование выделенного объекта. В зависимости
от программы, в которой было нажато это
сочетание, происходит копирование того, что было
выделено. В проводнике будет скопирован файл или
папка. В текстовом редакторе будет скопирован
выделенный фрагмент текста. В графическом
редакторе будет скопирован выделенный фрагмент
изображения. Наиболее быстрый и удобный способ
копирования. И это сочетание из числа тех,
которые нужно знать и использовать ежедневно.
Ctrl + V
Вставка скопированного объекта. Опять же в
зависимости оттого, что было скопировано.
Вставка производится в том месте где находится
курсор (для текстовых редакторов), или в том
объекте, который активен. Например, при
копировании файлов, вставка файла(ов)
производится в ту папку, которая активна
(открыта). А при копировании текста, текст
вставляется в том месте, где расположен курсор.
Наиболее быстрый и удобный способ вставки
скопированного объекта. И это сочетание из числа
тех, которые нужно знать и использовать
ежедневно.
Ctrl + X
Почти аналогично сочетанию Ctrl+C, только
выделенный объект не копируется, а вырезается. То
есть сначала копируется в буфер обмена, а затем
удаляется из места, где был расположен.
Ctrl + Z
Отмена последнего выполненного действия.
Например, если был удален фрагмент текста, то
нажатие Ctrl+Z возвращает этот фрагмент. А если был
удален файл или папка в проводнике, то они будут
возвращены на свое место.
Ctrl + W
Закрывает текущую (активную) программу. Такое
же действие выполняет сочетание Alt+F4.
В многооконных
программах закрывает активное окно. Например закрывает активный документ
Word или вкладку в браузере.
Ctrl + S
В большинстве программ-редакторов (текстовые
редакторы, графические редакторы) это сочетание
сохраняет изменения сделанные в файле, записывая
эти изменения на диск. Наиболее быстрый и удобный
способ сохранения проделанной работы. И это
сочетание из числа тех, какие нужно знать и
использовать ежедневно.
Ctrl + O
Ctrl + N
В большинстве программ эта комбинация создает
новый объект. Например, в Word создается новый
документ, а в PhotoShop новое изображение.
Ctrl + F
В большинстве текстовых редакторов и
просмотрщиков (Acrobat, Internet Explorer) эта комбинация
открывает диалог поиска по тексту. В проводнике
эта комбинация заменяет панель папок на панель
поиска, причем место поиска автоматически
задается в текущую папку.
Ctrl + End или Home
Нажатие этого сочетания в текстовом редакторе
(например Word) приводит к перемещению в конец или
начало документа. Если же это сочетание нажать в
проводнике, то будет сделан переход на первый или
последний файл в текущей папке, но файл (папка)
при этом не будет выделена. То есть будет
выполнен мгновенный скроллинг в конец/начало
папки, а выделенным останется тот файл, который
был выделен до этого.
Ctrl + колесико мыши
В программах Word, Excel изменение масштаба
отображения документа. Если вращать колесико
мыши при нажатой клавише Ctrl будет уменьшаться
или увеличиваться масштаб отображения документа
с дискретностью 10% в Word и 15% в Excel.
Ctrl + стрелка вверх/вниз/вправо/влево + Space
Известен способ выделения произвольных файлов
в проводнике при помощи мыши. При нажатом Ctrl клик
мышью на файле выделяет этот файл. Но то же самое
можно сделать и без мыши. При нажатом Ctrl
стрелками перемещаться от одного файла к
другому, при этом текущий файл будет обведен
пунктирной линией. Выделить нужный файл можно
нажатием Space, когда этот файл активен (обведен
пунктирной линией).
Горячие клавиши для расширенной навигации
| Горячая клавиша | Действие |
|---|---|
| Ctrl + D | Добавить текущую страницу в закладки |
| F1 | Открыть справку по браузеру |
| F3 | Поиск текста на текущей странице, каждое нажатие — переход к следующему вхождению найденного текста |
| Shift + F3 | Поиск текста на текущей странице, но в обратном направлении, вверх |
| Ctrl + F | Поиск фрагмента текста на текущей странице |
| Ctrl + G | Поиск следующего из найденных фрагментов текста на текущей странице |
| Ctrl + Shift + G | Поиск предыдущего из найденных фрагментов текста на текущей странице |
| Ctrl + H | Открыть Историю сёрфинга |
| Ctrl + J | Открыть Загрузки и/или Историю |
| Ctrl + O | Открыть локальный html-файл в браузере |
| Ctrl + S | Сохранить текущую страницу у себя на компьютере |
| Ctrl + P | Печать текущей страницы |
| Ctrl + E | Выделить поле поиска в браузере (также работает Ctrl+K) |
| Ctrl + Shift + Del | Открыть диалоговое окно удаления истории |
| Alt + Enter | Открыть адрес или результаты поиска в новой вкладке |
| Ctrl + Enter | |
| F12 | Открыть Инструменты разработчика или Firebug |
| Ctrl + U | Просмотреть исходный код текущей страницы |
| Alt + F | Отобразить меню (если оно скрытое) |
Работа с контурами
- Alt + Shift + Стрелка влево/вправо: продвигать (перемещаться влево) или понижать (перемещать вправо) линию
- Ctrl + Shift + N: понизить уровень контуров до обычного текстового текста
- Alt + Shift + стрелка вверх/вниз: перемещение линии с помощью точки вставки вверх или вниз в контуре
- Alt + Shift + Plus или Minus: развернуть или свернуть текст под заголовком
- Alt + Shift + A: развернуть или свернуть весь текст или заголовки в контуре
- Alt + Shift + L: показать первую строку основного текста или всего текста тела
- Alt + Shift + 1: показать все заголовки, в которых применяется стиль заголовка 1
- Alt + Shift + любая другая цифра: показать все заголовки этого уровня
Клавиша Alt (Альт)
Размещается по обеим сторонам клавиши пробел.
Так же как и Ctrl используется для модификации
других клавиш, то есть для построения комбинаций.
Самая знаменитая из которых Ctrl+Alt+Delete.
Однако ценных комбинаций с использованием этой
клавиши немного, в отличии от клавиш,
рассмотренных выше.
Alt + F4
Если эта комбинация нажата в каком-либо окне
(программе), то это приводит к закрытию этого окна
(программы). Если активных окон нет, то нажатие
этой комбинации вызывает диалог завершения
работы Windows.
Alt + стрелка вправо/влево
В проводнике эта комбинация приводит к
перемещению вперед или назад по истории
перемещений проводника. Предположим, что в
проводнике открывалось несколько папок в такой
последовательности:
1. C:\My Documents
2. D:\
3. D:\Temp
4. C:\Program Files
5. C:\WINDOWS
Нажатие Alt + стрелка влево приведет к переходу в
папку C:\Program Files. Еще одно нажатие Alt + стрелка
влево приведет к переходу в папку D:\Temp. А если
после этого нажать Alt + стрелка вправо то будет
снова открыта папка C:\Program Files.
В браузерах (Firefox, Chrome, IE) нажатие этой
комбинации перемещает на одну страницу назад или вперед.
Alt + Print Screen
Нажатие этой комбинации копирует в буфер
обмена изображение активного окна. Если на
рабочем столе открыто и видно несколько окон,
нажатие одной клавиши Print Screen скопирует
изображение всего рабочего стола, со всеми
окнами. А при нажатии Alt+Print Screen будет скопировано
изображение только того окна, которое активно.
Это серьезная разница, поскольку чаще всего, в
тех случаях, когда нужны такие изображения,
требуется именно изображение активного окна, а
не всего рабочего стола. Но при этом не
копируются открытые в этом окне меню. Если нужно
скопировать именно открытое меню то вариант один
— нажимать просто Print Screen и затем в графическом
редакторе обрезать лишние части картинки.
Скопированная картинка не может быть напрямую
сохранена на диск в виде файла. Для этого ее нужно
вставить в любой графический редактор или в
текстовый редактор, который может работать с
изображениями (например Word, FrontPage).
Alt + Tab
Очень полезная комбинация для тех, кому нужно
часто перемещаться между несколькими окнами.
В Windows, перейти из одного окна в другое,
можно только двумя способами:
- Используя мышь — кликая на нужном окне или на
кнопке нужного окна в таскбаре. - Используя комбинацию Alt+Tab
Первым способом пользуются почти все. Но второй
способ удобнее, и быстрее.
Если нажать Alt+Tab и затем отпустить Tab, держа Alt
нажатым, то поверх всех окон появится небольшое
окно, в котором будут иконки всех открытых окон.
Можно перейти в любой из этих окон нажимая
клавишу Tab. Конечно, нужно по-прежнему держать Alt
нажатым. Каждое нажатие клавиши Tab выделяет
следующую иконку в этом списке. Как только
выделена иконка нужного окна, необходимо
отпустить клавишу Alt и сразу будет открыто это
окно.
Если отрыто много окон и соответственно список
иконок большой, в нем можно перемещаться не
только в одну сторону, но и в обратную, если
нажимать не одну клавишу Tab, а сочетание Shift+Tab.
Если же нажимать и отпускать одновременно обе
клавиши Alt и Tab, то будет происходить циклическое
переключение между двумя окнами которые были
активны последними.
Alt + Enter
В проводнике и в некоторых других программах,
которые работают с объектами, нажатие этой
комбинации открывает диалог свойств текущего
(выделенного) объекта.
Например, если в проводнике выделить файл или
папку и затем нажать Alt+Enter, то откроется диалог
свойств этого файла или папки.
Метод щелчка
С помощью мышки можно отметить:
- Одно слово. Для этого необходимо сделать двойной щелчок на слове.
- Предложение. Нужно два раза щелкнуть клавишей мышки и нажать Ctrl.
- Один абзац. Чтобы это сделать, достаточно осуществить тройной щелчок на абзаце.
- Одну строку. Курсор нужно установить на левом поле и щелкнуть мышкой.
- Весь документ. Для этого необходимо три раза нажать кнопку мыши, установив указатель на левом поле.
Если необходимо выделять большие фрагменты текста, целесообразно совмещать метод щелчка и перемещения. Клацнув клавишей мышки с левой стороны, отметить строку, а затем выполнять перетяжку до нужного места в документе.
Выделение больших фрагментов текста
Если при работе с документами возникает необходимость выделить большой участок, нужно удерживать клавишу Shift и одновременно перемещать курсор.
Чтобы отметить абзац, можно воспользоваться кнопочками «стрелка вниз» или «стрелка вверх», зажав при этом комбинацию Alt + Shift. Если требуется выделить определенный участок в пределах экрана, нужно переместить курсор в начало экрана и нажать сочетание Shift + PageDown. При помощи комбинации Shift + Home/End можно отметить участок текста от того момента, где находится указатель, до начала или конца строки. Весь документ легко выделится сочетанием клавиш Ctrl + A.
Чтобы расширить отмеченный диапазон, необходимо удерживать кнопку Shift и установить указатель в конкретном месте. Нажав одновременно Ctrl и Shift, с помощью мышки можно выделить любой фрагмент текста.
Смещение элементов вверх или вниз в Word
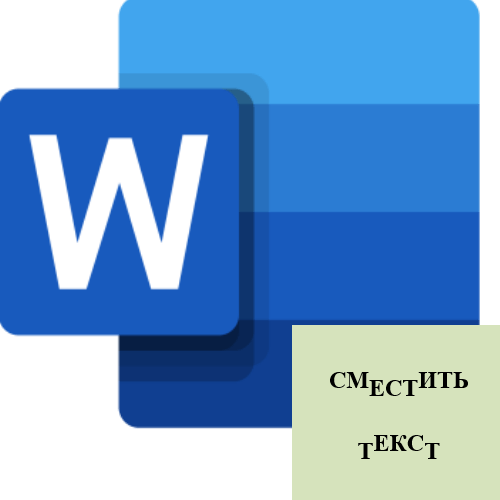
Если в MS Word необходимо сместить текст с заданной периодичностью, используйте отступы в окне «Абзац». Для смещения вверх/вниз применяют категорию «Интервал перед/после», устанавливая стандартные значения 6 или 12 пт. Для лучшего отображения текста поэкспериментируйте с величинами.
Подробнее: Настройка абзацных отступов в Microsoft Word
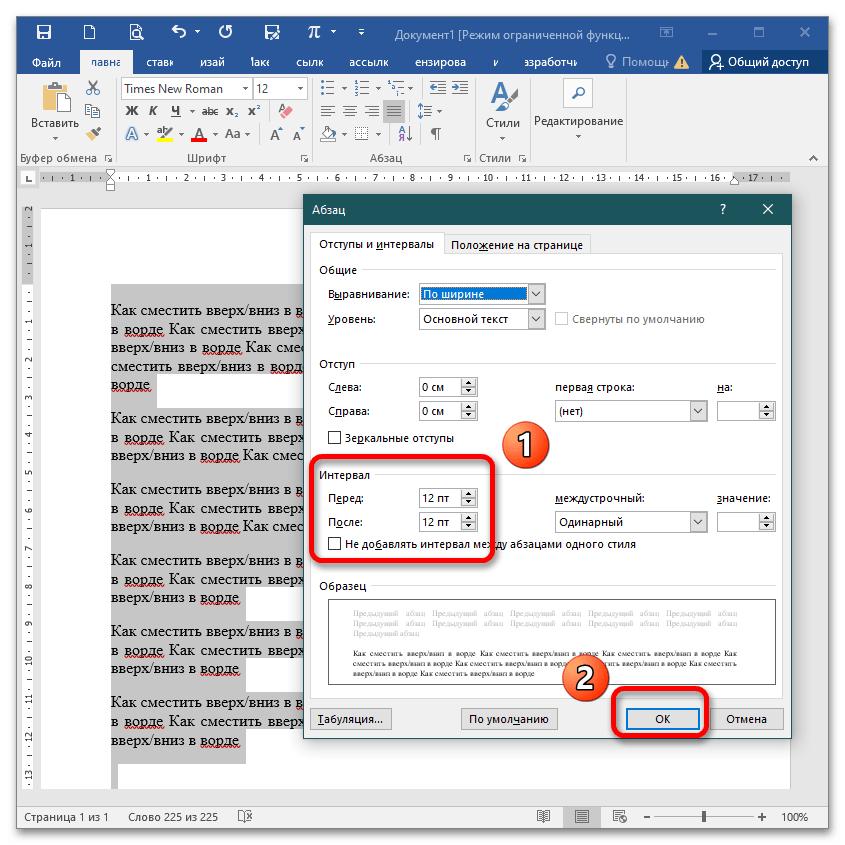
Если нужно сместить фрагмент на новую страницу, установите курсор перед его началом и вызовите окно «Абзац». На вкладке «Положение на странице» установите переключатель «С новой страницы», щелкните «ОК». После закрытия окна фрагмент съедет вниз и начнется на новом листе.
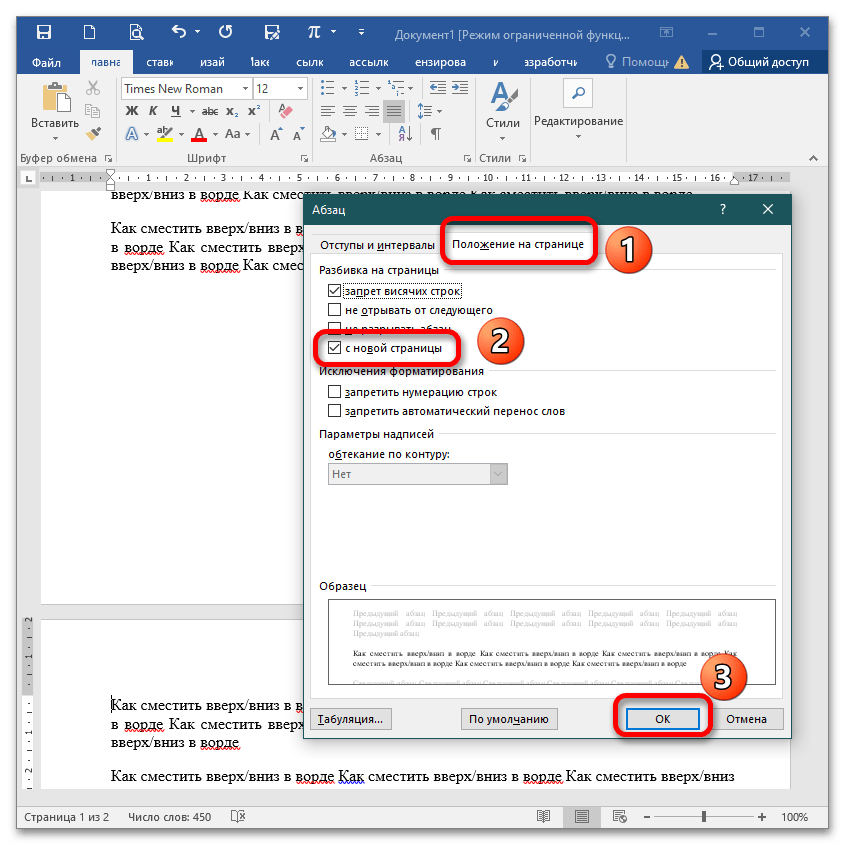
Если открыть это же окно, убрать галочку с опции «С новой страницы» и подтвердить действие, текст автоматически поднимется и встанет на свое место.
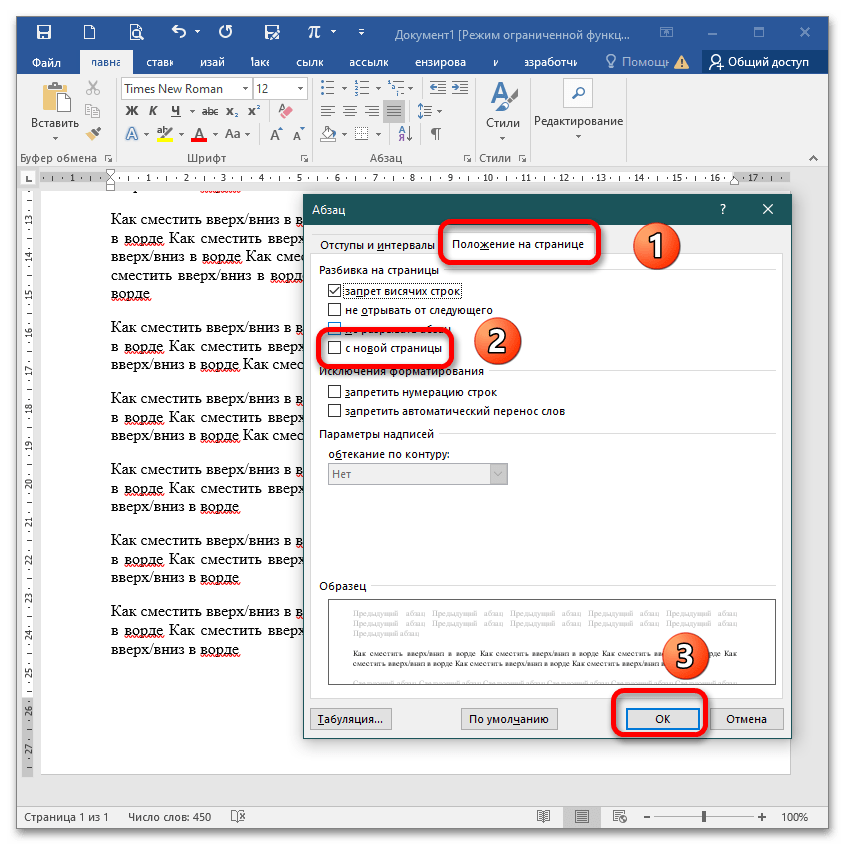
Вариант 2: Отдельные буквы
Чтобы сместить несколько букв относительно заданной плоскости:
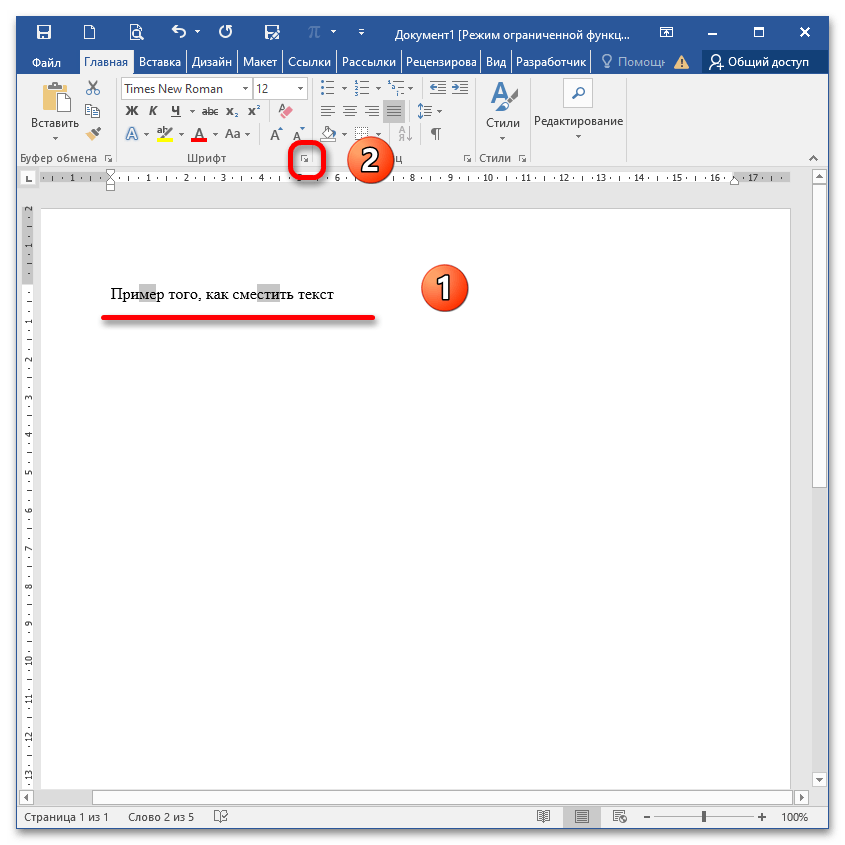
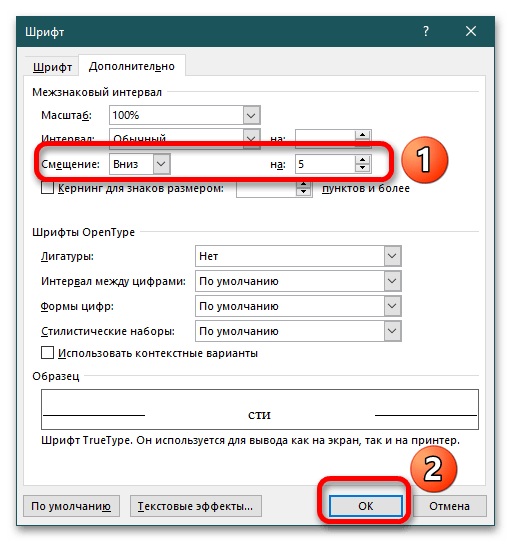
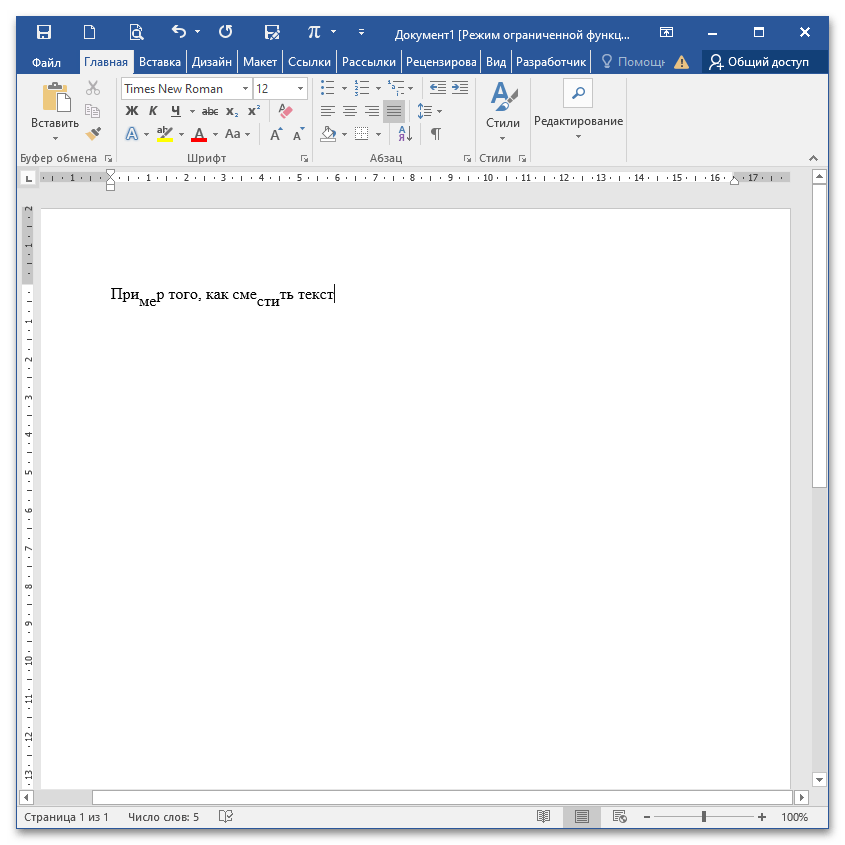
Вариант 3: Подстрочный и надстрочный знак
Выделите фрагмент, подлежащий редактированию. На панели инструментов есть две рядом стоящие кнопки, которые располагают символы в верхнем/нижнем индексе. Нажав на них, вы преобразуете текст.
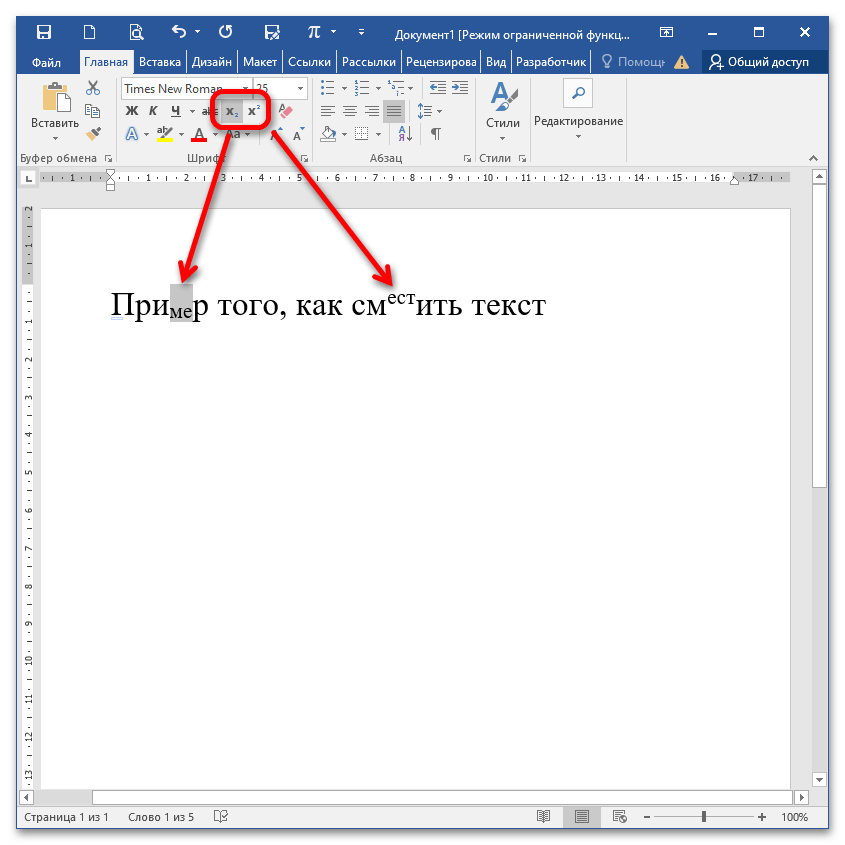
Для увеличения скорости форматирования фрагмента используйте горячие клавиши: CTRL+= (выше основной клавиатуры) для подстрочного индекса и CTRL+SHIFT+= – для надстрочного.
Подробнее: Ввод надстрочного и подстрочного индекса в Microsoft Word
Вариант 4: Надпись
При необходимости сдвига текста в надписи перейдите в меню «Вставка» – «Фигуры» – «Надпись», начертите фигуру в положенном месте и пропишите необходимый текст.
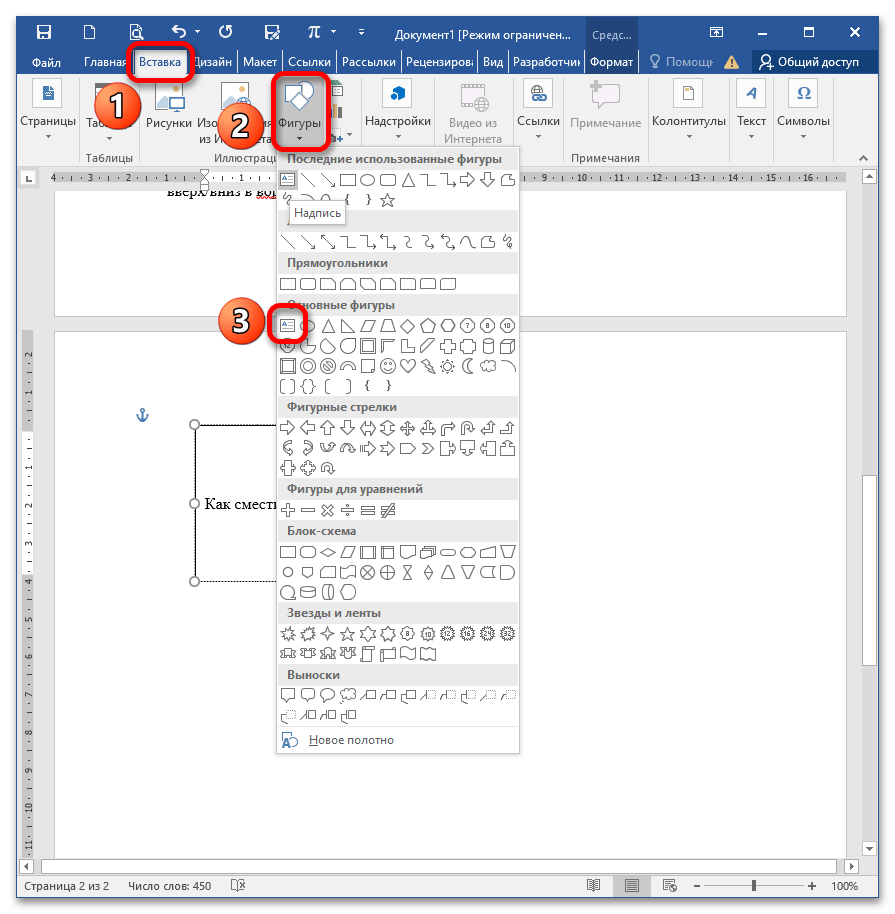
Перейдите в меню «Формат», раскройте опцию «Выровнять текст» и выберите понравившееся положение. При этом текст не нужно выделять, написанное сдвигается «в полном составе» и выравнивается «По верхнему краю», «По середине» или «По нижнему краю».
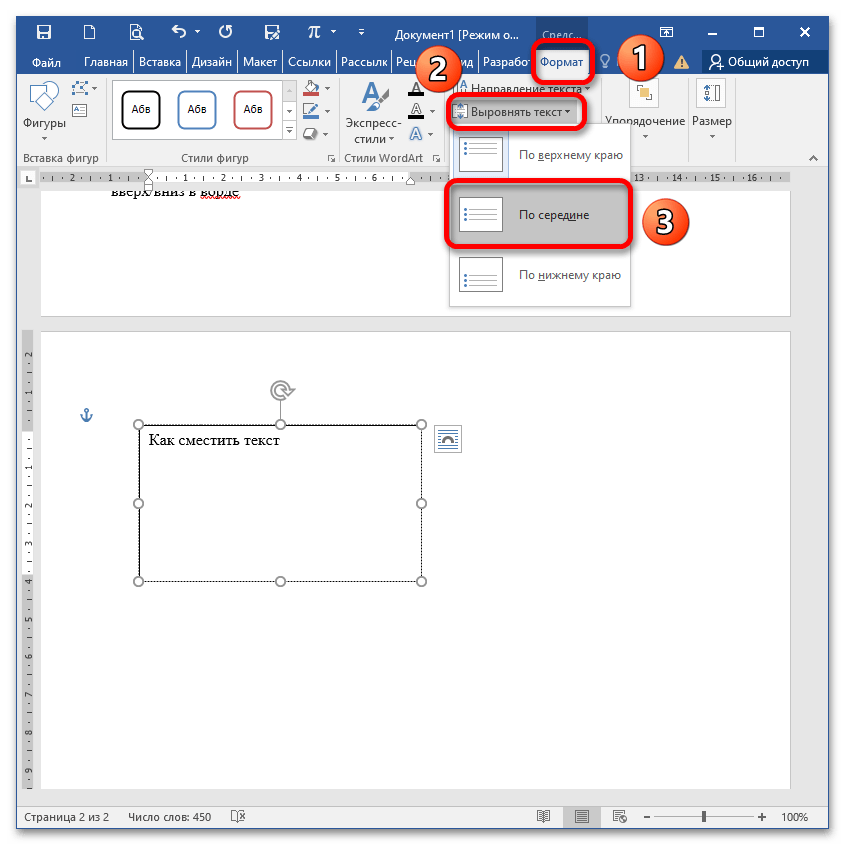
Вариант 5: Разрывы
Чтобы сместить текст вниз до начала новой страницы, можно сделать разрыв. Перейдите во вкладку «Макет» («Разметка страницы») и выберите «Разрывы» – «Со следующей страницы».
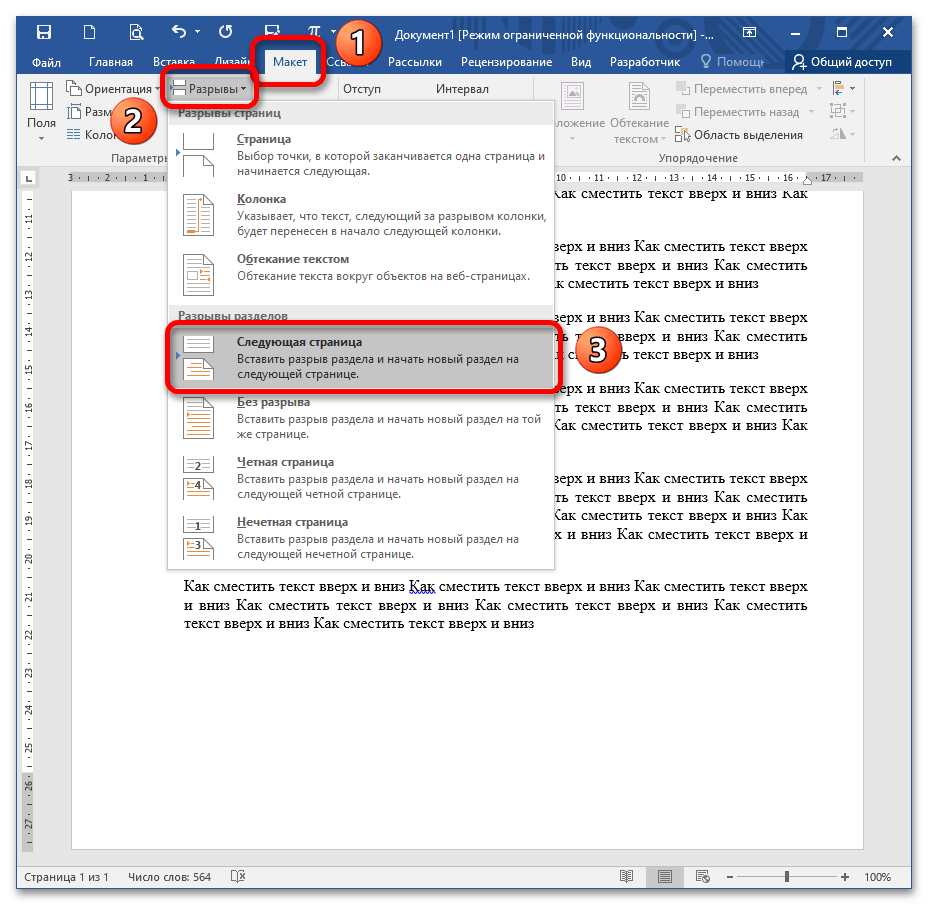
После этого вы увидите, что весь текст, расположенный за курсором «съехал» на новый лист. Если просмотреть в режиме отображения непечатных знаков (CTRL+SHIFT+8), можно увидеть, что после предыдущего абзаца отсутствуют какие-либо знаки, например, Enter.
Подробнее: Невидимые знаки форматирования в Microsoft Word
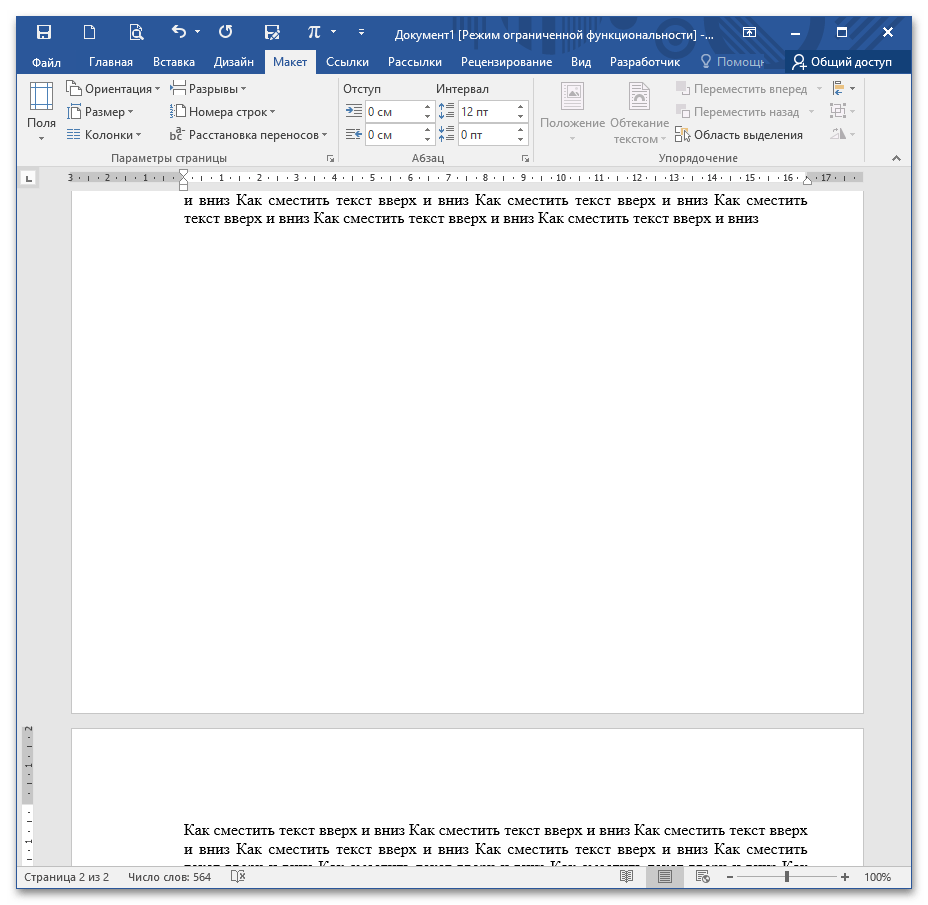
Вариант 6: Боковая линейка
Если у вас не отображается линейка, включите ее на вкладке «Вид» (установите галочку «Линейка»).
Подробнее: Включаем отображение линейки в Microsoft Word
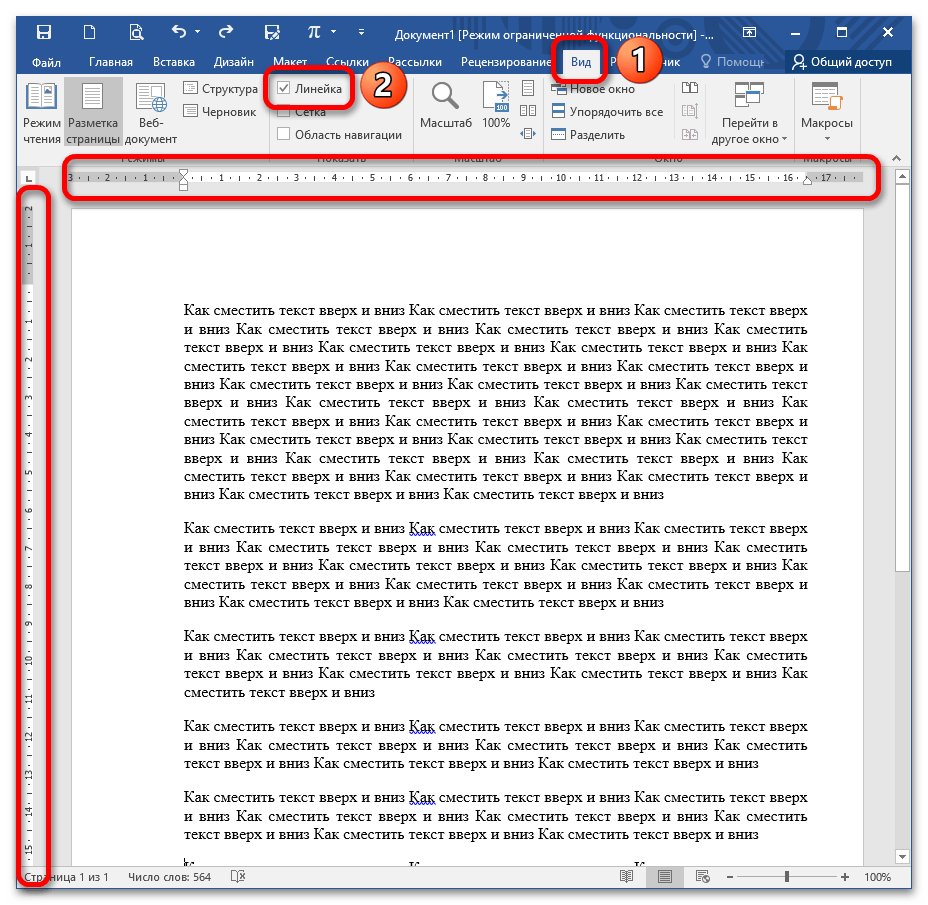
Установите курсор в тексте, наведите мышку на границу серого и белого полей слева от текста, удерживайте кнопку мыши и потяните вниз.
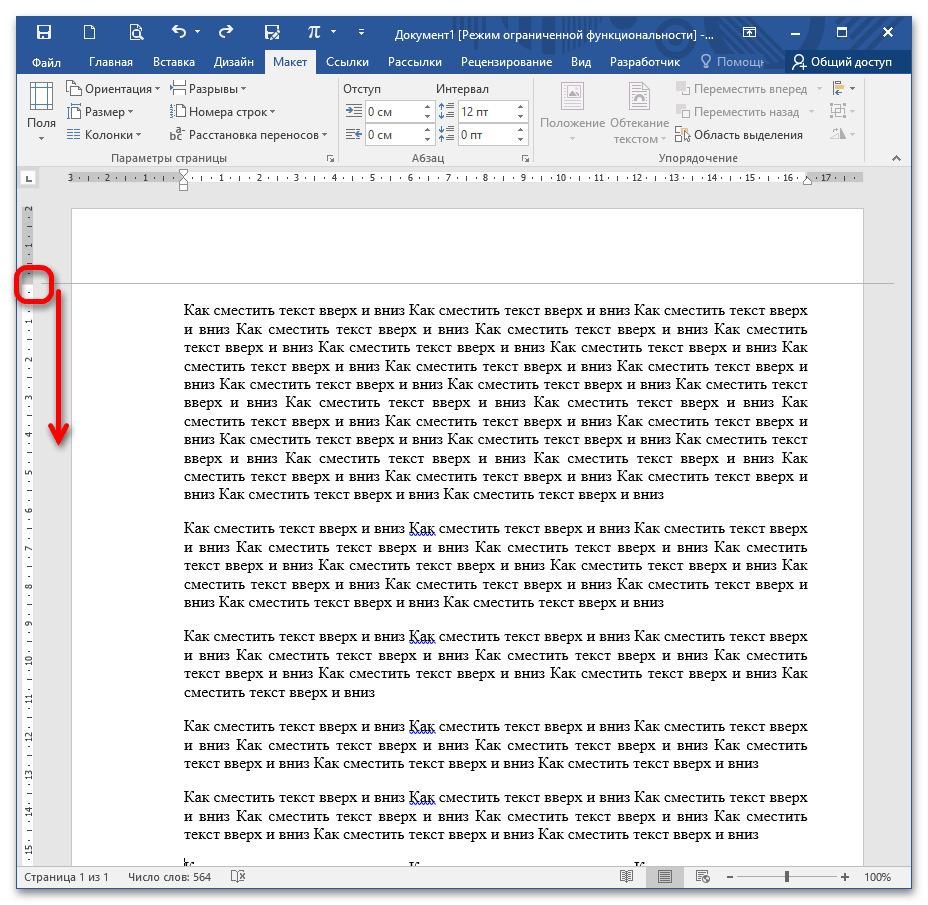
Чтобы поднять текст вверх и таким образом создать особую рабочую зону, перелистните к концу страницы и, аналогично удерживая мышку, подтяните границу вверх.
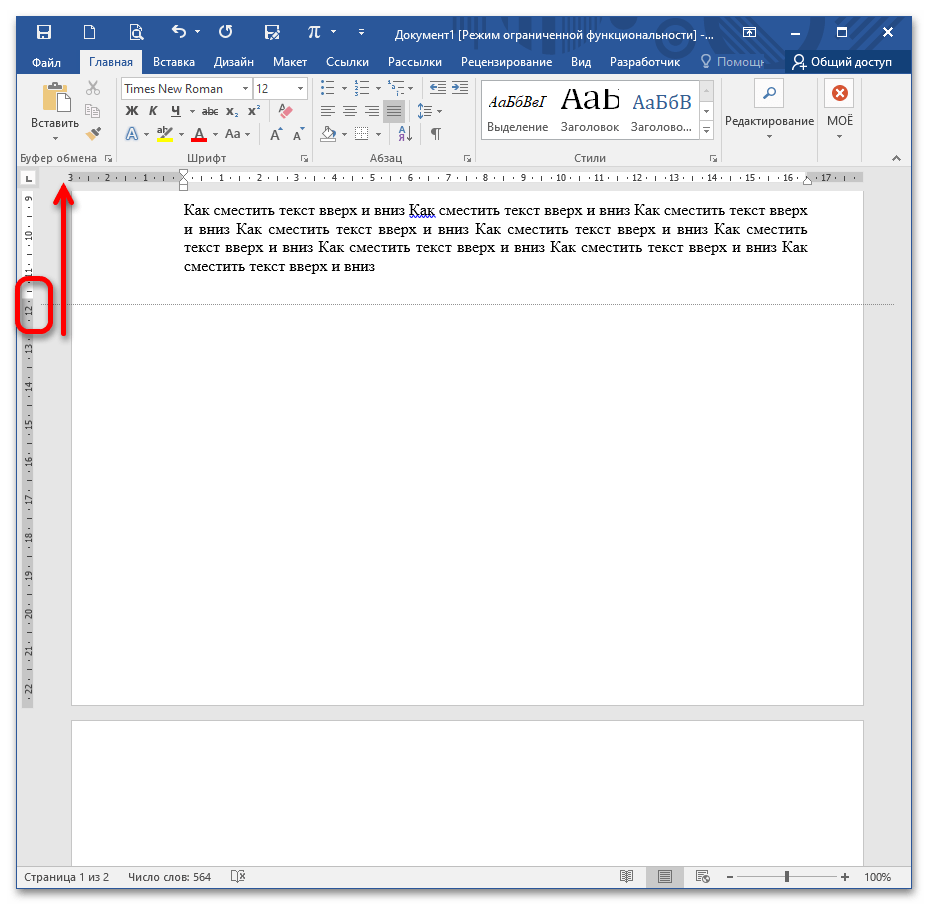
При уменьшении масштаба вы заметите, что на всех листах рабочая зона находится в указанном с помощью линейки интервале.
Подробнее: Расширяем страницу в документе Microsoft Word
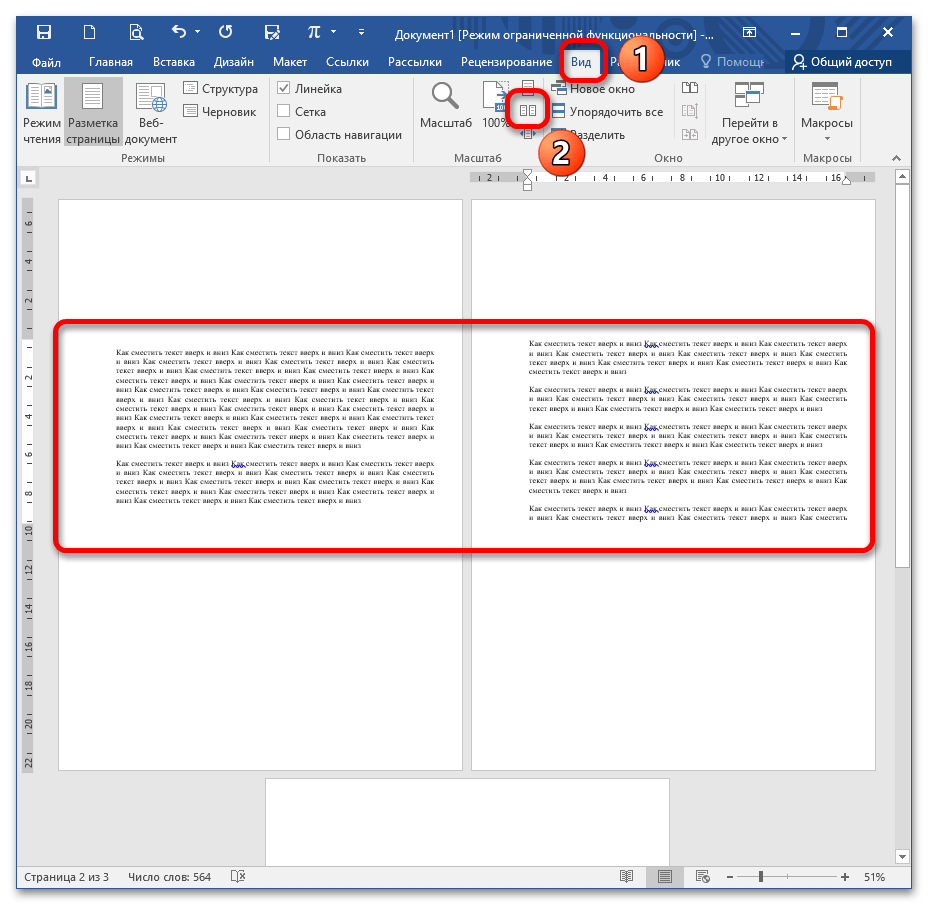
Самый простой способ (однако он приводит к проблемам с форматированием) – это опускать текст с помощью клавиши Enter и поднимать вверх с помощью BackSpace.
Как выровнять текст правильно
Сделать выравнивание можно не только в начале печати, но и в конце. Это даже проще: закончили работу над документом и привели его в правильный вид.
Для смещения текста в программе Word есть четыре кнопки. Находятся они в верхней панели, в разделе «Главная».
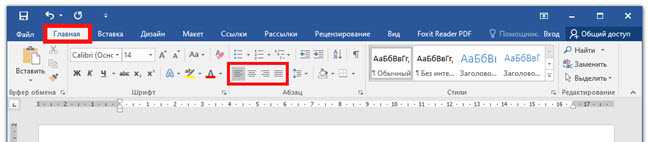
- — по левому краю
- — по центру
- — по правому краю
- — по ширине
А теперь попробуем правильно сместить текст. Для начала напечатайте несколько слов в программе Word. Затем выделите их:
- Наведите курсор (стрелку или палочку) в самое начало или в самый конец текста.
- Нажмите левую кнопку мыши и, не отпуская ее, тяните в другой конец.
- Когда текст закрасится другим цветом (обычно серым или синим), это будет означать, что он выделен.
После выделения щелкните по кнопке выравнивания по центру. Напечатанные слова переместятся в середину страницы.
Может показаться, что это неправильный центр. На всё верно, ведь поле (отступ) с левой стороны больше, чем с правой.
Таким же способом попробуйте выровнять слова по правому краю.
Что касается кнопки «По ширине». Она равняет с двух сторон – и слева, и справа. Если текста немного, то вы не заметите разницу между ней и кнопкой «По левому краю». А вот если текста много (несколько абзацев), то он станет ровным с двух сторон.
Пример выравнивания по левому краю:

По ширине:

Часто при таком смещении между словами увеличивается расстояние, как будто было нажато несколько пробелов. Так происходит из-за того, что текст растягивается по всей длине. Чтобы это исправить, нужно сделать расстановку переносов. Для этого перейдите на вкладку «Макет», щелкните по пункту «Расстановка переносов» и выберите «Авто».
Если вкладки «Макет» нет, перейдите на «Разметка страницы».

Совет. Если нужно сделать бланк документа, вставьте таблицу — одна строка, два столбца. Напечатайте в ней шапку, а потом скройте границы. Для этого выделите таблицу, нажав на , перейдите на вкладку «Конструктор». Затем щелкните по пункту «Границы» и выберите «Нет границы».
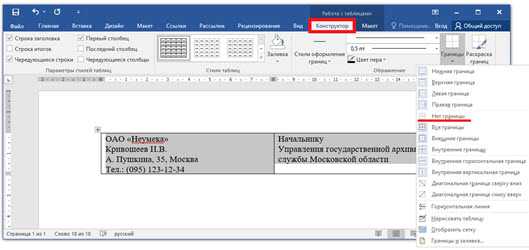
Использование горячих клавиш в контекстном меню рабочего стола
Контекстное меню рабочего стола предоставляет быстрый доступ к различным функциям и настройкам системы Windows 10. Помимо использования мыши для открытия контекстного меню, также можно воспользоваться горячими клавишами для того, чтобы быстро выполнить нужное действие.
Вот несколько примеров горячих клавиш, которые можно использовать в контекстном меню рабочего стола:
- Shift + F10: открывает контекстное меню на выделенном элементе.
- Menu key: аналогично Shift + F10, открывает контекстное меню на выделенном элементе.
- Alt + Space: открывает контекстное меню для окна программы, находящегося в фокусе.
- Alt + F4: закрывает окно программы, находящегося в фокусе.
- Ctrl + Shift + Esc: открывает диспетчер задач Windows.
Используя эти горячие клавиши, вы сможете значительно ускорить свою работу с компьютером. При этом, необходимо помнить, что некоторые программы могут иметь свои собственные горячие клавиши, которые могут перекрывать стандартные горячие клавиши системы.
Таким образом, использование горячих клавиш в контекстном меню рабочего стола может быть очень полезным при выполнении различных задач на Windows 10. Попробуйте использовать эти горячие клавиши и оцените, насколько они упрощают и ускоряют вашу работу с компьютером.
Специальная команда, чтобы создать новый лист: второй способ
Добавить новую страницу можно, воспользовавшись специальной командой из меню. В зависимости от того, какая версия Ворда установлена на компьютере, последовательность шагов может отличаться. Рассмотрим на примере Word 2007.
Находим пункт “Вставка”, который расположен в верхней части окна (рис. 1).

Рис. 1. Вкладка «Вставка» для добавления необходимых элементов в документ Word.
Далее кликаем на пункт “Пустая страница”, чтобы появился новый лист (рис. 2).

Рис. 2. Пункт «Пустая страница» на вкладке «Вставка» для помещения новой пустой страницы.
Полезно знать о том, как вставить новый лист в середину документа. Для этого перед применением команды «Пустая страница» надо поставить курсор именно в том месте, где необходимо вставить новый лист.
Расположение клавиш
Клавиши на клавиатуре можно разделить на несколько групп в зависимости от выполняемых ими функций.
Клавиши для ввода данных (буквенно-цифровые). Эти клавиши содержат те же буквы, числа, знаки препинания и символы, что и на традиционном клавиатуре.
Клавиши управления. Эти клавиши используются отдельно или в сочетании с другими клавишами и служат для выполнения определенных действий. Чаще всего используются клавиши CTRL, ALT, клавиши с
Клавиши функций. Эти клавиши используются для выполнения особых задач. Они имеют названия F1, F2, F3 и т. д. до F12. Функциональные возможности этих ключей отличаются от программных.
Клавиши перемещения. Эти клавиши используются для перемещения по документу или веб-странице и при редактировании текста. К ним относятся клавиши со стрелками, «Главная», «Конец», «PAGE UP», «PAGE DOWN», «Удалить» и «Вставка».
Цифровая клавиатура. Цифровую клавиатуру удобно использовать для быстрого ввода чисел. Клавиши группируются в блоке, например на обычном калькуляторе или при добавлении компьютера.
На следующем рисунке показано, как эти клавиши расположены на типичной клавиатуре. Раскладка клавиатуры может быть другой.