Part 2: Advanced Solutions
Решение 1. Отключите контролируемый доступ
Step 1: Press Wins + I кнопка для запуска Windows Settings.
Step 2: Go to Update & Security and choose Windows Security.
Step 3: Proceed to Virus & threat protection and choose Управлять настройками.
Step 4: Переключить Контролируемый доступ к папкам к off under the Контролируемый доступ к папкам.
After it is switched off, restart your PC and check if the папка постоянно возвращается в режим только для чтения в Windows проблема решено или нет.
Решение 2.Измените атрибут папки
Предположим, вы вошли в систему как администратор, а папка все еще доступна только для чтения; вам нужно будет изменить атрибут папки с помощью командной строки.
Поэтому выполните следующие действия, чтобы изменить атрибут:
Step 1: Press Wins + S to open the search menu and type in cmd.
Step 2: Launch the Command Prompt as administrator.
Step 3: Type in the command: attrib -r + s диск: \<path> \<foldername>
После вычисления указанной выше команды он удалит атрибут папки только для чтения и изменит его на системный атрибут. Тем не менее, иногда некоторые папки не работают должным образом, даже в системном атрибуте. В этом случае вам нужно ввести команду: attrib -r -s диск: \<path> \ <foldername чтобы избавиться от системного атрибута папки.
Решение 3.Измените разрешения для диска
В этой части представлены два разных способа решения проблемы, когда у вас была одна учетная запись пользователя или несколько учетных записей пользователей в вашей системе Windows. Таким образом, вы можете обратиться к двум различным случаям, чтобы эффективно решить проблему.
Случай 1: одна учетная запись пользователя
Step 1: Right-click диск с затронутыми папками и выберите Properties.
Step 2: Go to the Security tab and click Advanced.
Step 3: Select Изменить разрешения. Затем выберите user account and click Edit.
Step 4: From the Относится к коробка, выберите Эта папка, подпапки и файлы and tick the Полный контроль вариант в меню основных разрешений.
Step 5: Click OK to finish the change.
Случай 2: более одной учетной записи пользователя
Step 1: Proceed to the системный диск and click the Users folder.
Step 2: Right-click в папке учетной записи имени пользователя и нажмите Properties.
Step 3: Choose Advanced from the Security tab.
Step 4: Tap on Включить наследование and OK чтобы закончить изменение.
Учимся менять заставку на экране компьютера
Одним из предлагаемых ОС Windows способов персонализации является установка заставки (скринсейвера). Она появляется на экране после определённого времени простоя компьютера. Обычно заставка представлена в виде анимации, хотя возможно отображение статистических изображений или просто чёрного экрана. Как установить или как изменить заставку на экране компьютера – читайте в нашей статье.
Зачем она нужна на компьютере?
Сегодня скинсейвер, в большинстве случаев, выполняет декоративную роль. Но не так давноони использовались для сохранения мониторов на основе ЭЛТ и плазменных экранов, которые портились (выгорали) от статичных изображений. К счастью, ЖК-мониторы такой проблемы не имеют.
Не можете открыть MDF или MDS файлы? Ничего страшного, мы научим вас – https://forzapc.ru/kak-otkryit-fayl-mdf-i-mds.html
Установка заставки на Windows 7 и 8
Проще всего это сделать следующим образом:
Наводим курсор на пустую область рабочего стола, нажимаем правую кнопку мыши и выбираем пункт «Персонализация».
В нижней панели появившегося окна находим значок «Заставка». Под ним будет надпись, отображающая состояние скринсейвера. В нашем случае он отсутствует. Нажимаем на значок.
Открылось нужное нам окно «Параметры экранной заставки». На изображении монитора вы сможете увидеть демонстрацию работы текущего скринсейвера. Если его нет, то там просто отобразиться скриншот экрана.
В выпадающем списке можно выбрать одну из предлагаемых заставок. При этом на изображении монитора будет отображаться пример её работы. А нажав кнопку «Просмотр», вы увидите скринсейвер в полной красе.
Вернуться к выбору можно, просто сделав движение мышкой. Теперь осталось задать временной интервал, после которого выбранная заставка будет появляться на экране. Заметьте, что отсчёт времени начинается с того момента когда вы перестали совершать какие-либо действия за компьютером. Нажимаем «Ок».
Обратите внимание, что после выбора заставки «Объёмный текст», следует нажать на кнопку «Параметры»
В открывшемся окне вы сможете сами вписать нужный текст, задать его размер, шрифт, тип вращения и прочее. Тут же вместо текста можно установить отображение текущего времени. Для сохранения изменений нажмите «ОК». На изображении монитора можно будет увидеть, что получилось.
Приведённая инструкция подходит для Windows 7 и Windows 8, а вот с десяткой всё немного усложнено.
Особенности установки на Windows 10
В данном случае просто с рабочего стола открыть раздел «Персонализация» не получится. Но есть несколько иных путей.
Во-первых, можно открыть поиск и вбить слово «Заставка». В результатах нажимаем «Включение и отключение экранной заставки».
Во-вторых, можно открыть меню «Пуск» → «Параметры» → «Персонализация» → «Экран блокировки». Внизу следует нажать на надпись «Параметры заставки».
В-третьих, можно вызвать окно «Выполнить» (Win+R), ввести «control desk.cpl,,1» и нажать «Ок».
При использовании любого из перечисленных способов в итоге вы откроете окно «Параметры экранной заставки», где можно совершить все необходимые манипуляции.
Как поставить собственное изображение
Для этого понадобиться создать на компьютере отдельную папку и скинуть туда одно или несколько желаемых изображений. Далее в выпадающем списке выбираем пункт «Фотографии» и жмём «Параметры».
В следующем окне нажимаем кнопку «Обзор» и выбираем папку с вашим изображением(и). После чего задаём скорость показа и при необходимости ставим галочку для случайного отображения изображений. Нажимаем «Сохранить».
Как добавить новые картинки?
Кого-то может не удовлетворять небольшое разнообразие скринсейверов, доступных по умолчанию, поэтому можно попытаться добавить новые. Для этого понадобиться найти на просторах Интернета новые заставки в формате .scr.
Данные файлы следует закинуть по пути C:WINDOWSSystem32. К слову, там можно отыскать и другие предустановленные скринсейверы и запустить двойным кликом. При желании можно создать ярлык нужной заставки, разместить его на рабочем столе и запускать, когда нужно, не дожидаясь простоя.
Желаете сделать дефрагментацию на винчестере, но не знаете как? Наша инструкция покажет вам весь процесс, смотрите далее.
А добавленную заставку теперь можно увидеть в списке.
Заключение
Вот мы и разобрались, как установить заставку на компьютере или как поменять текущую. Особых сложностей возникнуть не должно, разве что придётся поискать нужную панель на Windows 10. Можно выбирать предустановленные скринсейверы или применять загруженные, но помните, что в последнем случае высока вероятность наткнуться на вирусы.
Как автоматически воспроизводить анимированные GIF-файлы в результатах поиска картинок Google
Дигвиджай — энтузиаст Windows, который любит писать об ОС и программном обеспечении Windows в частности, а также о технологиях в целом. Когда он не работает, он либо просматривает веб-страницы, либо изучает технические навыки.
Мы экспериментировали с Project Spartan, который был представлен в Windows 10 Technical Preview build 10049, и мы думаем, что одной из функций, которая понравится многим, является режим чтения. Он убирает все отвлекающие факторы, такие как реклама и причудливые стили CSS, чтобы показать вам важный контент. Имейте в виду, что Project Spartan все еще находится в стадии разработки; так что ожидайте много изменений до финального релиза. В этом посте мы покажем вам, как использовать режим чтения в новом браузере.
Чтобы включить режим чтения, коснитесь соответствующего значка в правом верхнем углу. Это похоже на открытую книгу. Затем страница преобразуется в очень простой формат, в котором меньше отвлекающих факторов. Никаких боковых панелей, рекламы, комментариев или других причудливых стилей CSS.
Если вам не нравится стиль по умолчанию для режима чтения, вы можете изменить его несколькими способами. Коснитесь или щелкните три точки в правом верхнем углу и выберите «Настройки». В Project Spartan есть четыре стиля режима чтения: стандартный, средний, светлый и темный. В настоящее время это связано с цветом фона страницы. Мы предпочитаем внешний вид настройки Medium, но сообщите нам, какой из них вам больше нравится. Вы также можете изменить размер шрифта в настройках. У вас есть четыре варианта: маленький, средний, большой и очень большой.
Одна вещь, которую мы хотели бы добавить в режим чтения, — это возможность изменять шрифт. Мы позаботились о том, чтобы отправить наш отзыв, и вы можете сделать то же самое, если у вас есть другие предложения. Это можно сделать, нажав на смайлик в правом верхнем углу, чтобы открыть панель отзывов и отчетов.
Forza Horizon 5 Series 6 выходит с новыми автомобилями, онлайн-изменениями и многим другим
Playground Games раскрыла подробности о грядущем обновлении Series 6 в Forza Horizon 5 и новом плейлисте Festival, в котором будут представлены десятки новых функций и улучшений для постоянно улучшающейся гоночной игры с открытым миром.
Подростки арестованы в связи со взломом Lapsus$ Microsoft
Группа киберпреступников, которая в 2022 году зарекомендовала себя как один из крупнейших истязателей больших технологий, по-видимому, управляется подростками (по крайней мере, частично).
Ознакомьтесь с этими обязательными приложениями Windows для Суперкубка LVI
Суперкубок LVI наконец-то здесь. Чтобы получить наилучшие впечатления от большой игры, обязательно скачайте эти приложения для Windows 11 и Windows 10.
Режим чтения — это режим цветного отображения экрана компьютера, он сделает все ваши цвета черно-белыми, как на устройствах с электронными чернилами.Преимущество режима чтения заключается в том, что он снижает утомляемость глаз и облегчает чтение.
Размещение панели задач
«Как изменять панель задач в Windows 7«. Для пользователей, у которых ПК используется с широкоэкранным монитором, будет гораздо практичнее установить панель задач в левой части рабочего стола. Поначалу, это может показаться непривычным, однако, со временем такое размещение принесет массу удобства. Чтобы переместить панель задач, необходимо кликнуть по ней правой кнопкой мыши, открыть «Свойства», в графе «Расположение панели задач» выбрать пункт «Слева».
Как изменять панель задач в Windows 7
” data-medium-file=”https://setiwik.ru/wp-content/uploads/2020/07/Perehod-k-dobavleniyu-novoy-paneli-na-Paneli-zadach-v-Windows-7-300×41.png” data-large-file=”https://setiwik.ru/wp-content/uploads/2020/07/Perehod-k-dobavleniyu-novoy-paneli-na-Paneli-zadach-v-Windows-7.png” svg+xml,%3Csvg%20xmlns=%22http://www.w3.org/2000/svg%22%20viewBox=%220%200%20500%2068%22%3E%3C/svg%3E’ data-src=”https://setiwik.ru/wp-content/uploads/2020/07/Perehod-k-dobavleniyu-novoy-paneli-na-Paneli-zadach-v-Windows-7.png” alt=”Как изменять панель задач в Windows 7″ width=”500″ height=”68″ data-srcset=”https://setiwik.ru/wp-content/uploads/2020/07/Perehod-k-dobavleniyu-novoy-paneli-na-Paneli-zadach-v-Windows-7.png 500w, https://setiwik.ru/wp-content/uploads/2020/07/Perehod-k-dobavleniyu-novoy-paneli-na-Paneli-zadach-v-Windows-7-300×41.png 300w” data-sizes=”(max-width: 500px) 100vw, 500px”/> Как изменять панель задач в Windows 7
Быстрый запуск программ
Как многим уже известно, панель задач включает в себя не только запущенные приложения, а и ярлыки различных программ для быстрого запуска. Можно запустить приложение с клавиатуры, нажав комбинацию клавиш win+номер (порядковый номер ярлыка, который расположен на панели задач).
Как изменять панель задач в Windows 7
” data-medium-file=”https://setiwik.ru/wp-content/uploads/2020/07/Как-изменять-панель-задач-в-Windows-7-2-300×125.jpg” data-large-file=”https://setiwik.ru/wp-content/uploads/2020/07/Как-изменять-панель-задач-в-Windows-7-2-1024×427.jpg” svg+xml,%3Csvg%20xmlns=%22http://www.w3.org/2000/svg%22%20viewBox=%220%200%201280%20534%22%3E%3C/svg%3E’ data-src=”https://setiwik.ru/wp-content/uploads/2020/07/%D0%9A%D0%B0%D0%BA-%D0%B8%D0%B7%D0%BC%D0%B5%D0%BD%D1%8F%D1%82%D1%8C-%D0%BF%D0%B0%D0%BD%D0%B5%D0%BB%D1%8C-%D0%B7%D0%B0%D0%B4%D0%B0%D1%87-%D0%B2-Windows-7-2.jpg” alt=”Как изменять панель задач в Windows 7″ width=”1280″ height=”534″ data-srcset=”https://setiwik.ru/wp-content/uploads/2020/07/Как-изменять-панель-задач-в-Windows-7-2.jpg 1280w, https://setiwik.ru/wp-content/uploads/2020/07/Как-изменять-панель-задач-в-Windows-7-2-300×125.jpg 300w, https://setiwik.ru/wp-content/uploads/2020/07/Как-изменять-панель-задач-в-Windows-7-2-1024×427.jpg 1024w, https://setiwik.ru/wp-content/uploads/2020/07/Как-изменять-панель-задач-в-Windows-7-2-768×320.jpg 768w” data-sizes=”(max-width: 1280px) 100vw, 1280px”/> Как изменять панель задач в Windows 7
Как поставить оформление панели задач из Windows Vista
Если вы поклонник оформления Windows Vista, то нет ничего проще, чем визуально изменить панель задач. Для этого открываем свойства панели задач (правая клавиша по панели– «Свойства») и там выставляем галочки возле следующих пунктов:
- Маленькие значки;
- Клавиши панели задач;
- Группировать ярлыки при заполнении панели задач.
Затем подтверждаем изменения («Применить» – «Ок»).
Некоторые комбинации клавиш для управления окнами
- Win+Up – разворачивает окно на полный экран
- копка Win+Down – возвращает окно к обычным размерам
- Win+Left – закрепляет окно в левой части экрана
- кнопка Win+Right – закрепляет окно в правой части экрана
- Win+Home – сворачивает все окна (исключение – активное окно)
- кнопка Win+D – сворачивает все окна (включая активное)
- Win+Space – отображает рабочий стол
- кнопка Win+Shift+Up – разворачивает окно по вертикали
- Win+Shift+Down – восстанавливает окно по вертикали
Другие горячие клавиши
- Win+E – открывает проводник
- кнопка Win+ F – открывает «Поиск»
- Win+ L – блокирует ПК
- кнопка Win+ R – открывает окно “Выполнить…”
- Win+ Tab – запускает Flip 3D
- кнопка Win+T – запускает предварительный просмотр мини-окон, открытых программ
- Win+G – размещает гаджеты на переднем плане
Заключение
Ну вот в принципе и все. Надеюсь, что всем помог. Если у кого-то, что-то не получилось, оставляйте комментарии. Обязательно отвечу и помогу. Так же рекомендую подписаться на мой Дзен Канал. Там можно нати не только статью «Как изменять панель задач в Windows 7»
Удаление водяного знака с помощью Re-Loader Activator
Имеется такая версия, как убрать надпись тестовый режим windows 10, а также можно удалить и другие сообщения системы, — надо применить утилиту активатор.
С её помощью удаётся удалить проблемы и неполадки, которые возникают при отсутствии лицензии и подборе необходимого ключа. Но прежде папку, куда будет загружен файл Re-Loader Activator, необходимо поставить в исключение Защитника Windows или другого антивируса, иначе он заблокирует это приложение.
Утилита хорошо справляется практически со всеми ОС Windows. При этом программы и драйвера без цифровой подписи от Microsoft будут работать на компьютере без проблем, но только, если они рабочие. А вот если они навредят ОС, то корпорация в этом никак не будет виновата, подобные программы пользователь устанавливает на свой страх и риск.
Используем сторонние программы
В предыдущем способе менялась вся цветовая схема. Существуют ряд программ, позволяющие изменить фон только самой панели. Одной из таких программ является Taskbar Color Changer. Давайте сейчас поработаем с ней.
Скачайте нужную программу и запустите её в режиме Администратора:
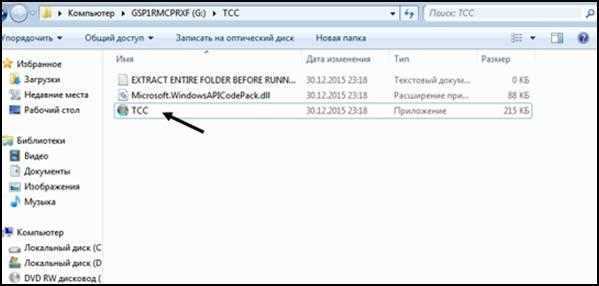
Перед Вами откроется интерфейс программы:
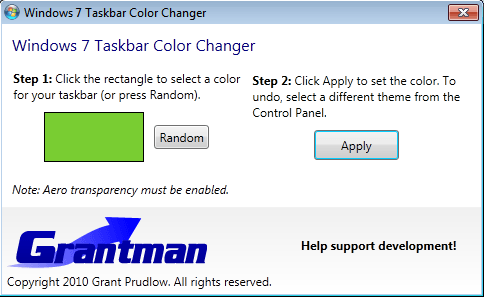
Как видно, для настройки необходимо проделать два простых шага: выбрать нужный цвет и подтвердить его. Если нет желания подбирать цвет можно нажать кнопку Random . Программа при этому сгенерирует случайный цвет. Также пользователь может выбрать его на свой вкус, нажав на прямоугольник слева от кнопки «Random». При этом откроется панель выбора цвета:
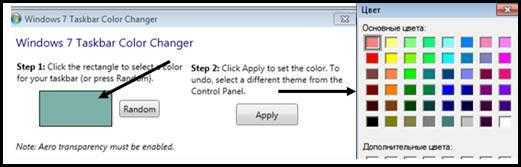
Нажатием кнопки Определить цвет>> внизу панели можно вызвать дополнительную палитру:
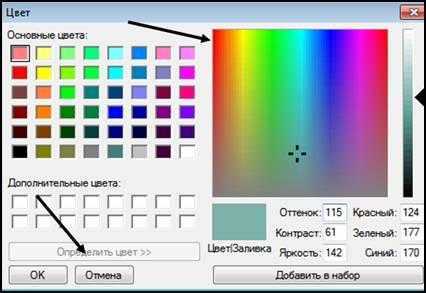
Выбрав нужную расцветку, нажимаем кнопку OK , а затем кликаем по кнопке Apply :
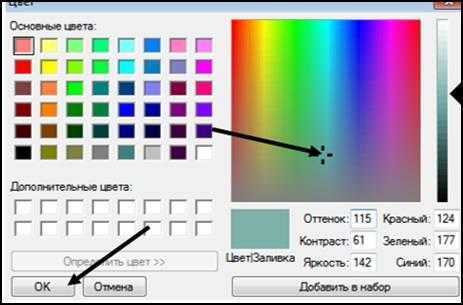
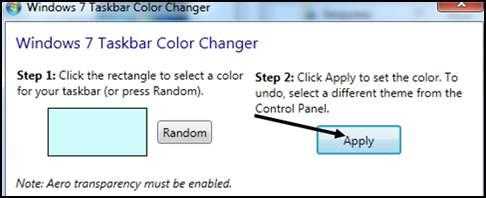
Теперь наша панель выглядит вот так:
![]()
Стоит отметить, что этот способ позволяет поменять оформление панели задач вне зависимости от версии Windows, главное условие — использование темы с эффектами Aero и наличие последних обновлений видеокарты.
Итак, теперь Вы с легкостью сможете изменить цвет вашей панели. Мы рассмотрели изменение его с помощью двух способов: средствами Windows 7 и применением сторонних программ. Теперь каждый с легкостью будет настраивать своё оформление операционной системы.
Настройка режима чтения
В Word
В MS Word режим чтения может быть очень полезен в тех случаях, когда вы открыли какую-нибудь интересную книгу и «залипли» перед экраном. В этом режиме Word скроет инструменты редактирования, шрифт на экране сделает крупнее и разметка страниц станет напоминать открытую книгу. Читать станет гораздо удобнее!
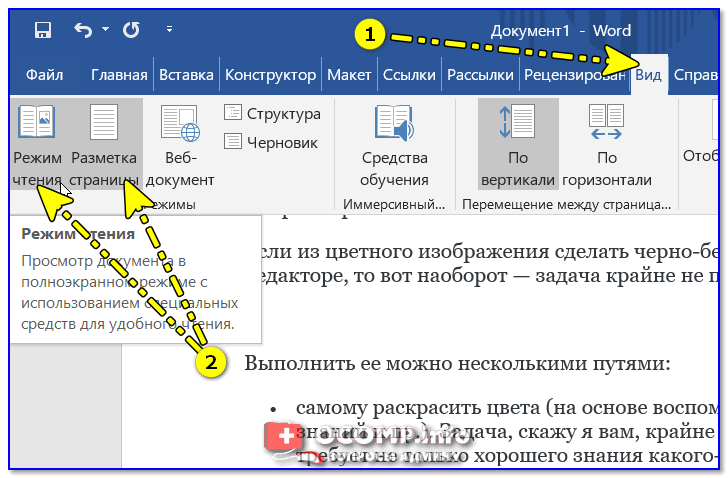
Меню вид
Кстати, если у вас современная версия Word (например, 2019, 2016, 2013 и др.), переключение можно выполнять гораздо проще и быстрее — достаточно обратить внимание на значки нижней панели — в правом углу есть три режима:
- режим чтения;
- разметка страницы;
- веб-документ.
Щелкая по ним левой кнопкой мышки — вы легко и быстро измените отображение документа.
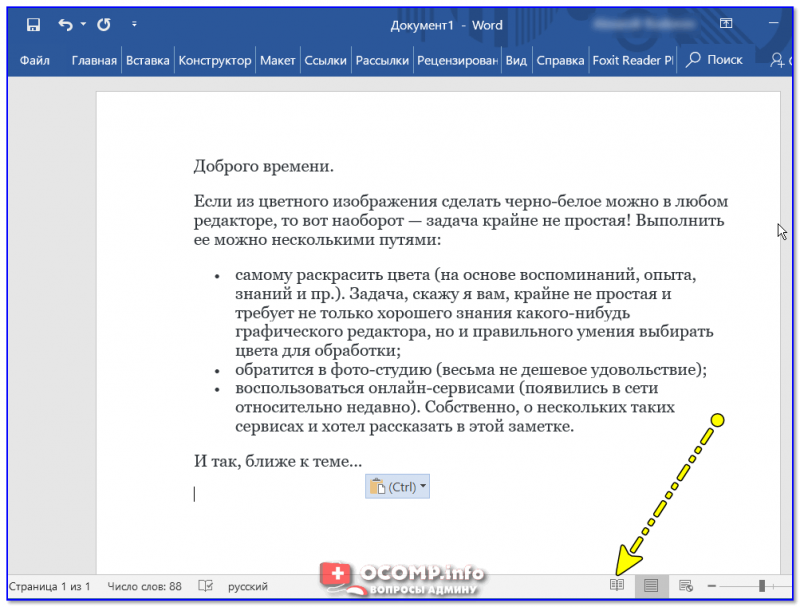
Word — открываем режим чтения
Кстати, на скрине ниже показано как преображается документ при переходе в режим чтения.
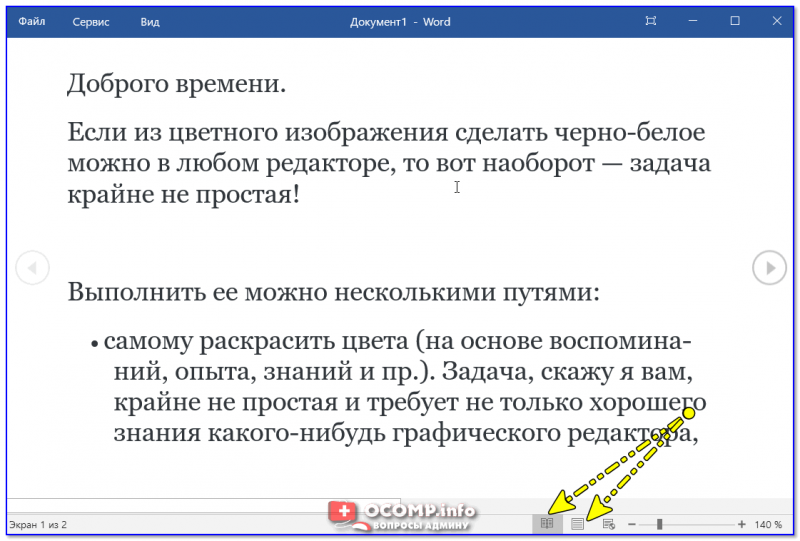
Кнопки выбора режима (Word 2019)
Chrome
В текущей версии браузера Chrome пока нет встроенного режима чтения. Однако, для браузера есть очень удобный плагин Reader View (не требовательный к ресурсам, без рекламы).
После его установки, в правом углу экрана у вас появится небольшой значок в виде книги — нажав на него, текущая просматриваемая страничка будет автоматически преобразована. Пример ниже.
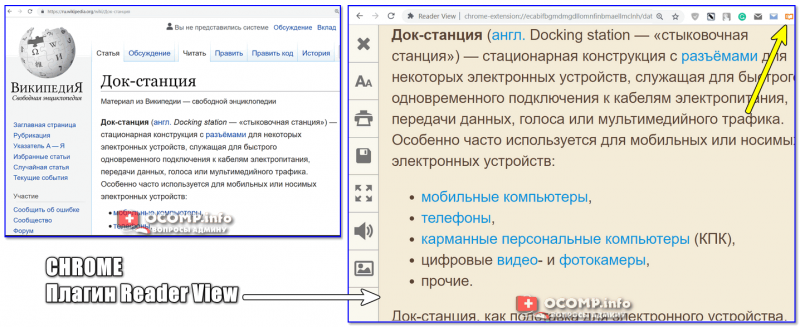
Chrome — плагин Reader View включен / Кликабельно
Обратите внимание, что в режиме чтения у вас появится дополнительное меню слева. В нем вы сможете выбрать размер шрифта, фон, ширину странички, есть возможность запустить чтение голосом (т.е
вы будете просто слушать текст, как будто бы открыли аудио-книгу).
О тестовой версии Chrome Canary
В новой версии браузера Chrome появилась встроенная опция для чтения. Для ее активации необходимо:
- открыть в адресной строке браузера URL: chrome://flags;
- найти флаг #enable-reader-mode и перевести режим в Enabled;
- далее открыв какую-нибудь страничку, нажмите по «трем» точкам в углу экрана и среди настроек у вас появится опция «Сжать страницу» (это и есть вид для чтения, скрины ниже).
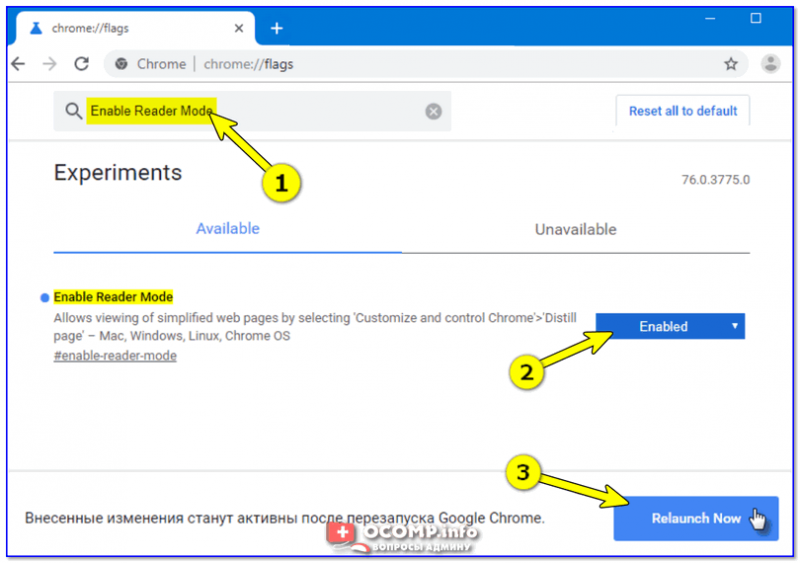
Chrome — активация режима чтения
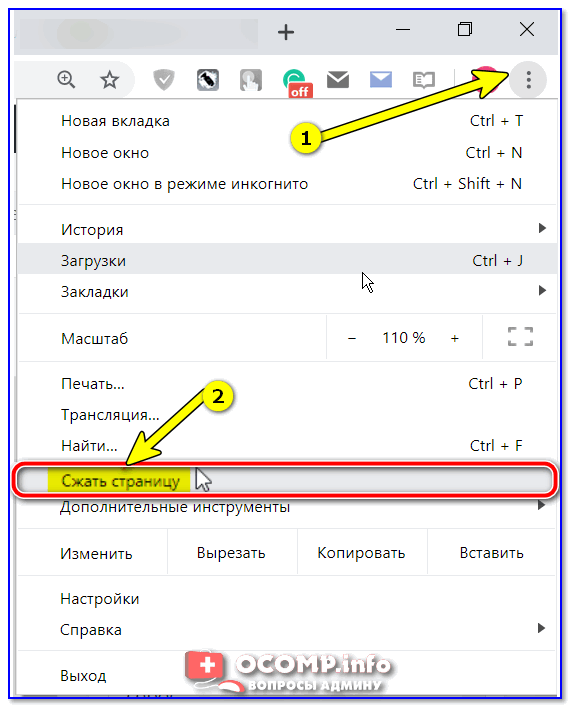
Сжать страницу — Chrome
Firefox
В браузер Mozilla Firefox режим чтения уже встроен (кстати, весьма не плохо реализован)
Для его активации достаточно обратить внимание на конец адресной строки — в ней отображается спец. значок в виде книги (см
скриншот ниже).
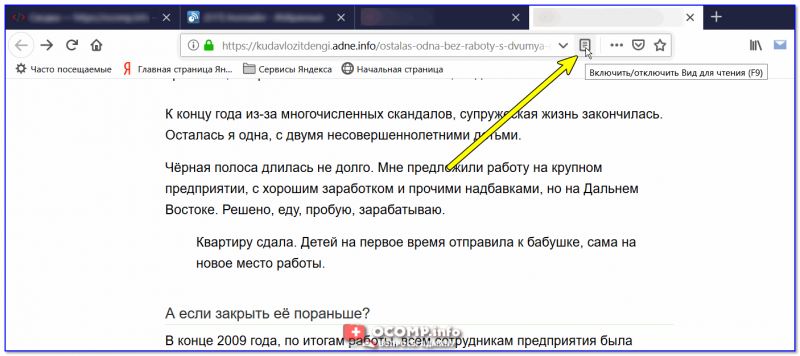
Включить (отключить) вид для чтения (Firefox)
В режиме чтения (как и в Chrome) есть возможность выбрать размер и тип шрифта, указать ширину текста, его выравнивание, сохранить в закладки и пр. опции. Незаменимая вещь для сайтов с мелким плохо-читаемым шрифтом.
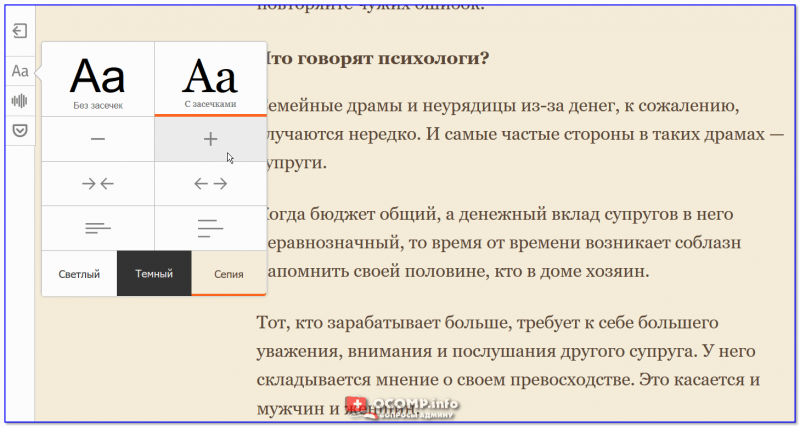
Firefox — при активации вида для чтения можно настроить шрифт, фон и пр.
Opera
У Opera нет встроенного режима чтения. Для этого браузера (на мой взгляд) идеально подходит плагин Reader View (ссылка на офиц. сайт Opera).
После его установки на панели инструментов у вас появиться небольшой значок, в виде развернутой книги. Когда вам потребуется активировать режим чтения — просто нажмите по нему и веб-страничка будет преобразована.
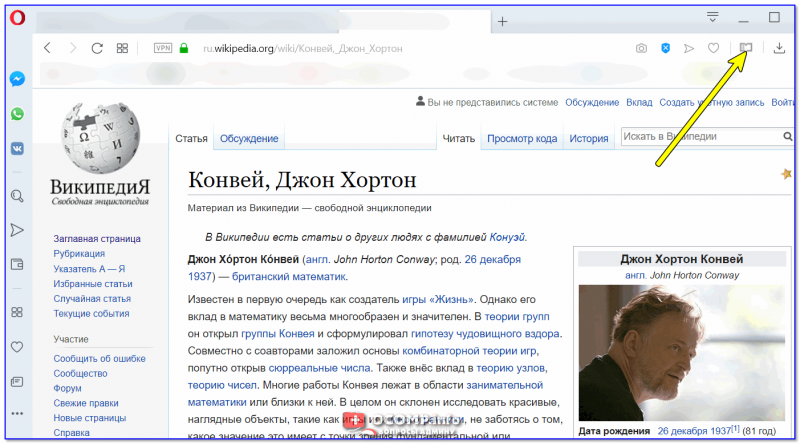
Скрин страницы Википедии (Opera)
Опций по отображению достаточно много: можно отрегулировать как шрифт, так и фон. Есть возможность запустить чтение вслух и слушать аудио в наушниках.
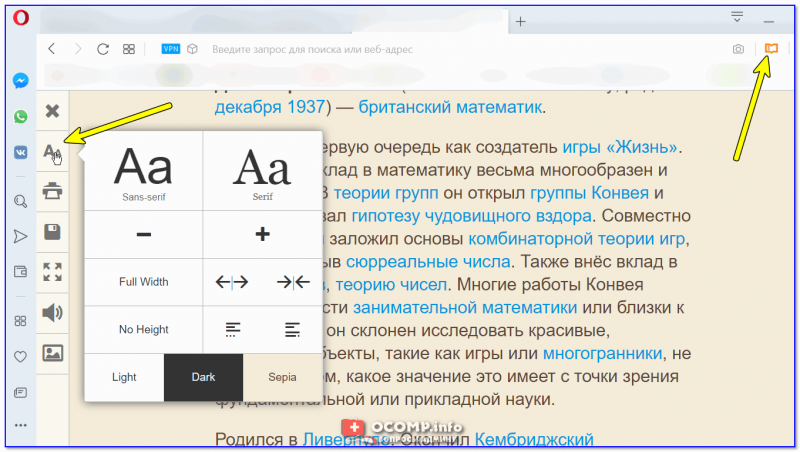
Скрин страницы Википедии (вид для чтения)
Microsoft Edge
В этом браузере есть встроенный режим, облегчающий чтение. Активировать его достаточно просто: когда вы откроете какую-нибудь страничку, в адресной строке появиться значок в виде развернутой книги. Хватит одного клика левой кнопкой мышки по нему…
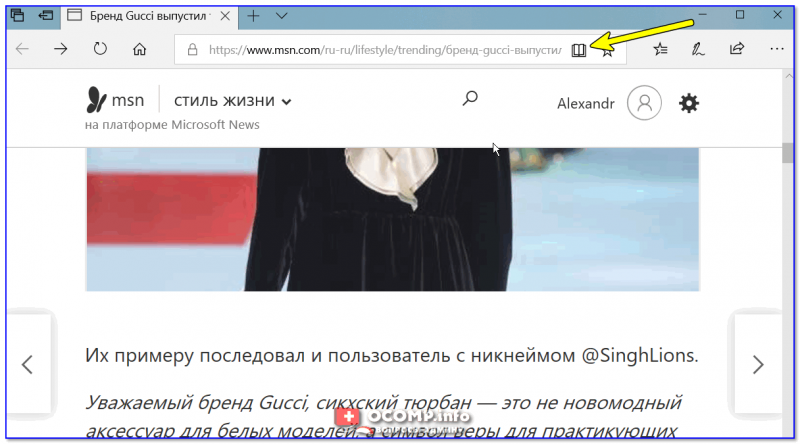
Microsoft Edge — скриншот окна
Просматриваемая страничка автоматически будет открыта в другом «виде» (шрифт будет покрупнее, фон станет нейтральным, ссылки заметными). Опций для настройки не так много, но основное все есть (скрин ниже).
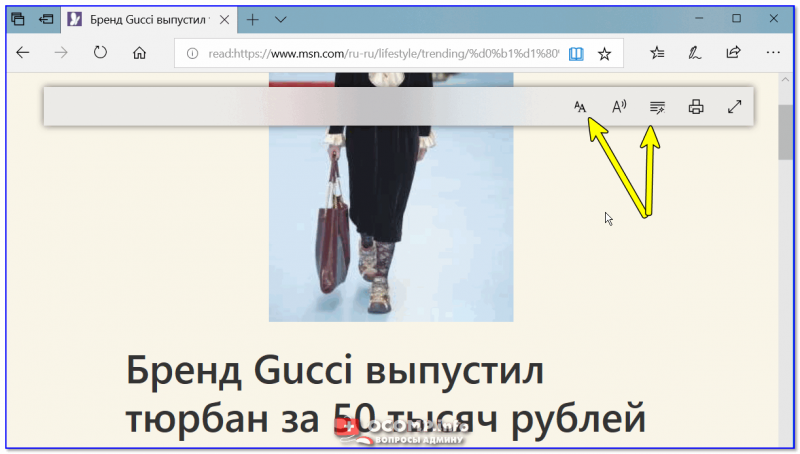
Настройка вида для чтения (Microsoft Edge)
Maxthon
Этот браузер хорош тем, что в него уже встроено много всяких полезных мелочей:
авто-блокировка агрессивной рекламы;
спец
режим для чтения (обратите внимание на значок книги в адресной строке на скрине ниже);
авто-синхронизация избранного, паролей, и пр. настроек с облачным диском (даже после переустановки Windows и форматирования диска — все ваши закладки и документы из браузера никуда не пропадут!);
сервис заметок Maxnote;
создание скриншотов, и многое другое.
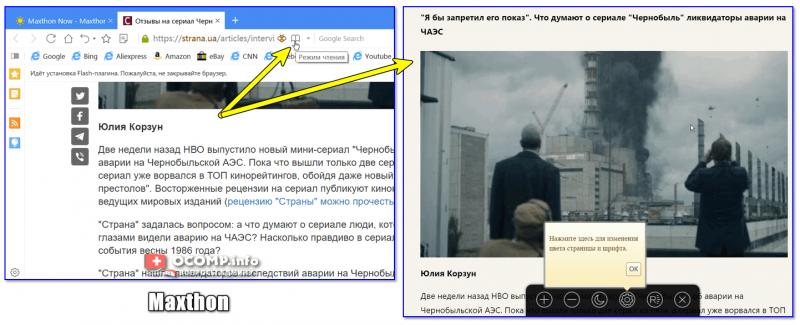
Maxthon — скриншот окна браузера / Кликабельно
Не могу не отметить, что режим чтения у Maxthon имеет свои отличительные «плюшки»:
- можно добавить определенный сайт в авто-чтение (т.е. когда вы будете переходить на него — браузер автоматически откроет его в нужном режиме);
- светлый/темный режим по одному клику мышки;
- регулировка масштаба текста/странички (также по клику мышки).
На этом сегодня всё…
Удачи!
Установка стороннего приложения как вариант изменения заставки
Вопрос, как поменять экран приветствия, подразумевает и менее сложное решение, при помощи сторонней утилиты. В этом случае не потребуется вмешательство в операционную систему компьютера: изменить экран приветствия системы, работающей на ОС Windows 7 можно посредством указания субъективных предпочтений.
Программа Logon Background Changer является наиболее популярной утилитой среди приложений подобного класса. Для её использования достаточно загрузить приложение, и можно начинать работу с ним.
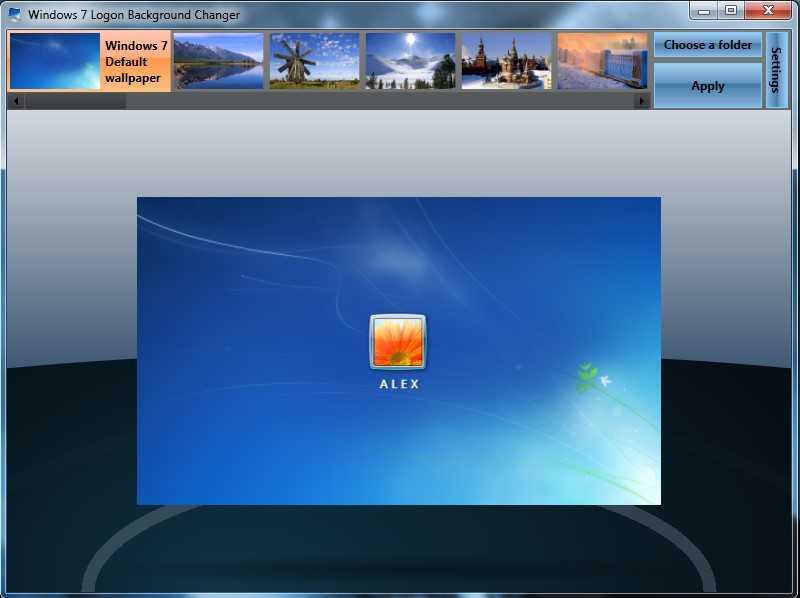
Приложение имеет интересный, и одновременно лаконичный интерфейс, где к реализации доступны следующие опции:
- Возможность просмотра картинки, установленной в качестве фона экрана приветствия.
- Изображения, доступные для изменения экрана.
- Настройки утилиты, в которых пользователь может указать интересующие параметры, стиль оформления экрана, тон и качественные показатели картинок.
- Указать путь до папки, из которой будут использоваться картинки.
- Клавиша подтверждения внесённых преобразований.
- Применение полноэкранного формата.
В качестве обоев можно установить как имеющиеся в распоряжении программы графические изображения, так и использовать стороннюю картинку или фото, загруженную в папку на компьютере, указав к ней путь, применив опцию Choose a folder. После выбора пользователем понравившейся ему картинки, достаточно только подтвердить действие и перезагрузить ПК.
Установкой этого приложения можно решить не только вопрос изменения экрана приветствия на Windows 7, но и заменить фоновое картинки на более поздних версиях ОС, в том числе 8, 8.1 и даже 10, на которых по умолчанию отсутствует аудиосопровождение включения компьютера.
На семёрке также можно заменить экран приветствия с помощью таких приложений, как Tweakslogon Changer, Logon Screen Rotator, но эти утилиты не всегда дают возможность изменения экрана загрузки на последних версия Windows.
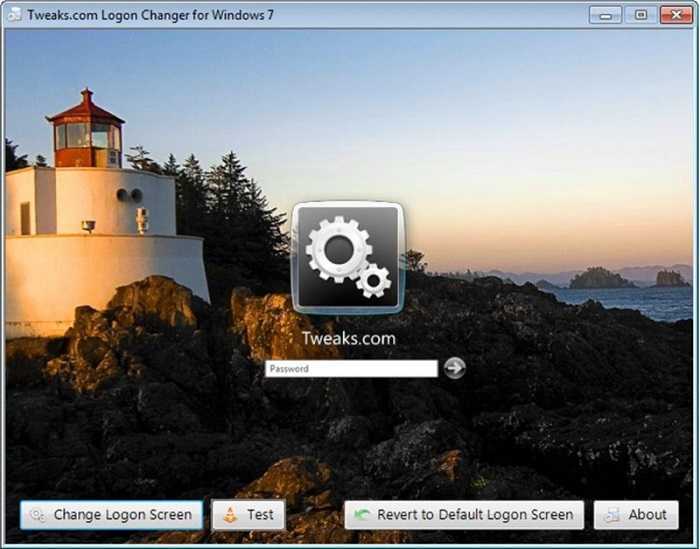
Если нужно поменять звук приветствия, то это решается параллельно с изменением изображения экрана приветствия, появляющегося при загрузке компьютера. Для изменения аудиосопровождения включения компьютера также потребуется загрузить специальное приложение — Startup Sound Changer. Это небольшая утилита, имеющая узкую специализацию, применяемая для замены звукового сопровождения включения компьютера как на системах Windows 7, так и на последних версиях. Утилита позволяет установить в качестве звука любой файл, загруженный в программу, при условии, что формат аудиофайла – WAV.
Изменить музыкальное сопровождение входа можно и при помощи системных настроек. Для этого потребуется зайти через настройки «Звука», в пункт «По умолчанию», где в разделе «Звуковая схема», подобрать для каждого из режимов, а именно запуска ПК, завершения работы и других процессов, мелодию из имеющихся в системе. Выбрать рингтон не из списка стандартных можно в строке «Звуки», которая находится внизу открывшегося окна: ввести загруженный файл формата WAV, и подтвердить команду нажатием клавиши «Применить». В этом же окне можно полностью изъять из панели задач звуковое сопровождение при загрузке компьютера удалением «галочки» напротив пункта «Проигрывать мелодию запуска Windows».
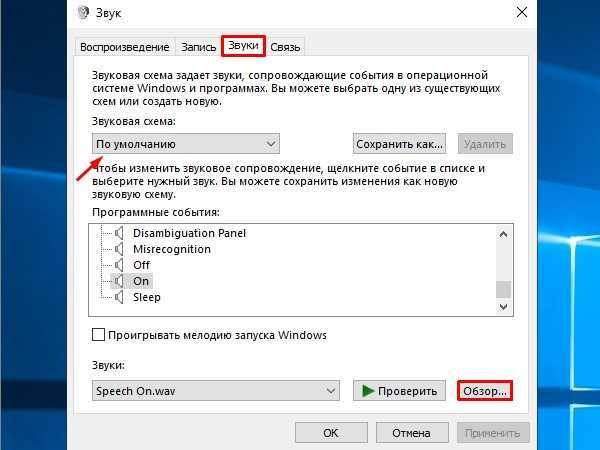
Откуда пришла тема с «темами»?
Итак, прежде чем установить тему на Windows 7, 8 или 10, давайте немного окунёмся в историю. Как-то давным-давно компания Microsoft представила широкой аудитории полноценный стационарный компьютер с большими для того времени возможностями. С тех пор изменилось очень многое: техника дошла до того, что сегодня вы можете оплатить покупку в магазине с помощью своего телефона. Неудивительно, что сменить тему на Windows тоже можно.
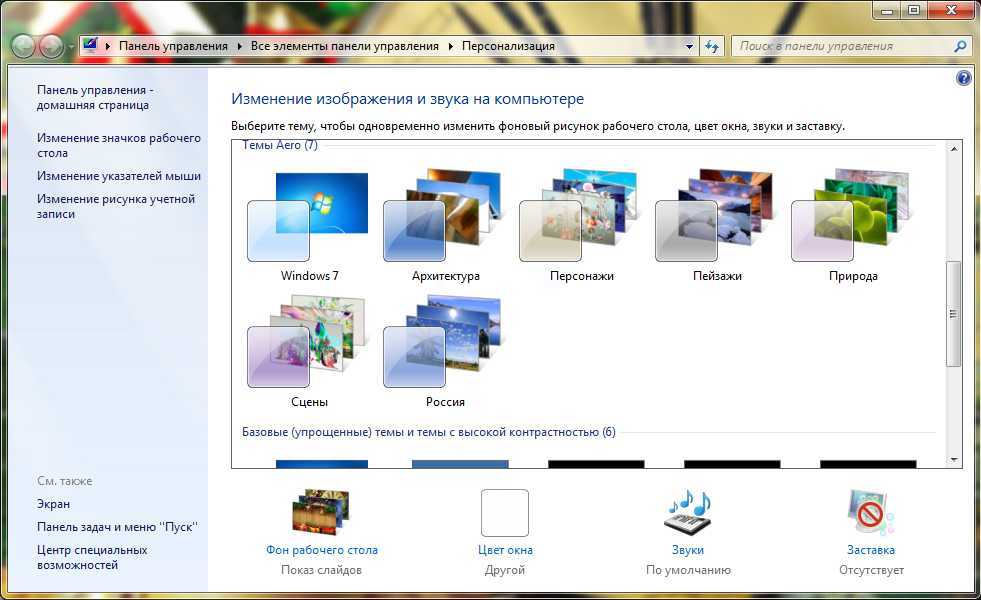
С заменой или установкой новых тем справится даже новичок, если будет следовать всем инструкциям
Впервые, такая возможность появилась с выходом Windows XP, когда вниманию пользователя предоставлялись три красивых варианта оформления рабочего стола. Но вы наверняка видели, что у некоторых ваших друзей, знакомых или родственников стоит какая-то «не такая» Винда. У них были другие иконки, другая панель инструментов вместе с кнопкой «Пуск», другой вид диалоговых окон. И тогда, возможно, вы стали задумываться о том, как поставить эту красоту себе.
Эта красота и есть ничто иное, как тема. И тут мы уже говорим не только о Windows XP, но и о более поздних версиях этой операционной системы, где внешний вид рабочего пространства намного выше, нежели у его младшего собрата. Сейчас пользователи пошли настолько далеко, что предоставляют друг другу инструменты для создания собственных стилей оформления! Разве это не прекрасно, когда ты можешь сесть и придумать собственный дизайн? В общем, тут есть где разгуляться. И, если вы уже немного вошли с нами в эту «тему», то давайте обсудим главный вопрос на сегодня: как поменять или поставить тему в Windows?
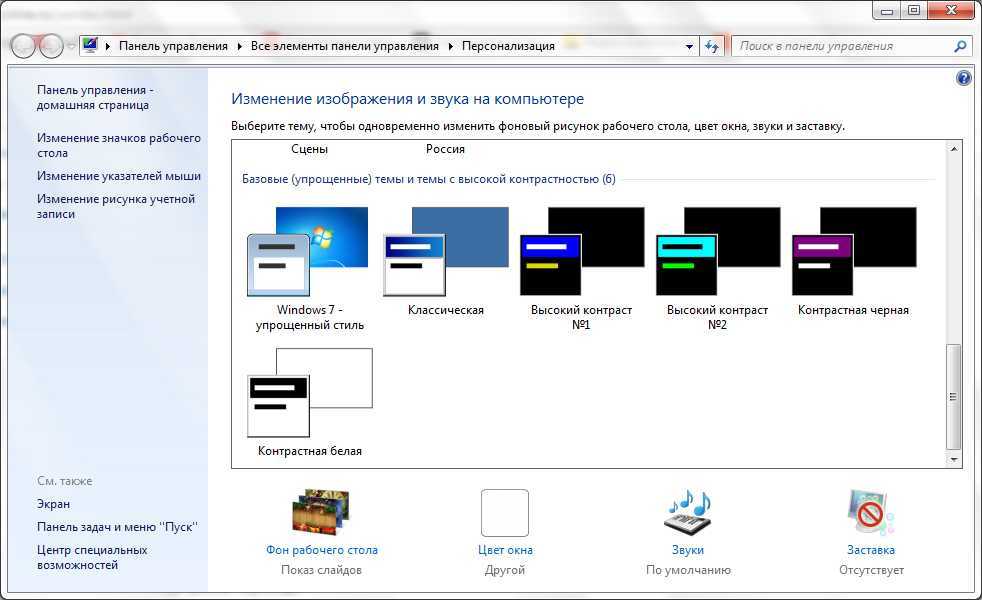
ЦВЕТ ОКОН
Возможность настройки цветовой схемы окна перешла еще из операционной системы Windows ХР, причем без каких-либо изменений. Чтобы воспользоваться этим механизмом, нужно щелкнуть на ссылке Цвет окна в нижней части окна, показанного на рис. 7.2.
На выбор предлагается достаточно много элементов управления, цветовую схему которых вы можете настраивать. Некоторые из них применяются только для темы Aero, большая же часть касается стандартной темы оформления Рабочего стола, о чем сообщает надпись в открывшемся окне.
Здесь же, кроме собственно цветового оформления окон и его элементов, можно также настраивать отображение надписей, указывая шрифт и размер. Например, можно задать другой шрифт для заголовка окна, определить расстояние между значками, цвет гиперссылок и многое другое.
ЗВУКИ
Звуки, то есть звуковое оформление, принимают непосредственное участие в восприятии Рабочего стола, поэтому вполне естественно, что операционная система Windows 7 позволяет настраивать их на ваше усмотрение.
Чтобы перейти в режим управления звуками, выберите ссылку Звуки в окне, показанном на рис. 7.2.
Аналогичный способ настройки существовал и в Windows Vista, и по сравнению с данной операционной системой в Windows 7 существенных изменений в этом плане не произошло.
Управлять звуками очень просто. На выбор предлагается более десяти различных звуковых схем, задавать которые вы можете с помощью списка Звуковая схема. После того как звуковая схема выбрана, вы можете перейти к управлению звуками, отвечающими за разные события операционной системы.
В центральной части окна (рис. 7.4) находится список всех системных событий и звуков, привязанных к этим событиям. Если звук установлен — отображается значок громкоговорителя напротив соответствующего события. Вне зависимости от того, установлен звук или нет, вы можете его поменять или привязать к событию, для чего используется список Звуки: отметив нужное событие, раскройте список Звуки и выберите из него один из 40 звуков на свое усмотрение. Если звукового сопровождения события вообще не нужно, выберите в этом списке позицию Нет.
Рис. 7.4. Изменение звукового сопровождения
Аналогичным образом можно поступить с любым системным событием. В результате сформируется новая звуковая схема, которую вы можете сохранить с помощью кнопкиСохранить как, что позволит в любой момент выбрать ее.
Если вас не устраивает набор системных звуков, вы можете указать свои звуки, используя кнопку Обзор. По умолчанию можно выбирать только файлы формата WAV. Но разве это проблема, если существует большое количество программ, с помощью которых вы с легкостью сможете конвертировать в WAV любой звуковой файл?
ЗАСТАВКА
Поскольку бывают периоды, когда вас нет за компьютером, при переходе в энергосберегающий режим операционная система может отображать на экране заставку. При этом, кроме экономии электроэнергии, вы получаете радующую глаз картину. А кроме того, можно сделать так, что выход из режима заставки будет возможен только после ввода пароля. Это означает, что информацию на вашем экране никто не сможет увидеть, особенно люди, которым ее вообще не нужно показывать.
Механизм работы с заставками практически не изменился со времени его появления в более ранних версиях операционной системы. Зачем что-то менять в полезном и, самое главное, исправно работающем механизме?
Чтобы получить возможность управления заставками, выберите ссылку Заставка, которая находится в нижней правой части окна, показанного на рис. 7.2.
В появившемся окне (рис. 7.5) вы можете выбрать любую понравившуюся вам заставку из списка Заставка. При этом на маленьком экране в верхней части окна отображается уменьшенная копия заставки. Если нажать кнопку Просмотр, можно будет увидеть ее работу «вживую», в полноэкранном режиме.
Рис. 7.5. Настройка заставки
Практически все заставки имеют параметры, которые можно настраивать. Например, если выбрать заставку Фотографии, как показано на рис. 7.5, то после нажатия кнопкиПараметры вы сможете указать папку со своими изображениями, которые будут участвовать в слайд-шоу. Можно также будет выбрать скорость смены этих изображений.
Если вы хотите, чтобы выход из режима заставки происходил только при вводе пароля, то установите флажок Начинать с экрана входа в систему. Подобную возможность очень часто используют работники офисов, особенно если один кабинет делится сразу между несколькими коллегами.
Как запретить переход в спящий режим | Отменить режим сна в Windows
Запретить переход в спящий режим можно также через командную строку. Для этого необходимо выполнить следующую инструкцию:
- Запустить командную строку. Сделать это можно из меню «Пуск» в разделе «Служебные»; Также можно вызвать приложение «Выполнить» с помощью комбинации клавиш Win+R и ввести команду cmd; Альтернатива командной строке – более современный и удобный инструмент Windows PowerShell, вызвать который можно из меню «Пуск».
- Прописать следующие команды: powercfg -x -standby-timeout-ac 0 – отключение спящего режима при питании от сети; powercfg -x -standby-timeout-dc 0 – деактивация режима сна при питании от батареи;
- Нажать Enter.
























![[полное решение] исправить папку, возвращающуюся в режим только для чтения, проблема с windows 10](http://kokosclub.ru/wp-content/uploads/5/1/8/5181a54883dc7beb186edf7e0ceb76b7.png)




