Как ввести символ галочку с помощью клавиатуры
С помощью стандартной раскладки невозможно поставить
этот символ, поэтому приходится использовать обходные средства, одним из таких средств может быть alt-code – специальный код для ввода нестандартных знаков с клавиатуры. Для его использования нужно зажать клавишу
Alt
и нажать последовательность цифр на дополнительной цифровой клавиатуре
Обратите внимание, что у вас должна гореть первая слева лампочка на клавиатуре, если это не так, нажмите на NumLock. Для
Mac
—компьютеров
можно воспользоваться сочетанием клавиш Option+V. Не стоит забывать о том, что подавляющее большинство значков можно получить копированием из документа/интернета
Не стоит забывать о том, что подавляющее большинство значков можно получить копированием из документа/интернета.
Альт-коды галочек:
- Обычная галочка (✓): 1003;
- Жирный аналог (): 1004;
- Галочка в квадрате (): 9745;
- Фигурный аналог (√): 251;
Используйте офис WPS для вставки флажков. Вот почему.
Вам стоит рассмотреть возможность установки или загрузки офиса WPS по нескольким причинам. Вы упростите работу с документами в офисе благодаря этому простому офисному приложению.
-
Вы можете вставлять флажки в документы Word всего в трех простых шагах, совместимых с Word.
-
Insert checkbox in Word through Bullet
-
Insert the checkbox in Word through the Symbol button
-
Insert Checkbox in Word by Forms button
-
WPS можно бесплатно скачать, и вы можете воспользоваться бесплатной пробной версией для использования расширенных функций. Вы можете приобрести премиум-преимущества и инструменты программного обеспечения WPS Office, как только убедитесь, насколько легко оно упрощает вашу работу. Благодаря простым процессам и инструментам, легко используемым в WPS Office, вы сможете справиться с большим объемом работы за считанные минуты.
-
WPS совместим с Windows, MAC, Linux и несколькими другими онлайн-инструментами, включая MS Office. Вы сможете редактировать PDF, документы Word и т. д. в WPS Office.
-
Офис WPS предоставляет функции, которые более продуктивны и эффективны по сравнению с другими. Работать с WPS так же легко, как с MS Word. Вы заметите много сходств между этими двумя программами, поэтому не составит труда использовать WPS Office, если вы уже знакомы с MS Office.
Trustpilot
WPS Office- Free All-in-One Office Suite
-
Use Word, Excel, and PPT for FREE, No Ads.
-
Edit PDF files with the powerful PDF toolkit.
-
Microsoft-like interface. Easy to learn. 100% Compatibility.
-
Boost your productivity with WPS’s abundant free Word, Excel, PPT, and CV templates.
Free Download5,820,008 User
Algirdas Jasaitis
logo
Часто задаваемые вопросы:
В1: Можно ли настроить размер и форму флажка (галочки) с помощью настроек?
О1: Да, размер и форму флажка (галочки) можно настроить несколькими способами. Не все способы позволяют выполнять щелчки, поэтому настраиваемые параметры предоставлены не всеми методами. Те, которые позволяют настроить размер, включают:
-
Вставка флажка (галочки) в Word с помощью маркеров
-
Вставка флажка (галочки) в Word с использованием символов
-
Вставка флажка (галочки) в Word с использованием форм
Итоговый комментарий:
Теперь вы узнали, как вставлять флажки (галочки) в Word. Существует пять простых и быстрых способов вставки флажков (галочек) с возможностью выполнения и без возможности выполнения щелчков в ваш документ. В зависимости от ваших требований и предпочтений вы можете выбрать любой из вышеупомянутых методов, начиная от добавления флажка (галочки) с помощью форм, заканчивая добавлением флажка (галочки) в онлайн-документы, предусмотрены все ситуации.
WPS Office — отличная программа, если вам нужно вставить флажок (галочку) в Word для печатных документов или даже для обычных документов Word, в которых нужно выполнить щелчок на компьютере. WPS Office облегчит для вас редактирование и вставку флажков (галочек)
Как сделать галочку в фотошопе
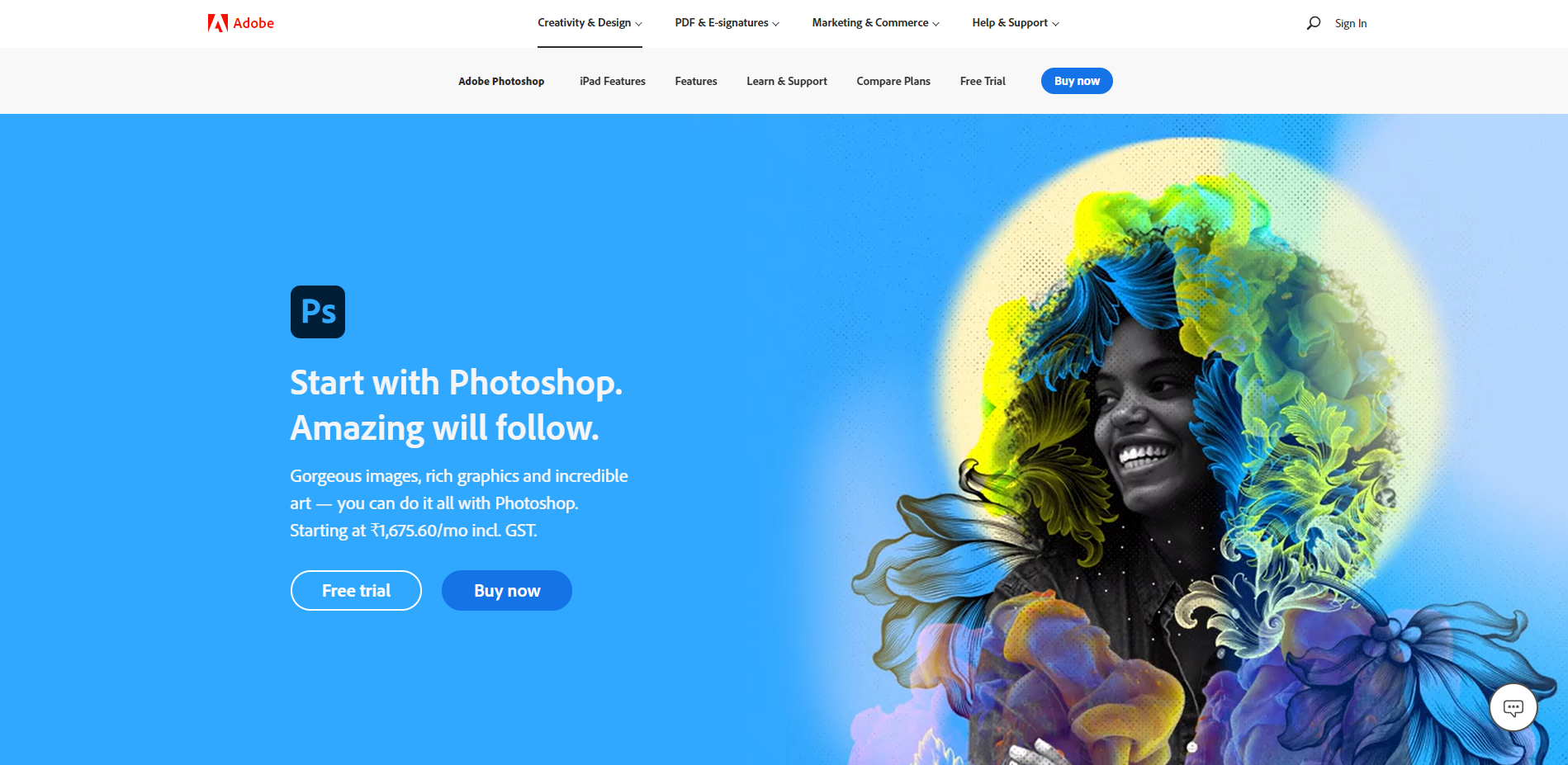
1. Откройте документ или изображение в Photoshop которому вы хотите добавить галочку.
2. Выберите «Инструмент «Прямоугольник»» в палитре «Инструменты» или нажмите букву «U» на клавиатуре, чтобы быстро выбрать его.
3. Нарисуйте небольшой прямоугольник в том месте, где вы хотите поставить галочку.
4. Не снимая выделения с прямоугольника, перейдите в «Edit > Transform > Rotate» и поверните прямоугольник на 90 градусов по часовой стрелке.
5. Теперь перейдите к «Select > Inverse», чтобы инвертировать выделение повернутого прямоугольника.
6. Нажмите клавишу удаления на клавиатуре, чтобы удалить центр прямоугольника, оставив вам идеальную форму галочки!
7. Наконец, измените цвет галочки на любой другой, выбрав «Слой > Стиль слоя > Наложение цвета» и выбрав цвет из палитры. Вот и все — простой способ создать галочку в Photoshop!
Следуя этим шагам, вы сможете добавить этот важный символ в любой из ваших документов или изображений всего за несколько минут.
Как вставить в документ специальные символы
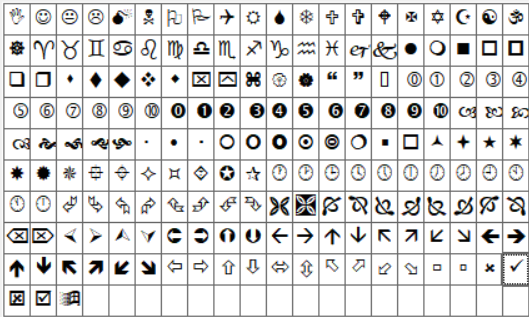
На компьютере с Windows процесс вставки специальных символов немного отличается от процесса на Mac. Однако оба метода относительно просты, если вы знаете, где искать.
Чтобы вставить специальный символ на компьютере с Windows:
1. Откройте документ, в который вы хотите вставить символ.
2. Поместите курсор туда, где вы хотите, чтобы символ появился.
3. нажмите и удерживайте клавишу Alt на клавиатуре.
4. Удерживая нажатой клавишу Alt, введите четырехзначный код символа, который вы хотите вставить. Например, чтобы вставить символ авторского права , вы должны ввести 0169, удерживая нажатой клавишу Alt.
5. Когда вы отпустите клавишу Alt, символ появится в вашем документе.
Чтобы вставить специальный символ в Mac компьютер:
1. Откройте документ, в который вы хотите вставить символ.
2. Поместите курсор туда, где вы хотите, чтобы символ появился.
3. нажмите и удерживайте клавишу Option на клавиатуре.
4. Удерживая нажатой клавишу Option, введите четырехбуквенный код символа, который вы хотите вставить. Например, чтобы вставить символ авторского права , вы должны ввести GOD, удерживая нажатой клавишу Option.
5. Когда вы отпустите клавишу Option, символ появится в вашем документе.
Вот и все! С помощью этих простых шагов вы можете легко вставить любой специальный символ в свой документ на компьютере с Windows или Mac.
Различные способы поставить галочку на компьютере
Вот несколько способов поставить галочку на компьютере:
Традиционный способ поставить галочку — использовать символ (✓). Для этого просто нажмите и удерживайте клавишу Alt, набирая число 0252 на цифровой клавиатуре. Как только вы отпустите клавишу Alt, появится символ галочки.
Если на вашем компьютере нет цифровой клавиатуры, вы все равно можете поставить галочку, используя Alt-код. Для этого нажмите и удерживайте клавишу Alt, набрав 0128 на клавиатуре. Снова отпустите клавишу Alt, и появится символ галочки.
Если вы хотите ввести галочку без использования клавиши Alt, вы можете использовать звездочку (*) или знак решетки (#). Эти символы известны как подстановочные знаки, и их можно использовать вместо символа галочки.
Например, вы можете ввести *Completed* или #Done#, чтобы указать, что задача завершена.
Есть также несколько сочетаний клавиш, которые можно использовать для ввода галочки. Например, в Microsoft Word вы можете нажать Ctrl + V, чтобы вставить символ галочки.
In Документы, вы можете нажать Shift + 8, чтобы поставить галочку. И в HTML, вы можете использовать код объекта ✓, чтобы поставить галочку.
Независимо от того, какой метод вы выберете, будьте последовательны в его использовании, чтобы все ваши документы и файлы были правильно помечены. Немного потренировавшись, печатать галочки станет второй натурой.
Полезное
- Как удалить Java на Mac
- Как редактировать файлы темы без Cpanel в WordPress?
- Как фильтровать в Excel
Заключение. Как набрать галочку на клавиатуре 2024
В заключение, следуя простым шагам, описанным выше, вы можете легко ввести символ галочки на клавиатуре. Это пригодится для всех ваших письменных сообщений, будь то формальные или неформальные.
Сравнение с другими терминалами
Галочки под сообщениями

Ватсап в принципе устроен очень нелогично
Очень многие пользователи не обращают внимание на цвет галочек и принимают две серые галочки за фактическое прочтение. Затем они начинают переживать, что их игнорируют и не уважают, а иногда даже начинают звонить собеседнику и скандалить. Само собой, так делать не нужно
Само собой, так делать не нужно.
Внимательно смотрите, в какой цвет окрашены галочки под вашим сообщением. Если они серые, сообщение действительно могло быть не прочитано и может оставаться в таком статусе довольно долго, пока пользователь не зайдёт в мессенджер вручную. Но, уж если галочки стали синими, значит, сообщение точно прочли.
Мне не очень приятно об этом вспоминать, но у меня у самого вышел такой казус. Я всегда пользовался Telegram, но для связи с покупателем моей квартиры мне пришлось на время пересесть в WhatsApp, где мы вели обширные диалоги. Так вот меня всегда очень пугало, что покупатель надолго пропадал, прочитав сообщение, и не отвечал.
Но, оказалось, я ошибся, и галочки всё это время были серыми. Просто в моём любимом Telegram они не делятся по цвету, и там одна галочка означает, что сообщение не читали, а две – что прочли. Без промежуточных значений, что, на мой взгляд, намного удобнее и логичнее.
Добавление символа «галочка» в текстовый документ
Для того чтобы вставить символ «галочка», вам необходимо выполнить следующие шаги:
- Откройте текстовый редактор, в котором вы работаете.
- Перейдите в нужное место документа, где вы хотите вставить символ «галочка».
- Нажмите и удерживайте клавишу ALT.
- На цифровой клавиатуре, введите числовое значение символа «галочка» — 2713. Убедитесь, что Num Lock включен.
- Отпустите клавишу ALT.
В результате выполненных действий появится символ «галочки» — ✓ в вашем текстовом документе. Вы также можете использовать другие способы вставки символа «галочка», такие как символы из символьной таблицы или специальные сочетания клавиш на клавиатуре, в зависимости от вашего текстового редактора или операционной системы.
Примечание: Помимо символа «галочка», существуют и другие символы, обозначающие галочку, такие как (U+2714) и (U+2611). Выбор символа зависит от вашего вкуса и требований форматирования текста.
Использование галочек и их виды
По мнению специалистов, значок галочка впервые начали применять в эпоху древнего Рима. Римские летописцы применяли обозначение «V» в качестве сокращенного варианта термина «veritas», который переводится как «истина», «правда». Так как существующие на то время письменные принадлежности при быстром процессе письма начинали писать не сразу, длина левой стороны галочки получалась меньшей. Именно в таком виде соответствующий знак дошел до наших дней.
Галочка в тексте до сих пор служит подтверждением правильности, отметкой проверки или завершения какого-либо действия. Такой значок часто можно увидеть в различных перечнях, списках или выделениях мыслей, намерений и т. д.
На письме галка (значок этот еще часто называют птичкой) представлена в нескольких видах:
- тонкая (обычная);
- жирная;
- жирная белая;
- помещенная в квадратик.
Как называется галочка, для чего она служит и какую роль в тексте выполняет, известно практически всем, но вот то, как набрать ее и вставить в поле текста, знают не все.
Чтобы такая необходимость не застала вас врасплох и не стала для вас неразрешимой проблемой, советуем ознакомиться с различными способами набора символа птички, в частности, используя программу для набора текста Microsoft Word либо стандарт кодировки символов Unicode.
Как получить галочку в Инстаграм 2021
Эмоджи/спецсимвол — копировать и вставить
Один из вариантов, на который надеятся самые хитрые — найти эмодзи синюю галочку и добавить её себе в графу «имя» в профиле Инстаграм. Такой галочки НЕТ. Не ищите, не тратьте время. Можно искусственно её «нарисовать» через веб-версию instagram.com. Именно такой вариант во всех видео на youtube. Но он годится, только чтобы сделать скриншот. Эта синяя галочка верификации будет только у вас в браузере, при обновлении страницы она исчезнет и никто, кроме вас самих нигде не увидит эту галочку.
Купить галочку в Инстаграм
Есть способ купить синюю галочку за деньги. Сомнительные продавцы за сумму от 1000$ могут предложить вам через своих знакомых, сотрудников Инстаграм, верифицировать ваш аккаунт. Доверять ли таким предложениям — дело ваше. Официальная позиция Инстаграм — «мы не продаём верификацию, если мы заподозрим, что вы получили галочку мошенническим способом, мы её заберём». Поэтому на мой взгляд, лучше вложить эти деньги в рекламу в Инстаграм, массфоловинг или накрутку, на худой конец.
Поэтому единственный способ, как получить галочку в Инстаграм в 2021 году — это пройти официальную верификацию. Это бесплатно, но шансов на успех не так много, если вы не соответствуете требованиям. Про это ниже.
Как официально получить галочку в Инстаграм 2021
Если вы — мало кому известный блогер, о вас не пишут, нет десятков тысяч подписчиков — забудьте про галочку. Лучше свяжите Инстаграм с другими соцсетями, чтобы подписчики знали, что это действительно ваш аккаунт, а не фэйк.
Какие страницы могут сделать синюю галочку в Инстаграм?
Известные личности, спортсмены, СМИ, развлекательные страницы и госучреждения. По правилам, сейчас нельзя получить верификацию профилям пользоваетелей, компаний и брендов. Но в то же время, сейчас есть страницы брендов и компаний, в том числе российских, с синей галочкой.
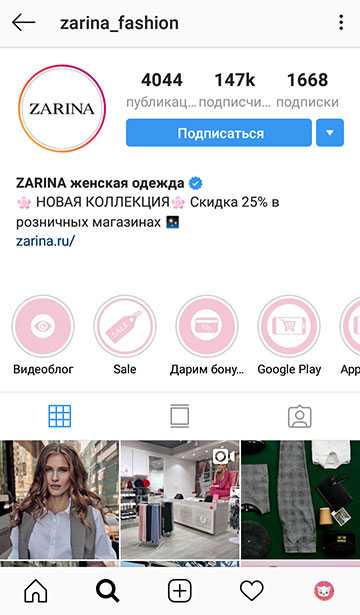
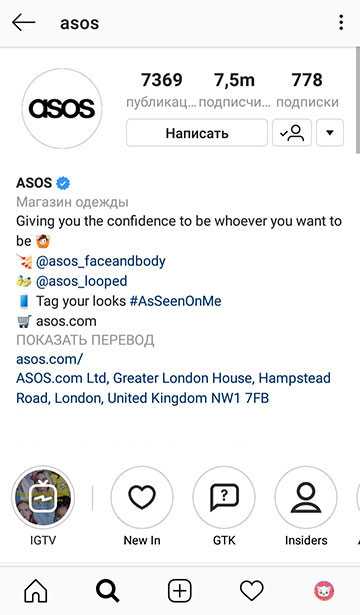
Какие документы нужны, чтобы получить галочку в Инстаграм?
Если вы верифицируете аккаунт человека: паспорт или водительские права.
Если верифицируете профиль организации: свидетельство о регистрации, устав корпорации, налоговые документы.
Также необходимо, чтобы о вас были публикации в крупных СМИ.
Дополнительная информация
Напишите, почему вам обязательно нужно получить синюю галочку в аккаунте Инстаграм.
Всю эту информацию можно отправить по этой ссылке
Как получить синюю галочку через Инстаграм
Можно отправить запрос не только через Фэйсбук, но и в приложении Инстаграм.
- Заходите в настройки.
- Находите Аккаунт — Запрос подтверждения.
- Вводите всю информацию (Имя и фамилия, псевдоним), выбираете категорию аккаунта из предложенных. Прикрепляете удостоверение личности — паспорт или документы компании (налоговая декларация, счёт за коммунальные услуги, свидетельство о регистрации).
- Нажимаете «Отправить» и ждёте решения от Инстаграм.
Виды галочек + использование
Значок галочка (птичка, галка) – это специальный значок, который часто используется для описания подтверждения чего-либо.
Может встречаться в оформлении перечислений или подчеркиваний мысли. Прочитав следующие инструкции, найти и использовать символ вы сможете самостоятельно.
Самый простой вариант – это копирование объекта с этой статьи. Существует несколько видов значка:
- ✓
- ⍻
Если вам понадобилась галка для использования в одном предложении или фразе, просто скопируйте понравившийся элемент с помощью его выделения и сочетания клавиш CTRL и C на клавиатуре.
Чтобы набрать птичку на клавиатуре самостоятельно, необходимо использовать кодировку Unicode. Наберите букву U и +. Затем нужно набрать код значка.
Цифровые обозначения для разных видов галочек бывают следующими: 2713 (обычный знак), 2714 (полужирный шрифт), 2705 (галочка в квадрате выделенная), 2611 (в квадрате обычная).
Если комбинация U+2713 или другая не превращается автоматически в галочку, скорее всего, в документе не настроено автоматическое распознавание символов Юникода или вы вводите код неправильно.
В любом браузере текст сразу будет преображаться в нужный знак, поэтому вы можете смело набирать его в сообщениях и разных постах.
Сокращения
Поиск по истории — удобное средство: длинную командную строку можно не набирать целиком, а выискать и использовать. Однако давнюю команду придётся добывать с помощью нескольких «» — а можно и совсем не доискаться, если она уже выбыла оттуда. Для того, чтобы оперативно заменять короткие команды длинными, стоит воспользоваться сокращениями (aliases). В конфигурационных файлах командного интерпретатора пользователя обычно уже определено несколько сокращений, список которых можно посмотреть с помощью команды без параметров:
Пример 4. Просмотр заранее определённых сокращений
С сокращениями Мефодий уже сталкивался в лекции Права доступа, где команда ls отказалась работать в согласии с теорией. Выяснилось, что по команде вместо утилиты запускает собственную команду-сокращение, превращающееся в команду . Повторно появившуюся в команде подстроку «» интерпретатор уже не обрабатывает, во избежание вечного цикла. Например, команда превращается в результате в . Точно так же любая команда, начинающаяся с , превращается в (interactive), что Мефодия крайне раздражает, потому что ни одно удаление не обходится без вопросов в стиле «rm: удалить обычный файл `’?».
Пример 5. Использование сокращений и
От надоедливого «» Мефодий избавился с помощью команды , а заодно ввёл сокращения для полюбившихся ему команд — и . Эти команды, подобно , меняют текущий каталог.
Они названы по аналогии с операциями работы со стеком — и .
Разница состоит в том, что все каталоги, которые пользователь делает текущими, запоминает в особом списке (стеке). Команда удаляет последний элемент этого стека, и делает текущим каталогом предпоследний. Обе команды вдобавок выводят содержимое стека каталогов (то же самое делает и команда ). Команда в также работает со стеком каталогов: она заменяет его последний элемент новым.
- команда-сокращение
- Внутренняя команда shell, задаваемая пользователем. Обычно заменяет одну более длинную команду, которая часто используется при работе в командной строке. Сокращения не наследуются с окружением.
Как поставить флажки в Word с использованием вкладки «Разработчик»
Этот метод применим только к MS Office Word. Используя вкладку «Разработчик», вы можете вставлять флажки в документ Word только путем редактирования в MS Word, а не в других программах, таких как WPS или Google Docs и т.д.
Вы можете добавлять флажки и также редактировать их, ставить отметку или ставить крестик с помощью того же инструмента на панели инструментов.
Шаги:
Шаг 1: Перейдите к разделу «Файл» на панели инструментов
Шаг 2: Перейдите к разделу «Параметры»
Когда вы щелкнете по разделу «Файл», откроется выпадающее меню. Затем перейдите в «Параметры».
Шаг 3: При выборе «Параметры» откроется диалоговое окно. Перейдите к разделу «Настроить ленту» в диалоговом окне
Шаг 4: В разделе «Основной» щелкните по разделу «Разработчик», чтобы включить его на панели инструментов
Перейдите на вкладку «Основной» и затем выберите «Разработчик», чтобы добавить раздел «Разработчик» на панель инструментов.
Шаг 5: Щелкните «ОК», и вы увидите раздел «Разработчик» на ленте вашего документа Word
Шаг 6: Теперь щелкните по разделу «Разработчик» и добавьте флажки в ваш документ Word
На вкладке «Разработчик» на ленте перейдите к разделу «Элементы управления» и щелкните по флажку, чтобы вставить флажки в ваш документ Word.
Вы также можете редактировать флажки, щелкнув по ним. Вы также можете изменить размер, форму, галочку и т. д. на ваших флажках.
Щелкните «Свойства» в разделе «Элементы управления» в разделе «Разработчик» на ленте. В разделе «Свойства» вы сможете полностью настроить флажки в соответствии с вашими предпочтениями или требованиями.
Как поставить в ворде крестик в квадрате?
Как в ворде поставить знак в квадрате?
Обычно достаточно ограничиться квадратом из меню Worda Вставка-символ . Выберите в меню Wordа пункты Вставка-Символ.. . В табличке символов укажите знак квадрата (#178;), затем нажмите Вставить . Значок квадрата появится в тексте на месте курсора.
Как в ворде сделать чекбокс?
Чтобы добавить чекбокс в тело документа, установите курсор в документе туда, куда требуется вставить чекбокс, перейдите в панель «Разработчик» и нажмите левой кнопкой мыши на элемент «флажок».
Как поставить крестик на компьютере?
Знаки умножить сочетанием клавиш в Windows
Сочетания цифр и клавиши Alt работают в Ворде и любом текстовом редакторе. 1) Переключаем клавиатуру на En. 2) Для написания знака умножения в виде крестика (×) следует одной рукой нажать клавишу Alt и, удерживая её, другой рукой ввести на клавиатуре цифры 0 2 1 5.
Как найти галочку в ворде?
В документе Word перейдите на вкладку Вставка (Insert) и найдите группу символов. Нажмите Символ (Symbol) > Другие символы (More Symbols). Выберите шрифт Wingdings и прокрутите до последней строки символов, которые появятся в списке. Выберите галочку и нажмите Вставить (Insert).
Как в ворде сделать цифры вверху?
Выделяем слово или цифру мышью. Правой кнопкой мыши выбираем «Шрифт». В открывшемся окне ставим галочку в «Надстрочный».
Как поставить знак в квадрате?
- Нажмите и удерживайте Alt.
- С правой (!) стороны клавиатуры (боковая цифровая клавиатура) наберите четыре цифры — 0178.
- Отпустите Alt.
- Появится ²
Как сделать варианты ответов в ворде?
Это просто: запишите вопрос и варианты ответа на него, откройте вкладку Developer (Разработчик) и кликните значок Check Box Content Control (Элемент управления содержимым “флажок”) . Теперь повторите тот же приём для всех вариантов ответа. Как видно на рисунке ниже, рядом с каждым ответом появится чек-бокс.
Как в Ворде вставить окошко для галочки?
Поставить курсор мыши в нужном месте в тексте, где нужен знак галочки; Открыть вкладку «Вставка» — «Символ» — «Другие символы»; В окне «Символ» в разделе «Шрифт» укажите «Wingdings» немного прокрутите вниз всего списка знаков, найдите галку, нажмите на неё и вставьте. Закройте окно «Символ».
Как в ворде напечатать знак умножения?
Вставка знака через меню “Символ”
- Кликните в том месте документа, где нужно поставить знак умножения в виде точки, и перейдите во вкладку “Вставка”. …
- Откройте диалоговое окно “Символ”. …
- В выпадающем меню “Набор” выберите пункт “Математические операторы”.
Как поставить знак умножения на ноутбуке?
Наиболее ходовым знаком умножения является «центральная точка» (·), которая вводится с клавиатуры с помощью кода Alt-0183. То есть, нужно нажать левую клавишу Alt и, удерживая ее, ввести с цифровой клавиатуры код 0183, а затем отпустить Alt.
Как в Word поставить знак умножения?
- Установите курсор в ту часть текста, где предпочитаете поставить знак умножения.
- Введите код знака. У умножения точкой он следующий: «2219» (без кавычек).
- Нажмите сочетание горячих клавиш Alt+X.
Как поставить свою подпись в ворде?
Вставка строки подписи
- Щелкните в том месте, где нужно поместить строку подписи.
- На вкладке Вставка нажмите кнопку Строка подписи
- Щелкните Строка подписи Microsoft Office.
- В окне Настройка подписи можно ввести имя в поле Предлагается для подписания. …
- Нажмите кнопку ОК.
Как поставить галочку Windows?
- Найдите вкладку «Вставка» и в ней выберите графу «Символ»;
- В появившемся окошке находим «Другие символы», а затем строку «Шрифты». Выбираем Wingdings/Wingdings2;
- Среди появившихся символов ищем необходимый и нажимаем на него;
- Жмем на кнопку «Вставить» — галочка появляется в нужном месте текста.
Как в ворде обвести в кружок?
- Для рисования круга откроем Microsoft Word, после чего перейдем во вкладку «Вставка» .
- В разделе «Иллюстрации» необходимо выбрать «Фигуры» , в выпадающем списке нажмем на значок «Овал» .
- С помощью данной фигуры мы можем нарисовать круг в любом месте документа.
3. Using the Caret Symbol Shortcut (Windows and Mac)
The keyboard shortcut for Caret Symbol is Shift + 6 for both Windows and Mac. Alternatively, for Windows, use the Alt Code method by pressing down the alt key and typing the alt code of 94 on the numeric keypad.
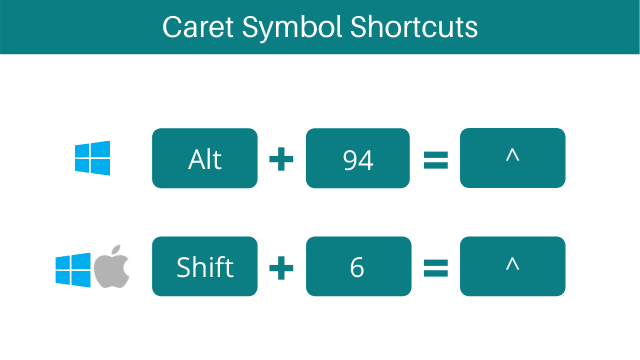
To type the Caret Symbol with a shortcut, obey the instructions below:
- First of all, place the insertion pointer where you need to type the Symbol.
- For both Windows and Mac, press and hold the Shift key and hit once on the (Six) key.
- Alternatively, for windows users, press and hold the alt key and type 94 on the number pad.
These are the steps you may use to type this symbol in Word, Excel or PowerPoint.






















![Символ галочка – подробная инструкция по вставке символа [2020]](http://kokosclub.ru/wp-content/uploads/d/5/9/d59004a13251193c4a1ca33b906bddfb.png)



