Откройте проводник через командную строку
Если у вас возникла необходимость удалить папку на ноутбуке без мышки, вы можете воспользоваться командной строкой. Для этого выполните следующие шаги:
- Откройте командную строку. Нажмите клавишу «Win+R» для вызова окна «Выполнить». Введите «cmd» и нажмите «Enter».
- В командной строке введите «explorer» и нажмите «Enter».
- Проводник откроется, и вы сможете перейти в нужную папку, используя команды «cd» для навигации по директориям.
Теперь вы можете удалить папку, выполнив команду «rmdir» в командной строке. Например, чтобы удалить папку с именем «example», введите «rmdir example» и нажмите «Enter».
Таким образом, вы сможете удалить папку на ноутбуке без использования мыши, используя командную строку.
Удаление программ без мышки
Иногда возникает ситуация, когда мышка на ноутбуке выходит из строя или просто не работает. В таком случае, удаление программ становится сложной задачей, но все же имеются способы, которые помогут справиться с этой проблемой.
Один из способов удаления программ без мышки — использование комбинаций клавиш. Для этого нужно открыть меню «Пуск» и использовать стрелки на клавиатуре, чтобы выбрать пункт «Панель управления». Затем, используя стрелки, выберите «Установка и удаление программ» или «Программы и компоненты» в зависимости от версии операционной системы. Нажмите клавишу «Enter» для открытия списка установленных программ.
Далее, используя стрелки на клавиатуре, выберите программу, которую нужно удалить, и нажмите клавишу «Delete» или «Backspace» для удаления. При этом, возможно, потребуется подтверждение удаления, которое можно сделать, нажав клавишу «Enter».
Еще один способ удаления программ без мышки — использование командной строки. Для этого нужно открыть «Командную строку» через меню «Пуск» или сочетание клавиш «Win + R». В командной строке введите команду «appwiz.cpl» и нажмите клавишу «Enter». Это откроет окно «Установка и удаление программ» со списком установленных программ.
Далее, используя стрелки на клавиатуре, выберите программу, которую нужно удалить, и нажмите клавишу «Enter». Подтвердите удаление, если потребуется.
Если вы не можете выполнить вышеуказанные шаги, то можно использовать специализированные программы для удаления программ без мышки. Некоторые такие программы позволяют удалить программы с помощью командной строки или через графические интерфейсы, которые управляются с клавиатуры.
| Преимущества удаления программ без мышки: | Недостатки удаления программ без мышки: |
| — Возможность удалить программу, когда мышка не работает | — Неудобство использования клавиатуры для навигации и выбора программы |
| — Возможность удаления программы с помощью командной строки | — Ограниченный функционал некоторых специализированных программ |
| — Возможность удаления программы через графический интерфейс с клавиатуры | — Возможность ошибиться при выборе программы для удаления |
| — Возможность удаления программы без необходимости покупки новой мышки | — Необходимость знать сочетания клавиш для удаления программ |
В итоге, удаление программ без мышки возможно с помощью комбинаций клавиш, командной строки или специализированных программ. Эти методы позволяют удалить программы даже без работающей мышки и справиться с этой задачей без особых проблем.
Клавиши для управления «Панелью задач»
Приведем таблицу горячих клавиш для манипуляций элементами «Панели задач»:
Win&цифра – активировать приложение с заданным номером и сделать окно приложения активным.
Shift&Win&цифра – активировать следующую копию приложения с заданным номером.
Ctrl&Win&цифра – переключиться на вторичное окно с заданным номером.
Alt&Win&цифра – развернуть джамп-лист программы с заданным номером.
Win&T(&Shift) – перемещаться между иконками приложений над панелью.
Win&B – переводит фокус в зону трея.
Ctrl&Shift&Click – запуск программы с системными привилегиями (от имени сисадмина).
Shift&Right-Сlick – отобразить меню имеющего фокус окна.
Использование команды «cd»
Команда «cd» (change directory) используется для изменения текущей рабочей папки в командной строке. Она позволяет перемещаться по файловой системе и выбирать нужные папки для работы.
Чтобы изменить текущую рабочую папку на диске C, введите команду:
cd C:\Название_папки
Где:
- cd — команда для изменения текущей рабочей папки.
- C:\Название_папки — путь к нужной папке, включая название диска и дополнительные подпапки.
Если путь содержит пробелы, его необходимо заключить в двойные кавычки, например:
cd «C:\Папка с пробелами»
Для перемещения в родительскую папку используйте две точки «..», например:
cd..
Команда «cd» очень полезна при удалении папки с клавиатуры, так как она позволяет легко и быстро найти нужную директорию для удаления.
Комбинации клавиш во время серфинга в интернете через «Internet Explorer»
Как и в других существующих веб-браузерах, в «Internet Explorer» можно применять разнообразные «горячие клавиши», что позволяют моментально сохранять, добавлять и копировать целые сайты. Основными «горячими клавишами» для этого приложения являются:
-
«Ctrl»+«D», которые позволяют моментально добавить сайт в список «избранных».
Чтобы добавить сайт в список, избранных нажимаем клавиши «Ctrl»+«D»
-
Чтобы обеспечить быстрое закрытие одной вкладки, нажмите «Ctrl»+«W».
-
«Сtrl»+«T» дают возможность открыть еще одну дополнительную вкладку.
-
Нажатие на «F5» обновит веб-страницу.
-
При помощи «Ctrl»+«Tab» можно быстро переключаться между всеми имеющимися вкладками.
-
А комбинированное нажатие «Ctrl»+«J» отобразит список имеющихся загрузок.
Подготовка к удалению папки
Перед тем, как удалить папку, необходимо выполнить несколько предварительных действий:
1. Проверьте, что у вас есть права на удаление папки. Убедитесь, что вы являетесь администратором или имеете соответствующие разрешения.
2. Сделайте резервную копию содержимого папки. Это позволит вам восстановить файлы и данные, если в процессе удаления возникнут проблемы.
3. Закройте все программы и файлы, находящиеся внутри папки. Удаление папки, содержащей открытые файлы, может вызвать ошибку.
4. Убедитесь, что никто не использует папку в данный момент. Удаление папки, на которую другие пользователи имеют открытый доступ, может вызвать конфликты и ошибки.
Базовые сочетания клавиш в Windows 11
Примечание: под клавишей Windows (Win) подразумевается клавиша на клавиатуре, на которой изображена соответствующая эмблема. Уточняю этот момент, так как слишком часто приходится отвечать на комментарии, в которых мне сообщают, что не нашли на клавиатуре эту клавишу.
- Windows + S, Windows + Q — оба сочетания открывают панель поиска. Однако, вторая комбинация задействует помощника Cortana. Для пользователей Windows 11 в нашей стране на момент написания этой статьи разницы в действии двух сочетаний нет.
- Windows + A — горячие клавиши для открытия центра уведомлений Windows
- Windows + I — открывает окно «Все параметры» с новым интерфейсом настроек системы.
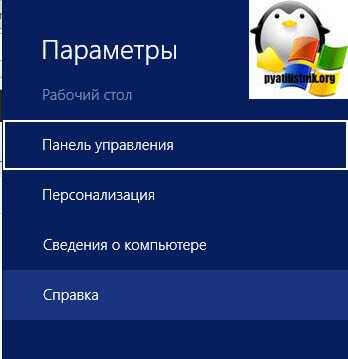
- Windows + G — вызывает появление панели для записи игрового видео (настраивается в приложении Xbox). При этом, мне не удалось заставить работать это сочетание (не поддерживаемая видеокарта, возможно).
- Shift + F10 — Показать дополнительные параметры, это позволяет вернуть классический вид всплывающему окну на рабочем столе, отвечающим за оформление и создание новых объектов.
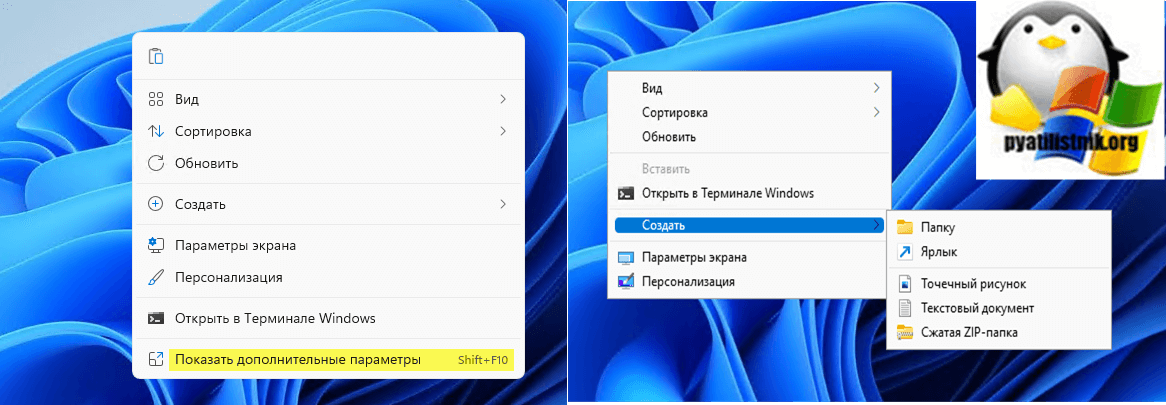
Отдельно вынесу горячие клавиши для работы с виртуальными рабочими столами Windows 11, «Представлением задач» и расположением окон на экране.
Удаление папки на ноутбуке
Удаление папки на ноутбуке можно осуществить без использования мыши. Существуют несколько способов удаления папки с помощью командной строки.
1. Нажмите клавишу Win+R на клавиатуре для открытия окна «Выполнить».
2. Введите команду cmd и нажмите клавишу Enter, чтобы открыть командную строку.
3. Введите путь к папке, которую вы хотите удалить. Например, если путь к папке выглядит так: C:\Users\Имя_пользователя\Documents\Папка, то в командной строке необходимо ввести следующее:
cd C:\Users\Имя_пользователя\Documents
4. Нажмите клавишу Enter, чтобы перейти в указанную папку.
5. Введите команду rmdir /s /q Папка, где «Папка» — название удаляемой папки.
Например, если хотите удалить папку с названием «Моя папка», команда будет выглядеть следующим образом:
rmdir /s /q «Моя папка»
6. Нажмите клавишу Enter, чтобы выполнить команду и удалить папку.
Важно заметить, что при использовании команды rmdir /s /q все файлы и подпапки в указанной папке также будут удалены без подтверждения, поэтому будьте осторожны при выполнении этой команды
Клавиши управления окнами
Таблица горячих сочетаний для манипуляции окнами выглядит следующим образом:
Win&Home – используется для своеобразной перетряски окон: сворачиваются все окна, кроме того, которое имеет фокус.
Win&Space – превращает любые открытые окна в прозрачные.
Win&Up – разворачивает окно с фокусом на весь размер дисплея.
Win&Down – последовательно сворачивает и разворачивает окно, находящееся на переднем плане.
Shift&Win&Up – совмещает нижнюю границу активного окна с границей панели задач.
Alt&Tab – очень полезное сочетание. Позволяет легко перемещаться между окнами.
Win&Tab – навигация между окнами в режиме «Aero».
Win&Left/Right – растягивание активного окна влево и вправо до границ монитора.
Удаление файлов через командную строку
Если вам нужно удалить файл через командную строку, то для этого нужно использовать команду DEL или ERASE. Эти команды являются синонимами и работают одинаково. Вы можете получить подробную информацию об этих командах, если введете их в командную строку с параметром «/?». Например, вы можете ввести «del /?» и в консоль выведется вся основная информация о команде del.
Команда DEL (или ERASE) предназначена для удаления одного или нескольких файлов и может принимать следующие параметры:
- /P – удаление с запросом подтверждения для каждого файла;
- /F – удаление файлов с атрибутом «только для чтения»;
- /S – удаление указанного файла из всех вложенных папок;
- /Q – удаление без запроса на подтверждение ;
-
/A – удаление файлов согласно их атрибутам;
- S — Системные;
- H — Скрытые;
- R – Только для чтения;
- A — Для архивирования
- Также перед атрибутами можно использовать знак минус «-», который имеет значение «НЕ». Например, «-S» означает не системный файл.
Обычно, для того чтобы воспользоваться командной DEL нужно сначала перейти в папку, в которой находится файл для удаления, и после этого выполнить команду. Для того чтобы сменить диск нужно просто ввести букву диска и двоеточие. А для перемещения по папкам нужно использовать команду «CD».
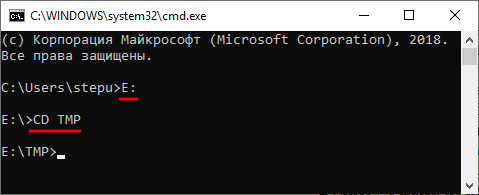
После того как вы попали в нужную папку можно приступать к удалению файлов. Для этого просто введите команду DEL и название файла.
del test.txt
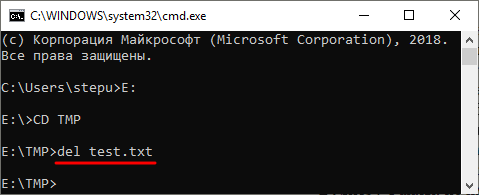
Также, при необходимости вы можете удалять файлы, не перемещаясь по папкам. В этом случае нужно указывать полный путь к документу.
del e:\tmp\test.txt
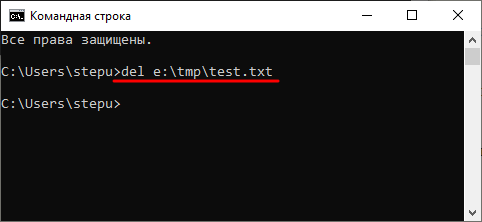
Если есть необходимость выполнить запрос на подтверждение удаления каждого из файлов, то к команде DEL нужно добавить параметр «/p». В этом случае в командной строке будет появляться запрос на удаление файла и пользователю нужно будет ввести букву «Y» для подтверждения.
del /p test.txt
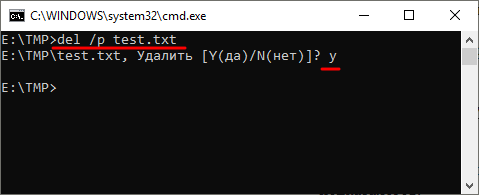
Нужно отметить, что при использовании параметра «/a», отвечающие за атрибуты буквы нужно вводить через двоеточие. Например, для того чтобы удалить все файлы с атрибутом «только для чтения» и с расширением «txt» нужно ввести:
del /F /A:R *.txt
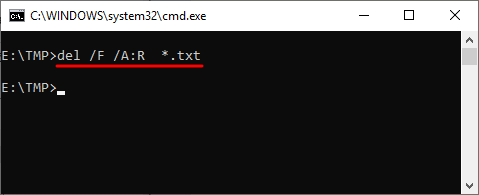
Аналогичным образом к команде DEL можно добавлять и другие параметры. Комбинируя их вы сможете создавать очень мощные команды для удаления файлов через командную строку Windows. Ниже мы приводим еще несколько примеров.
Уничтожение всех файлов в корне диска D:
del D:\
Уничтожение всех файлов с расширением «txt» в корне диска D:
del D:\*.txt
Уничтожение всех файлов в папке d:\doc (документы с атрибутами будут пропущены):
del D:\doc
Уничтожение всех файлов с атрибутом «только для чтения» и расширением «txt» в папке d:\doc:
del /A:r d:\doc\*.txt
Удаление папки с помощью утилиты для удаления файлов
Существует множество утилит для удаления файлов, таких как rm или del, которые могут быть использованы для удаления папок на разных операционных системах.
Например, для удаления папки на Windows вы можете использовать команду rd:
Где Путь\к\папке — путь к папке, которую вы хотите удалить. Опция /s указывает, что нужно удалить все файлы и подпапки внутри указанной папки, а опция /q позволяет удалить папку без подтверждения.
На Linux или macOS вы можете использовать команду rm:
Где /путь/к/папке — путь к папке, которую вы хотите удалить. Опция -rf указывает, что нужно рекурсивно удалить все файлы и подпапки внутри указанной папки без подтверждения.
Важно быть осторожным при использовании команд для удаления папок с помощью утилит. Удаление папки может привести к потере данных, поэтому перед использованием команды убедитесь, что указали правильный путь к папке, которую вы хотите удалить
Горячие клавиши в компьютерных программах
Давайте ответим на вопрос: «Какими обычно программами пользуется простой пользователь компьютера?»:
- Текстовые редакторы — Microsoft Word, Excel и т.д.;
- Интернет браузеры — Google Chrome, Mozila FireFox и т.д.
Я не привел в списке специализированные программы типа Adobe Photoshop, CorelDraw и так далее. Так как эти программы для специалистов, и специалисты и так знают все горячие клавиши этих программ. Давайте рассмотрим горячие клавиши для каждой программы отдельно.
Горячие клавиши в excel
Excel очень полезная программа электронных таблиц. Кто пользовался, знает, но не все знают о горячих клавишах в экселе. Вот список самых популярных:
- Ctrl + клавиша «+» — вставить строку в excel;
- Ctrl + клавиша «-» — удалить строку/столбец в excel;
- Shift+пробел — комбинация для выделения всей строки;
- Ctrl+пробел — комбинация для выделения всего столбца;
- Ctrl+А — комбинация для выделения всей области (всех ячеек);
- Shift+Alt+стрелка вправо — сгруппировать столбцы;
- Shift+Alt+стрелка влево — разгруппировать столбцы;
- Shift+F2 — добавление или редактирования примечания в excel;
- CTRL+1 — открыть меню «Формат ячеек»;
- CTRL+9 — для скрытия выделенных строк;
- CTRL+0 — для скрытия выделенных столбцов;
- ALT+F8 — эта комбинация открывает окно «Макрос» для запуска макросов;
- ALT+F11 — открывает редактор макросов Visual Basic.
Я перечислил основные горячие клавиши excel, но, конечно же, это не все комбинации. На картинке ниже можно увидеть полный список: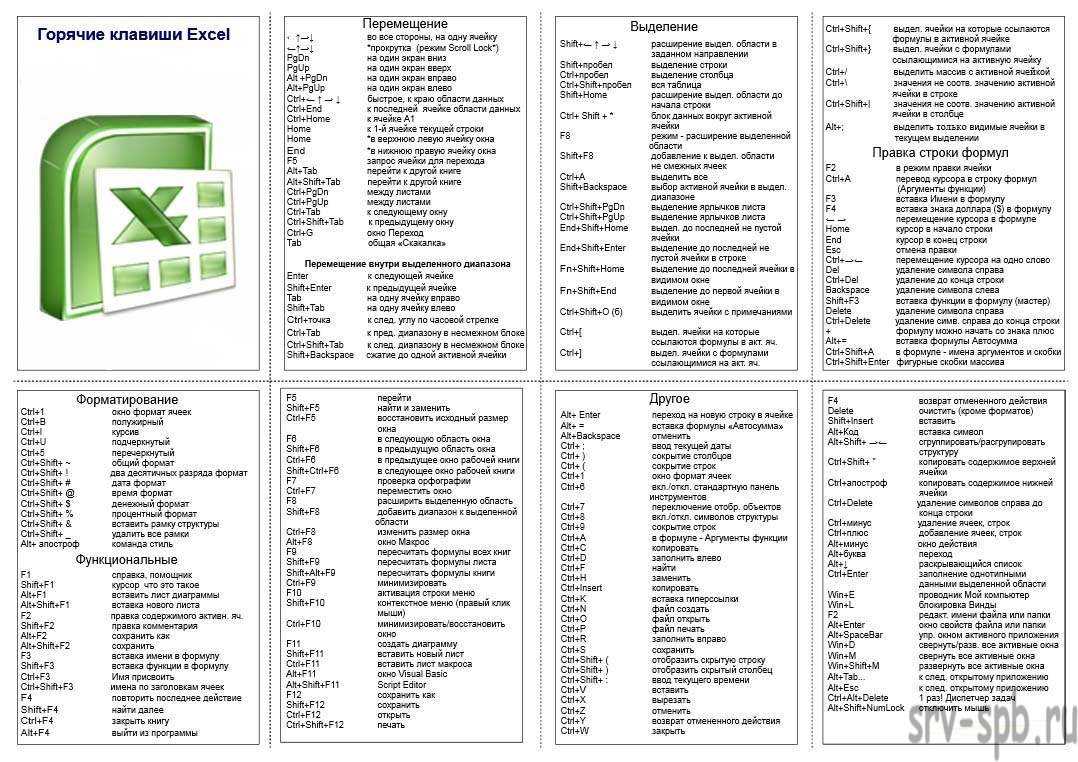
Очень часто стоит вопрос, какие горячие клавиши отвечают за объединение ячеек в excel. Самый простой способ это горячая клавиша повторения последней операции F4. Сделайте объединение ячеек обычным способом, выделите следующие две ячейки и нажмите F4, тем самым вы объедините ячейки.
Горячие клавиши в word
Бесспорно, самый популярный текстовый редактор в Windows это MS Word. В нем есть свои горячие клавиши. Давайте посмотрим самые популярные:
- Ctrl+f — поиск по тексту документа.
- Ctrl+h — вызывается окно, в котором можно произвести поиск определенных символов и заменить на другие.
- Ctrl+n — создать новый документ.
- Ctrl+p — открыть окно печати.
- Ctrl+o — открыть документ
- Shift+F3 — очень полезная комбинация, при помощи нее можно изменить регистр символов в слове, на котором находится курсор.
Конечно же это не все горячие клавиши word, это самые популярные. Полный список представлен ниже: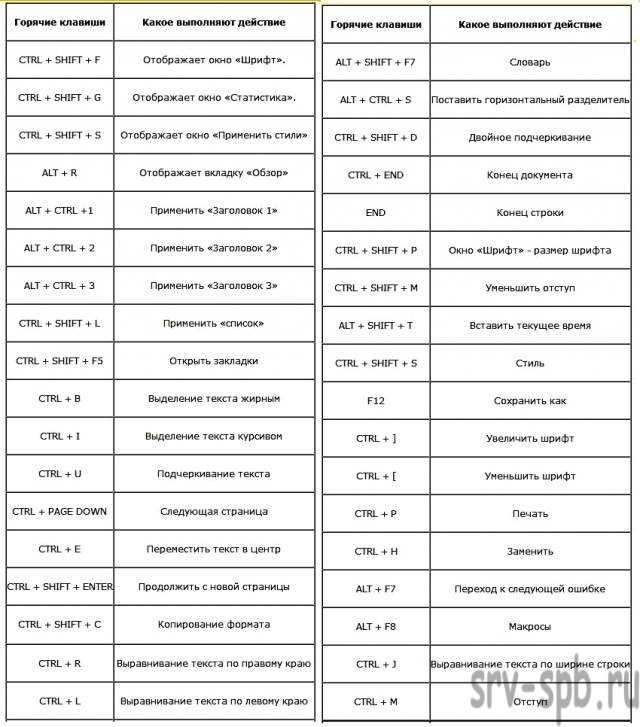
А, да, забыл сказать об очень полезной комбинации горячих клавиш — это как удалить гиперссылки в документе. А все просто, выделаем весь текст при помощи Ctrl+A, а дальше нажимаем Ctrl+Shift+F9, все гиперссылки будут удалены, а формат текста сохранится.
Используя командную строку
Если у вас нет доступа к мышке или вы предпочитаете использовать командную строку, то есть несколько способов удалить папку на ноутбуке:
1. Откройте командную строку. Для этого нажмите клавиши Win + R, введите «cmd» и нажмите Enter.
2. В командной строке перейдите в папку, в которой находится удаляемая папка. Для этого введите команду «cd «. Например, если папка находится на рабочем столе, введите «cd C:\Users\\Desktop».
3. Используйте команду «rmdir» или «rd» для удаления папки. Введите команду «rmdir » или «rd «. Например, если вы хотите удалить папку с именем «Моя папка», введите «rmdir Моя папка» или «rd Моя папка».
4. Подтвердите удаление папки. В командной строке появится запрос о подтверждении удаления. Введите «Y» и нажмите Enter, чтобы подтвердить удаление, или «N», чтобы отменить.
Теперь выбранная папка будет удалена с помощью командной строки.
Использование тачпада
Тачпад на Macbook представляет собой сенсорную панель, которая позволяет вам взаимодействовать с компьютером без использования мыши. С помощью тачпада вы можете выполнить множество действий, включая перемещение указателя, нажатие, прокручивание и масштабирование.
Чтобы удалить на Macbook с помощью тачпада, выполните следующие шаги:
- Удерживайте двумя пальцами тачпад и проведите ими влево или вправо, чтобы выделить текст, который вы хотите удалить.
- Нажмите на тачпад с двумя пальцами или нажмите одним пальцем на правую кнопку мыши, чтобы открыть контекстное меню.
- Выберите опцию «Удалить» из контекстного меню, чтобы удалить выделенный текст.
Используя тачпад на Macbook, вы можете быстро и легко удалять текст без использования мыши. Тачпад также предлагает другие функции, такие как жесты многокосвенного касания, которые могут значительно упростить вашу работу на компьютере.
Как удалить приложение с компьютера без мыши
Иногда возникает необходимость удалить приложение с компьютера, но в этот момент у вас нет мыши под рукой. Не отчаивайтесь, существуют несколько способов удалить приложение только с помощью клавиатуры.
1. Откройте меню «Пуск», нажав клавишу Win на клавиатуре.
2. С помощью клавиш со стрелками выберите пункт «Настройки» и нажмите клавишу Enter.
3. В меню «Настройки» найдите и выберите пункт «Система».
4. Используя клавиши стрелок, выберите пункт «Приложения и функции» и нажмите клавишу Enter.
5. В открывшемся окне «Приложения и функции» вы найдете список установленных приложений.
6. Используя клавиши стрелок, выберите приложение, которое вы хотите удалить, и нажмите клавишу Enter.
7. Откроется окно с подробной информацией об установленном приложении. Используйте клавиши Tab и Shift + Tab для перемещения по элементам окна, чтобы найти кнопку «Удалить».
8. Когда вы достигнете кнопки «Удалить», нажмите на нее клавишу Enter.
9. Появится предупреждающее сообщение. Используя клавиши стрелок, выберите опцию «Да» и нажмите клавишу Enter.
10. Процесс удаления приложения начнется. Подождите, пока он завершится.
Это один из способов удалить приложение с компьютера только с помощью клавиатуры. В зависимости от операционной системы и интерфейса пользователя, возможно, есть также другие способы удаления приложений только с помощью клавиатуры.
Виртуальные рабочие столы
При работе юзеров ОС Windows с виртуальными созданными рабочими столами, используются соответствующие комбинации клавиш на их компьютерной клавиатуре.
Тут их буквально несколько, но запомнить сочетания не будет лишним.
- Win и Tab. Открывает представления задач;
- Win, Ctrl и D. Это следует нажать, чтобы добавить ещё один необходимый виртуальный рабочий стол;
- Win, Ctrl и стрелка влево. Выполняет переключение непосредственно между экранами виртуальных столов в правую сторону (слева направо) на Windows 10;
- Win, Ctrl и стрелочка влево. То же самое, только уже справа налево;
- Win, Ctrl и F4. Закрывает используемый рабочий виртуальный стол.
Вот и всё, это все комбинации, доступные в этом разделе.
Удаление через редактирование пути
Если вы хотите удалить папку на ноутбуке без использования мыши, вы можете воспользоваться методом удаления через редактирование пути. Для этого потребуется некоторая точность и аккуратность, так как ошибки могут повлечь непредвиденные последствия.
Шаги для удаления папки через редактирование пути:
| Шаг 1: | Откройте проводник на вашем ноутбуке, нажав на клавишу Win+E. |
| Шаг 2: | Вверху проводника найдите панель навигации и введите путь к папке, которую вы хотите удалить, например, «C:\Путь\к\папке». |
| Шаг 3: | Нажмите клавишу Enter, чтобы перейти в эту папку. |
| Шаг 4: | Нажмите клавишу Shift+Delete, чтобы удалить папку без перемещения в корзину. |
| Шаг 5: | Подтвердите удаление папки, нажав на кнопку «Да» или «ОК» в появившемся диалоговом окне. |
Помните, что удаление папки через редактирование пути может быть опасным, так как вы удаляете файл непосредственно из системы без возможности восстановления из корзины. Будьте осторожны и проверьте путь к папке перед удалением.
Работа с системным приложением «Проводник»
Многие вообще позабыли о существовании такой программы – «Проводник». А между тем она бывает весьма и весьма полезна в работе. В данной группе быстрые сочетания на клавиатуре выглядят так:
Win&E – Открыть приложение «Проводник» в папке «Мой компьютер».
Ctrl&Shift&N – Создать новый каталог в текущем каталоге.
Alt&Up – Подняться на уровень выше в иерархии папок.
Alt&P – Отобразить панель просмотра файлов.
Shift&Right-Click – Пополняет меню «Отправить» файла многочисленными полезными опциями, наподобие «Скопировать путь» и т. д.
Shift&Right-Click – Позволяет открыть консоль с текущим каталогом в данной папке.
Горячие клавиши для рабочего стола и проводника Windows 7
WIN или Ctrl + Escape – вызов окна ПУСК
Ctrl + Shift + Escape – вызов диспетчера задач
Shift + F10 – вывод контекстного меню текущего объекта
Ctrl + Alt + Delete – вывод окна диалога безопасности Виндовс
Alt + Tab или Alt + Shift + Tab – вызов окна управления открытыми приложениями и переход между ними
Alt + Escape или Alt + Shift + Escape – переход между окнами
Alt + F4 – Команда позволяющая закрыть активное окно или запущенное приложение. Если ввести эту команду на рабочем столе, то запустится диалог завершения работы Виндовс
Alt + Printscreen – создание скриншота только открытого окна и копирование его в буфер обмена
Alt + Enter – вызов окна свойств объекта, расположенного на рабочем столе или в проводнике
Shift – если удерживать клавишу при чтении диска, то будет выполнена команда блокирования автозапуска CD-ROM
Printscreen – создание скриншота экрана и копирование его в буфер обмена
F2 – переименование выделенного объекта, расположенного на рабочем столе или в проводнике
Ctrl + NumpadPlus – автоматический подбор ширины колонок списка в проводнике
Delete – Перемещение объекта из проводника или с рабочего стола в корзину
Shift + Delete – полное удаление объекта с рабочего стола или проводника. После нажатия этих клавиш объект не будет перемещен в корзину, а сразу удалится
Enter – при нажатии на выделенный объект, заменяет двойной щелчок мыши
F5 – Обновить окно
Backspace – в открытом окне проводника переход на один уровень вверх
F4 – переход к адресной строке проводника
Панель задач
При работе пользователя с панелью задач можно несколько упростить себе выполнение тех или иных действий.
Тут, как и в предыдущем случае, комбинаций совсем немного.
- Shift и кнопка панели задач. Запускает приложение, либо же быстро открывает другой его экземпляр;
- Ctrl, Shift и клавиша панели задач. Запускает приложение, но уже от имени администратора;
- Shift и нажатие параллельно на клавишу панели правой кнопкой мышки. Так включается отображение меню окна выбранного приложения;
- Shift и сгруппированная кнопка панели, нажатая также правой кнопкой. Это также отображает меню окна, но уже для целой группы;
- Ctrl и сгруппированная кнопка панели. Запускается режим циклического переключения между используемыми окнами.
Это все те имеющиеся комбинации, которые предусмотрены операционными системами серии Windows.
Удаление папки
Удаление папки на компьютере может быть необходимым в различных ситуациях. Например, если вам больше не нужна определенная папка или если вы хотите освободить место на жестком диске. В этом разделе представлена подробная инструкция о том, как удалить папку с клавиатуры.
- Откройте проводник Windows, нажав клавишу Win и E одновременно. Это откроет окно проводника.
- Найдите папку, которую вы хотите удалить, и щелкните правой кнопкой мыши на ней. В появившемся контекстном меню выберите опцию «Удалить».
- Появится окно подтверждения удаления. Если вы уверены, что хотите удалить папку и все ее содержимое без возможности восстановления, нажмите кнопку «Да».
После выполнения этих шагов выбранная папка будет безвозвратно удалена с вашего компьютера.
Удаление папки на ноутбуке без мышки: пошаговая инструкция
Если у вас возникла необходимость удалить папку на ноутбуке, но у вас нет под рукой мыши, не отчаивайтесь! Существует несколько способов выполнить эту задачу с помощью клавиатуры и сочетаний клавиш.
Вот пошаговая инструкция о том, как удалить папку на ноутбуке без мышки:
- Откройте проводник, нажав клавишу Win на клавиатуре и введя «Проводник» в поиск. Затем нажмите Enter.
- Используйте клавиши со стрелками для перемещения по файловой системе и навигации к папке, которую вы хотите удалить.
- Когда вы окажетесь в нужной папке, нажмите клавишу Alt + Shift + Т для открытия контекстного меню.
- В контекстном меню используйте клавиши со стрелками для выбора пункта «Удалить» и нажмите Enter.
- Подтвердите удаление папки, если вас об этом попросят, нажав клавишу Enter.
После выполнения этих шагов выбранная вами папка будет безвозвратно удалена с вашего ноутбука.
Запомните эту пошаговую инструкцию, и вы сможете удалять папки на ноутбуке даже без мыши!
Клавиатура: горячие клавиши Windows, которые надо знать
Список некоторых так называемых горячих клавиш, которые сделают работу с компьютером немного более удобной и быстрой. Список, конечно, неполный, но включает основные клавиши и сочетания клавиш клавиатуры, которые необходимо знать начинающему пользователю. К тому же весьма полезно привыкать к
управлению компьютером с помощью клавиатуры (на тот случай, , например).
- Del (или Delete) – используется для удаления файлов.
- Win (кнопка с изображением окна Windows в нижнем ряду клавиш на Вашей клавиатуре) – вызывает меню «Пуск».
- Ctrl+Esc – также вызывает меню «Пуск».
- Alt слева + Shift – это сочетание клавиш обычно в Windows переключает язык ввода.
- F1 – вызов Справки Windows.
- F10 – активирует строку меню открытой программы.
- Enter – эквивалент щелчка по выделенной кнопке.
- Esc — эквивалент щелчка по кнопке Cancel.
- Pause – если нажать эту кнопку на клавиатуре во время загрузки компьютера, можно просмотреть информацию о нем: частоту его процессора, размер жесткого диска, ёмкость оперативной памяти и т.д. После просмотра этих сведений, для дальнейшей загрузки компьютера, нажмите клавишу Esc.
-
Prt Scr (Print Screen) – нажав эту клавишу, вы можете сделать моментальный снимок экрана монитора вашего компьютера. Затем просто откройте какой-нибудь графический редактор, например, Paint, и вставьте туда изображение из буфера обмена (для вставки воспользуйтесь сочетанием клавиш Ctrl+V, или просто нажмите в меню программы «Правка» > «Вставить». Затем сохраните рисунок в формате JPEG или JIF.
• Для Windows Vista: Если вместо Prt Scr нажать комбинацию клавиш Alt + Print Screen, то Windows Vista скопирует в буфер обмена не весь экран, а только текущее окно, которое отображается на экране. -
Shift –
если эту клавишу держать нажатой, то при вставке компакт-диска отменяется выполнение процедуры автозапуска (AutoRun или CD-проигрывателя). - PageUp — пролистывает страницу открытого документа или браузера вверх.
- PageDown — пролистывает страницу открытого документа или браузера вниз.
Сочетания клавиш:
-
Ctrl+Esc — открывает меню ПУСК. - Ctrl + Shift + F1 – вывод сведений о системе.
- Alt+Tab — переключение между открытыми программами.
- Alt+Tab+Shift — переключение между открытыми программами в обратном направлении.
- Alt+F4 — закрывает текущее окно.
- Shift+Del — удаление объекта без перемещения его в КОРЗИНУ.
- Ctrl+O — вызывает окно «Открытие документа» в любой программе.
- Ctrl+W — закрывает документ в любой программе.
- Ctrl+A — нажатием можно выделить весь документ в любой программе.
- Ctrl+S — сохраняет документ в любой программе.
- Ctrl+C — нажать, чтобы скопировать выделенную часть документа или файл в Буфер Обмена.
- Ctrl+V — нажать, чтобы вставить часть документа или файл из Буфера Обмена.
- Win+Pause/Break — открытие окна панели управления Система-свойства.
- Win+R — открытие окна «Запуск Программы» (то же, что ПУСК → ВЫПОЛНИТЬ).
- Win+D — cворачивает все открытые на данный момент окна.
- Win+F — открывает окно ПОИСК.
- Win+Tab — выполняет переключение между кнопками на Панели Задач.
→ cмотрите по теме в разделе «советы»:Горячие клавиши Microsoft Word
→ в раздел Советы
При полной или частичной публикации статьи в
Интернете обязательно указание активной гиперссылки на источник
http://programmistan.narod.ru
Самые полезные и распространенные комбинации
Сложно говорит о том, какие сочетания являются более популярными, востребованными и полезными, так как каждая из них сама по себе содержит огромный потенциал. Но все же из всего перечня возможных комбинаций можно выделить ту «основу», с которой должен быть ознакомлен даже начинающий пользователь.
«Copy», «Cut» «Paste» — основа для начинающих
Копирование в буфер обмена текстовой информации, файла или же целой папки с дальнейшим перемещением — это те функции, без которых сложно обойтись. Проводя такие действия при помощи координатного устройства (мыши), пользователю придется потратить на это внушительное количество времени. Однако, воспользовавшись комбинациями «горячих» клавиш, можно сэкономить много времени. Чтобы научиться пользоваться подобным комбинированием на клавиатуре, необходимо:
Для того, чтобы воспользоваться этими функциями:
Комбинации для работы с файлами, что открыты в приложениях
Для тех, кто много времени проводит за работой в «Word», полезно будет узнать о тех комбинациях, которые позволят сократить время, проводимое за этой программой:
Кнопки для быстрой работы с диалоговыми окнами
Чтобы быстро «перемещаться» между открытыми программами и приложениями, моментально их закрывать и перелистывать за одну секунду, необходимо знать специальные комбинации .
-
Чтобы «перепрыгивать» между запущенными программами, пользователю необходимо одновременно нажать «Alt»+«Tab».
-
Для обеспечения перелистывания «задом наперед» нажмите «Alt»+«Shift»+«Tab».
-
Комбинация «Ctrl»+«Tab» позволит мгновенно переходить от одного документа к другому в одном приложении. Также это полезно при смене вкладок в некоторых программах.
-
Чтобы быстро закрыть запущенное приложение, воспользуйтесь одновременным нажатием на «Alt»+ «F4».
-
«Ctrl»+«F4», нажатые вместе, закроют не все приложение, а лишь один документ или же вкладку.
-
Чтобы быстро «спрятать» отображенные окна, можно скомбинировать «Win»+«D».
Дополнительные горячие клавиши, которых вы могли не знать
Заодно напомню о некоторых других сочетаниях клавиш, которые могут пригодиться и о существовании которых некоторые пользователи могли и не догадываться.
- Windows + цифра 1-9 — запуск приложения, закрепленного в панели задач. Цифра соответствует порядковому номеру запускаемой программы.
- Windows + X — открывает меню, которое можно также вызвать правым кликом по кнопке «Пуск». Меню содержит пункты для быстрого доступа к различными системным элементам, таким как запуск командной строки от имени Администратора, Панель управления и другим.
- Windows + D — свернуть все открытые окна на рабочем столе.
- Windows + E — открыть окно проводника.
- Windows + L — заблокировать компьютер (перейти на окно ввода пароля). Удобно и полезно на работе, когда вы хотите отойти от своего рабочего места и не хотите, чтобы кто-то мог получить доступ без пароля к вашему компьютеру.
- Windows + Ctrl + Shift + B — перезапускает видеодрайвер и обновляет соединение с монитором
- Ctrl+Shift+Tab — позволяет переключаться между вкладками в свойствах окон или свойств файлов. Благодаря этой комбинации я могу без мышки перейти из вкладки «Общие» на вкладку «хеш-суммы файлов» и так далее.

- Windows+R — Позволяет вызвать окно «Выполнить»
- Ctrl+Shift+ESC — позволит запустить окно «Диспетчер задач»
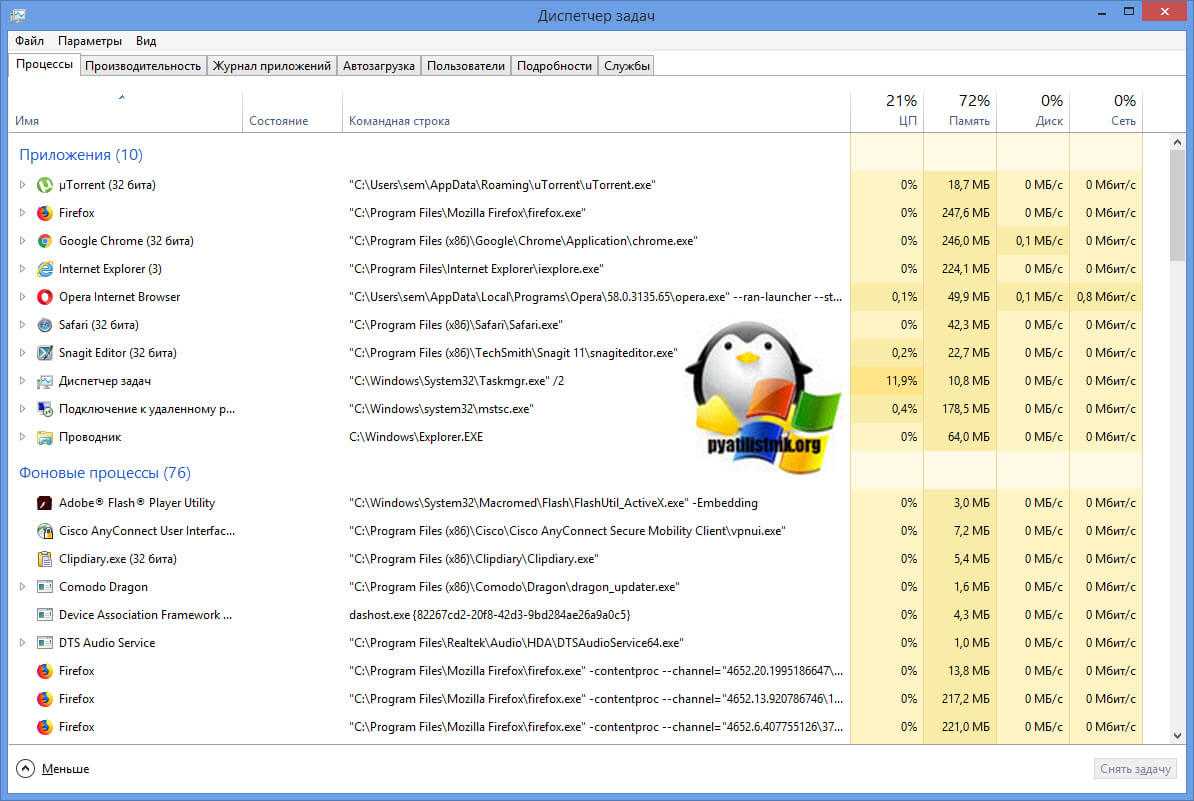
Windows + Pause Break (WIN+Pause Break) — Данная комбинация откроет вам в любой системе Windows окно «Система».
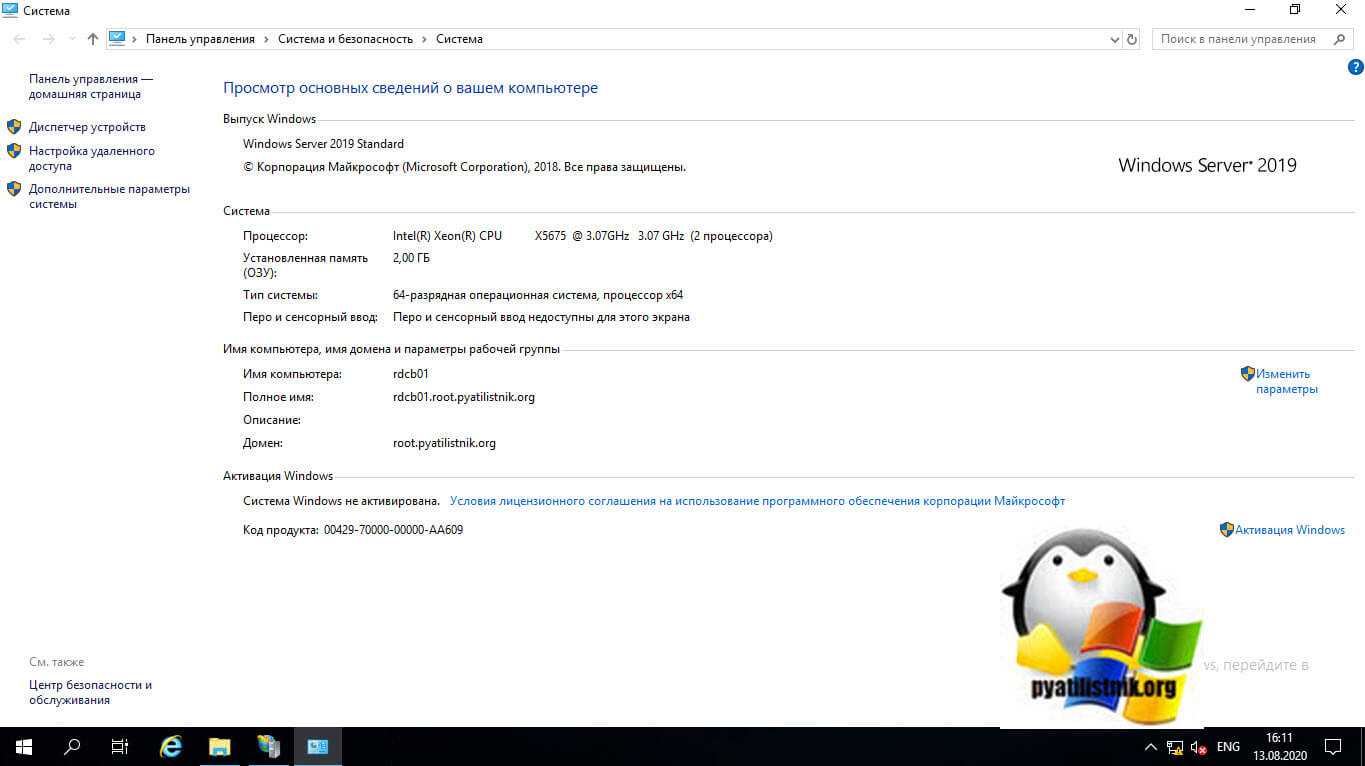
Вот такие вот полезные горячие клавиши Windows 11 и более ранних версиях. С вами был Иван Семин, автор и создатель IT блога Pyatilistnik.org. Материал сайта pyatilistnik.org
Выделите папку с помощью клавиш со стрелками
Если вы хотите удалить папку на ноутбуке без мышки, вы можете использовать клавиши со стрелками для выделения папки и выполнения действий с ней. Вот как это сделать:
| Шаг 1: | Откройте проводник на вашем ноутбуке, нажав клавишу Windows и букву E. |
| Шаг 2: | Используйте клавиши со стрелками для навигации к нужной папке. Если папка находится внутри другой папки, используйте клавишу Вверх, чтобы перейти на уровень выше. |
| Шаг 3: | Когда нужная папка выделена, нажмите клавишу Enter, чтобы открыть папку. |
| Шаг 4: | Теперь, когда папка открыта, используйте клавиши со стрелками, чтобы найти опцию удаления папки. Обычно она находится в верхней части окна проводника. |
| Шаг 5: | Когда опция удаления папки выделена, нажмите клавишу Enter, чтобы удалить папку без мышки. |
Это позволяет вам удалить папку на ноутбуке без мышки, используя только клавиши со стрелками. Убедитесь, что вы аккуратно навигируете и не случайно удаляете неверные папки.
Удаление через контекстное меню
Для удаления объектов на клавиатуре без использования мыши на Macbook, можно воспользоваться контекстным меню. Процесс удаления через контекстное меню осуществляется следующим образом:
- Выделите объект или текст на экране, который вы хотите удалить. Для выделения используйте клавиши Shift + стрелки или Shift + команду + стрелки для выбора сразу нескольких объектов.
- Нажмите клавишу Control на клавиатуре.
- Появится контекстное меню с опциями для выбранного объекта.
- Выберите опцию Удалить или Move to Trash (в зависимости от выбранного языка интерфейса).
В результате выполнения этих шагов, выбранный объект будет удален без использования мышки.
Заметьте, что опции в контекстном меню могут изменяться в зависимости от приложения или контекста, поэтому вариант «Удалить» или «Move to Trash» может отображаться как другая опция.
Настройка горячих клавиш
Чтобы настроить горячую клавишу для удаления на вашем MacBook, вам потребуется выполнить следующие действия:
- Перейдите в «Настройки системы». Кликните на значок «Яблока» в левом верхнем углу экрана и выберите пункт «Настройки системы».
- Откройте «Клавиатуру». В окне настроек системы найдите и кликните на иконку «Клавиатура».
- Перейдите на вкладку «Сочетания клавиш». Выберите вкладку «Сочетания клавиш» в верхней части окна.
- Выберите «Приложения». В левой части окна выберите категорию «Приложения».
- Настройте горячую клавишу для удаления. Прокрутите список приложений и найдите приложение, для которого вы хотите настроить горячую клавишу удаления. Затем кликните по названию приложения и выберите команду «Удалить» или «Delete» в раскрывающемся списке.
- Назначьте горячую клавишу. Кликните на поле рядом с командой «Удалить» или «Delete» и нажмите клавишу или комбинацию клавиш, которую вы хотите назначить. Новая горячая клавиша будет автоматически сохранена.
Теперь вы сможете использовать назначенную горячую клавишу для удаления на вашем MacBook, не прибегая к использованию мыши.
Обратите внимание, что процесс настройки горячих клавиш может незначительно различаться в зависимости от версии операционной системы, поэтому ориентируйтесь на конкретную версию вашего MacBook






























