Возможности редактирования добавленной картинки
После размещения объекта в документе можно выполнить над ним ряд действий, например задать положение изображения. Действия аналогичны тому, как происходит выбор размещения текста:
- ближе к левому краю страницы;
- переключиться на центр;
- переместить вправо.
Для выполнения действия необходимо нажать на изображение. Затем перейдите в Главное меню и используйте значки для редактирования текста. Для этих же целей можно использовать горячие клавиши: Ctrl+L, Ctrl+E или Ctrl+R, Ctrl+J, в зависимости от списка выше.
Перемещение
Однако центрирования изображения недостаточно. Поэтому вам нужно использовать альтернативный метод. Наведите курсор мыши на графический объект и нажмите левую кнопку. Вокруг изображения появится рамка (см скриншот).
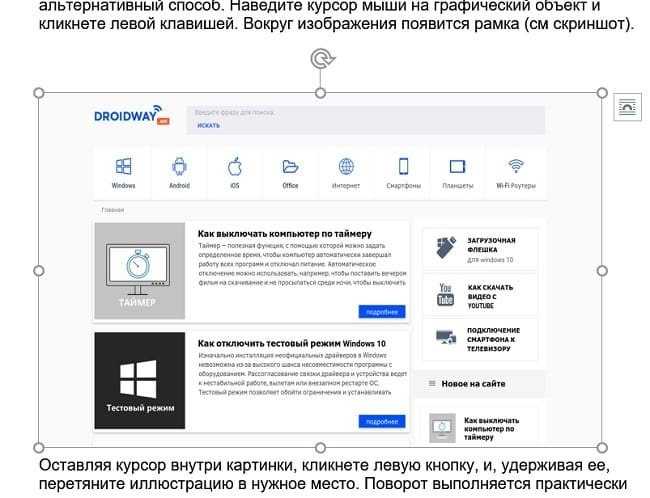
Оставив курсор внутри изображения, нажмите левую кнопку мыши и, удерживая ее, перетащите иллюстрацию в нужное место. Вращение выполняется примерно так же: нажмите на закрашенный зеленым кружок, зажмите левую кнопку мыши и поверните объект в нужном направлении.
Увеличение/сжатие
Вы можете изменить масштаб тремя способами: по горизонтали, вертикали или пропорционально. В первых двух случаях вам нужно навести курсор на квадратные метки внизу/сверху или по бокам изображения. Когда появится стрелка действия, удерживайте левую кнопку мыши, чтобы масштабировать изображение по горизонтали/вертикали.
Обтекание текстом и редактирование
Чтобы вставить изображение рядом с текстом, щелкните правой кнопкой мыши изображение. В контекстном меню остается перейти к опции «Обтекание текстом» и выбрать один из вариантов, как показано на рисунке.
Пункт меню «Формат изображения» предоставляет еще больше возможностей. Его выбор сопровождается появлением отдельного окна с разнообразными функциями редактирования изображений.
Текстовый редактор Microsoft Word — один из самых популярных инструментов для работы с текстовыми документами в системе Windows.
Он имеет множество функций и возможностей, и одну из них мы более подробно рассмотрим в сегодняшней статье. Далее речь пойдет о том, как правильно вставить изображение в Word, или текст или таблицу в изображение в качестве фона, во весь лист, а также будут затронуты способы взаимодействия с добавленным изображением.
Конечно, многие скажут, что вставка изображения осуществляется простым перетаскиванием нужного файла в рабочую область открытого документа. Но это не совсем правильно. Поэтому эта статья адресована тем, кто готов учиться нужным вещам, а не делать «лишь бы».
1. Запустите текстовый процессор, откройте документ, в который вы хотите добавить изображение (или используйте чистый лист бумаги). Укажите область, куда вы хотите добавить изображение.
2. На верхней панели вкладок нажмите «Вкладка». Выберите «Чертежи».
3. С помощью вышеуказанного действия вы открыли окно браузера. В нем вам нужно найти изображение, которое вы хотите вставить. Когда вы найдете его, дважды щелкните по нему или активируйте его и нажмите «Вставить».
4. После вставки изображения программа перенесет вас на вкладку «Формат». Мы обсудим его функциональные возможности в следующих параграфах. Но если вам не нужно редактировать полученный элемент, добавление изображения в Word можно считать успешным.
5. Следующая колонка содержит три пункта: коррекция, цвет и эффекты разбавления Все, что нужно для тонкой цветокоррекции. Вы можете сделать изображение ярче, настроить контрастность, увеличить или уменьшить насыщенность, поиграть с тонами и т д
6. Экспресс-стили. Здесь все просто: выберите один из желаемых вариантов, и ваше изображение преобразится (например, вокруг него появится рамка, тень, новая фигура и тому подобное).
7. Четвертый инструмент очень полезен при подгонке документа под определенный формат: брошюру, газетную статью или рекламу. Изображение прекрасно встраивается в текст, появляются красивые сценарии и плавные рационализации.
8. Изменить размер изображения можно двумя способами: введя ширину и высоту в соответствующие поля или произвольно растянув его, зажав ЛКМ курсор на одном из восьми кружков и перетащив его в обратную сторону (если нужно растянуть это) к изображению. Чтобы уменьшить размер, соответственно, зажмите кружок и перетащите его в сторону графического элемента.
9. Перетаскивание в рабочей области документа осуществляется следующим образом: кликните по изображению курсором и переместите его, не отпуская левой кнопки мыши.
10. Чтобы развернуть изображение, вам нужно будет управлять завернутой стрелкой, которая находится над самим изображением.
11. После редактирования щелкните в любом месте документа, не заключенном в прямоугольную рамку виджета.
Выбор подходящего рисунка png без фона
Если вам требуется вставить рисунок в формате png без фона в документ Microsoft Word, существует несколько способов выбрать подходящее изображение:
|
1. Рисунки с прозрачным фоном: В Интернете существует множество сайтов, где можно найти рисунки в формате png с прозрачным фоном. Поищите ключевые слова, соответствующие вашей теме, используя поисковые системы, такие как Google или Yandex. Например, вы можете искать «png рисунки без фона для Word». Найденные изображения можно скачать и использовать в своем документе. |
|
2. Удаление фона из рисунков: Существуют онлайн-сервисы и программы, которые позволяют удалить фон из изображений png. Один из таких сервисов — Remove.bg. Вы можете загрузить свое изображение и получить результат без фона за несколько секунд. Это удобный способ получить рисунок png без фона, который подойдет для вставки в Word. |
|
3. Создание собственного рисунка: Если у вас есть навыки работы с графическими редакторами, вы можете создать свое собственное изображение png без фона. В программе Adobe Photoshop, например, можно использовать инструмент удаления фона (Magic Wand) или лассо (Lasso) для создания рисунков с прозрачным фоном. После того, как изображение будет готово, его можно сохранить в формате png и вставить в Word. |
Выберите наиболее удобный для вас способ получения рисунка png без фона, чтобы вставить его в документ Word и сделать его более выразительным и привлекательным.
Вставка рисунков
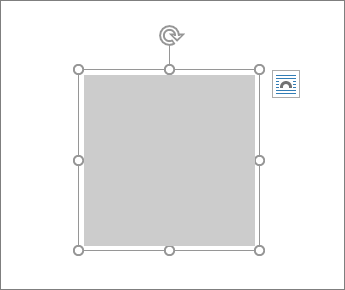
- Чтобы изменить размер рисунка, выделите его и перетащите один из угловых маркеров.
- Чтобы обеспечить обтекание текста вокруг рисунка, выделите его и выберите соответствующую команду.
Совет: Укажите вариант, отличный от В тексте, и вы сможете перемещать рисунок на странице. Для этого его необходимо будет выделить и перетащить.
Сведения о EPS?
EPS-файлы больше нельзя вставлять в документы Office. Дополнительные сведения см. в статье Поддержка образов EPS отключена в Microsoft 365.
Вставка рисунка в Word, PowerPoint или Excel
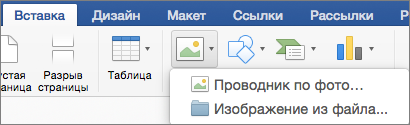
- Щелкните в том месте документа, куда вы хотите вставить рисунок.
- На вкладке Вставить нажмите кнопку Рисунки.
- Выберите способ вставки изображений. Браузер фотографий помогает просматривать наборы изображений на компьютере (например, фотографии в iPhoto или Photo Booth). Параметр Рисунок из файла позволяет найти фотографии в папках на компьютере.
- Когда вы найдете нужный рисунок, перетащите его из браузера фотографий в документ или щелкните Вставить в браузере файлов.
Совет: В документ будет вставлено изображение. Если размер файла изображения слишком велик, вы можете не вставлять картинку, а связать с ней свой документ. В диалоговом окне Выберите рисунок установите флажок Связать с файлом.
Вставка рисунка в Outlook
Рисунки и фотографии можно вставлять в текст сообщений электронной почты, вместо того чтобы вкладывать их файлы. Для этого у сообщения должно быть форматирование HTML. Чтобы задать форматирование HTML, выберите Параметры > HTML.
- Щелкните то место в тексте сообщения, куда вы хотите добавить рисунок.
- На вкладке Сообщение нажмите кнопку Рисунки.
- Выберите способ вставки изображений. Браузер фотографий помогает просматривать наборы изображений на компьютере (например, фотографии в iPhoto или Photo Booth). Параметр Рисунок из файла позволяет найти фотографии в папках на компьютере.
- Когда вы найдете нужный рисунок, перетащите его из браузера фотографий в документ или щелкните Открыть в браузере файлов. При необходимости измените размер рисунка, щелкнув один из маркеров, окружающих рисунок, и перетащив его. Щелкните маркер в верхней части рисунка, чтобы повернуть его.
Замена рисунка в Word, PowerPoint или Excel
- Удерживая нажатой клавишу CONTROL, щелкните рисунок, а затем — Изменить рисунок.
- Найдите новый рисунок на компьютере и нажмите кнопку Вставить.
Вставка картинки в ворде 2019
Имеется два способа вставить изображение в ваш документ:
- Через вкладку «вставка».
- Перемещением файла в лист ворда.
В первом случае нам требуется перейти на вкладку «вставка» и нажать на кнопку «Рисунки».
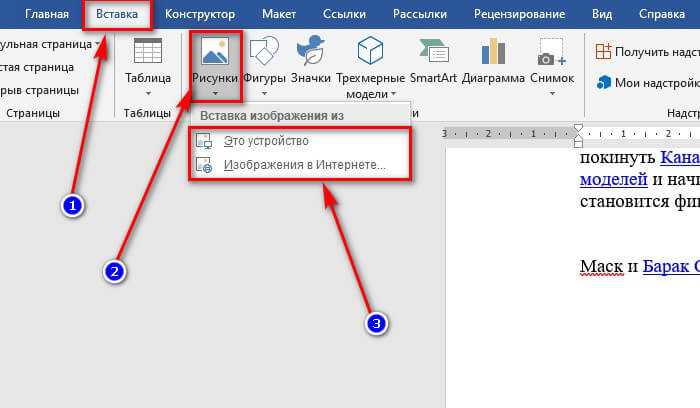
После нажатия данной кнопки перед вами откроется меню, где потребуется выбрать источник, откуда будете брать картинку. Если вы хотите добавить картинку со своего компьютера, то соответственно выбирайте «это устройство», а если из сети, то соответственно «изображения в интернете».
Второй способ аналогичен тому, что упоминался в инструкции для более старой версии. Просто перетащите файл с картинкой прямиком в документ. Проще некуда.
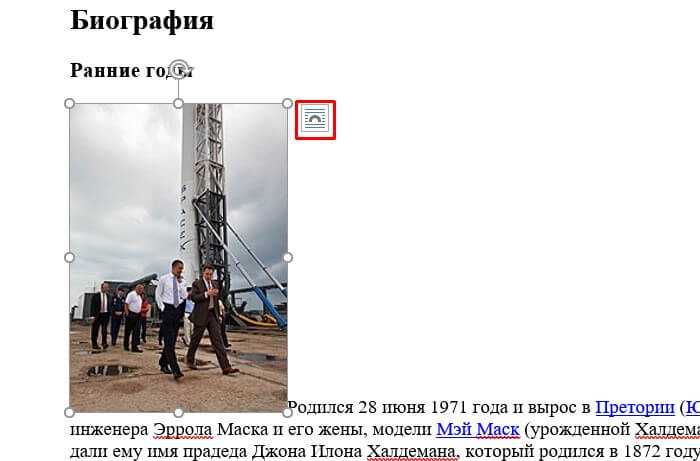
После добавления рисунка в текст над ним в верхнем правом углу появится уже знакомый по таблице нам значок. Нажимайте на него для изменения параметра обтекания.
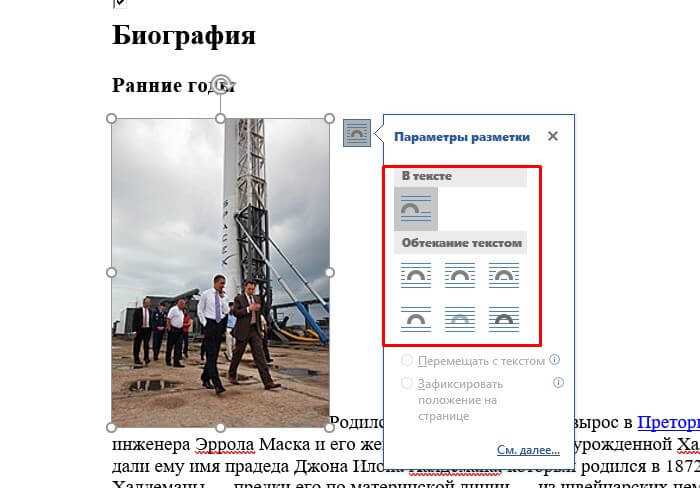
Так же, при выборе параметров вам могут быть доступны две галочки:
- Перемещать за текстом.
- Зафиксировать положение на странице.
Эти пункты отвечают за привязку картинки к тексту документа. Активация первого пункта позволит рисунку перемещаться вслед за перемещением предложений и слов. Если вы будете с помощью клавиши «Enter» опускать абзац, то и картинка будет двигаться за ним.
При активации второго пункта рисунок статично будет стоять на одном месте, независимо стоять на одном месте, в которое вы его поставили.
Двигать рисунок можно, зажав левую клавишу мыши и двигая ею в любое необходимое место. В зависимости от выбранного параметра, текст будет адаптироваться под него.
Чтобы растянуть картинку, кликните на него один раз и тяните за необходимую вам точку по периметру, чтобы увеличить размер до необходимого.

Чтобы добавить картинку в таблицу вам необходимо выполнить все те же действия, что и в начале заголовка. Первый способ подразумевает, что перед вставкой вы поставите курсор набора текста в необходимую ячейку таблицы. Ничем не отличается от обычного добавления, поэтому проблем с этим у вас не должно возникать. Ну, вот мы и разобрались, как вставить картинку в ворде в новой версии офиса.
Шаг 2: Выбор места для вставки PNG
После выбора нужного файла PNG и его открытия в Word, необходимо определить место, где вы хотите вставить изображение. В Word есть несколько вариантов для размещения PNG в документе.
1. Вставка изображения в строку текста. Если вы хотите, чтобы изображение находилось внутри абзаца или между строками текста, вставьте PNG в нужное место, а затем регулируйте его размер и выравнивание, используя инструменты форматирования.
2. Помещение изображения на страницу. Если вы предпочитаете, чтобы изображение располагалось отдельно от текста, вы можете поместить его на страницу. Для этого выделите нужное место на странице, затем вставьте PNG.
3. Создание таблицы для размещения изображений. Если вам необходимо разместить несколько изображений вместе или сопроводить их текстовыми комментариями, вы можете создать таблицу. В ячейках таблицы можно вставить PNG и управлять их расположением и размером.
На выбор места для вставки PNG влияет структура документа и ваше личное предпочтение. Определитесь, где и как вы хотите разместить изображение, и продолжайте работу с документом.
Проверка результата и сохранение документа
После вставки рисунка png без фона в документ Word, настоятельно рекомендуется проверить его отображение перед сохранением. Для этого рекомендуется выполнить следующие шаги:
1. Прокрутите документ вниз и вверх, чтобы убедиться, что рисунок png без фона отображается корректно и находится в нужном месте.
2. Проверьте, что рисунок не влияет на оформление текста или других элементов документа. Возможно, потребуется внести некоторые дополнительные изменения для обеспечения гармоничного вида документа.
3. Убедитесь, что рисунок png без фона сохраняется в формате файла, который соответствует вашим потребностям. Рекомендуется сохранять документ в формате .docx или .pdf, чтобы обеспечить совместимость с другими программами и устройствами.
4. Проверьте предпросмотр документа перед его сохранением. Удостоверьтесь, что рисунок png без фона отображается правильно и отражает вашу задумку.
5. Наконец, сохраните документ, чтобы сохранить все изменения. Выберите подходящее имя файла и место для сохранения документа на вашем компьютере или в облачном хранилище.
Следуя данным шагам, вы получите готовый документ Word с вставленным рисунком png без фона. Убедитесь, что ваша работа сохранилась успешно, и готова к использованию или публикации.
Как изменить рисунок в ворде 2007
Изменение рисунка в Word 2007, 2010, 2013.
Программа Word позволяет отредактировать рисунок, не хуже, чем простой графический редактор.
Для того, чтобы раскрыть возможности изменения рисунка в Word, для начала откроем документ, щелкнем один раз мышкой по картинке в документе и на панели появится новая вкладка «Работа с рисунками».
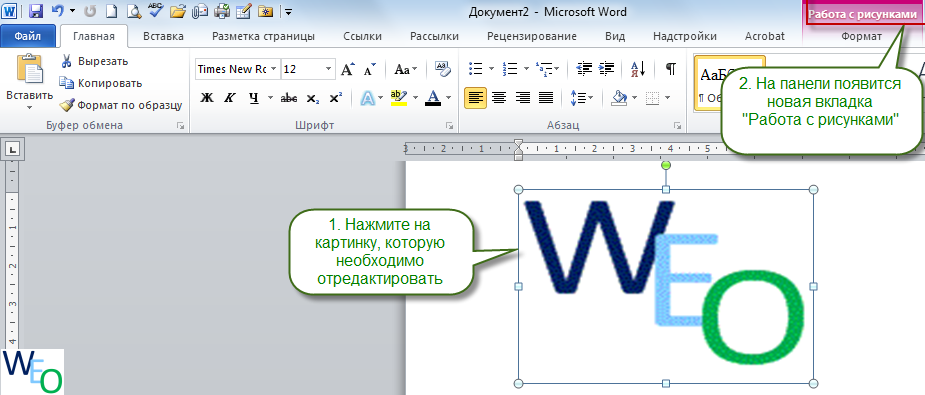
Далее нажмите на вкладку «Формат», что расположена под надписью «Работа с рисунками», и Word откроет панель для редактирования рисунков.

Давайте рассмотрим, что какие действия мы можем сделать с рисунком в Word.
1. Обрезать рисунок и/или задать нужный размер.
Чтобы обрезать рисунок, его нужно выделить и нажать кнопку «Обрезка». Вокруг рисунка появятся восемь черных маркеров, передвигая которые, необходимо определить новые границы картинки. После этого опять нажать на кнопку «Обрезка». Рядом расположены кнопки, используя которые можно задать ширину и высоту рисунка (картинки).

1. Кнопка «Удалить фон» — позволяет убрать фон, оставив только главное изображение картинки.
2. Группа «Изменение» — позволяет осуществить художественную коррекцию рисунка, а также сжать рисунок, поменять выбранный рисунок на другой кнопка — «Изменить рисунок».
3. Группа «Упорядочить» — позволяет поворачивать рисунок, выравнивать его на странице документа, а так же определять его положение относительно текста — кнопки «Положение» и «Обтекание текстом».
Возможности Microsoft Word совсем не ограничиваются просто редактированием текста. В своем арсенале редактор имеет неплохой набор инструментов для работы с картинками. Сегодня мы с вами разберемся, как можно размещать изображение на странице с текстовым документом.
Использование Фигуры
К сожалению, просто вставить картинку и настроить прозрачность не получится. Можно поэкспериментировать с контрастностью, яркостью и фильтрами, однако это не даст нужного результата. Найти эти инструменты можно на главное панели во вкладке Формат, предварительно добавив фото в документ уже известным способом.
Чтобы изменить прозрачность, необходимо использовать Фигуры. Делаете это следующим образом:
- Переходите во вкладку Вставка, далее Фигуры, из выпадающего списка выбираете прямоугольник.
- Рисуете объект нужного размера.
- Нажимаете правой клавишей мыши и из списка доступных инструментов редактирования выбираете Формат фигуры.
- В открывшемся окне ищете строку Заливка и ставите галочку напротив значения Рисунок или текстура.
- Затем в блоке Вставить из нажимаете Файл… и на жестком диске компьютера ищете необходимое изображение. Подтверждаете выбор нажатием кнопки Вставить.
- После вставки изображение автоматически примет размеры объекта.
- Чтобы изменить прозрачность, снова щелкаете по фигуре правой клавишей мыши и переходите в раздел Заливка. Внизу ищете ползунок Прозрачность и, перемещая его по линейке, видите изменение рисунка в документе. Также существует возможность самостоятельно ввести процент видимости фотографии и изменить это значение специальными стрелочками. Шаг изменения 1 процент.
- Чтобы завершить изменение, необходимо убрать границы объекта. Для этого переходите в раздел формат и ищете строку Цвет линии. В окне справа ставите галочку напротив самой первой позиции.
- После проведения всех операций форматирования получается следующее:
На заметку! Можно дополнительно изменить получившееся изображение из меню настроек, в частности добавить тень, отражение, придать фигуре объем, применить дополнительные художественные эффекты, если этого требует тематика работы.
Измененные фотографии можно использовать как фон рабочего листа. Настройки переднего и заднего плана позволяют комбинировать изображения внутри текстового блока. Если необходимо поместить картинку за текст, то используйте функцию Положение. Все эти инструменты можно найти во вкладке Формат.
Примечание! Описанная инструкция подходит для версий текстового редактора ворд 2007 года и выше. В сериях 2013 и 2016 года могут отличаться названия функций, но последовательность действий идентичная.
Как видите, изменить видимость изображения не сложно. К сожалению, в ворд не предусмотрена функция прямого изменение вставленного рисунка. Чтобы провести все действия, необходимо обязательно использовать фигуры. А для редактирования применять доступные инструменты форматирования.
Жми «Нравится» и получай только лучшие посты в Facebook ↓
Как вставить фото в текстовый документ: простые способы для редакторов Word и OpenOffice
Здравствуйте всем, кто заглянул ко мне с целью почерпнуть новые знания или освежить уже имеющиеся. Сегодняшний материал посвящён тому, как вставить фото в текстовый документ. Рассмотрим данную функцию для самого востребованного текстового редактора Word. Ну и ещё для текстового процессора OpenOffice, так как по нему я получил конкретный вопрос от подписчика блога.
Word
Друзья, вставить в текст документа Word можно как картинку, скаченную из интернета, или рисунок, нарисованный в Paint, так и любую фотографию, но только с компьютера в цифровом формате.
Это значит, что бумажные фото необходимо отсканировать на компьютер посредством функционала стороннего устройства. В самом редакторе функция перехода непосредственно к сканированию фото не предусмотрена.
С недр ПК же изображение вставить в текст можно несколькими до смешного простыми способами. Рассмотрим все.
Режим Вставка
Первый вариант – воспользоваться возможностями самого редактора – вкладкой «Вставка», в которую можно попасть, щёлкнув на соответствующую надпись в основном меню программы, расположенной в верхней части рабочего окна.
Перешли в нужную вкладку и делаем следующее:
- Пользуясь стрелкой мыши, помещаем курсор в то место текста, куда должна вставиться картинка.
- Нажимаем на значок «Рисунок» — это то, что мы собираемся вставлять.
- Пользуясь возможностями появившегося окна, отыскиваем наше изображение на ПК, выделяем его однократным щелчком (оно должно подсветиться) и нажимаем кнопку «Вставить».
Копирование
Есть ещё способ, такой же простой, как и предыдущий — открываем нужный документ Word и помещаем курсор в ту область текста, куда необходимо вставить изображение, а затем делаем следующее:
- Сворачиваем редактор (кнопка «чёрточка» в правом верхнем углу рабочего окна).
- Через «Компьютер» (может быть добавочно «Мой» или «Этот») отыскиваем в недрах системы сохранённую ранее картинку.
- Подсвечиваем её однократным щелчком и жмём клавиши Ctrl+C, то есть копируем. Сделать это можно через контекстное меню — правая кнопка мыши, щелчок на картинке, команда «копировать».
- Возвращаемся в свёрнутый текстовый документ, нажимая иконку на рабочей панели внизу экрана.
- Нажимаем клавиши Ctrl+V, убедившись в том, что курсор стоит на верном месте или также щёлкаем правой кнопкой мыши и выбираем команду «Вставить».
Перетаскивание
Следующий способ, о котором я хотел бы рассказать – перетаскивание. Смысл в том, чтобы отобразить сразу два окна – редактор и папку с картинкой. Для этого нужно нажать на кнопку, изображающую два квадратика, расположенную между красным крестиком и чёрточкой.
После этого окно редактора уменьшится. В случае необходимости можно дополнительно его сузить, наведя курсор на одну из боковых сторон. Далее, находим на компьютере папку с изображением и также её уменьшаем. В результате у нас должно быть видно сразу два окна. Просто перетаскиваем картинку из родной папки в текстовый редактор.
Опции для рисунка
После того как картинка будет вставлена, в меню редактора отобразятся дополнительные возможности. Посредством средства редактирования можно настроить положение изображения в тексте – отдельно или с разными вариациями обтекания. Изменить яркость, контрастность или цвет, размер, форму, стиль и так далее.
OpenOffice
В завершение бонусом, как и обещал, расскажу о том, как вставить картинку в текстовый процессор OpenOffice. Процесс по своей сути тот же, что и для «Ворда»:
- Устанавливаем курсор на место будущего расположения изображения в тексте.
- В главном меню выбираем последовательно следующие команды – «Вставка», «Изображение», «Из файла».
- Находим на ПК картинку, подсвечиваем её однократным щелчком и нажимаем OK.
В отличие от предыдущего редактора в OpenOffice есть возможность сканировать изображение прямо в текст из процессора. Для этого необходимо последовательно выбрать следующие команды главного меню – те же «Вставка», «Изображение», а затем «Сканировать» и «Выбрать источник».
На этом всё, друзья
Надеюсь, этот материал помог вам сделать что-то большое и важное. До свидания
Как вставить картинку PNG в Ворд?
Как вставить в ворд изображение с прозрачным фоном?
- Выберите рисунок, в котором нужно создать прозрачные области.
- Выберите пункты Средства работы с рисунками > Перекрасить > Установить прозрачный цвет.
- Щелкните область рисунка, закрашенную тем цветом, который требуется сделать прозрачным. .
- Выделите рисунок.
- Нажмите клавиши CTRL+T.
Как скопировать картинку и вставить в текст?
- Щелкните изображение правой кнопкой мыши и выберите команду Копировать текст из рисунка. .
- Поместите курсор в то место, куда нужно вставить скопированный текст, и нажмите клавиши CTRL+V.
Как вставить картинку в майкрософт ворд 2003?
В программе Microsoft Word более старой версии (2003 года и ранее) для добавления рисунка или фотографии с компьютера нужно нажать на надпись «Вставка» в самом верху программы. В открывшемся списке наведите на пункт «Рисунок». Появится дополнительный список. Нажмите на пункт «Из файла…».
Как в ворде сделать прозрачную картинку?
Выделите фигуру или фигуры, которые необходимо сделать прозрачными. Щелкните их правой кнопкой мыши и в контекстном меню выберите Формат фигуры. В области Формат фигуры с помощью ползунка Прозрачность задайте нужный процент прозрачности.
Как в Ворде наложить картинку на картинку-подробная инструкция
Текстовый редактор Microsoft Word настолько гибкая программа, что в нем можно и буклет создать, и красочное меню и даже электронную книгу.
Конечно, редактор изображений наделен минимальными функциями, но при желании и умении даже с таким минимальным набором можно создавать красочные открытки и листовки.
Сегодня я покажу вам, как в ворде можно наложить картинку на картинку. Повторяйте за мной, и вы увидите, насколько это быстро и просто делается.
Как в Ворде наложить картинку на картинку
Для тех, кто любит создавать в Microsoft Word поздравительные открытки, брошюры или буклеты, иногда встает вопрос: как в ворде наложить картинку на картинку. Понятно, что Word это текстовый редактор, но при желании в нем можно и с картинками неплохо поработать.
Для того чтобы в Ворде наложить картинку на картинку необходимо чтобы картинка, которая будет поверх другой картинки, была на прозрачном фоне в формате PNG.
Итак:
- Открываем документ Word, в котором мы будем работать.
- Вставляем первое изображение, которое будет фоновым. Вставить можно через меню «Вставка» – «Рисунок»
или перетащите картинку мышкой прямо на открытый документ.
- Точно также переносим в документ вторую картинку.
- Выделяем картинку (кликните по ней один раз левой кнопкой мыши), которая будет фоном. Наверху окна появится вкладка «Работа с рисунками» – «Формат». Кликните по вкладке «Формат» и кликните по маленькой черной стрелочке в нижнем правом углу функции «Обтекание текстом». Выберите из открывшегося списка пункт «За текстом».
Выделите вторую картинку (которая на прозрачном фоне в формате PNG) и на вкладке «Формат» и из списка «Обтекание текстом» выберите пункт «Перед текстом».
Теперь перетащите вторую картинку на фоновый рисунок.
Если вам необходимо просто совместить две картинки, то вторая картинка может быть в любом графическом формате. Тогда у вас получится что-то типа этого.
Если фон у второй картинки такой же, как у первой, то получится вот такая картинка.
- Тут уже, как вам ваша фантазия подскажет.
- Теперь вы знаете, как в Ворде наложить картинку на картинку, и можете создавать любые комбинации.
- Если выделить вторую картинку и кликнуть мышкой по зеленой точке на верху, и не отпуская мышки повернуть рисунок, то получится совсем другая композиция.
Пробуйте, дерзайте! Удачи Вам!
На главную
Выберите картинку png без фона
Найдите подходящую картинку в формате png без фона на специализированных сайтах, таких как Unsplash, Pixabay или Pexels. Эти ресурсы предлагают различные категории изображений, поэтому вы легко сможете найти то, что нужно для вашего документа.
Убедитесь, что выбранная картинка соответствует вашим требованиям. Изображение должно быть высокого качества, чтобы хорошо смотреться на печати или экране
Также важно, чтобы оно имело прозрачный фон, чтобы оно было гармонично вписано в контекст вашего документа.
После того, как вы нашли подходящее изображение, сохраните его на своем компьютере. Убедитесь, что файл сохраняется в формате png, чтобы сохранить прозрачность фона.
При необходимости вы можете отредактировать изображение с помощью специализированного графического редактора, такого как Adobe Photoshop или GIMP
Это может включать изменение размера, обрезку или применение фильтров для достижения желаемого эффекта.
Как вставить изображение при помощи копирования
Картинку, точно также как текст или другой объект, можно вставить в Word при помощи операции копирования и вставки или так называемого Copy-Past. Для этого достаточно просто скопировать картинку в любой программе и вставить ее в текстовый документ. При этом операцию копирования и вставки можно выполнять любым удобным вам способом. Вы можете использовать комбинации клавиш (Ctrl-C – копировать, Ctrl-V – вставить) или меню, которое появляется при использовании правой кнопки мышки.
Предположим, вам вставить в Ворд фотографию, которую вы нашли в Интернете. В этом случае вам нужно сначала скопировать картинку в браузере. Для этого кликните правой кнопкой мышки по картинке и в открывшемся меню выберите пункт «Копировать картинку».
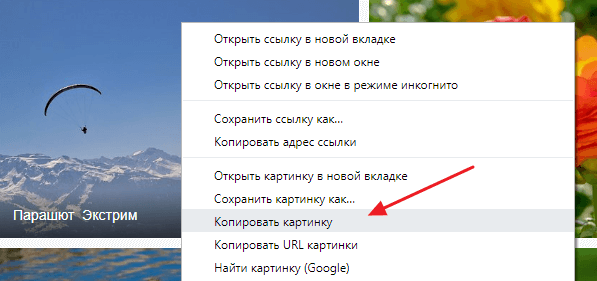
После этого вам нужно перейти к программе Word, кликнуть правой кнопкой мышки по месту, где вы хотите расположить фотографию, и в открывшемся меню выбрать пункт «Вставить рисунок». В результате картинка из вашего веб-браузера будет скопирована в документ Word.
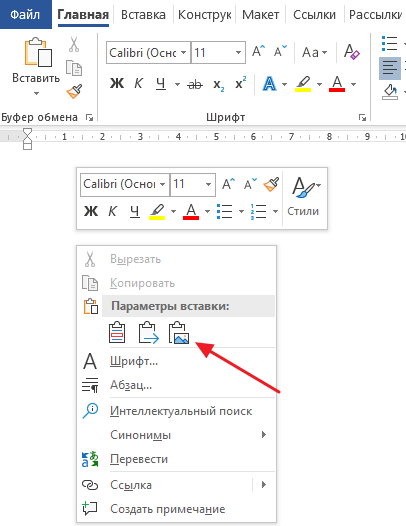
Аналогичным способом можно вставлять фотографии и рисунки и с других программ. Например, можно скопировать изображение из графического редактора и вставить его в Ворд. Для примера продемонстрируем, как это будет работать с графическим редактором Paint. Предположим, у вас есть какое-то изображение в программе Paint. Для того чтобы перенести его в текстовый документ Word вам нужно его сначала выделить. Это можно сделать при помощи кнопки на панели инструментов или комбинации клавиш Ctrl-A (выделить все).
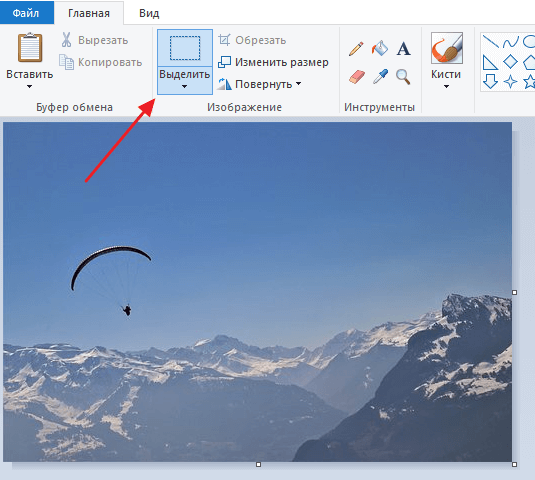
После того как изображение выделено, его нужно скопировать. Для этого кликаем по картинке правой кнопкой мышки и выбираем «Копировать» (также можно воспользоваться комбинацией клавиш Ctrl-C).
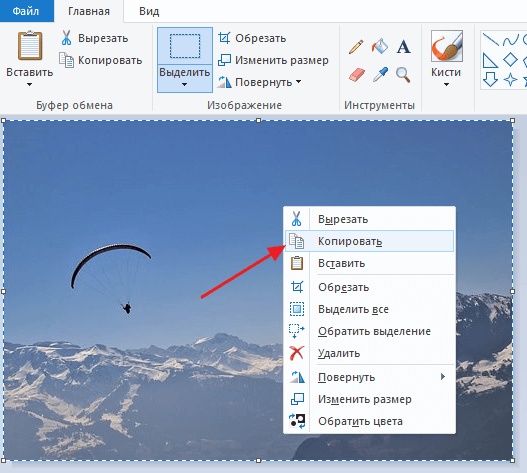
Нужно отметить, что если фотография уже находится на вашем компьютере, то ее не обязательно открывать в графическом редакторе для того чтобы скопировать и вставить в Word. Вы можете скопировать фотографию прямо из папки, в которой она находится и после этого сразу вставить в текст. Такой способ вставки изображений также отлично работает.
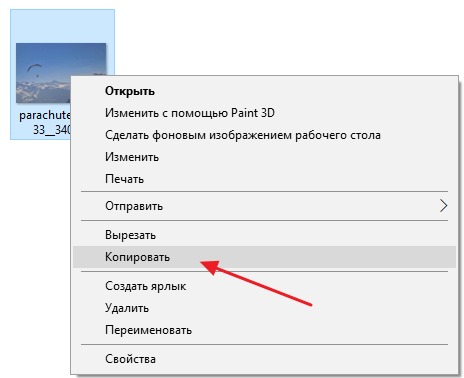
После того как изображение скопировано, его можно вставлять в Word. Для этого переходим к текстовому документу, кликаем правой кнопкой мыши и выбираем «Вставить рисунок» (также можно использовать комбинацию клавиш Ctrl-V).
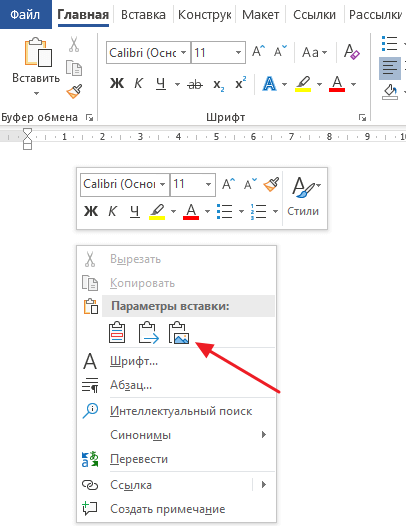
Если все было сделано правильно, то картинка появится в документе Word. Теперь ее можно использовать для оформления текстового документа.
Что делает вставку изображений из Интернета в PowerPoint таким интересным?
Великолепная совместимость, которую предлагает PowerPoint, в дополнение к отличной возможности использования изображений, видео, аудио и многое другое в презентациях . Это делает вас предпочтительным инструментом для достижения совершенства в презентациях по любой причине, поэтому хорошо понимать все варианты, которые он предлагает.
Интерес многих людей исходит из того, что при вставке изображений из Интернета нет необходимости их хранить, и они становятся часть презентационного пространства .
Более того, вы можете получать изображения высокого качества и редактировать их прямо в PowerPoint , не выполняя ни одной загрузки дополнительных программ.
Во многих случаях создание презентации с изображениями из внутреннего пути в компьютере может быть проблемой, когда она извлекается оттуда и транслируется. Это одна из самых важных причин, почему переносить изображения из Интернета в PowerPoint может быть отличной идеей для любого экспонента.
Как на работе, так и в университетах и колледжах необходимо распространять наши презентации либо с учителями или начальниками, либо с коллегами из окружающей среды. Поэтому имейте в виду, что ты должен выбрать лучший вариант чтобы ваша презентация не испортилась, а картинки в Интернете были одними из лучших.
После того, как вы вставили изображение в презентацию PowerPoint, вы можете отрегулировать размер , измените цвет, ретушируйте или вставьте в него рамки.
Выводы статьи
У пользователей на компьютере имеются изображения, фотографии, картинки или рисунки. Некоторые из изображений нуждаются в редактировании. Для этого можно использовать стороннее программное обеспечение или встроенную программу Paint, которая подходит для несложной обработки изображений. Добавить картинку в Paint можно разными способами: вставкой, перетаскиванием, копированием и т. д. Вы можете добавить фотографию на другое фоновое изображение.
Похожие публикации:
- Как сжать фотографию без потери качества
- Как сделать черно-белое фото цветным онлайн — 3 способа
- Рейтинг лучших программ для визиток
- Как оцифровать и восстановить старую фотографию: инструкция и советы
- Изменение размера фото онлайн и на компьютере





























