Итак, решение ошибки установки Яндекс Диска (для Windows Vista/7):
Вариант 1
- Переименовываем любой .exe файл в YandexDisk32Setup.exe (для 64-битных Windows, скорее всего, в YandexDisk64Setup.exe, но я не проверял).
- Открываем Панель управления — Система — Дополнительные параметры системы — вкладка Дополнительно — верхняя кнопка Параметры — вкладка Предотвращение выполнения данных
- Указываем Включить DEP для всех программ и служб, кроме выбранных ниже
- Нажимаем Добавить… и выбираем файл YandexDisk32Setup.exe
- Затем OK, OK, перезагружаем компьютер и спокойно ставим Яндекс.Диск
Вариант 2
Способ довольно опасный, Windows может перестать загружаться. Автор статьи не несет ответственности за ваши действия!
- Пуск — ввести в поле поиска cmd
- По найденной строчке правой кнопкой — Запустить от имени администратора
- Откроется черное окно для ввода команд. Вводим команду bcdedit.exe /set {current} nx AlwaysOff
- Должно появиться сообщение Операция успешно завершена
- Закрываем все, перезагружаем компьютер и ставим Яндекс.Диск — ошибка не появится, все установится
- Очень желательно включить DEP обратно — это полезная защита от вирусов. Для этого снова выполняем пункты 1 и 2
- Вводим другую команду для включения DEP обратно: bcdedit.exe /set {current} nx OptIn
- Снова перезагружаем компьютер, радуемся работающему Яндекс.Диску
Как дать ссылку на Яндекс-Диск для загрузки файла?
Итак, прежде чем давать ссылку на файл, его, естественно, необходимо загрузить. Когда вы заходите на главную страничку своего диска, то видите все папки по умолчанию. Плюс те, что создали сами.
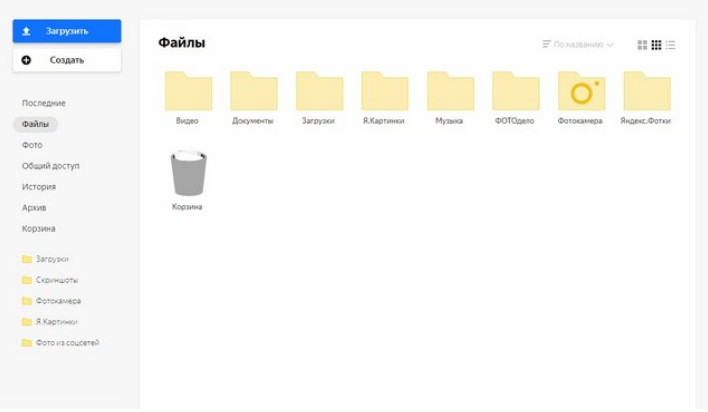
В верхнем левом углу видим синюю кнопку с надписью «Загрузить». Жмем ее, откроется папка проводника вашего компьютера, откуда выбираем файл. После его выбора вы увидите следующее окно, в котором проходит загрузка файла.
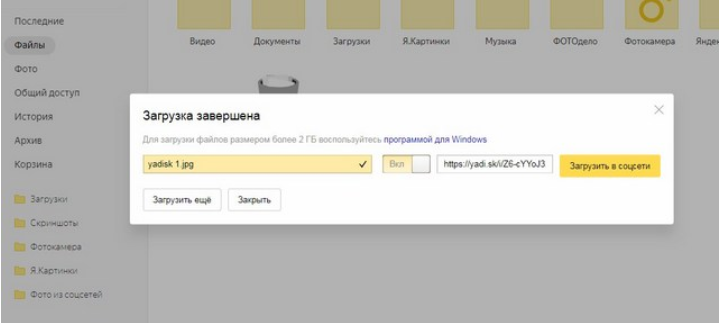
Когда файл будет загружен, окно его загрузки подсветится желтым. Рядом вы увидите две строчки. В одной будет прописан адрес для ссылки на файл, а во второй надпись «загрузить в соцсети».
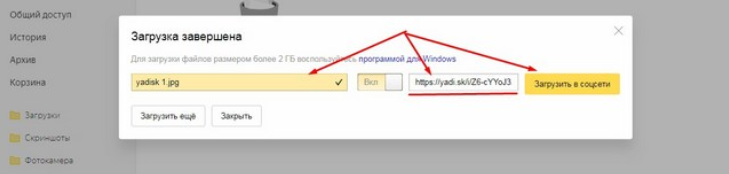
Нас будет интересовать именно эта ссылка. Копируем ее и раздаем тем, с кем хотим поделиться файлом. Если вдруг при загрузке файла вы обнаружили вот такую картинку, где нет ссылки на файл, это значит у вас не включена эта кнопка. Рядом расположена кнопка включения, вам просто надо переключить ее.

Если же у вас файл уже размещен на диске и вам надо просто скинуть на него ссылку, то здесь так же все просто. Кликаем по файлу правой кнопкой мыши и в открывшемся меню нажимаем поделиться.
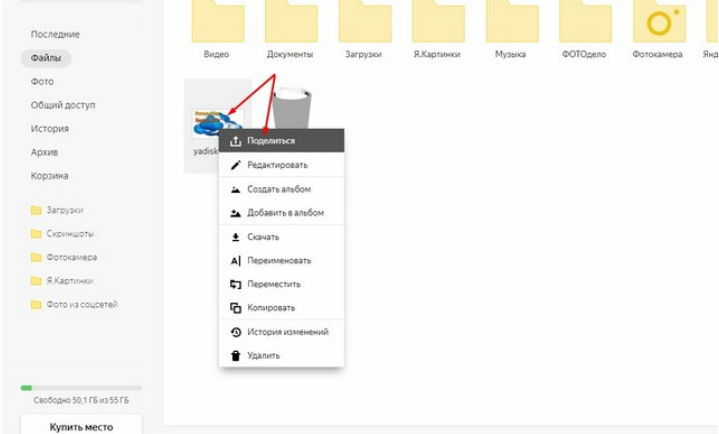
В результате у вас появиться подсвеченная синим сама ссылка, которую вы можете или скопировать и разместить, где вам надо, или же переслать. А можно напрямую воспользоваться одним из предложенных ниже вариантов размещения в соцсети.
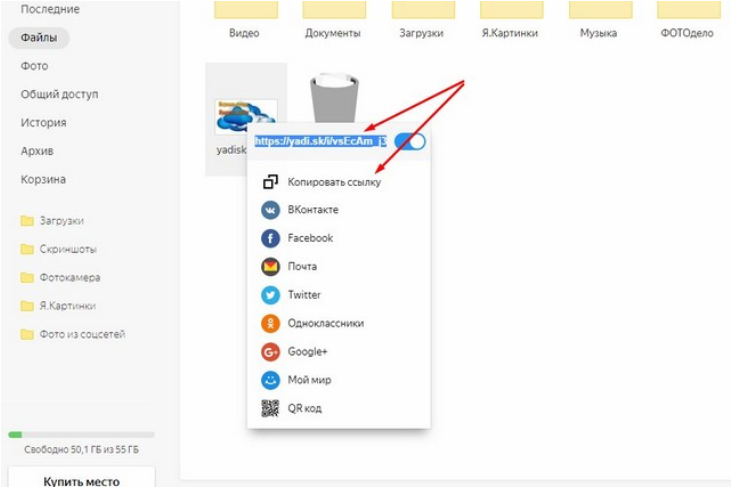
Это можно сделать как с файлом, так и с папкой. И еще один вариант. В браузере обычно показывается иконка диска, если только вы ее включили на панели.
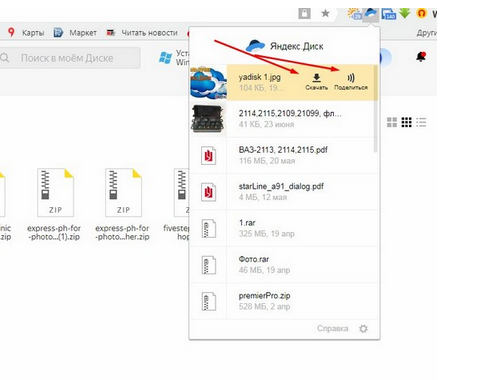
Нажав на этот значок, откроется вкладка со всеми имеющимися на диске файлами. Выбрав нужный, Мы увидим рядом две подписи: скачать и поделиться.
Здесь нам надо выбрать «Поделиться». Нажав на нее мы тут же увидим надпись «Ссылка скопирована в буфер обмена» и саму ссылку. Все, теперь скопированную ссылку можно вставлять куда угодно.

Скачивание файлов с Яндекс.Диска
Скачивать из хранилища можно как отдельные файлы, так и целые папки. Доступ к ресурсам осуществляется с помощью специальной ссылки, созданной владельцем Диска.
Вариант 1: Отдельные файлы
Допустим, вы получили от вашего друга ссылку на файл, хранящийся на облачном сервере, и желаете его загрузить. Нажав на ссылку, вы увидите открывшееся окно. Сейчас вы можете либо переместить файл на свой Диск, либо скачать его. Сохранить его можно как в вашем облачном хранилище, так и на жестком диске. В каждом случае требуется нажать соответствующую кнопку. Для сохранения файла на ПК нажимаем «Скачать», после чего начнется процесс его скачивания в папку Загрузки Вашей учетной записи Windows.
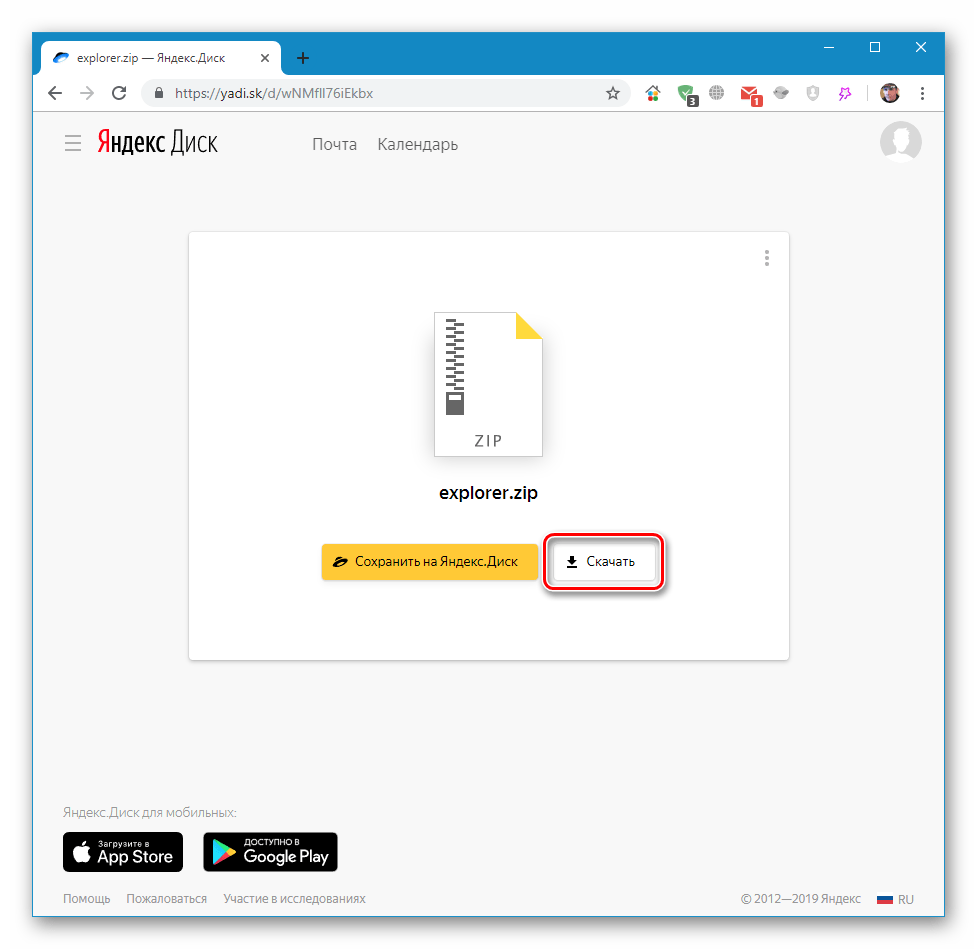
Вариант 2: Скачивание папки
Если ссылка указывает не на отдельный файл, а на папку с файлами, то при клике по ней папка откроется в окне, позволяя вам увидеть список находящихся в ней файлов. Вы также можете либо сохранить ее в своем облачном хранилище, либо скачать архивом на жесткий диск. Во втором случае следует кликнуть по кнопке «Скачать все». Архив будет скачан в папку Загрузки.
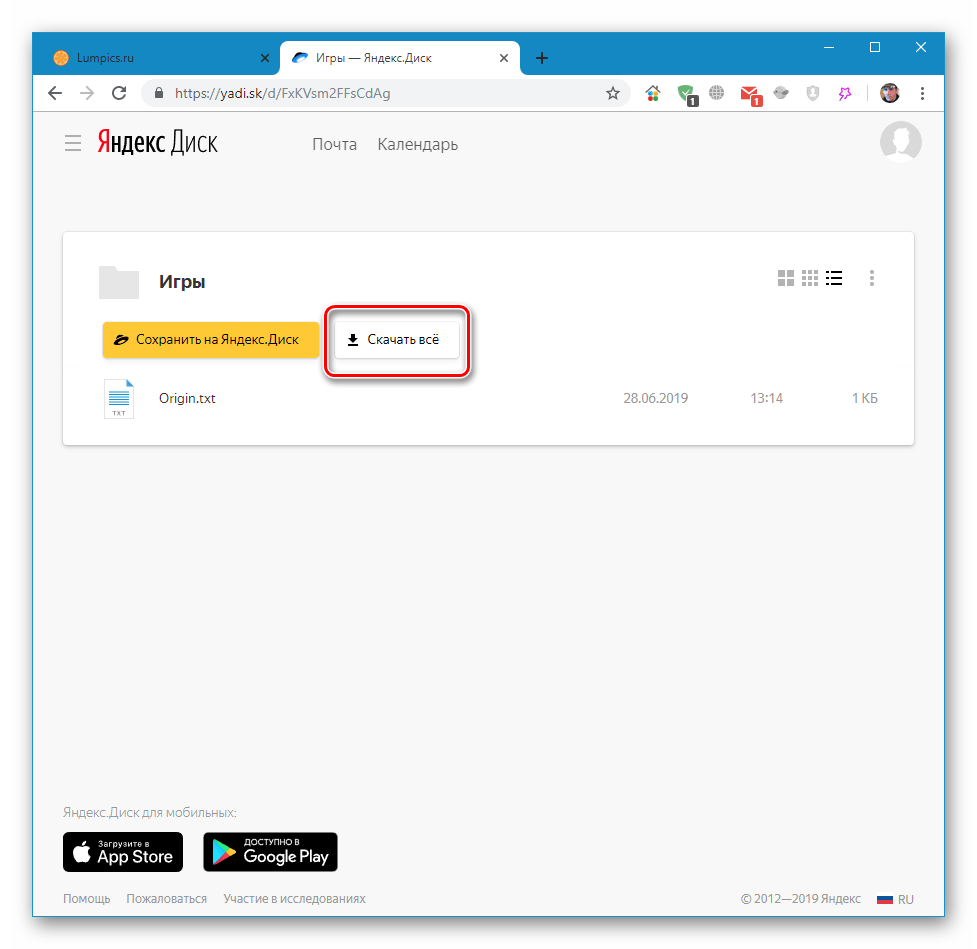
Внутри папки можно выбрать любой файл и скачать его отдельно.
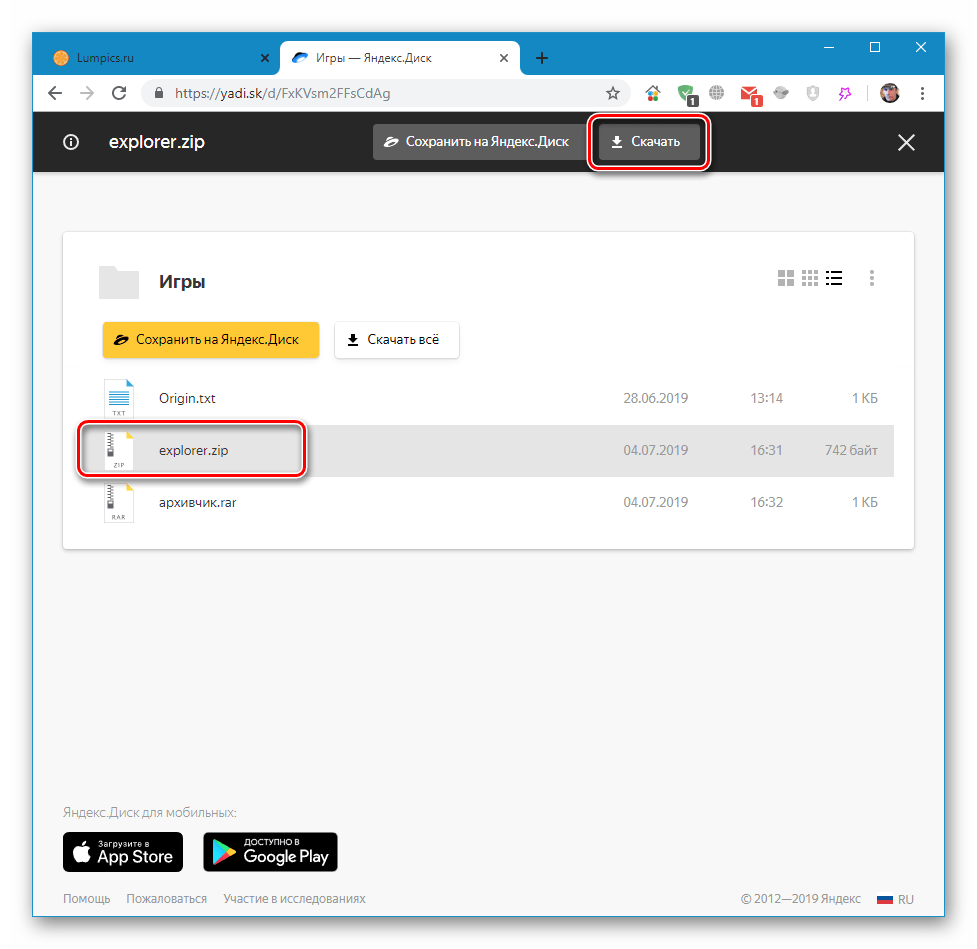
Вариант 3: Видеофайлы
Если ваш друг отправил вам ссылку на интересный видеоролик, то при клике на нее видео откроется в новом окне. И в этом случае, как и в предыдущих, вы можете либо просмотреть его, либо скачать в облачное хранилище или на ПК. Для выбора третьего варианта достаточно лишь нажать на кнопку «Скачать». Продолжительность скачивания зависит от объема файла.
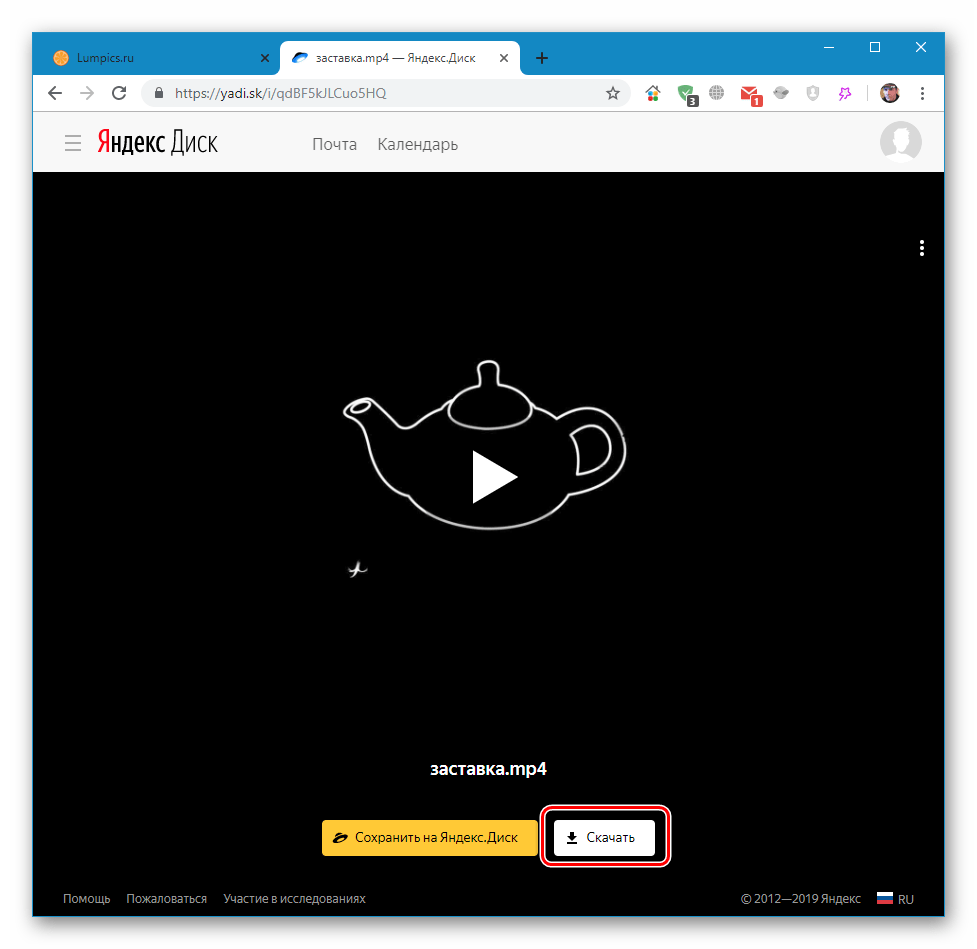
Теперь вы знаете, как скачать по полученной ссылке документ, видео или архив с файлами. Как видно, все процедуры предельно понятны и не требуют каких-либо сложных действий.
Мы рады, что смогли помочь Вам в решении проблемы.
Опишите, что у вас не получилось.
Наши специалисты постараются ответить максимально быстро.
Как исправить ошибку?
Причин, по которым файл не хочет сохраняться на Яндекс Диск может быть множество, начиная от недостатка свободного места и заканчивая медленной скоростью интернета. Рекомендуем внимательно следовать от способа к способу до полного исчезновения сбоя.
Способ 1: проверяем доступное место на диске
Не все знают, но на свой виртуальный диск можно сохранить лишь определённое количество файлов, общим объёмом не более 10 ГБ. Конечно, при желании лимит можно увеличить, приобретя платную подписку. Итак, чтобы проверить доступное место, выполните следующие действия:
- Переходим в своё виртуальное хранилище, предварительно авторизовавшись в аккаунте Яндекса.
- Нажимаем по иконке профиля и выбираем «Диск».
- На странице с диском спускаемся в самый низ и смотрим количество доступного пространства.
Проверяем доступное место на диске
Если вы обнаружите превышение, то приобретите платную подписку или удалите ненужные документы, а после попытайтесь скачать проблемный файл.
Способ 2: обращаемся в техническую поддержку сервиса
Обращаемся в техническую поддержку сервиса
Достаточно заполнить необходимые пункты и подробно описать проблему. В течение нескольких дней сотрудники Яндекса пришлют на указанную при обращении почту ответ.
Сколько стоит?
Если вы хотите обезопасить себя от поломок смартфона, вам нужно оформить подписку. Что самое удивительное, при оформлении через смартфон, Яндекс предлагает оформить подписку за 129 рублей в месяц.
А при оформлении через сайт, Яндекс предлагает оформить уже за 99 рублей в месяц.
Есть небольшой лифах. Если попытаться оформить подписку, но прекратить оформление на этапе оплаты, то примерно через неделю вам скорее всего придет на почту уведомление, что в течение 5 дней вы сможете оформить подписку со скидкой 30% за 79 руб. в мес.
Есть второй лайфхак. Купить на месяц подписку за 99 руб., загрузить все видео в безлимит, а потом отменить подписку. Через 3-6 мес. повторить процедуру.
Решение 5. Выйдите и войдите в свою учетную запись iCloud.
Вы также можете попробовать этот способ решить проблему с невозможностью поделиться фотографиями на iPhone — выйдите из своей учетной записи iCloud, а затем снова войдите в свою учетную запись. Пользоваться им довольно просто, но вы должны помнить идентификатор и пароль вашей учетной записи. В противном случае после выхода из системы вы больше не сможете получить доступ к некоторым функциям на вашем iPhone.
Запустите Настройки и коснитесь своего имени вверху. Затем прокрутите экран вниз. Вы можете найти кнопку «Выйти». Просто нажмите на него и войдите снова через несколько минут.
Перезапуск, безусловно, самое простое решение для устранения всех видов проблем на вашем iPhone или iPad. Если вы не можете поделиться фотографиями с iPhone, вы можете перезагрузить устройство iOS, чтобы проверить, решена ли проблема.
Вы можете перезагрузить iPhone обычным способом. Разблокируйте экран и нажимайте кнопку «Питание», пока на экране не появится ползунок «Завершение работы». Что касается последних моделей iPhone, вы можете одновременно нажать и удерживать кнопки «Питание» и «Увеличение громкости», чтобы активировать страницу «Завершение работы». Затем перетащите ползунок вправо, чтобы выключить iPhone. Подождите несколько секунд, а затем нажмите кнопку «Питание», чтобы включить устройство iOS.
Не скачивается с Яндекс Диска
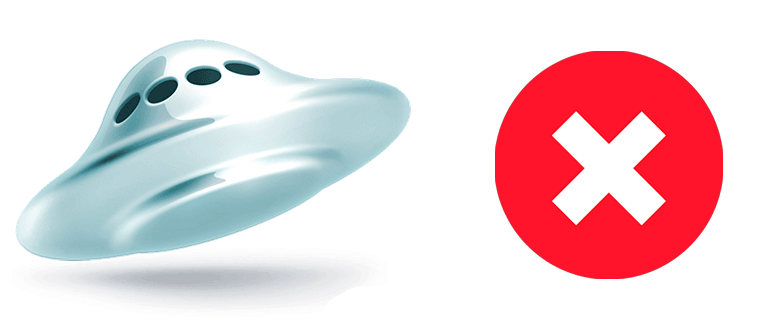
Пользователи облачного сервиса Yandex Drive часто сталкиваются с проблемой, когда файл или папка не скачивается с Яндекс Диска. Подобная проблема может отнимать много времени и замедлять рабочие или учебные процессы. В этой статье показаны пошаговые методы решения трудностей с выгрузкой данных из облачного хранилища.
Почему не загружаются файлы с Облака?
Факторов указывающих, почему файлы могут не выгружаться из облака, существует несколько:
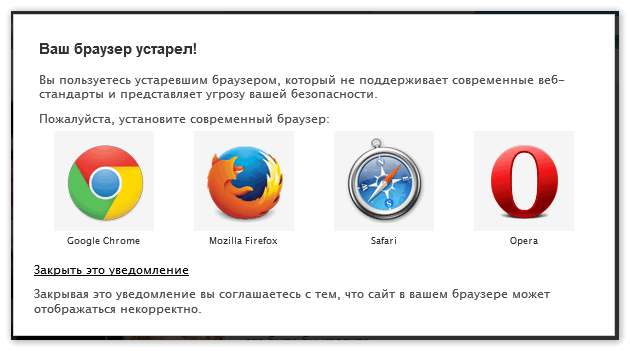
- Браузер устарел и не поддерживает некоторые опции;
- Документ или папка слишком большие;
- Низкая или прерывающая скорость Интернет-соединения;
- Информация была повреждена при загрузке.
Признаки и устранение проблем
Понять, что я не могу активировать процесс выгрузки можно по следующим признакам:
- Процесс скачивания не активируется;
- Выгрузка самопроизвольно прерывается;
- Файл скачался, но фрагментирован или не открывается;
- Превышен лимит на скачивание публичного документа.
Способ 1: Обновление браузера

- Проверить дату последних обновлений (пример Google Chrome):
- Нажать три горизонтальных чёрточки (настройки);
- Пролистать вниз и перейти в «Справка»;
- Выбрать строку «О браузере Google Chrome».
- Просмотреть информацию о версии и доступных обновлениях.
- В случая установки обновления, выполнить рестарт.
Способ 2: Обработка большого объёма документа (от 10 Гб и выше)
Установить на устройство программу Я. Диск (необходим аккаунт):
Windows:

- Скачать программу.
- Запустить установку.
- Перейти в софт.
- Выделить необходимый файл.
- Переместить его в локальный каталог.
MacOS:
Windows:
- Войти в проводник.
- На значке «Мой комп» нажать правой кнопкой.
- Задать дисковое имя и вызвать команду «Подключить сетевой диск».
- В рабочем окне заполнить строку «Папка» командой: https://webdav.yandex.ru.
- Активировать флажок «Подключать при входе в систему».
- Отметить «Готово».
- Данные можно вырезать и копировать.
Mac OS:
- Запустить
- На панели управления выбрать «Переход» — «Подключить к серверу».
- Забить параметры https://webdav.yandex.ru и активировать подсоединение.
- Новое окно заполнить логином и паролем и снова нажать «Подключиться».
- Начать перемещение информации (перетащить или скопировать).
Способ 3: Проверка файла
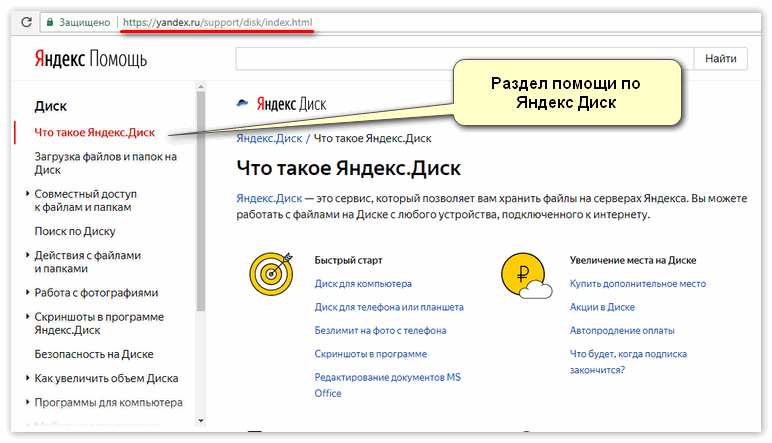
- Сообщить владельцу о повреждении файла и подать запрос на размещение нового.
- Попробовать открыть файл с облака.
- Изменить имя файла и повторить выгрузку.
- Обратиться в службу технической поддержки Yandex при негативном результате.
Обращаемся к человеку, залившему файл
Каждый публичный файл содержит минимум информации, но ее достаточно, чтобы выйти на владельца:
Меняем браузер или устройство
Дополнительно можно попробовать получить доступ к файлу через другой браузер или иное устройство. Это может увеличить шансы, что ошибка сойдет на нет. Проверьте, появляется ли ошибка в:
- Google Chrome;
- Яндекс.Браузер;
- Opera;
- Edge;
- Mozilla.
Если все браузеры на устройстве выдают одну и ту же ошибку, попробуйте сменить устройство. Смартфон на Android отлично подойдет для этого. Дополнительно, можно зарегистрировать еще один аккаунт Яндекс и попробовать сохранить данные на него.
Файл содержит вирусы
Данная ошибка иногда проявляется в том случае, если облачный антивирус обнаружил в публичном файле вирус. Часто зловреды стараются запрятать в rar-архивы, поэтому при попытке загрузки напишет на красном фоне «Не удалось сохранить на Яндекс.диск».
Если файл, rar-архив или папка действительно содержат вирус, лучше отказаться от сохранения этих данных. Система Яндекс просто так не позволит распространиться зараженным данным в сети.
Ограничения функционала загрузки файлов на Яндекс Диске
На Яндекс Диске есть возможность только для просмотра и скачивания файлов. Однако, загрузка файлов на Яндекс Диск напрямую не предоставляется пользователю.
Ограничение в функционале загрузки файлов на Яндекс Диск связано с идеей безопасного облачного хранения данных. Яндекс хранит файлы пользователя на своих серверах и гарантирует их сохранность и доступность. Предоставление возможности загрузки файлов может привести к возникновению уязвимостей и несанкционированному доступу к хранимой информации.
Однако, пользователи могут использовать различные способы для загрузки файлов на Яндекс Диск. Например, они могут загрузить файлы на Диск с помощью официального клиента Яндекс Диска на своих компьютерах. Клиент позволяет автоматически синхронизировать файлы между компьютером и облачным хранилищем Яндекс Диска. Также пользователи могут использовать мобильное приложение Яндекс Диск для загрузки файлов на Диск с мобильных устройств.
Следует отметить, что Яндекс Диск также предоставляет API, которое позволяет разработчикам создавать приложения и взаимодействовать с Диском через программный интерфейс. Это дает возможность загружать файлы на Диск напрямую из приложений, которые используют Яндекс Диск в качестве облачного хранилища.
В целом, хотя непосредственная загрузка файлов на Яндекс Диск ограничена, существуют альтернативные способы загрузки файлов и работа с облачным хранилищем Яндекс Диска через официальные клиенты, мобильное приложение и API. Эти возможности позволяют пользователям удобно работать и обмениваться файлами, обеспечивая безопасное и надежное хранение данных.
Организуем удобное хранение файлов
Для структурирования загруженных фотографий можно распределить их по альбомам, перемещать, добавлять и удалять. Альбому можно присвоить название, поменять его в дальнейшем. Настроить доступ как для отдельных фото так и для всей папки с фотографиями.
Для создания альбома необходимо выполнить следующее:
В меню Яндекс.Диска выбираем пункт меню «Альбомы»
Затем жмем на кнопку «Создать альбом»
В открывшейся галерее отмечаем фотографии, которые нужно сохранить в альбом. Прописываем название альбома (для примера я прописал «Компьютеры»). Нажимаем кнопку «Создать».
После создания альбома мы видим обложку альбома его название и фотографии.
По умолчанию все файлы, которые загружаются на Диск — личные: доступны для просмотра только через авторизацию аккаунта, в который их загружали.
Доступ к альбому можно сменить на публичный просто переместив тумблер справа от ссылки общего доступа (публичной ссылки).
Отдельное фото публичного типа возможно увидеть даже без регистрации, но только пройдя по ключевой ссылке. Ее получает и передает пользователь аккаунта, через который файл был загружен.
Поделиться отдельной фотографией можно скопировав и отправив адресату на почту публичную ссылку, а также напрямую в аккаунт социальной сети.
Часто задаваемые вопросы о невозможности поделиться фотографиями на iPhone
1. Можете ли вы поделиться фотографиями с пользователями, не использующими iPhone?
Да, вы можете делиться своими фотографиями с пользователями, не использующими iOS, через Bluetooth, электронную почту и другие социальные приложения, такие как Facebook, WeChat и т. Д.
2. Почему мой AirDrop не работает на iPhone?
Если ваш AirDrop не может работать должным образом, вы можете попробовать повторно подключить Интернет и Bluetooth. Просто проведите вниз от правого верхнего угла экрана iPhone, чтобы открыть «Центр управления». Затем нажмите значок «Wi-Fi» и значок «Bluetooth», чтобы выключить их. Подождите секунду и снова включите их.
3. Как отключить обмен фотографиями iCloud?
Перейдите в «Настройки»> > «iCloud»> «Фото». Вы можете увидеть «Фото iCloud». Просто нажмите на нее и выключите.
Невозможно поделиться фотографиями с iPhone ? Прочитав эту страницу, вы можете получить 5 эффективных решений для устранения проблемы. Если у вас есть какой-либо лучший способ, пожалуйста, поделитесь им в комментарии с другими читателями.
Что вы думаете об этом посте.
Рейтинг: 4.6 / 5 (на основе голосов 306) Подпишитесь на нас в
Ваш iPhone X / 8/7/6/5 поврежден или сломан? Узнайте, как восстановить данные с упавшего, мертвого или сломанного iPhone.
Узнайте, как лучше всего перенести файлы с iPhone X / 8/7/6/5/4 на ПК (включая Windows 10/8/7) в этой статье.
Если вы накапливаете океаны с фотографиями на своем компьютере, вы можете найти ваше любимое программное обеспечение для управления фотографиями, доступное для Windows и Mac, согласно нашим обзорам.
Совместное использование iCloud
Лучшее программное обеспечение iOS Transfer для управления и передачи файлов iOS с iPhone / iPad / iPod на ваш компьютер или наоборот, без запуска iTunes.
-
Почему камера в инстаграме приближает лицо на айфоне
-
Как передать пароль от вайфая через эир дроп ios 14
-
Как убрать тактильный на айфон
-
Почему компьютер видит айфон но не заряжает
- Mts homepage на айфоне что это
Ответ
Как скачивать файлы на большой скорости:17 января 2013 года компания Яндекс перенесла загрузку файлов с сервиса Яндекс.Народ на облачный сервис Яндекс.Диск. После нажатия на кнопку скачивания вы попадёте на страницу скачивания файла. Если публичный файл был скачан много раз в течение суток, возможность его скачивания может быть ограничена. Ограничение будет действовать ровно сутки, после чего файл снова можно будет скачать. Если вы не хотите ждать, сохраните файл на свой Диск с помощью кнопки Сохранить и скачать с Яндекс.Диска»*. Чтобы файл сохранился на ваш Диск, вы должны быть авторизованы (залогинены) в Яндексе именно в том браузере, посредством которого вы будете скачивать файл. Если вы не авторизованы или у вас нет учётной записи на Яндексе, то после нажатия на кнопку Сохранить на Яндекс.Диск, вам предложат это сделать. После авторизации или регистрации файл сразу начнёт скачиваться.Если скорость загрузки с самого начала низкая, отмените закачку и начните ее снова(не возобновляя старую, а начав новую, отменив предыдущую) спустя определённое время(5-15 минут), есть шанс, что в этот раз вы попадёте на другой сервер. Иногда это помогает, если первоначально выбрался перегруженный сервер (данный способ подходит для часто запрашиваемых файлов, которые хранятся на нескольких серверах (несколько копий файлов) для ускорения доставки конечному пользователю). Некоторые антивирусы могут намеренно ограничивать скорость скачивания / загрузки, поэтому произведите настройку своего антивируса должным образом.* В настоящее время нужно нажать на кнопку Сохранить на Яндекс.Диск», зайти в свой Диск и начать скачивание.
Как сохранить сразу несколько файлов на свой Диск и начать их скачивание одновременно, если нет свободного места:Например, RAR-архив с игрой разбит на 3 части (igra.part1.rar, igra.part2.rar и igra.part3.rar). Каждая часть архива имеет размер 4 ГБ. По вышеописанному принципу сохраните к себе на Диск первую часть архива (igra.part1.rar), начнётся скачивание. Так как изначально пользователю Яндекса выделяется только 10* ГБ свободного пространства на Яндекс.Диске, то при попытке сохранить на свой Диск третью часть архива (igra.part3.rar) вы получите следующее уведомление: Не хватает места на Диске (4 ГБ + 4 ГБ + 4 ГБ = 12 ГБ, а у вас осталось только 2 ГБ). Что вам нужно сделать? Можно увеличить место на Яндекс.Диске или воспользоваться следующим способом: после начала скачивания первой части архива вам нужно удалить её со своего Диска. Далее очистите Корзину, чтобы место на Диске освободилось. При этом скачивание первой части архива не оборвётся, файл продолжит скачиваться, т.к. физически он (файл) в данном случае не удаляется (вы лишь удалили условную копию файла со своего Яндекс.Диска, поэтому файл и сохраняется на ваш Яндекс.Диск мгновенно). Аналогично поступаем со второй и третьей частью архива.
* С 28 сентября 2020 года можно переключиться на Яндекс.Почту 360, тогда вы бесплатно получите дополнительные 20 ГБ на Яндекс.Диске.
Дополнительная информация:Скачивать файлы таким образом можно сколько угодно раз, каких-либо ограничений по трафику нет. Для выполнения данных действий требуется всего лишь наличие учётной записи на Яндексе. Скорость скачивания в разное время суток может варьироваться как в большую, так и в меньшую сторону, но на сколько точно, спрогнозировать проблематично, т.к. всё зависит от нагруженности различных каналов связи / серверов, а также многих факторов, в том числе от качества вашего интернет-соединения. Скорость может также зависеть от настроек вашего браузера, вашей сети, вашего тарифного плана, исходящая и входящая скорости которого могут отличаться, а также работы промежуточных узлов. Ваше оборудование также играет немаловажную роль. Для скачивания файлов в несколько потоков вы можете воспользоваться менеджером закачек (Download Master / Internet Download Manager / любым другим). Например, при тарифе 200 Мбит/с скорость может доходитьдо ~25 Мбайт/с, а если Яндекс у вашего провайдера локален, то интернет-трафик с сервисов Яндекса будет считаться как локальный, независимо от тарифа на внешний интернет. Убедитесь, что в настройках соединения у вас не прописан прокси-сервер. Если канал связи прокси-сервера слабый (например, бесплатный публичный прокси-сервер), то скачивание может затянуться. Если вы скачиваете файлы посредством браузера, то сначала скорость скачивания может убывать (буквально несколько секунд), а потом постепенно нарастать.Если вы столкнулись с какой-либо ошибкой при распаковке
Способы устранения
В качестве решения Яндекс предлагает подождать пока ограничение спадет, либо воспользоваться собственным ЯД профилем, перенести данные к себе и делать с ними все что угодно.
Если есть аккаунт Яндекс.Диск
Предпримите такие шаги:
- Авторизуйтесь в собственном Яндекс профиле.
- Нажмите на кнопку «Сохранить на Яндекс.Диск».
- Далее откройте раздел «Загрузки».
- Нажмите ПКМ по сохраненному файлу и кликните «Скачать».
- После найдите загруженный архив в указанной папке Download вашего браузера.
Если аккаунта нет
При отсутствии аккаунта больше нет лазеек прямого скачивания публичного файла на компьютер. Придется подождать, поискать аналогичную копию на других ресурсах-файлообменниках или создать собственный аккаунт Яндекса.
Ограничения на типы файлов:
При использовании Яндекс Диска есть некоторые ограничения на типы файлов, которые можно загружать на платформу. Несоблюдение этих ограничений может привести к невозможности загрузки файлов или потере доступа к ним.
| Тип файла | Ограничения |
|---|---|
| Изображения | Допускаются файлы с расширениями: .jpg, .jpeg, .png, .gif, .bmp. Максимальный размер файла ограничен 25 МБ. |
| Видео | Допускаются файлы с расширениями: .mp4, .avi, .mov. Максимальный размер файла ограничен 2 ГБ. |
| Аудио | Допускаются файлы с расширениями: .mp3, .wav. Максимальный размер файла ограничен 250 МБ. |
| Документы | Допускаются файлы с расширениями: .pdf, .doc, .docx, .xls, .xlsx, .ppt, .pptx. Максимальный размер файла ограничен 50 МБ. |
| Архивы | Допускаются файлы с расширениями: .zip, .rar, .7z. Максимальный размер файла ограничен 2 ГБ. |
Если вы пытаетесь загрузить файл с недопустимым типом или превышенным размером, рекомендуется преобразовать или сжать файл, чтобы уложиться в допустимые ограничения. Также рекомендуется проверить свободное пространство на Яндекс Диске, поскольку имеется ограничение на общий объем данных.
Удаление данных
Когда пользователи удаляют какой-либо файл – он не стирается полностью, а помещается в специальное меню, которое называется корзиной. Благодаря этой функции вы можете передумать и вернуть понадобившуюся информацию обратно. Однако, до тех пор, пока данные хранятся в корзине, они продолжают занимать место на диске. Чтобы удалить их, необходимо кликнуть ПКМ по ярлыку «Корзина» на рабочем столе и выбрать действие «Очистить».
Следующий способ освобождения места на ПК – удаление ненужных файлов и программ. Попробуйте открыть директорию «Загрузки» и посмотрите, что там сохранено. Большинство пользователей даже не знают, сколько места на диске может занимать данная папка.
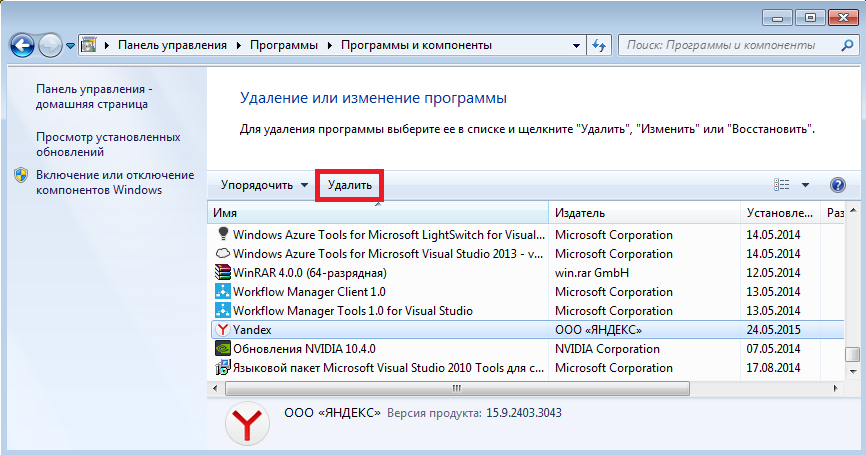
Для просмотра файла на Яндекс Диске:
2. Введите свои учетные данные в соответствующие поля и нажмите кнопку «Войти». Если у вас нет аккаунта, создайте его, следуя указаниям на сайте.
3. После успешной авторизации вы будете перенаправлены на главную страницу Яндекс Диска.
4. В левой части экрана найдите раздел «Файлы» и щелкните по нему.
5. Просмотрите список файлов и папок, выберите нужный файл, на который вы хотите посмотреть.
6. Щелкните по файлу, чтобы открыть его. В зависимости от типа файла, он откроется в соответствующем приложении или будет скачан на ваше устройство.
7. Если файл открывается в приложении, вы можете просмотреть его содержимое и выполнить различные действия, такие как редактирование или печать.
8. Если вы хотите скачать файл на свое устройство, нажмите на значок загрузки или выберите соответствующий пункт меню.
9. После завершения просмотра файла или загрузки его на свое устройство, вы можете закрыть приложение Яндекс Диска или вернуться на главную страницу.
10. При необходимости вы можете снова зайти на Яндекс Диск и повторить указанные выше шаги для просмотра или загрузки других файлов.
Решение 7. Освободите место для хранения на вашем iPhone
У вас достаточно места на вашем iPhone или iPad? В противном случае ваше устройство не сможет загружать фотографии из iCloud. Вам необходимо освободить место на вашем устройстве iOS. Вы можете удалить ненужный кеш или удалить файлы, которые больше не используются.
Новая iOS исправит многие ошибки в старой версии. Если ваш iPhone 6/7/8 / X не может обмениваться фотографиями в iOS 8/9/10/11 или даже в iOS 12, вам следует проверить, есть ли доступная версия обновления.
Чтобы обновить iOS, вы можете открыть приложение «Настройки», а затем нажать «Общие»> «Обновление программного обеспечения», чтобы узнать, есть ли новая версия iOS. Здесь вам нужно подключить iPhone к хорошей сети Wi-Fi и убедиться, что на вашем устройстве iOS достаточно батареи. Затем нажмите «Обновить», чтобы обновить iOS до последней версии. Проверьте Проблемы с обновлением iOS здесь.
Еще один способ скачивания больших файлов
В этом варианте для того чтобы перекопировать файл на личный компьютер полезно будет подправить адрес в строчке браузера. Так, например, адресная строчка в вашем браузере имеет запись как на картинке ниже.
Подкорректируем ее следующим методом.
Как вы видите, термин «public» заменили словом «copy».
После того как адрес источника в браузере откорректирован, вы перейдете по ней и вам будет рекомендовано сохранить документ на вашем диске или обзавестись своим диском на Яндексе. Последующие операции уже полностью были описаны выше.
Подробно просмотреть последовательность операций при превышении лимита на скачивание файла Яндекс.Диск есть возможность на видео ниже.
Надеюсь, что эта заметка помогла вам разобраться с неувязкой «Превышен лимит на скачивание файла…», а так как это осложнение встречается в достаточной степени часто, поделитесь предложенными возможными вариациями решения с вашими приятелями. Всем великих свершений и насыщенного приятными мероприятиями дня!
Вот приблизительно так выглядит сообщение которое гласит что скачать необходимый файл не возможно.

В этой ситуации нам необходимо подкорректировать адрес в строке браузера для того чтобы в дальнейшем скопировать файл на свой Ядиск.
То что мы видим в адресной строке браузера:
Что должно получиться:
После того как вы откорректируете адрес ссылки перейдите по ней и файл будет скопирован в Ваш ЯндексДиск. Обязательным условием для копирования файлов должно быть наличие зарегистрированного Яндекс диска. Надеемся что эта статья вам помогла справиться с проблемой «Превышен лимит на скачивание файла. Скачивание файла запрещено.
» и всвязи стем что проблема имеет массовый характер, поделитесь решением проблемы с друзьями.
Лимит на скачивание файла в Яндекс.Диске
Вы приняли решение скачать файл немаленького объема. Это может быть игра, а может быть и фильм, а может быть и другой немаловажный для вас материал. Вы начинаете скачивать и вдруг получаете уведомление: «Превышен лимит на скачивание файла…». Если у вас есть аккаунт на Яндекс.Диске, то последующие действия просты. В противоположном случае неизбежно вам придется обзавестись учетной записью. Вы бесплатно получите свободное виртуальное пространство, на него вы в дальнейшем сможете переписывать файлы и перекачивать их на значительной скорости.
В заключение
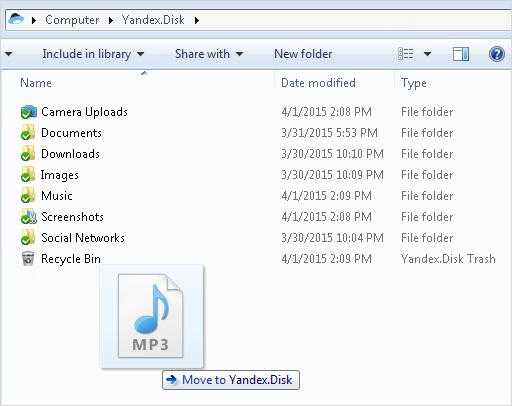
Надеемся, что вы смогли решить проблему превышения лимита на скачивание файла весьма удобен в использовании, чем очень популярен. Если вам надо скачать файл именно с него, но лимит исчерпан, то можете включить VPN, тогда появится возможность скачать, однако скорость будет весьма низкой, поскольку информация будет передаваться вам через несколько других серверов.
Немаленького объема. Это может быть игра, а может быть и фильм, а может быть и другой немаловажный для вас материал. Вы начинаете скачивать и вдруг получаете уведомление: «Превышен лимит на скачивание файла…». Если у вас есть аккаунт на , то последующие действия просты. В противоположном случае неизбежно вам придется . Вы бесплатно получите свободное виртуальное пространство, на него вы в дальнейшем сможете переписывать файлы и перекачивать их на значительной скорости.





























