Популярные способы персонализации
Персонализация в телефоне предлагает множество способов настроить его по своему вкусу. Вот некоторые популярные способы, которые позволяют создать уникальный и индивидуальный интерфейс:
- Обои и заставки
Выбирайте картинку или фотографии, которые отображают вашу индивидуальность или ваше настроение, и установите их в качестве обоев или заставки на главном экране вашего телефона.
Темы
Многие телефоны позволяют устанавливать темы, которые меняют цветовую гамму, значки и фоновые изображения во всех приложениях и настройках. Таким образом, вы можете изменить внешний вид своего телефона полностью.
Коллекции иконок
Изменение иконок приложений — простой способ изменить внешний вид вашего телефона. Вы можете выбрать и установить коллекцию иконок, которая вам нравится, и она будет отображаться для всех приложений на главном экране.
Виджеты
Виджеты представляют собой небольшие приложения, которые отображают информацию на главном экране вашего телефона. Вы можете выбрать и настроить виджеты для отображения погоды, новостей, календаря и других полезных данных без необходимости открывать конкретное приложение.
Звуки и мелодии
Выбирайте индивидуальные звуки звонка, уведомлений и звуковые эффекты для различных событий на вашем телефоне. Можно загрузить собственные мелодии или выбрать из предустановленных.
Клавиатура
Изменение внешнего вида и настроек клавиатуры может сделать ваш опыт набора текста более удобным и индивидуальным. Вы можете выбрать другую тему клавиатуры или изменить раскладку клавиш на свой вкус.
Живые обои
Живые обои — это анимированные или интерактивные обои на главном экране телефона. Вы можете установить живые обои, которые реагируют на ваше взаимодействие с телефоном, или просто приносят вам радость при каждом включении устройства.
Это лишь некоторые из популярных способов персонализации телефона. Поэкспериментируйте, найдите то, что вам нравится, и создайте уникальный интерфейс, который отражает вашу индивидуальность.
Как изменить масштаб изображения и текста
Важно! В некоторых приложениях размер шрифта не меняется в соответствии с настройками устройства. Чтобы изменить размер шрифта, выполните следующие действия:
Чтобы изменить размер шрифта, выполните следующие действия:
- Откройте на устройстве приложение «Настройки».
- Найдите и выберите Размер шрифта.
- Укажите размер шрифта, двигая ползунок влево или вправо.
Чтобы изменить масштаб изображения, сделайте следующее:
- Откройте на устройстве приложение «Настройки».
- Найдите и выберите Масштаб изображения на экране.
- Укажите масштаб изображения, двигая ползунок влево или вправо.
Совет. Когда вы будете двигать ползунок, то увидите, как выбранный шрифт или масштаб будет выглядеть на экране. При необходимости можно отменить изменения, нажав Сбросить настройки. В этом случае будут восстановлены исходные параметры телефона.
Как настроить шрифт в меню «Быстрые настройки»
Важно! Если настроить размер шрифта в настройках, то в меню «Быстрые настройки» автоматически появится карточка «Размер шрифта». Сначала добавьте эту карточку в Быстрые настройки, если ещё не сделали этого
Подробнее о Быстрых настройках…
- Проведите вниз от верхнего края экрана и откройте Быстрые настройки.
- Нажмите Размер шрифта.
- Выберите нужный вариант:
- Чтобы увеличить размер шрифта, нажмите .
- Чтобы уменьшить размер шрифта, нажмите .
- Чтобы выбрать размер шрифта, перетащите ползунок на шкале процентов влево или вправо.
Примечание. Размер шрифта можно увеличить до 200 %.
Как включить полужирный шрифт
Важно! В некоторых приложениях эта настройка не поддерживается. Настройте полужирный шрифт, чтобы лучше видеть текст на экране
Настройте полужирный шрифт, чтобы лучше видеть текст на экране.
- Откройте на устройстве приложение «Настройки».
- Выберите Спец. возможности Масштаб экрана и текст.
- Включите или выключите параметр Полужирный шрифт.
Как включить контрастный текст
Если включить эту функцию, текст на экране станет черным или белым в зависимости от изначального цвета.
- Откройте на устройстве приложение «Настройки».
- Выберите Спец. возможности Масштаб экрана и текст.
- Включите или выключите параметр Контрастный текст.
Как настроить коррекцию цвета
Коррекция цвета и режим «Оттенки серого» пригодятся пользователям с нарушениями цветового зрения.
- Откройте на устройстве приложение «Настройки».
- Нажмите Спец. возможности Цвет и движение Коррекция цвета.
- Включите параметр Коррекция цвета.
- Выберите режим коррекции.
Совет. Можно также настроить быстрое включение коррекции цвета
Подробнее о быстром включении специальных возможностей…
Как настроить инверсию цветов
Важно! Инверсия цветов применяется ко всем объектам на экране, в том числе к мультимедийным
- Откройте на устройстве приложение «Настройки».
- Выберите Спец. возможности Цвет и движение Инверсия цветов.
- Включите параметр Инверсия цветов.
Совет. Можно также настроить быстрое включение инверсии цветов. Подробнее о быстром включении специальных возможностей…
Как использовать тёмную тему и инверсию цветов одновременно
- Android 10 или более поздней версии. Если вы откроете приложение, в котором нет тёмной темы, то можете дополнительно включить инверсию цветов.
- Android 9 или более ранней версии. Использовать тёмную тему и инверсию цветов одновременно не получится. Если вы включите тёмную тему, то инверсия цветов автоматически отключится.
Настройки персонализации телефона
Персонализация телефона — это процесс изменения внешнего вида и функциональности устройства в соответствии с предпочтениями и потребностями пользователя. В настоящее время существует множество способов настройки и персонализации телефона, которые позволяют сделать его уникальным и удобным в использовании.
1. Изменение обоев и заставок экрана
Один из самых простых способов настройки телефона — изменение обоев и заставок экрана. Многие телефоны предоставляют возможность выбрать изображение из галереи или установить собственное фото в качестве обоев на главный экран или экран блокировки.
2. Персонализация звуков
Другой важный аспект персонализации телефона — настройка звуковых сигналов. Пользователь может выбрать уникальные мелодии звонка, звуки уведомлений и будильника. Некоторые телефоны также позволяют настроить вибрацию и уровни громкости для разных ситуаций.
3. Расстановка приложений на главном экране
Большинство современных телефонов позволяют пользователю настраивать расположение приложений на главном экране. Это позволяет упорядочить их по категориям или по часто используемым приложениям, что упрощает их поиск и использование.
4. Изменение шрифтов и размеров текста
Некоторые модели телефонов предлагают настройки шрифтов и размеров текста. Это особенно полезно для людей с ограниченным зрением, так как позволяет увеличить размер текста для более комфортного чтения.
5. Настройка блокировки экрана
В настройках телефона можно выбрать тип блокировки экрана, такой как пин-код, шаблон, отпечаток пальца или сканер лица. Это помогает обеспечить конфиденциальность данных и защиту от несанкционированного доступа к устройству.
6. Изменение тем оформления
Некоторые операционные системы телефонов предлагают возможность изменять темы оформления устройства. Это включает в себя изменение цветовой схемы, стилей и значков, что позволяет адаптировать интерфейс к индивидуальным предпочтениям пользователя.
7. Персонализация уведомлений
Настройки телефона также позволяют настроить уведомления для различных приложений. Пользователь может выбрать, какие уведомления отображать на главном экране, настроить звук или отключить уведомления для определенных приложений.
| Способ персонализации | Преимущества |
|---|---|
| Изменение обоев и заставок экрана | Создает уникальный стиль устройства |
| Персонализация звуков | Позволяет отличать звонки и уведомления |
| Расстановка приложений на главном экране | Упрощает доступ к часто используемым приложениям |
| Изменение шрифтов и размеров текста | Обеспечивает комфортное чтение |
| Настройка блокировки экрана | Обеспечивает безопасность данных |
| Изменение тем оформления | Меняет внешний вид интерфейса |
| Персонализация уведомлений | Управление информацией от приложений |
Итак, настройки персонализации телефона позволяют сделать устройство уникальным и удобным в использовании. Они включают в себя изменение обоев и заставок экрана, настройку звуковых сигналов, расстановку приложений на главном экране, изменение шрифтов и размеров текста, выбор типа блокировки экрана, изменение тем оформления и настройку уведомлений. Комбинируя эти настройки в соответствии с индивидуальными предпочтениями, пользователь может создать комфортную и уникальную среду работы на своем телефоне.
5 FAQs
Q1: Is it safe to root my Android device?
A: Rooting your device has its risks, including the possibility of voiding your warranty or causing irreparable damage to your device. It is recommended that you research the process thoroughly before attempting.
Q3: What if my device does not support Font customization?
A: Unfortunately, if your device does not support Font customization, you may be unable to change the Lock Screen Font without rooting your device.
Q4: What if I install a harmful third-party app while attempting to change the Font?
A: The risk of installing potentially harmful apps can be mitigated by ensuring that you only download apps from reputable sources or those that have a track record of being safe and legitimate.
Меняем шрифты
В полезности этих действий я очень и очень сомневаюсь, потому что стандартный шрифт Android почти идеален. Но на вкус и цвет…
Для установки шрифтов можно использовать специальное приложение. Например, HiFont позволяет без root менять шрифты в прошивках Samsung, HTC, Motorola, Lenovo, Huawei, Nokia X. А если есть root, то и во всех остальных устройствах. Можно как использовать уже имеющиеся в каталоге приложения шрифты, так и добавить свои.
Но где их брать? Есть три варианта:
- шрифты, выдранные из разных прошивок Android-устройств, можно найти в посте на 4PDA;
- на 4PDA же есть неплохая коллекция шрифтов, созданных пользователями, в соседнем посте;
- коллекция на XDA.
Кастомизатору на заметку
Установить шрифты можно и без использования специального приложения. Берем из архива файлы .ttf, кидаем их с заменой в /system/fonts/* (нужен root) и перезагружаем устройство.
Почему нужно изменить надпись на экране блокировки?
Удобство использования
- Изменение надписи на экране блокировки позволяет пользователю получить больше информации без необходимости разблокировки устройства.
- Новая надпись может содержать полезные данные, например, текущую погоду, календарь с ближайшими событиями, уведомления о пропущенных вызовах или сообщениях.
- Возможность добавить на экран блокировки собственные заметки или напоминания помогает оставаться организованным и не забывать важные задачи.
Безопасность и конфиденциальность
- Изменение текста на экране блокировки может повысить уровень безопасности, например, предупреждая о неправильных попытках входа или несанкционированном доступе к устройству.
- Возможность отображать контактную информацию в случае утери или кражи устройства помогает потенциальному находчику вернуть утерянное устройство и обеспечить безопасность личных данных пользователя.
Индивидуализация и стиль
- Изменение текста на экране блокировки позволяет пользователям придать устройству индивидуальность и отражать свои предпочтения и стиль.
- Новая надпись может содержать мотивирующие цитаты, фразы или пожелания, которые помогут начать день с позитивным настроем.
- Возможность использовать разные языки и алфавиты позволяет пользователям из разных стран и культур настроить устройство на свой вкус.
Why You Need to Change Font on Lock Screen Android
Android is known for its customization capabilities, but the Lock Screen Font is an aspect that is often overlooked when it comes to personalization. Changing the Lock Screen Font on your Android device can provide a unique and personal touch to your device that can set it apart from others.
Changing the Lock Screen Font can also be a way to improve its readability. Some fonts are easier to read than others, and changing the Lock Screen Font can help make it more legible to you and others.
Lastly, changing the Lock Screen Font can be a way to further customize your device and make it feel more like your own. By choosing a font that resonates with you, your device can become an extension of your personality and style.
Список 10 лучших приложений для настройки любого телефона Android
С помощью этих приложений вы можете легко изменить пользовательский интерфейс Android и многое другое. Итак, давайте рассмотрим лучшие приложения для настройки вашего Android-устройства.
1. Приложения для запуска
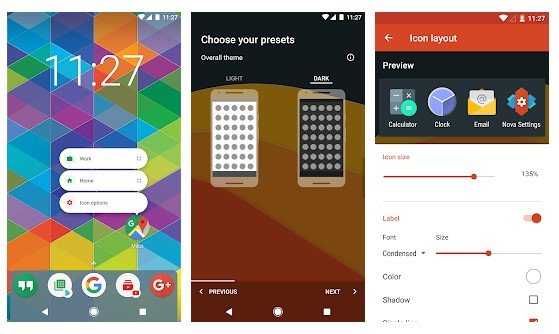
Что ж, приложения для запуска — это то, что может изменить внешний вид вашего Android-смартфона. Есть тысячи Приложения для запуска Android Доступно в магазине Google Play, и каждое из них имеет свой уникальный набор функций.
Вы можете установить Nova Launcher Чтобы настроить свое устройство Android, поскольку оно предоставляет пользователям множество вариантов настройки. С помощью Nova Launcher вы можете добавлять эффекты перехода, добавлять новые значки, добавлять свой текст и так далее.
2. Получите пакет значков
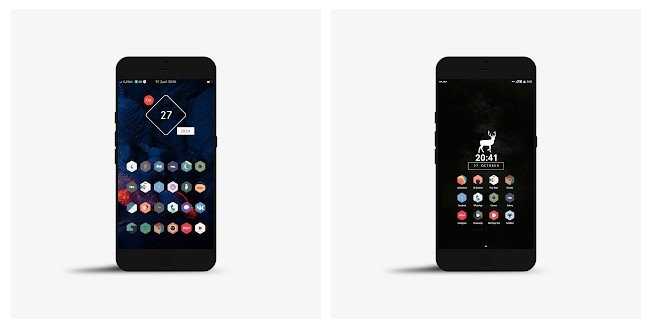
Как и в приложениях для запуска Android, в магазине Google Play доступны сотни пакетов значков. После установки лаунчера следующее, что вам, скорее всего, понадобится, — это пакет значков, потому что любой лаунчер будет неполным, если на вашем домашнем экране отображаются старые значки.
Мы поделились списком Лучшие бесплатные пакеты значков для Android Что может помочь вам выбрать ваш любимый набор значков.
3. Приложения для навигации
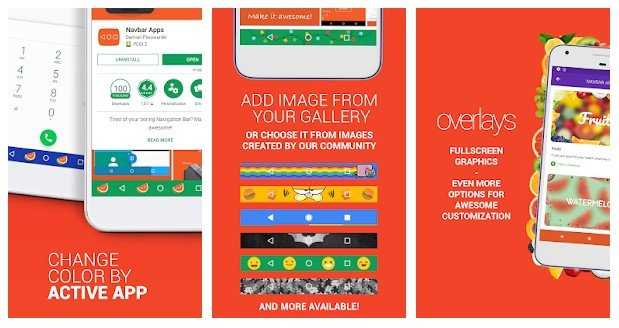
Navbar Apps — одно из лучших приложений для Android для преобразования панели навигации. С приложениями Navbar вы можете сделать панель навигации синей, красной или какой угодно. Кроме того, приложение позволяет добавить классное изображение в качестве фона для панели навигации.
Приложение полностью бесплатное для использования и является лучшим приложением для настройки Android, которое вы можете использовать сегодня.
4. Мувиз
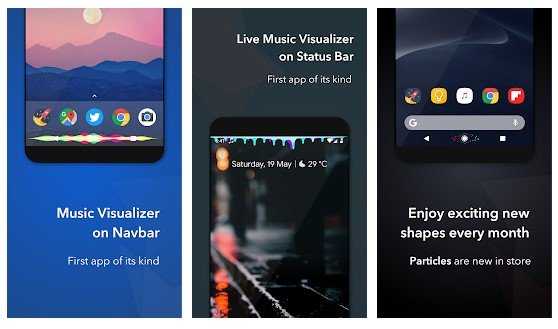
Muviz — одно из замечательных приложений, которые вы можете установить на свое устройство Android. Приложение для персонализации Android добавляет музыкальный визуализатор на панель навигации или строку состояния вашего телефона.
Самое интересное, что приложение предлагает вам сотни дизайнов визуализаторов на выбор. Также каталог дизайна обновляется почти каждый день.
5. энергетический батончик
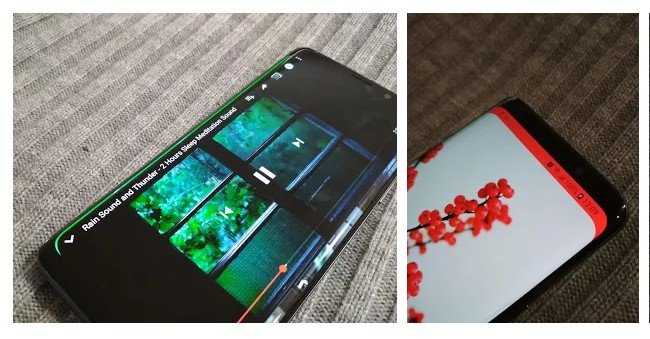
Это приложение добавляет уровень заряда батареи, указанный в верхней части экрана. Отличительной чертой панели питания является то, что она работает на Android-смартфоне с root-правами и показывает важную информацию, связанную с батареей Android.
Например, индикатор батареи покажет вам, сколько времени осталось, сколько заряда батареи и т. д.
6. в быстрых настройках
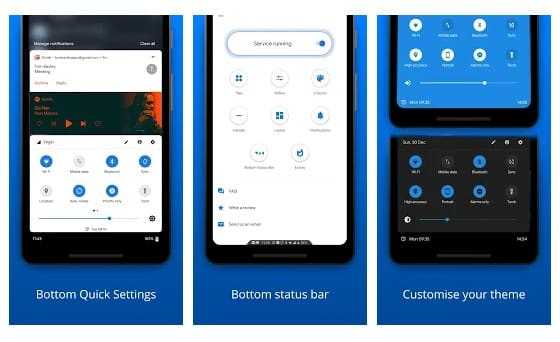
Если вам сложно получить доступ к уведомлениям и быстрым настройкам одной рукой в верхней части экрана, вам нужно попробовать это приложение. Приложение обеспечивает гладкую, быструю и нативную панель уведомлений в стиле Android в нижней части экрана.
Итак, с помощью нижних быстрых настроек вы можете переместить строку состояния вашего устройства в нижнюю часть экрана. Не только это, но и нижние быстрые настройки также помогают пользователю настроить панель уведомлений.
7.Угловой Android
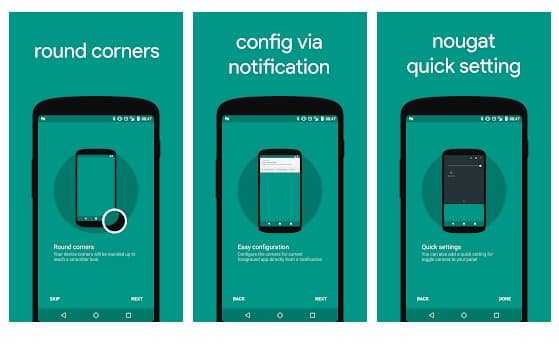
Большинство новых Android-смартфонов, появляющихся в наши дни, имеют закругленные углы экрана для более плавного вида. Если вы хотите добавить на экран закругленные углы, вам нужно использовать Android-приложение Cornerfly.
Приложение простое в использовании и просто добавляет закругленный угол на ваш экран. Кроме того, он также дает пользователям некоторые возможности для настройки закругленных углов.
8. стильный
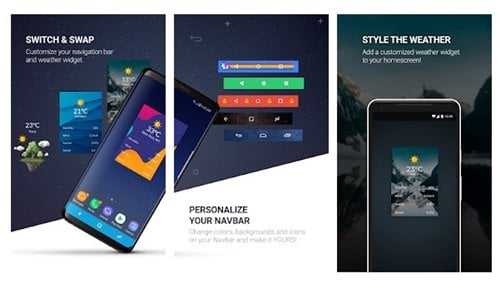
Стильный — это полноценное приложение для настройки Android-смартфонов. Самое замечательное в этом приложении то, что оно позволяет вам создавать свои собственные уникальные возможности Android с пользовательскими настройками.
С помощью этого приложения вы можете настраивать панель навигации, переключать цвета, менять значки, переключать обои, добавлять собственные индикаторы заряда батареи и т. д.
9. Центр управления в стиле Android 12
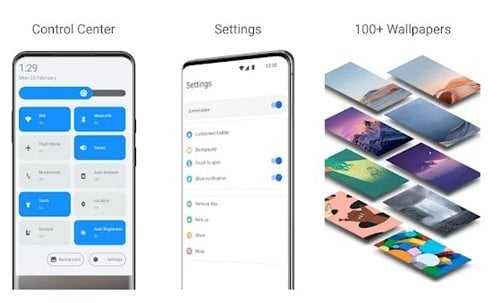
Центр управления стилем Android 12 — это новое приложение, которое обеспечивает шторку уведомлений в стиле Android 12 на вашем устройстве Android. Единственным недостатком приложения является то, что в нем много ошибок.
Иногда переключатели уведомлений не работают. Возможно, это не лучшее приложение для настройки Android, но попробовать стоит.
за 10 г. Фильмы Край
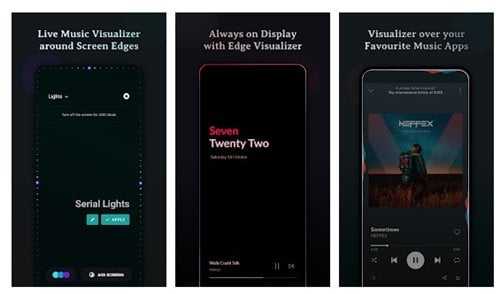
Хотите получить функцию бокового освещения, которую вы видите на смартфонах премиум-класса? Если да, попробуйте Muviz Edge. Muviz Edge отображает проигрыватель живой музыки по умолчанию по краям экрана.
Края появляются, когда вы слушаете музыку из ваших любимых музыкальных приложений. Вы также можете настроить дизайн краевого освещения, изменить цвета и т. д.
Лаунчеры в Google Play
Независимо от производителя вашего устройства, если на нем установлена операционная система Android, вы сможете изменить лаунчер вашего телефона и заменить его на интерфейс другого производителя или на интерфейсы, разработанные третьими сторонами.
Для этого вам придется использовать различные приложения, которые есть в Play Store. Однако их много, и сложно выбрать только один, поэтому, чтобы помочь вам сделать любую пусковую установку, вы выберете хороший урок, здесь у вас будет лучшее из магазина приложений.
Новая пусковая установка
Его цифры впечатляют: оценка 4,6 и более пятидесяти миллионов. загрузок сделать его одним из лучших приложений для настройки внешнего вида вашего мобильного устройства.
Однако его производительность намного более впечатляющая, чем его цифры. Сначала это может показаться простым и базовым инструментом, но когда вы изучите все инструменты, которые он предлагает, вы поймете истинный потенциал, который он скрывает: изменить размер шрифта, цвета, ночной режим, панель приложений и многие функции. более .
Умная пусковая установка 5
Другой, который поддерживает скромные функции, но достаточно мощный, чтобы иметь значение и заслужить место среди лучших во всем магазине приложений. Android.

это приложению характеризуется своим резкая операция , он практически не представляет проблем при изучении различных дизайнов и инструментов, предлагаемых его интерфейсом.
Это интерактивная пусковая установка, которая всегда старайтесь сочетать цвета виджетов или панели приложений в соответствии с фоном D ‘ экран, который вы решили разместить на своем устройстве и упорядочить приложения по категориям и папкам.
Microsoft Launcher
другой приложению который сохраняет высокий балл в Play Маркет . Одним из возможных недостатков этой пусковой установки будет вес по сравнению с тем, что она предлагает.
30 МБ можно считать слишком большим из-за простоты интерфейса, который, похоже, больше предназначен для людей, чей телефон используется в профессиональных целях.
Конечно, с точки зрения организационных и административных функций это очень полезный инструмент. Это позволит вам оперативно просматривать встречи и всевозможные напоминания .
Компьютерная пусковая установка
Помимо привлекательного внешнего вида интерфейса, им очень легко пользоваться. Функции полностью идентичны функциям компьютера: файловый менеджер, папки, меню. Один из способов установить Windows 10 на свой телефон.
Отказ? Он продолжает рекламу , что может сильно раздражать при работе с устройством. В остальном это приложение настоятельно рекомендуется.
Как на заблокированном экране Android написать свой текст
Вы можете сделать уникальным свой смартфон написав свой текст на заблокированном экране Андроид. Что написать на экране блокировки телефона решать вам, но вы можете удивить оригинальным текстом тех кто возьмет в руки ваш смартфон.

Текст на заблокированном экране Андроид неограничен одним словом, можете писать хоть целые предложения даже заглавными буквами. Единственное чего нельзя сделать, это переносить текст на новые строчки, то есть если текст не вмещается на ширину дисплея, то он будет показан как бегущая строка. По крайней мере, на моем телефоне с чистой версией Android 10 все обстоит именно так, хотя на других телефонах в зависимости от производителя и версии Андроид может быть и по-другому. Хотелось бы конечно, чтоб показывался весь текст, а так же регулировать размер и цвет текста на заблокированном экране, надеюсь, в дальнейшем такое будет реализовано в следующих версиях.
Давайте посмотрим как на Андроиде добавить свой текст на заблокированном экране: — Открываем на телефоне «Настройки»
Надеюсь, информация как написать свой текст на заблокированном экране Андроид оказалась полезной. Не забудьте оставить отзыв и указать модель устройства и версию Андроид на котором подошла или нет инфа из статьи, чтоб и другим осталась от вас полезная информация. Спасибо за отзывчивость!
Автор статьи Иванов Максим. Размещена 13.06.2020г.
Что называется уровнем персонализации для Android?
Проще говоря, можно сказать, что слой персонализации для Android — это интерфейс, который был изменен в исходной или собственной операционной системе Android. Он должен быть нацелен на вносить больший вклад в функциональность и возможности устройства, в дополнение к эстетическим изменениям, которые мы обычно ценим.
Что ж, его основная цель должна заключаться в том, чтобы создавать лучше Опыт использования Android Stock в зависимости от мобильного телефона и марки, производящей подгузники. Фактически, уровни персонализации присутствовали с самого начала этой ОС и были классифицированы как один из основных аспектов, связанных с идентификацией телефонных компаний.
Так как? С тех пор кроме Смартфоны Apple вне зависимости от их отличий , другие производители и продавцы использовать андроид Comme система работающих, видя необходимость персонализировать слои и добавлять элементы своего бренда.
Улучшаем строку состояния
Для меня строка состояния в стоковом Android — самая недоработанная штука. К счастью, с помощью Xposed можно многое изменить и сделать ее более удобной.
Меняем индикатор батареи
Battery Home Icon устанавливает индикатор батареи вместо кнопки «Домой». Причем этот индикатор хорошо поддается настройке: можно менять цвета, включать/отключать показ процентов, анимацию зарядки и так далее.
XbatteryThemer — настройка значка батареи. Присутствует много различных тем, как обычных, так и очень неординарных.
 Battery Home Icon
Battery Home Icon
Выводим скорость интернет-соединения
Network Speed Indicator — индикатор скорости сети. Умеет показывать скорость мобильных сетей, Wi-Fi, Bluetooth, Ethernet. Настраивается все — от единиц измерения и порога скорости до цвета и размера шрифта. Также можно добавить в строку состояния количество использованного интернет-трафика с помощью DataUsage. Данные показываются те же, что и в разделе настроек «Передача данных».
Выводим реальный уровень сигнала
Иногда нужно знать, насколько хорошо ловит интернет в разных частях комнаты, как влияет положение смартфона на уровень приема сигнала, или просто необходимо сравнить уровень приема сигнала твоего смартфона и других моделей. В этом поможет NetStrength. Модуль умеет выводить уровень сигнала сотовой сети в децибелах к милливатту (дБм или dBm). Эта единица измерения имеет отрицательное значение, и чем оно ближе к нулю, тем лучше прием. Можно также включить показ ASU (Arbitrary Strength Unit — отношение сигнал/шум в пилотном канале). Вычисляется по формуле ASU = (dBm + 113)/2.
Кстати, модуль умеет показывать уровень приема Wi-Fi в dBm, Mbps (Мбит/с — мегабит в секунду) и процентах.
Следим за процессом загрузки
Statusbar Download Progress — один из самых полезных модулей Xposed. Он выводит процесс загрузки из Play Market или файла из интернета в виде тонкой белой полосы над строкой состояния. Сразу рекомендую активировать «Режим бога», благодаря которому прогресс будет отображаться для любых приложений, имеющих индикатор выполнения. В настройках можно поставить отображение над строкой состояния или под строкой.
Меняем часы
Тут поможет модуль X MoreTimeText. В нем огромное количество настроек: цвет и размер часов, их расположение (по центру или справа), вывод текущей даты (причем можно тонко настроить, что и как отображать).
Модифицируем панель навигации
Есть два интересных приложения. Первое — Xperia/AOSP NavBar Buttons. С его помощью можно увеличить количество кнопок и поменять их расположение. Второй — Xtended NavBar. Кнопки три, но теперь панелей несколько, и переключаются они свайпом. На каждую из этих панелей по вкусу можно добавить управление системой, музыкой или же запуск приложений.
 Так будет выглядеть строка после включения части модулей
Так будет выглядеть строка после включения части модулей
Меняем анимацию загрузки
Анимация загрузки хранится в файле /system/media/bootanimation.zip. Внутри содержится текстовый документ desc.txt, в нем указаны частота смены кадров, разрешение по горизонтали и вертикали и прочее. Там же лежат сами изображения (кадры), которые меняются с частотой, указанной в desc.txt. Порядок и правила воспроизведения анимации из папок тоже прописаны в этом файле.
Все, что тебе нужно сделать, — достать архив с устройства при помощи файлового менеджера с поддержкой root, распаковать и заменить изображения, не забыв их предварительно пережать в нужном разрешении. Далее достаточно запаковать архив без сжатия и вернуть на место. Но, конечно же, проще взять уже готовый архив. На сайте hboot.co.uk таких полно.
С другой стороны, смотреть на анимацию хоть и интересно, но смысла никакого. А вот видеть, какие службы запускаются, бывает полезно. Самый простой вариант — установить LiveBoot, который выводит logcat и dmesg, то есть сообщения Android и ядра Linux.
LiveBoot
Другие статьи в выпуске:





















![Как изменить экран блокировки на android – 4 способа [2020]](http://kokosclub.ru/wp-content/uploads/4/c/7/4c71b2b85e767c64698f0c306d5dd45e.jpeg)






