Почему нужно ставить пароль на галерею?
Установка пароля на галерею на андроид Redmi 9 Pro поможет предотвратить несанкционированный доступ к вашим личным фотографиям и видео
Это может быть особенно важно, если в вашем мобильном устройстве хранятся личные или конфиденциальные снимки, которые вы не хотите делить с посторонними лицами
Кроме того, установка пароля на галерею позволяет защититься от потери данных в случае утери или кражи мобильного устройства. Если злоумышленник не сможет получить доступ к вашей галерее, то он не сможет использовать или распространять ваши личные информации и контент.
Также постановка пароля на галерею обеспечивает дополнительную защиту от вирусов и вредоносных программ, которые могут попасть на ваше устройство через мобильные приложения или небезопасные сети. Если установлен пароль на галерею, то злоумышленники не смогут без вашего разрешения получить доступ к вашим файлам.
В целом, установка пароля на галерею является важным шагом в обеспечении безопасности и конфиденциальности вашей личной информации. Вместе с другими мерами безопасности, такими как использование сильных паролей для устройства и приложений, вы сможете быть уверены в сохранности ваших фотографий и видео.
LOCKit
Разработчики бесплатного приложения для передачи файлов SHAREit для мобильных устройств запустили новое приложение LOCKit. В отличие от других приложений для Android, LOCKit действует на устройствах, работающих на ОС Android 2.2 и выше. Это лёгкий инструмент с большим количеством пользователей. Размер файла APK для Android составляет менее 3 мегабайт. Как сделать файлы и данные защищёнными? При установке и запуске LOCKit приложение предложит вам установить шаблон разблокировки. Ниже блокировки рисунка есть возможность переключиться на защиту на основе PIN-кода. После определения метода блокировки или установки PIN-кода приложение LOCKit попросит вас выбрать секретный вопрос. Он также отображает текстовое поле, в котором вы должны ввести ответ на выбранный вами вопрос. Это необходимо в том случае, если вы забудете код.
Приложение позволит вам сбросить блокировку PIN-кода, если вы предоставите правильный ответ на вопрос. Во всяком случае, приложение LOCKit будет идентифицировать приложения с проблемами конфиденциальности. Приложение LOCKit для Android требует разрешения отображать всплывающие окна. Вы должны предоставить его, иначе приложение не будет работать. Дальше вы увидите красивый пользовательский интерфейс с вкладками. Интерфейс имеет три вкладки:
- Приложения. Здесь вы найдёте список установленных и системных приложений. Справа от имени приложения будет иконка открытого замка. Нажмите на значки рядом с приложениями, которые вы хотите заблокировать. Если вы это сделаете, LOCKit заблокирует пользователей от доступа к приложениям.
- Фотографии. В этом интерфейсе приложение LOCKit отображает возможность добавления изображений, которые вы хотите заблокировать. Вы можете заблокировать столько фотографий, сколько хотите. Приложение поддерживает фотографии, сохранённые на внутренней памяти или на карте MicroSD.
- Видео. Эта функция похожа на описанную выше. Она позволяет вам запретить доступ к личным видео.
Другие важные функции приложения LOCKit для Android:
- Очистка уведомлений. Если панель уведомлений заполнена множеством сообщений, этот параметр позволит вам привести их в порядок.
- Нарушитель. Если кто-то неправильно вводит PIN-код или блокировку рисунка более 3 раз, LOCKit будет делать фотографию с передней камеры.
- Маскировка. Когда эта функция активна, приложение покажет фальшивое изображение, чтобы предотвратить вторжение злоумышленника.
- Экран зарядки. Когда вы включаете этот модуль, LOCKit очищает системную память, убивая неактивные приложения для уменьшения времени зарядки аккумулятора. Вы можете настроить эту функцию для отображения или блокировки уведомлений и напоминаний.
- Junk cleaner. Чтобы удалить ненужные папки, файлы, ярлыки или APK из системы и освободить память, запустите эту утилиту.
- Настройки. Вы можете включить/выключить следующие функции LOCKit через этот интерфейс: показывать или скрывать уведомления, измените режим блокировки (PIN-код или рисунок), отобразить/скрыть пароль, изменить пароль или секретный вопрос, включить или отключить режим энергосбережения, автоматически блокировать новые приложения, запретить пользователям удалять приложение LOCKit.
Если вы постоянно делитесь своим мобильным телефоном с членами семьи, вам обязательно нужно использовать утилиту LOCKit. Приложение от SHAREit работает быстро и предлагает множество функций безопасности.
Как поставить пароль на приложение в Xiaomi телефоне
Порядок действий простой, заходим в:
- Заходим в настройки телефона;
- Открываем пункт «Защита приложений»;
- Выбираем «Включить».
- Вам будет предложено войти в Mi аккаунт для получения возможности сбросить пароль, если вы его забыли;
- Для подтверждения, что вы являетесь владельцем, требуется разблокировка отпечатком;
- Перед вами список всех утилит, которые можно защитить шифром. Выбирайте любое и напротив него активируйте переключатель.
После завершения всех настроек можно выйти из меню и проверить работу функции защиты.
Отключение опции
Отключить эту опцию можно двумя способами:
- Перевести в состояние «выкл.» ползунки напротив всех программ;
- Деактивировать всю функцию через настройки (описание чуть ниже).
Настройка защиты приложений
Для своего удобства можно настроить параметры защиты. В списке приложений нажимаем шестеренку в верхнем правом углу.
Первым пунктом идет возможность деактивировать эту опцию.
Далее внимание стоит обратить на пункт «Режим защиты», там вы можете выбрать:
- При блокировке экрана;
- При блокировке или сразу после выхода;
- При блокировке экрана или через минуту после выхода.
Помимо этого, можно активировать:
- Групповую разблокировку — требуется единоразовый ввод пароля для получения доступа ко всем приложениям;
- Отключение уведомлений у сервисов под защитой пин-кода;
- Блокировку всего софта сразу.
Задать тип пароля можно через пункт «Изменить способ защиты», там доступны:
- Графический ключ;
- Цифровой код из 4 цифр;
- Пароль, который может состоять из букв и цифр.
Также вы можете отключить:
- Отображение ключа при вводе пароля;
- Возможность разблокировки по отпечатку (лицу);
Пользователи смартфонов Xiaomi (Redmi), используя встроенную систему защиты в прошивку MIUI, могут поставить пароль на приложение, чтобы никто, кроме владельца, не мог его запустить.
Для примера я использую приложение галерея, многие владельцы Xiaomi хотят скрыть фотографии от посторонних лиц и это правильно.
Войдите в общие настройки, найдите пункт «Защита приложений». Войдя в него вам будет предложено создать отдельный пароль, графический ключ или ПИН-код для разблокировки приложений. Придумайте и введите его.
Далее вам будет предложено привязать защиту к Mi аккаунту, чтобы в случае, если вы забудете пароль, была возможность его восстановить. Советую вам это сделать, в противном случае вы не сможете получить доступ к приложениям, для которых установлен пароль.
Перед вами список установленных программ, отметьте те, которые нуждаются в защите. Для примера я заблокировал галерею, хотя, возможно защитить сколько угодно много программ. Вернитесь на рабочий стол и попробуйте запустить галерею, вы увидите окно, требующее ввода пароля.
Чтобы убрать пароль, снова войдите в «Защита приложений», в верхнем правом углу нажмите на иконку «Шестерёнка». Отключите опцию защиты.
Как восстановить галерею Xiaomi
Если в Xiaomi пропала галерея или пользователь удалил её самостоятельно, есть способ вернут всё обратно. В этом случае нам поможет всё та же программа Xiaomi ADB/Fastboot Tool. После подключения телефона к ПК и запуска программы потребуется перейти на вкладку «Reinstaller». Затем необходимо найти в списке удалённых приложений нужное и отметить его путём установки галочки напротив названия.
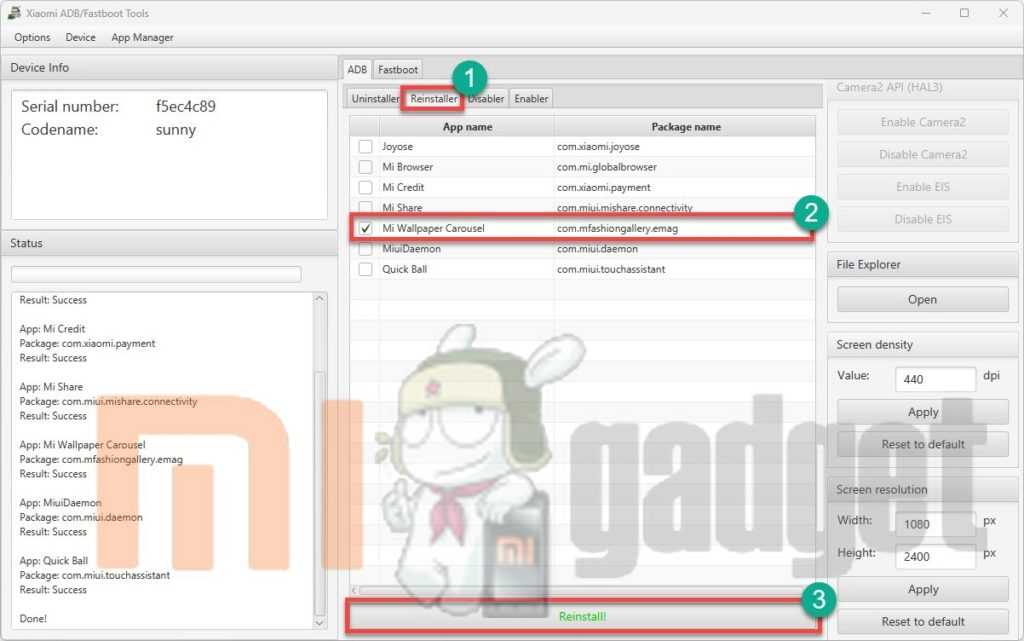
Останется только нажать на кнопку «Reinstall» и подтвердить действие при помощи кнопки «Yes». После переустановки галереи можно будет сразу её использовать – перезагружать смартфон вовсе не обязательно. Однако учтите, что такой способ не сработает на кастомных прошивках, в которых штатная галерея была удалена даже из установочного пакета. В этом случае потребуется сначала установить стоковый ROM.
Какую защиту еще можно использовать для галереи?
Помимо установки пароля на галерею Redmi, существуют и другие способы защиты ваших личных фотографий и видео. Рассмотрим некоторые из них:
| Способ защиты | Описание |
|---|---|
| Скрытие файлов | Вы можете скрыть выбранные фотографии и видео, чтобы они не отображались в галерее. Для этого откройте галерею, выберите файлы, которые хотите скрыть, и нажмите на иконку «Скрыть». Таким образом, эти файлы будут доступны только через специальное приложение «Скрытая галерея». |
| Использование приложений для защиты галереи | В Google Play Store и App Store существует множество приложений, которые предлагают дополнительные функции защиты для галереи. Некоторые из них позволяют установить пароль или использовать отпечаток пальца для доступа к галерее. Приложения также могут предложить функцию скрытия файлов или защиту от несанкционированного доступа. |
| Шифрование файлов | Если вы хотите обеспечить максимальную защиту своих фотографий и видео, вы можете использовать специальные приложения для шифрования файлов. Такие приложения позволяют зашифровать выбранные файлы и требуют ввода пароля или использования ключа для их расшифровки. Таким образом, ваши файлы будут недоступны для просмотра даже в случае несанкционированного доступа к устройству. |
Не забывайте, что использование пароля и других способов защиты помогает обезопасить ваши личные данные. Рекомендуется выбрать несколько методов и комбинировать их для повышения уровня безопасности.
Особенности галереи MIUI
Штатная галерея Xiaomi существенно отличается от других подобных приложений хотя бы по внешнему виду. Стиль приложения выдержан в соответствии со стоковым оформлением оболочки MIUI. Помимо этого, в штатной галерее есть функционал, которого не найти в других подобных программах: например, удаление людей с фотографии. Данная опция работает не очень хорошо и со сложными снимками не справляется, но само наличие подобной функции впечатляет. Также можно добавить фото или видео в избранное (полезность конкретно этой функции весьма сомнительна, вряд ли кто-то её реально использует).
Также есть возможность сделать любой альбом в галерее скрытым – и ни один случайный человек не сможет просмотреть конфиденциальные фото, если не знает, где их искать. Остальные функции более или менее стандартны. Что иногда раздражает – разработчики умудрились встроить рекламу даже сюда. После просмотра каждого ролика из галереи изволь просмотреть рекламный контент. Причём стандартными способами реклама из галереи не убирается (приходится использовать радикальные меры – Xiaomi ADB/Fastboot Tools). Тем не менее, многим владельцам аппаратов Xiaomi, Redmi и POCO штатная галерея нравится.
Применение сторонних приложений для защиты галереи
С помощью сторонних приложений можно значительно усилить защиту галереи на устройствах на базе Android. Для этого существует множество приложений, предлагающих различные функции и возможности.
Одним из самых популярных приложений для защиты галереи является «Gallery Lock». Это приложение позволяет создать парольную защиту для всех фотографий и видео в галерее. После установки приложения можно выбрать фотографии и видео, которые требуют дополнительной защиты, и блокировать их паролем. Таким образом, даже если кто-то попытается получить доступ к галерее, они не смогут открыть заблокированные файлы без пароля.
Еще одним примером стороннего приложения для защиты галереи является «Vault-Hide». Оно помогает не только скрыть фотографии и видео из галереи, но и защитить их паролем. Пользователь может создать секретный список файлов, которые будут видны только через приложение «Vault-Hide». Это приложение также предлагает защитить доступ к самому приложению паролем или даже скрыть его значок с рабочего стола, чтобы внешним лицам было труднее обнаружить его на устройстве.
Для людей, которые хотят дополнительную защиту для своей галереи, существует приложение «AppLock». Оно позволяет установить пароль на все приложения на устройстве, включая галерею. После установки приложения на каждое приложение можно установить отдельный пароль, также возможно использование отпечатка пальца для разблокировки. Благодаря этому, только авторизованные пользователи смогут получить доступ к галерее и просмотреть фотографии и видео.
Выводя всё вышесказанное, можно с уверенностью сказать, что сторонние приложения предоставляют большой выбор возможностей для защиты галереи на устройствах на базе Android. Независимо от того, нужна ли парольная защита для файлов или блокировка доступа к самой галерее, существует приложение, которое подойдет под требования каждого пользователя.
Шаг 4: Проверьте пароль и сохраните настройки
После того, как вы создали и ввели новый пароль для галереи на устройстве Xiaomi, важно проверить его правильность. Убедитесь, что вы правильно ввели пароль и не допустили опечаток
Если пароль введен правильно, нажмите кнопку «Сохранить» или «Готово», чтобы применить новые настройки безопасности.
Теперь ваша галерея на устройстве Xiaomi должна быть защищена паролем. Каждый раз, когда вы будете пытаться открыть галерею, вам потребуется ввести указанный пароль для доступа к вашим фотографиям и видео.
Обратите внимание: не забывайте пароль, который вы установили для галереи, так как без него вы не сможете получить доступ к своим медиафайлам. Теперь вы можете безопасно хранить свои личные фотографии и видео в галерее на устройстве Xiaomi, зная, что они защищены паролем
Теперь вы можете безопасно хранить свои личные фотографии и видео в галерее на устройстве Xiaomi, зная, что они защищены паролем.
В этом руководстве вы ознакомились с подробной инструкцией по установке пароля на галерею на андроид устройстве Xiaomi. Надеемся, что эта информация была полезной для вас!
Удачи в использовании вашего смартфона Xiaomi!
Что делать, если пароль от папки забыт или утерян
Случаются разные непредвиденные ситуации, когда теряется код. Решить проблему можно с помощью опции «Дешифровать» в стандартных настройках. После выполнения этой процедуры защита с папок будет снята. Также можно попробовать восстановить доступ с помощью Google-аккаунта, на котором хранятся пароли.
Важно! Восстановление паролей с помощью Google-аккаунта возможно только при условии, что они были сохранены там во время шифрования файлов. . Безопасность личных данных на смартфоне является важным аспектом в работе с ним
Поэтому так важно знать, как поставить пароль на папку на Андроиде и какие способы для этого используются
Безопасность личных данных на смартфоне является важным аспектом в работе с ним
Поэтому так важно знать, как поставить пароль на папку на Андроиде и какие способы для этого используются
Шаг 2: Найдите настройки галереи
Чтобы поставить пароль на галерею на смартфоне Redmi, вам необходимо найти настройки галереи. Следуйте инструкциям ниже:
- Откройте главное меню на вашем смартфоне Redmi.
- Найдите иконку «Галерея» и нажмите на нее.
- Откройте галерею и найдите три точки в правом верхнем углу экрана.
- Нажмите на эти три точки, чтобы открыть дополнительное меню.
- В дополнительном меню выберите пункт «Настройки».
- Прокрутите вниз, чтобы найти настройку «Защита паролем» или «Безопасность».
- Нажмите на эту настройку, чтобы открыть ее.
Теперь вы нашли настройки галереи и готовы перейти к следующему шагу, чтобы установить пароль на галерею Redmi.
Что делать, если забыл пароль на Mi аккаунт
Здесь аналогичная ситуация с отвязкой. Сбросить пароль можно если:
- у вас есть доступ к аккаунту мобильного устройства;
- у вас нет доступа к учетной записи Сяоми.
Разберемся с первым вариантом. Если вы забыли пароль от аккаунта Xiaomi, его можно восстановить прямо с вашего браузера на компьютере. Для начала перейдите по этой ссылке:https://account.xiaomi.com/pass/forgetPassword. На этой странице вы увидите форму, в которой нужно ввести привязанный номер телефона.
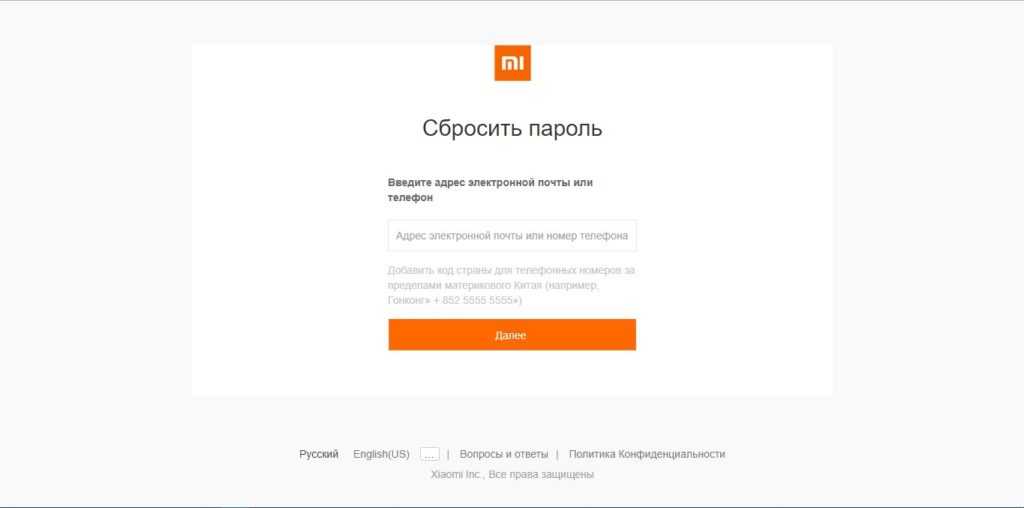
Выберите код страны и введите остальные цифры. В следующей форме нужно подтвердить соглашение на отправку письма на ваш электронный ящик. Нажмите кнопку «Send» или клавишу «Enter». Перейдите на почту и скопируйте полученный код безопасности в новую форму. Учтите, что письмо с кодом может прийти в папку «Спам» – не забудьте ее проверить.
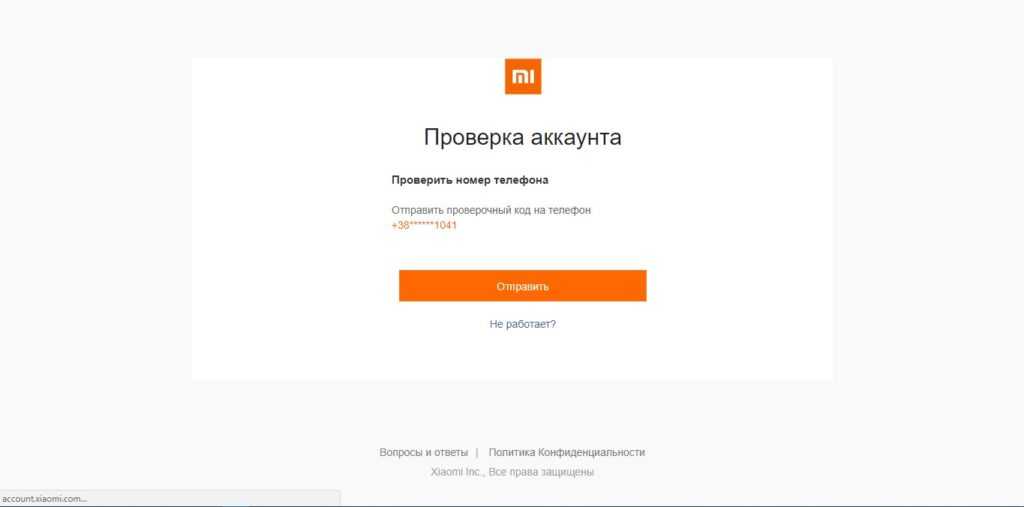
После этого откроется доступ к полям, в которых можно ввести новый пароль и подтверждение к нему для вашего привязанного к редми 4x аккаунту. Нажмите на «Submit» и дождитесь успешного завершения операции. Не забудьте переписать новый пароль на листочек или сохраните в текстовый документ на ПК, чтобы его не потерять в дальнейшем.
Если у вас нет ни пароля, ни привязанной SIM-карты вместе с доступом к электронной почте, можно пробовать писать в поддержку Xiaomi. Время одобрения заявки на восстановление доступа может занять от нескольких недель до месяца. За это время вы будете благополучно общаться с консультантами именитого бренда, присылать им фотографии коробки вашего аппарата в качестве подтверждения, что вы не мошенник и вы не украли этот девайс, и желаете получить чужие данные Mi аккаунта. Написать в поддержку можно по следующим электронным адресам: mishu@xiaomi.com и service.us@xiaomi.com. В случае, если и эти методы вам не помогли – решить проблему с аккаунтом поможет его отвязка и создание нового на официальном сайте Xiaomi.
Что такое галерея Redmi?
Галерея Redmi имеет ряд полезных функций, таких как возможность создавать альбомы, делиться фотографиями и видео с другими пользователями, редактировать изображения и применять различные эффекты и фильтры. Она также позволяет просматривать фотографии и видео, сохраненные в облачном хранилище, таком как Google Фото или Mi Cloud.
Основной целью галереи Redmi является предоставление легкого и удобного способа организации и просмотра ваших фотографий и видео. Благодаря ее интуитивному интерфейсу и богатому набору функций, вы можете быстро найти нужные вам медиафайлы и наслаждаться ими в полной мере.
Установка пароля
Защита фотографий и видео в галерее на андроид без скачивания приложений может быть осуществлена с помощью установки пароля. Это позволит обеспечить безопасность ваших личных файлов и предотвратить их несанкционированный доступ.
Для установки пароля на андроид необходимо выполнить следующие шаги:
- Откройте настройки вашего устройства.
- Выберите пункт «Безопасность» или «Защита».
- В меню «Защита» найдите опцию «Установить пароль».
- Выберите тип пароля, который вам удобен: пин-код, жест, лицо или отпечаток пальца.
- Создайте и подтвердите новый пароль.
После установки пароля все ваши фотографии и видео будут надежно защищены от посторонних глаз. Для доступа к галерее вам придется вводить установленный пароль каждый раз при открытии.
При установке пароля на андроид также рекомендуется установить автоматическую блокировку экрана, чтобы защитить устройство от несанкционированного доступа в случае его потери или кражи.
Установка ключа на галерею
Обычно, в целях безопасности, большинство персональной информации, которая хранится в разных папках на мобильном приспособлении, достаточно включить пароль лишь на фото. Для Android самым действенным способом защиты телефона от злоумышленников станет графический ключ.
Ставится подобный ключ с помощью нескольких методов, используя права администратора или без них. Наиболее простым и безопасным из возможных способов станет применение спецпрограмм с Плей Маркет.
На сегодняшний день Google Play предлагает пользователю большое количество приложений в целях установки графических ключей для разнообразных программ и папок. Чтобы установить ключи на фото в телефоне, используют такое программное обеспечение:
- Smart Loock Free.
- App Protector.
- Smart AppLock.
Необходимо ознакомиться с принципом функционирования таких приложений. Инструкция, с помощью которой ставится графический ключ на фото в телефоне посредством Smart AppLock:
Во время первой попытки применения приложение будет запрашивать у владельца пароль для входа. Обычная ключевая комбинация будет состоять из 4 «семерок».
Чтобы установить пароль на фото, папку, конкретную программу либо сервис (такие опции также будут поддерживаться Smart AppLock) владельцу нужно использовать специнструмент – «Добавить». Его изображение смотрится как «+».
Работа непосредственно с инструментом будет напоминать работу с файловыми менеджерами. Чтобы установить графический пароль для каких-либо приложений либо папок, владельцу требуется отыскать нужный файл в перечне программного обеспечения, которое хранится на телефоне и добавить его в «Защищённый список».
После задачей пользователя станет смена стандартной комбинации для входа на собственную личную. В этих целях возможно использовать настройки непосредственно программы Smart AppLock, в частности, функцией «Настройка личной защиты»
Крайне важно сделать сохранение всех изменений до выхода из приложения.
Как изменить или удалить пароль?
Если вы уже установили пароль на галерею на своем устройстве Redmi, но хотите изменить его или удалить, следуйте этим шагам:
| Шаг 1: | Откройте приложение Галерея на вашем устройстве Redmi. |
| Шаг 2: | Нажмите на значок меню в верхнем левом углу экрана (обычно это три горизонтальные линии). |
| Шаг 3: | Выберите «Настройки» в меню. |
| Шаг 4: | Прокрутите вниз и найдите раздел «Защита данных». |
| Шаг 5: | В разделе «Защита данных» выберите «Пароль». |
| Шаг 6: | Введите текущий пароль и нажмите «Далее». |
| Шаг 7: | Теперь вы можете изменить пароль, введя новый пароль дважды. |
| Шаг 8: | Если вы хотите удалить пароль, просто оставьте поля для нового пароля пустыми. |
| Шаг 9: | После ввода нового пароля или оставления полей пустыми, нажмите «Готово». |
Теперь пароль на галерею Redmi будет изменен или удален в соответствии с вашими настройками.
Регулярное обновление операционной системы
Регулярное обновление операционной системы на устройствах Android является одним из основных мер безопасности, которые можно принять для защиты галереи и личной информации. Обновления ОС включают в себя исправление ошибок, заполнение уязвимостей и добавление новых функций. При этом, обновления могут быть выпущены как производителем устройства, так и разработчиками Android.
Обновления ОС могут содержать патчи безопасности, которые исправляют уязвимости, обнаруженные в предыдущих версиях Android
Это может быть особенно важно, поскольку некоторые уязвимости могут быть использованы для получения несанкционированного доступа к вашей галерее или личным данным
Кроме того, обновления ОС могут включать новые функции и улучшения, которые обеспечивают дополнительные меры безопасности. Например, обновление может предложить новые функции блокировки экрана или улучшенные методы аутентификации, которые помогут защитить вашу галерею от несанкционированного доступа.
Чтобы быть в курсе последних обновлений ОС, рекомендуется включить автоматическое обновление в настройках вашего устройства Android. Таким образом, ваше устройство будет регулярно проверять наличие новых обновлений и загружать их автоматически
Также стоит обратить внимание на уведомления о доступных обновлениях и следовать инструкциям для их установки
В целом, регулярное обновление операционной системы является важным шагом для обеспечения безопасности галереи на устройствах Android. Оно помогает исправлять уязвимости, добавлять новые функции безопасности и обеспечивать защиту вашей личной информации от несанкционированного доступа.
Шаг 5: Введите новый пароль
На экране появится поле ввода, в которое нужно ввести новый пароль для галереи.
Придумайте надежный пароль, который будет состоять из комбинации букв верхнего и нижнего регистра, цифр и специальных символов. Минимальная длина пароля должна быть не менее 8 символов.
Важно помнить пароль, чтобы в дальнейшем иметь доступ к своей галерее и защитить свои личные фотографии и видео от посторонних глаз. Примеры надежных паролей:
Примеры надежных паролей:
- PaSsW0rd!
- MySecur3P@ssw0rd
- @lph@Numb3r$!
После ввода нового пароля нажмите кнопку «Готово» или «Сохранить», чтобы завершить процесс установки пароля на галерею.
ES Проводник
Android справедливо считается одной из самых безопасных операционных систем. Она оснащена встроенным шлюзом для ограничения доступа к папкам – ES проводник легко демонстрирует, как запаролить приложения на андроиде.
- Открыть проводник, зайти в главное меню.
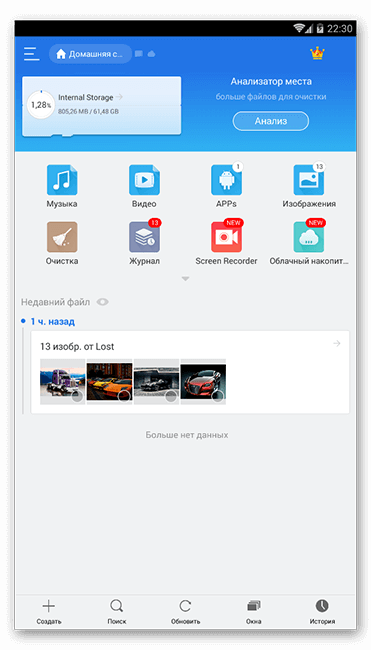
- Войти в раздел внутренней памяти или внешнего носителя.
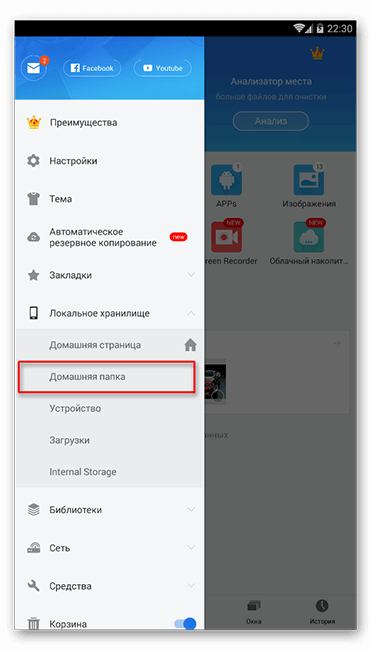
- В правом верхнем углу нажать на выпадающее окно, выбрать Создать, затем – Папка.
- Предыдущее действие создаст новую папку, назвать ее английскими буквами.
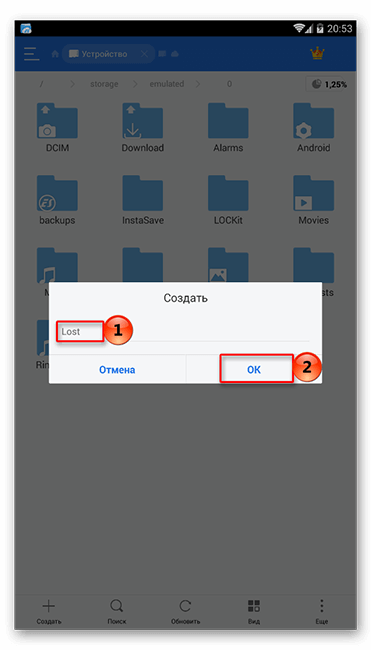
- Перейти в папку с файлами, которые нужно запаролить.
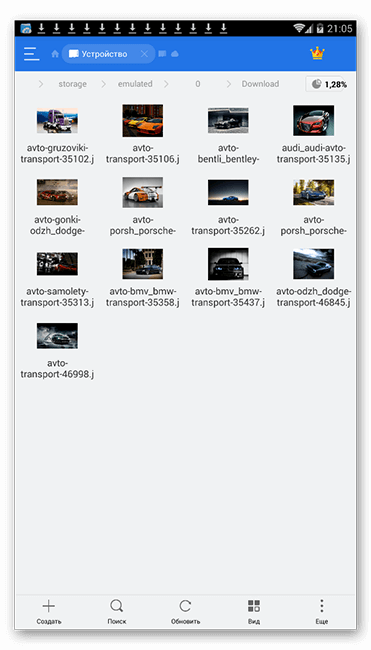
- Перенести их посредством буфера обмена в недавно созданную папку.
- Выбрать заполненную папку и нажать на Шифрование.
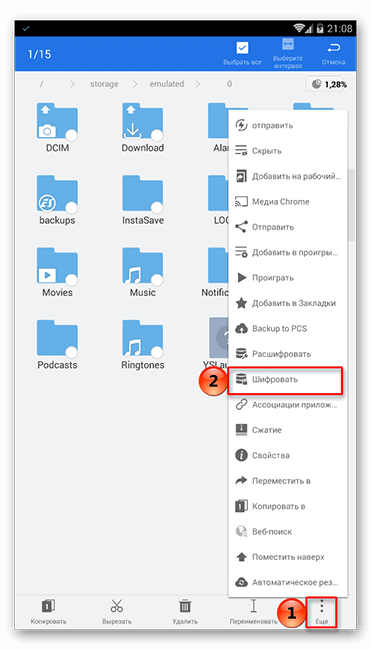
- Установить пароль и подтвердить действие.
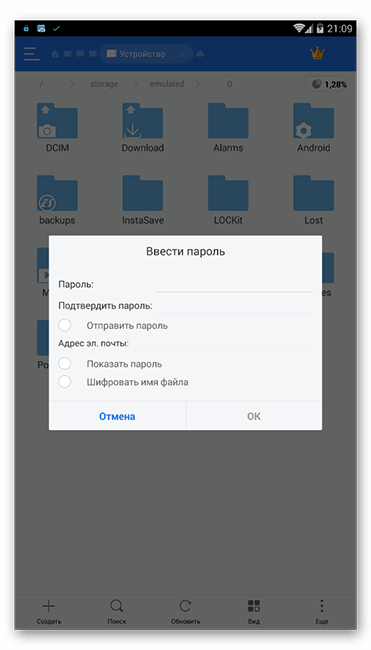
Если есть доступ
Это самый простой способ отвязать аккаунт от вашего девайса. Для этого вам нужно иметь на руках смартфон и данные к вашему Mi аккаунту. Чтобы это осуществить проделайте некоторые действия:
войдите в «Настройки» на вашем девайсе;
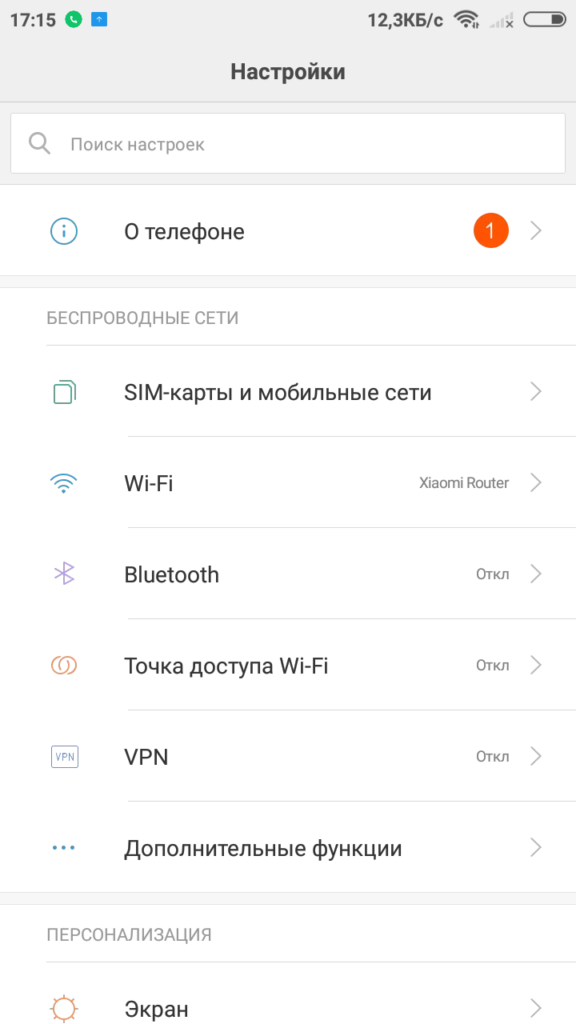
перейдите в пункт «Mi Account»;
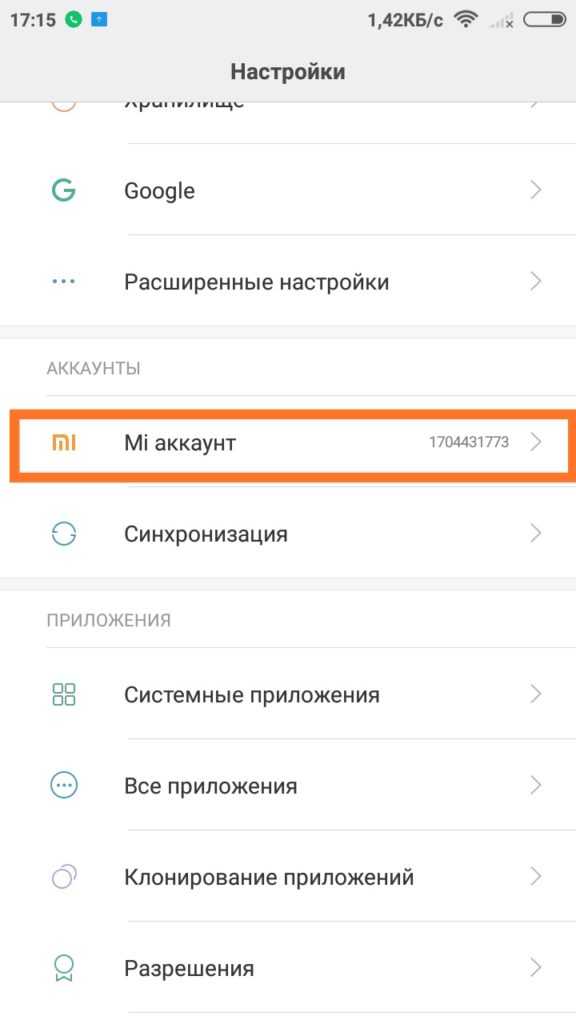
выберите свой аккаунт и нажмите на «Удалить аккаунт с телефона»;
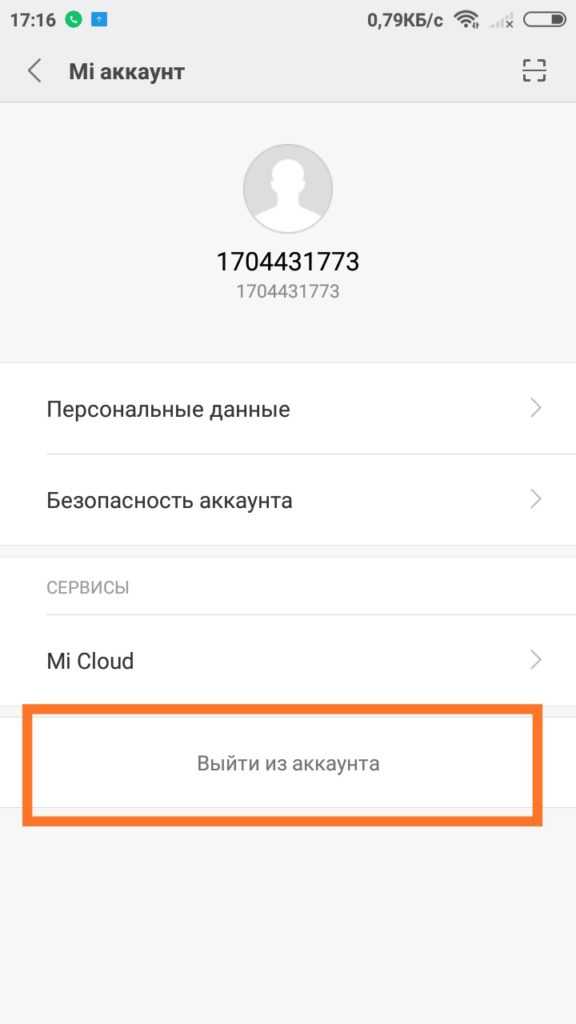
введите пароль и ID, если аппарат этого потребует и отвяжите телефон от аккаунта.
Полноценная отвязка происходит в течение нескольких дней. Об успешном завершении отвязки вы можете получить сообщение на отвязанный номер телефона или электронную почту, которая была указана при регистрации.
Как запаролить приложения
Если интересует, как поставить пароль на приложения на Андроид без скачивания специальных приложений, нужно открыть раздел Настройки. В зависимости от версии ОС и оболочки точный порядок действий может несколько отличаться, но в целом он выглядит так:
- Открыть Настройки.
- Выбрать раздел Приложения.
- Нажать на Защита приложений.
- Отметить необходимые, поставить пароль.
Преимущество такого способа – приложений с паролем может быть сколь угодно много. Обычно в дополнительной защите нуждаются приложения, содержащие личную информацию: онлайн-банки, контакты, смс и записи. Постановка пароля значительно уменьшит вероятность воровства информации.
Дополнительные меры безопасности для галереи
1. Зашифруйте содержимое галереи:
Некоторые устройства предлагают функцию шифрования для защиты файлов в вашей галерее. После активации этой функции все фотографии и видео будут зашифрованы, и доступ к ним будет доступен только после ввода пароля или скана отпечатка пальца, если ваше устройство это поддерживает.
2. Используйте виртуальные хранилища:
Некоторые приложения предлагают возможность создания виртуального хранилища для ваших фотографий и видео. Это позволяет скрыть важные и личные файлы от посторонних глаз, так как они не будут отображаться в обычной галерее устройства. Для доступа к виртуальному хранилищу будет требоваться ввод пароля.
3. Используйте приложения для защиты галереи:
На Google Play существует множество приложений, предназначенных для защиты галереи на вашем устройстве. Эти приложения предлагают различные функции, такие как защита паролем, скрытие файлов, создание виртуальных хранилищ и даже возможность отслеживать нежелательные попытки доступа к вашей галерее.
Примечание: При установке новых приложений для защиты галереи, убедитесь, что они получили положительные отзывы и находятся в хорошем рейтинге пользователей.
Применение этих дополнительных мер безопасности поможет вам обеспечить еще более высокий уровень защиты ваших фотографий и видео, предотвратить несанкционированный доступ и поддерживать вашу конфиденциальность.
Пароль на папку, приложение или галерею увеличивает безопасность
Когда установлен пароль, только пользователь с правильными учетными данными сможет получить доступ к защищенной папке, приложению или галерее. Это значительно увеличивает безопасность данных на вашем смартфоне и помогает защитить приватную информацию от посторонних глаз.
Чтобы установить пароль на папку, приложение или галерею на Xiaomi (Redmi), следуйте инструкциям ниже:
| Шаг | Действие |
|---|---|
| 1 | Откройте «Настройки» на вашем смартфоне Xiaomi (Redmi). |
| 2 | Выберите раздел «Конфиденциальность». |
| 3 | Найдите и выберите пункт «Пароль на папку/приложение/галерею». |
| 4 | Установите желаемый пароль и подтвердите его. |
| 5 | Выберите папку, приложение или галерею, которую вы хотите защитить паролем. |
| 6 | Пароль успешно установлен. Теперь только пользователь с правильными учетными данными сможет получить доступ к защищенной папке, приложению или галерее. |
Установка пароля на папку, приложение или галерею на Xiaomi (Redmi) является простым и эффективным способом обеспечить безопасность вашей приватной информации. Не забывайте регулярно изменять пароль и не раскрывать его посторонним лицам, чтобы минимизировать риски несанкционированного доступа к вашим данным.




![Как поставить пароль на xiaomi – пошаговое руководство по установке защиты [2019]](http://kokosclub.ru/wp-content/uploads/9/5/5/9555cfe837c9c15a633cb2991cc5b9be.jpeg)











![Как поставить пароль на xiaomi – пошаговое руководство по установке защиты [2020]](http://kokosclub.ru/wp-content/uploads/9/9/8/998141ef989aede70e48b77b4bc21ab8.jpeg)











