Как переименовать iPhone или изменить имя iPad? — Инструкция
Имя нашего iPhone или iPad — это его уникальный определитель, позволяющий не только отличать один девайс от другого. Благодаря этой возможности, мы можем с легкостью идентифицировать свой iPhone в ходе выполнения важных задач при взаимодействии с другими устройствами
Поэтому важно, чтобы имя было узнаваемым, и владелец легко мог его запомнить
Обычно при покупке в устройстве настроено стандартное имя, но практически всем пользователям, даже начинающим, будет удобнее выбрать и установить собственное имя на своём девайсе, для большего комфорта в его использовании.
Как задать имя своего iPhone или изменить уже имеющееся, и где используется это имя? Об этих моментах мы и поговорим сегодня подробно в статье, рассмотрев детально все возможные способы осуществления данной операции на примере iPhone 8+.
Где используется имя iPhone. Как оно меняется на разных устройствах
Имя iPhone отображается при выполнении многих операций, осуществляемых в ходе взаимодействия нашего девайса с другими устройствами. Мы видим имя своего iPhone в следующих случаях:
- при обмене информацией с другими смартфонами/планшетами посредством AirDrop
- при создании точки доступа от нашего iPhone (для «раздачи» интернета на другое устройство)
- при использовании функции handoff
- при подключении iPhone к компьютеру посредством usb для обмена файлами
- при синхронизации с другим устройством через Bluetooth
- при использовании iPhone для управления телевизором и в других случаях.
Как мы видим, имя iPhone задействовано в ходе выполнения многих операциях. Так как же его изменить? На iOS8, iOS9 и iOS 10 существуют два способа: через настройки самого девайса (так меняют имя устройств iPhone, iPad и iPod Touch), и через ПК (в случае с изменением названий iPod classic, iPod nano и iPod shuffle). Рассмотрим подробно каждый из них.
Как поменять имя на самом iPhone?
Чтобы изменить имя нашего устройства непосредственно на нем самом, нам понадобится выполнить несколько несложных шагов:
Заходим в Настройки
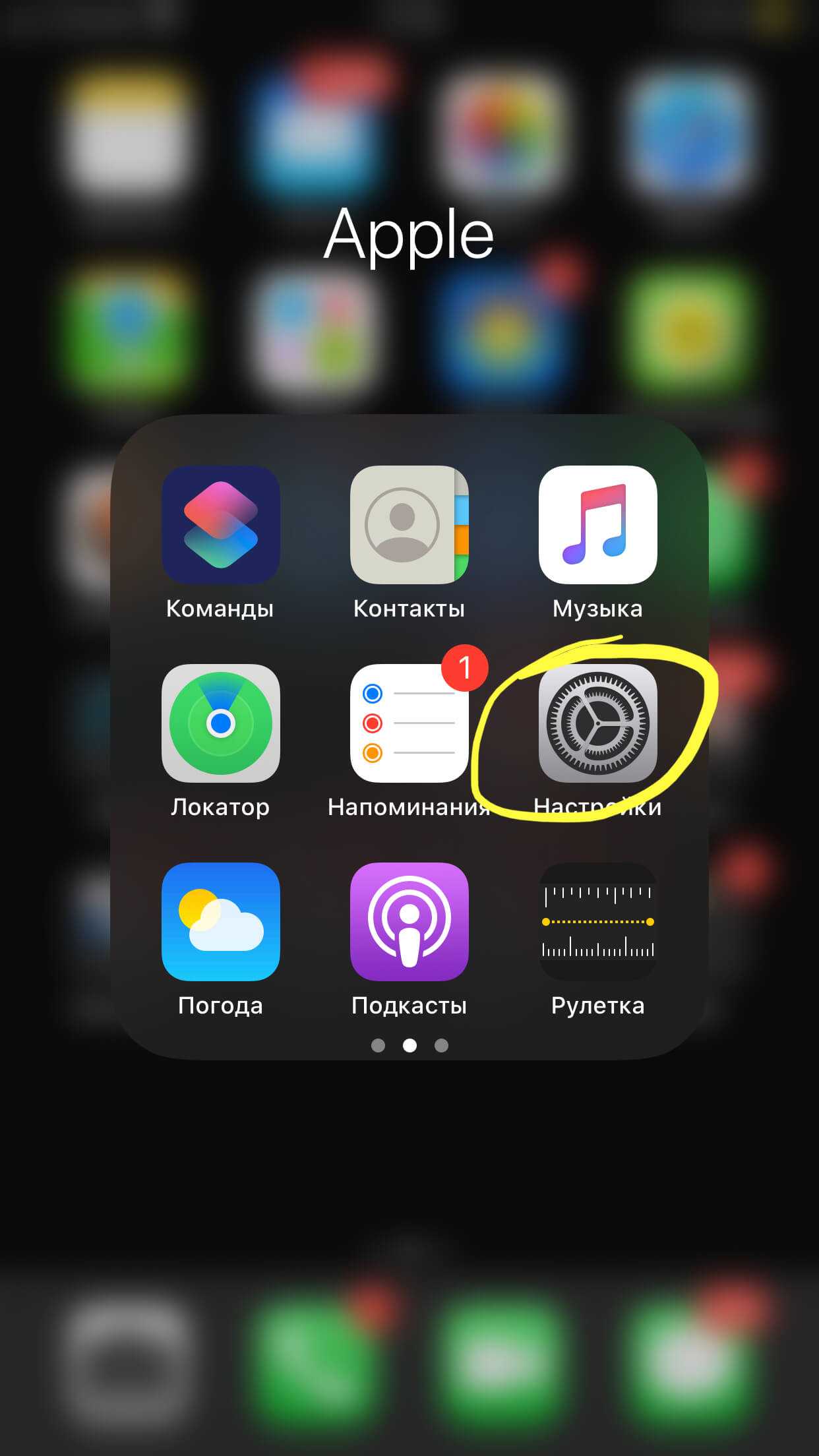
Рисунок 1. Заходим в раздел «Настройки»
Выбираем раздел «Основные»
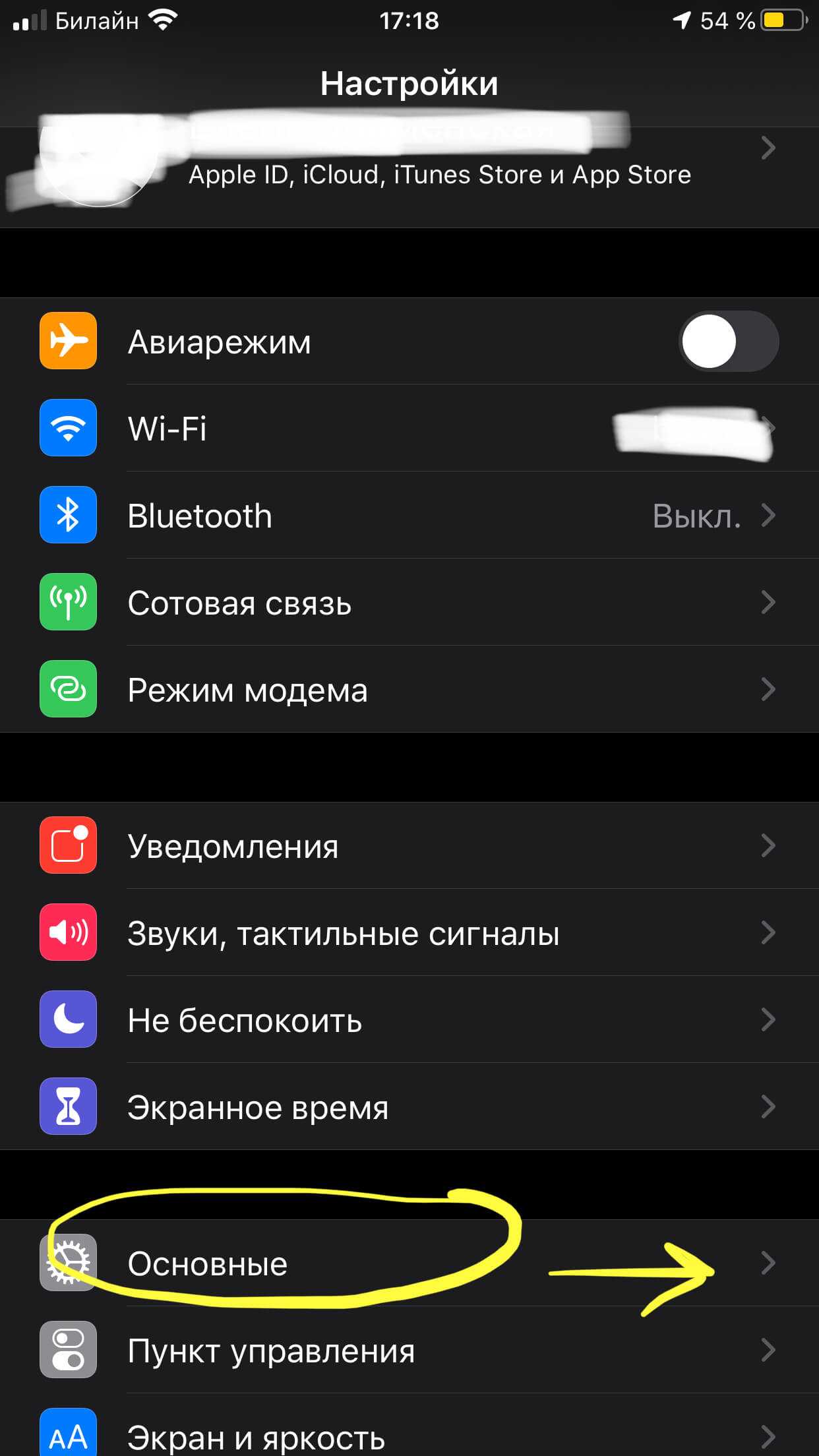
Рисунок 2. Следующий шаг — «Основные»
Находим вкладку «Об этом устройстве»
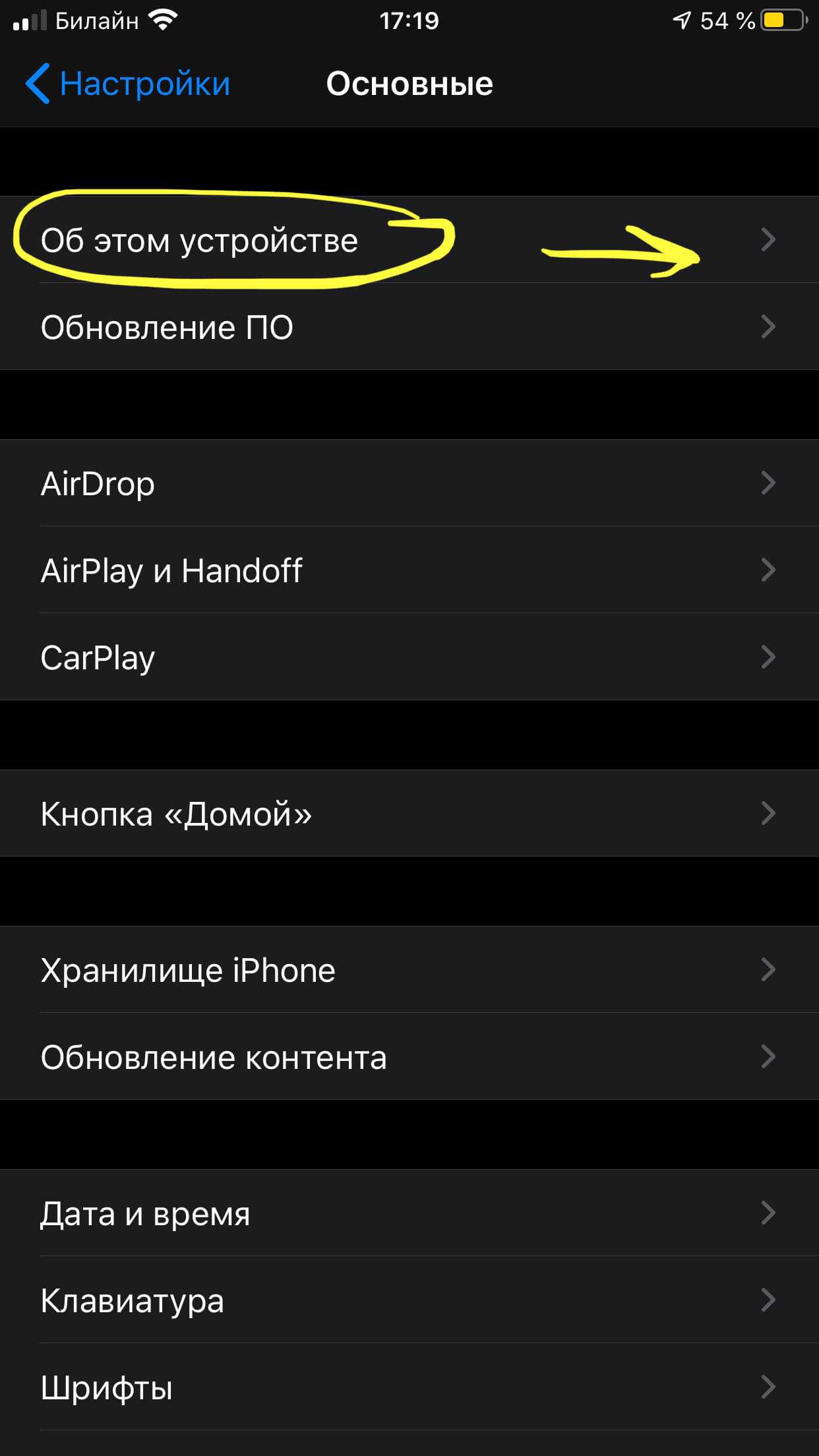
Рисунок 3. Переходим во вкладку «Об устройстве»
Выбираем «Имя» и жмём на него
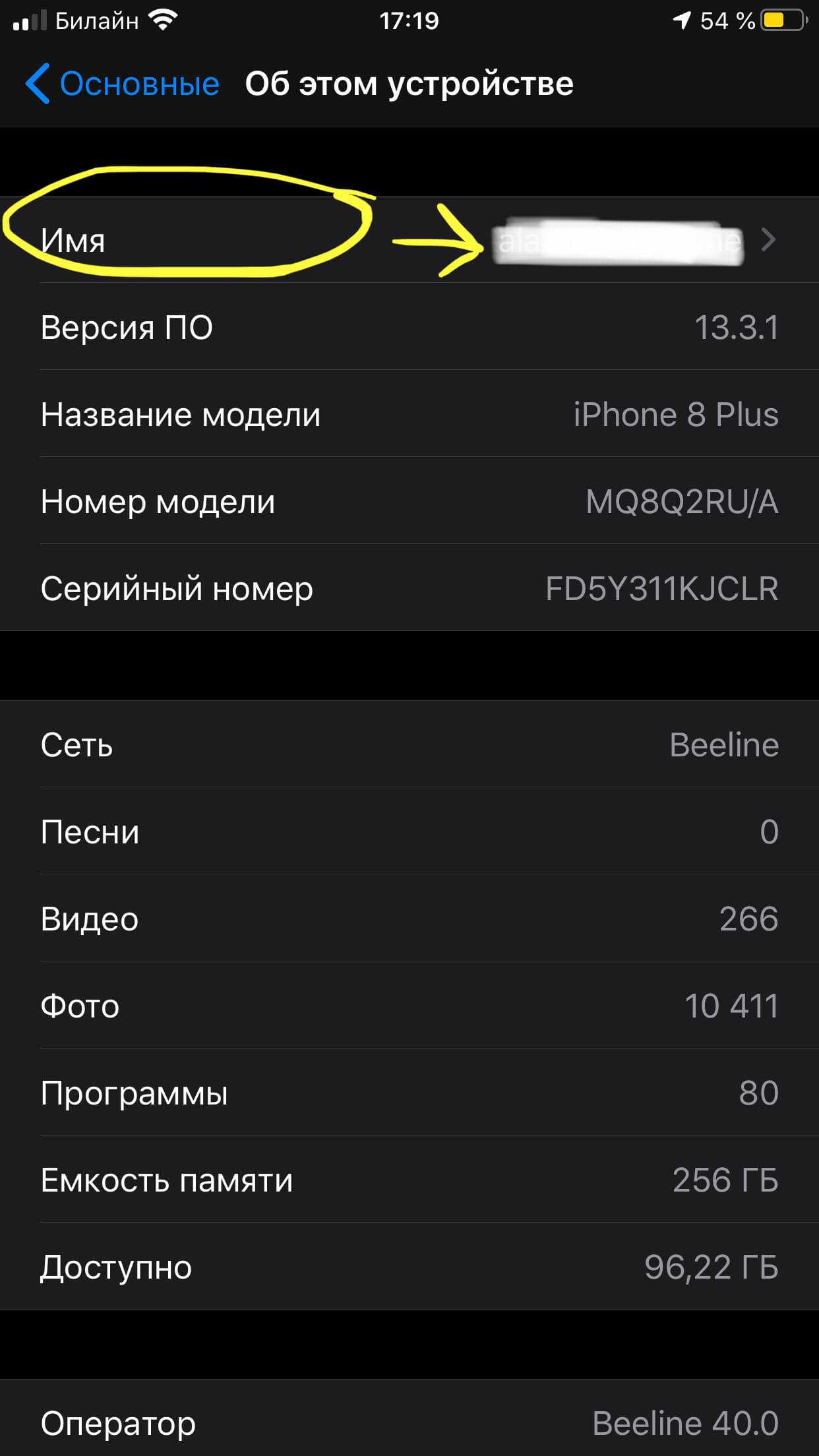
Рисунок 4. Находим «Имя», нажимаем
Редактируем (печатаем) имя, затем просто нажимаем вкладку «Назад»
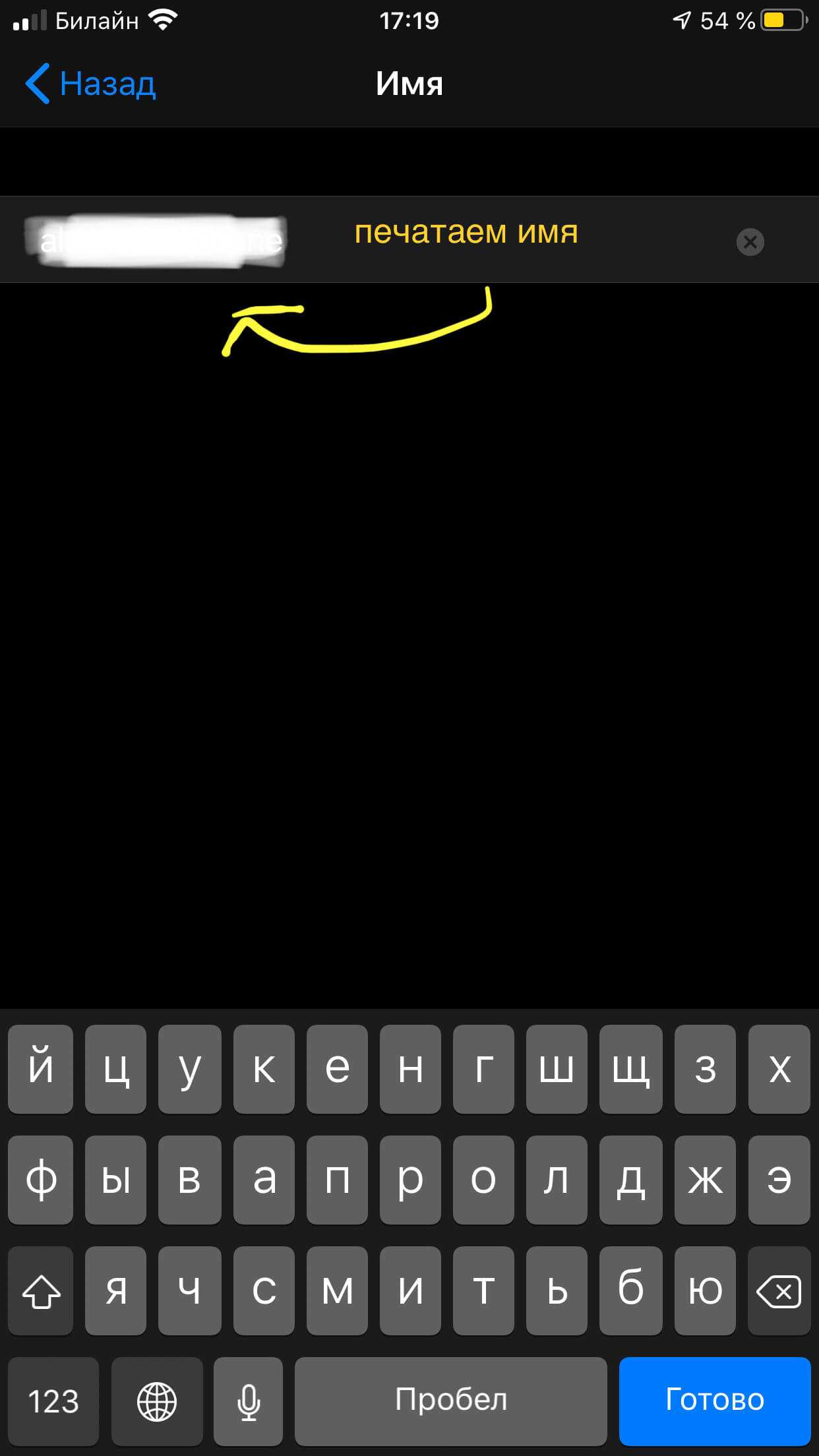
Рисунок 5. Редактируем имя нашего iPhone
Как поменять имя iPhone на компьютере
- Подключаем через USB наш девайс с компьютеру
- Запускаем на ПК программу iTunes
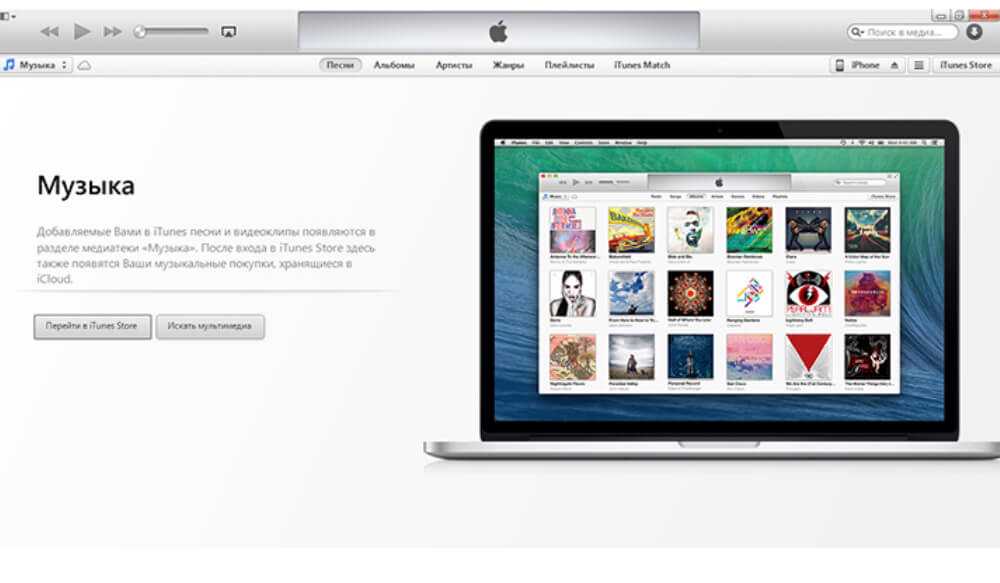
Рисунок 6. Открываем iTunes на ПК или ноутбуке
Открываем раздел с подключённым устройством
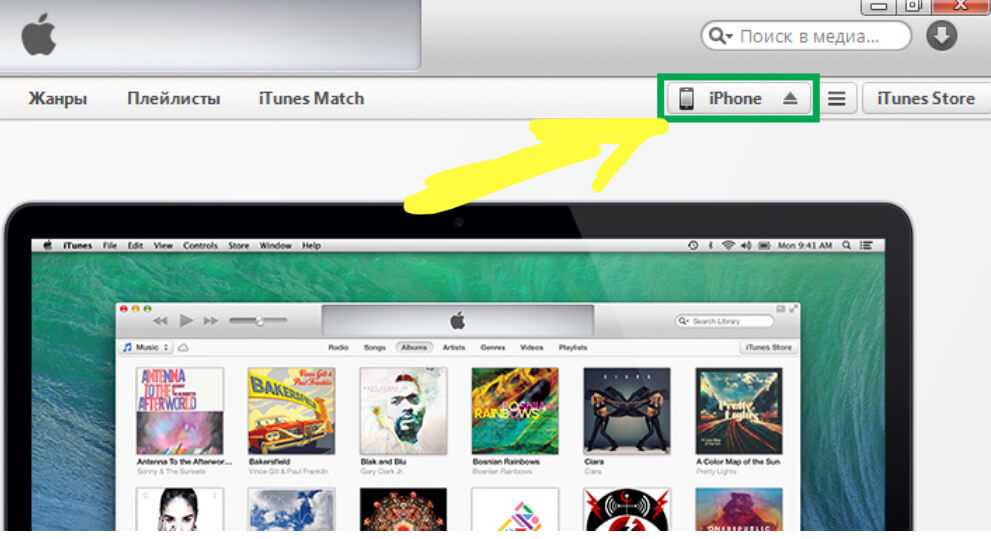
Рисунок 7. Открываем в компьютере iTunes и выбираем название своего устройства
Дважды щелкаем мышью (левой кнопкой) на названии iPhone в верхнем углу слева
Редактируем имя iPhone
Выводы
После редактирования имени, все другие устройства, взаимодействующие с Вашим, будут определять его уже по изменённому названию.
Надеемся, что статья пригодилась начинающим пользователям продукции Apple. Возможно, и более опытные фанаты «яблока» нашли здесь полезную информацию.
Как сменить название раздачи на айфоне
Будь в курсе последних новостей из мира гаджетов и технологий
Как переименовать «режим модема» на iPhone или iPad
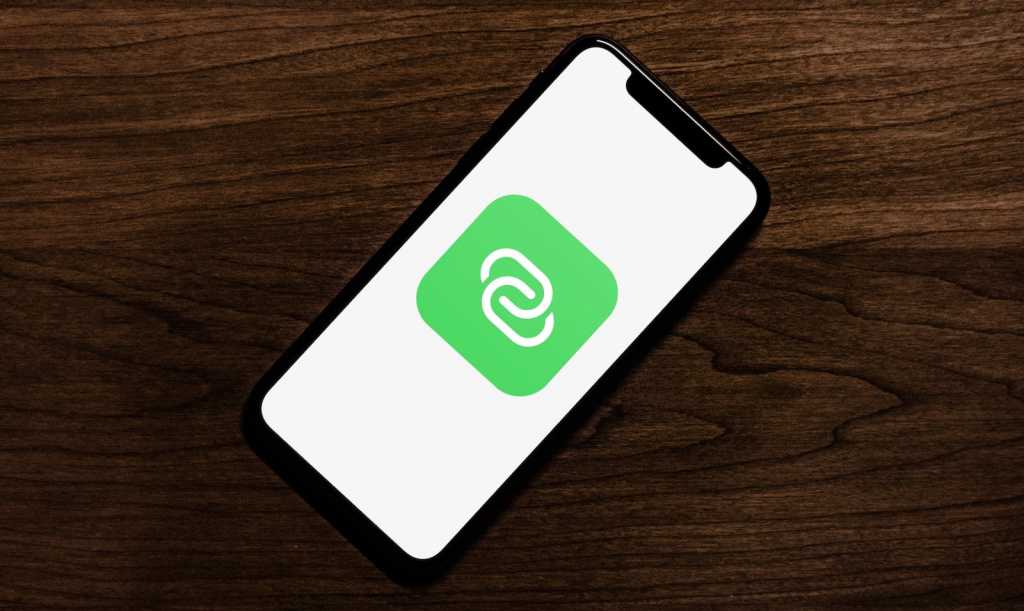
Экосистема Apple устроена таким образом, что мобильным интернетом с вашего iPhone могут пользоваться сразу все устройства, привязанные к одному и тому же Apple ID. Однако иногда может потребоваться предоставить доступ другому человеку — и вам может не понравиться, как iPhone в «режиме модема» будет отображаться у другого человека.
- Откройте «Настройки» → «Основные»
- Нажмите пункт «Об этом устройстве»
- Тапните на «Имя устройства»
- Введите любое имя, которое вам понравится.
Готово! Теперь это название будет отображаться у других людей, когда они попытаются подключиться к вашему iPhone или iPad в режиме модема.
Ранее мы рассказали, как сделать яркость дисплея ниже минимальной. А если хотите эмодзи рядом с часами, как на скриншотах, то загляните в этот гайд.
Как раздать интернет с телефона на планшет
Ниже я описал способы раздачи интернета для разных устройствэ
iOs
На iPhone-ах и iPad-ах с подписью Cellular (означает, что поддерживается мобильная связь через сим-карту) есть функция режима беспроводного модема.
Через нее аппарат становится точкой доступа Wi-Fi, к которой могут подключаться прочие гаджеты, в том числе и планшетный компьютер.
Инструкция для того как раздавать интернет с мобильного устройства от Apple:
- Перейти в Настройки.
- Открыть раздел “Режим модема”.
- Переключить ползунок в активное положение.
Чтобы посмотреть имя созданной Вай-Фай сети при раздаче интернета с Айфона, нужно кликнуть на пункт “Пароль Wi-Fi”. Помимо имени здесь можно изменить пароль, который должен состоять не менее чем из восьми символов.
Android
Существует несколько методов для того как раздать интернет на планшет с устройства под управлением операционной системы Андроид: через беспроводную сеть, через USB-подключение, через Bluetooth.
Беспроводная сеть
Самый популярный и удобный вариант раздачи Вай-Фай с планшета или телефона — точка доступа Wi-Fi. Так можно использовать мобильную сеть с другого аппарата без проводных подключений. Так же этот метод быстрее другого беспроводного способа через Bluetooth.
Пошаговая инструкция:
- Открыть Настройки.
- Перейти в раздел “Беспроводные подключения”.
- Нажать на надпись “Точка доступа Wi-Fi”.
- Активировать точку доступа, поместив ползунок во включенное положение.
В этой вкладке можно настраивать беспроводную точку доступа, меняя название сети, пароль и частотный диапазон сигнала. Последняя настройка бывает лишь на телефонах флагманского типа, в ней есть два выбора: 2.4 ГГц и 5 ГГц.
Все гаджеты поддерживают диапазон в 2.4 ГГц, он работает медленнее 5 ГГц, но имеет более расширенную зону действия. Увеличенная скорость в 5 ГГц обоснована тем, что этот диапазон практически не заполнен другими пользователями, будь то соседи или иные пользователи.
USB-кабель
В данном случае требуется подключение через USB-кабель. Чаще всего способ используется для раздачи интернета на компьютер или ноутбук, потому что стандартные зарядные устройства можно подключить одной стороной к гаджету, а другой к ПК.
Поэтому для раздачи со смартфона на планшетник понадобится соответствующий кабель.
Поэтапные действия:
- Открыть Настройки на смартфоне.
- Перейти в “Подключения” или “Ещё”.
- Затем открыть раздел “Точка доступа”.
- Тапнуть на вкладку “USB-модем”.
- Подсоединить аппарат через USB-провод.
- Переместить ползунок на телефоне во включенное положение.
Данный метод удобен тем, что никаких паролей и имен сетей здесь не нужно. Достаточно лишь подсоединить провод и использовать смартфон как модем с мобильным интернетом.
Bluetooth-подключение
Второй вариант для беспроводного подключения, но на этот раз уже по Блютузу. Для этого нужно иметь Bluetooth-модуль как на телефоне, так и на планшетном компьютере.
Далее пошаговые действия простые:
- Перейти в Настройки.
- Открыть раздел “Беспроводные сети”.
- Тапнуть на надпись “Режим модема”.
- Выбрать пункт “Bluetooth-модем”, активировав функцию.
Таким образом сеть будет раздаваться через Блютуз. Для автоматического подключения нужно произвести сопряжение устройств.
Прежде чем менять настройки маршрутизатора
Сделайте резервную копию настроек вашего маршрутизатора на случай, если вам потребуется восстановить настройки.
Обновите программное обеспечение на ваших устройствах
Крайне важно установить последние обновления системы безопасности, чтобы ваши устройства максимально эффективно работали вместе.
Сначала установите последние обновления прошивки для вашего маршрутизатора.
Затем обновите программное обеспечение на других устройствах, таких как компьютер Mac и iPhone или iPad.
На каждом устройстве, которое вы ранее подключали к сети, может потребоваться забыть сеть, чтобы устройство использовало новые настройки маршрутизатора при подключении к сети.. на самом устройстве (чаще всего этикетка со специальной информацией расположена внизу устройства);
на самом устройстве (чаще всего этикетка со специальной информацией расположена внизу устройства);
при помощи ввода в командную строку команды ipconfig, которая выдаёт сетевые параметры;
просмотрев свойства активного подключения к Интернету.
Используйте уникальное для вашей сети имя и убедитесь, что все маршрутизаторы в вашей сети используют одно и то же имя для каждого поддерживаемого ими диапазона. Например, не рекомендуется использовать такие распространенные имена или имена по умолчанию, как sys, netgear, d, wireless или 2wire, а также присваивать разные имена диапазонам 2,4 ГГц и 5 ГГц.
Как изменить имена ваших устройств Apple
Это то, о чем многие люди не думают или даже не обращают особого внимания до тех пор, пока им не понадобится – названия своих устройств Apple.
Если у вас только одно или два устройства, это может быть не так важно. Но если вы переходите на новое устройство или имеете несколько устройств одного и того же типа, эти имена устройств важны
Чтобы различать их в приложении Find My или при просмотре ваших устройств на iCloud.com, вот как изменить имена ваших устройств Apple.
Измените имя вашего iPhone, iPad или iPod touch
Переименовать iPhone, iPad или iPod touch удобнее всего прямо на самом устройстве. Однако при необходимости вы также можете изменить его на своем компьютере.
Изменить имя на устройстве
- Открыть Настройки и выберите Общие .
- Выберите О программе , а затем нажмите Имя .
- Введите новое имя, которое хотите использовать, и нажмите Готово на клавиатуре.
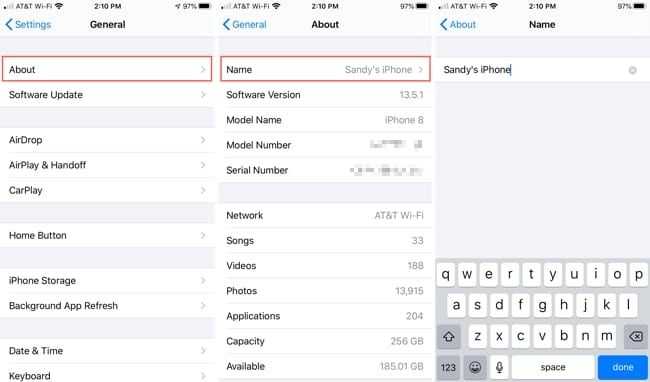
Измените имя в Finder на Mac
- Подключите устройство к Mac с помощью кабеля USB, обычно.
- Откройте Finder и щелкните имя своего устройства в разделе Locations на боковой панели.
- Щелкните текущее имя вашего устройства, введите новое имя и нажмите Return на клавиатуре.
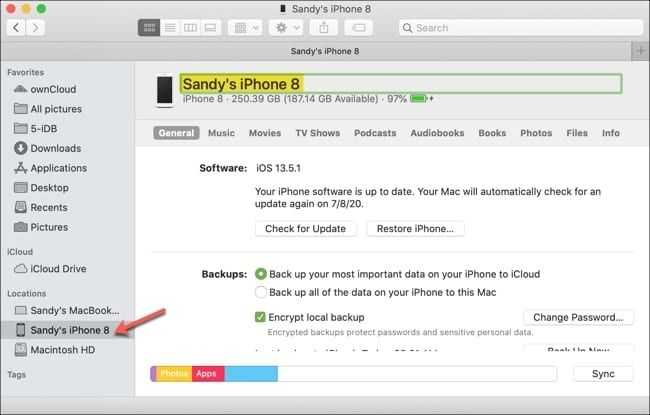
Измените имя в iTunes в Windows
Если у вас есть компьютер с Windows и iTunes, вы можете сменить устройство Apple. Имя e тоже там.
- Подключите устройство к компьютеру с помощью USB-кабеля, как обычно.
- Откройте iTunes и нажмите кнопку устройства вверху.
- Нажмите текущее имя вашего устройства, введите новое имя и нажмите Enter на клавиатуре.
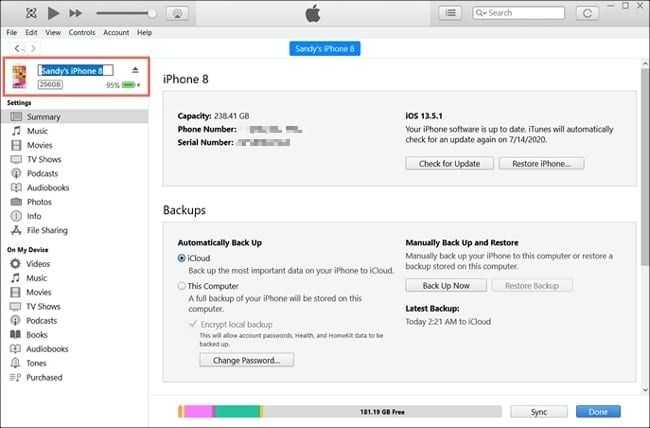
Измените имя вашего Mac
На вашем Mac вы измените имя в своих системных настройках, и это займет всего минуту.
- Щелкните значок Системные настройки в Dock или значок Apple >Системные настройки в строке меню.
- В системных настройках выберите Совместное использование .
- Рядом с Компьютер Имя , введите имя, которое вы хотите использовать для своего Mac, и нажмите
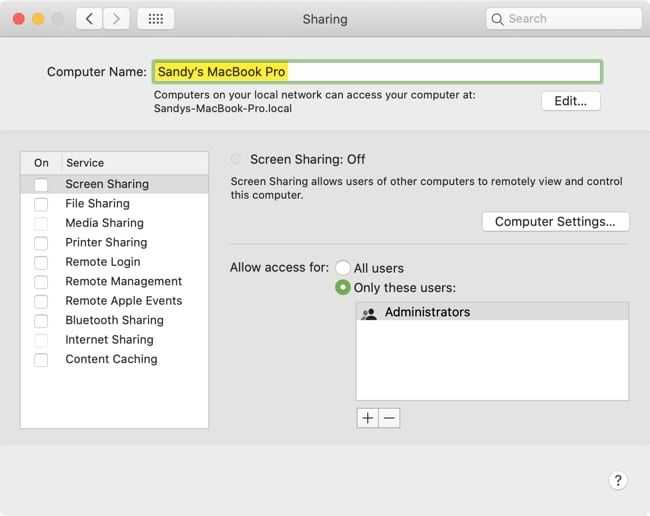
Изменение имя вашего Mac также изменит его имя в вашей локальной сети. Вы можете увидеть это прямо под полем Computer Name. Если вам нужно использовать определенное имя для вашего компьютера в сети, нажмите Изменить и измените имя..
Измените название ваших Apple Watch
Если у вас есть несколько Apple Watch, как некоторые люди в наши дни, важно дать им отличительные имена
- Откройте приложение Watch на своем iPhone и выберите внизу вкладку Мои часы .
- Выберите Общие , а затем О .
- Нажмите Имя , введите имя, которое вы хотите использовать, и нажмите Готово на клавиатуре.
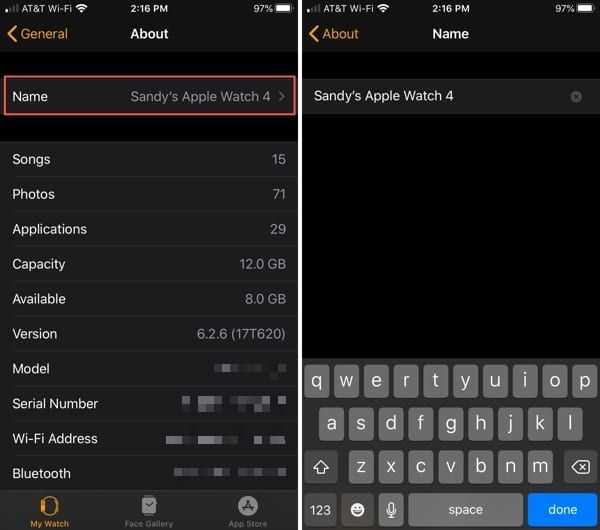
Измените имя вашего Apple TV
Если вы не меняли имя вашего Apple TV раньше, но назначили его комнате в приложении Home, он может иметь имя этой комнаты в качестве имени устройства. В противном случае у него будет имя Apple TV по умолчанию. Вот как это изменить.
- Откройте Настройки на Apple TV и выберите Общие .
- Щелкните О программе , а затем щелкните поле Имя вверху.
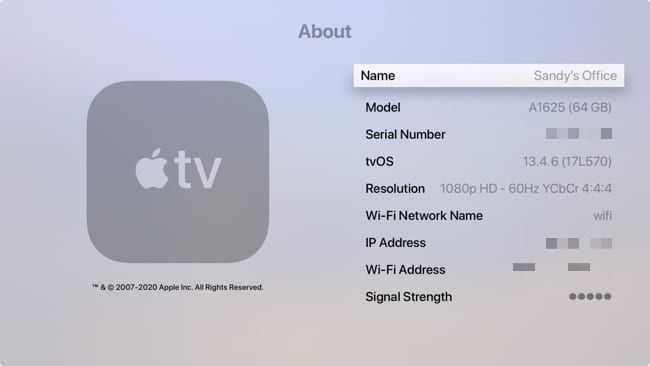
- Введите имя, которое вы хотите использовать, и нажмите Готово на клавиатуре.
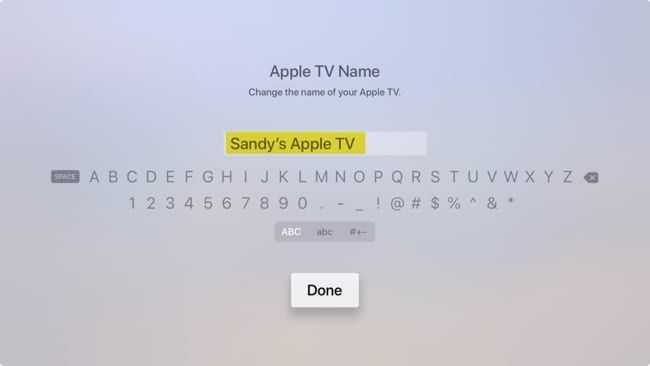
Измените имя ваших AirPods
Хотите назвать свои AirPods или AirPods Pro другим именем? Возьмите их вместе с чехлом вместе с iPhone и выполните следующие действия.
- Откройте чехол для своих AirPods.
- Откройте Настройки на вашем iPhone и выберите Bluetooth .
- Коснитесь значка Информация (маленькая буква «i») рядом с AirPods в списке устройств.
- Нажмите Имя , введите имя, которое вы хотите использовать, и нажмите Готово на клавиатуре.

Измените имя вашего HomePod
Чтобы изменить имя HomePod, воспользуйтесь приложением Home. Итак, откройте приложение Home на iPhone, iPad или Mac, а затем выполните следующие действия.
В iOS:
- Нажмите и удерживайте значок вашего HomePod.
- Нажмите значок шестеренки внизу.
- Коснитесь поля вверху , в котором будет «HomePod», если у вас все еще есть имя по умолчанию.
- Введите имя имя, которое вы хотите использовать, и нажмите Готово на клавиатуре.
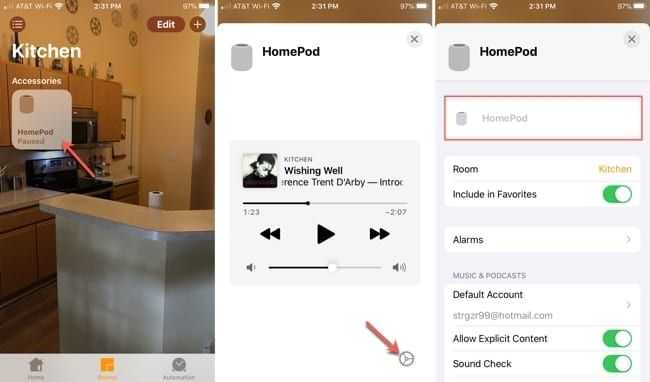
На Mac:
- Щелкните правой кнопкой мыши значок своего HomePod и выберите Настройки .
- Щелкните поле вверху , в котором будет написано «HomePod», если у вас все еще используется значение по умолчанию имя.
- Введите имя, которое хотите использовать, и нажмите Return на клавиатуре.
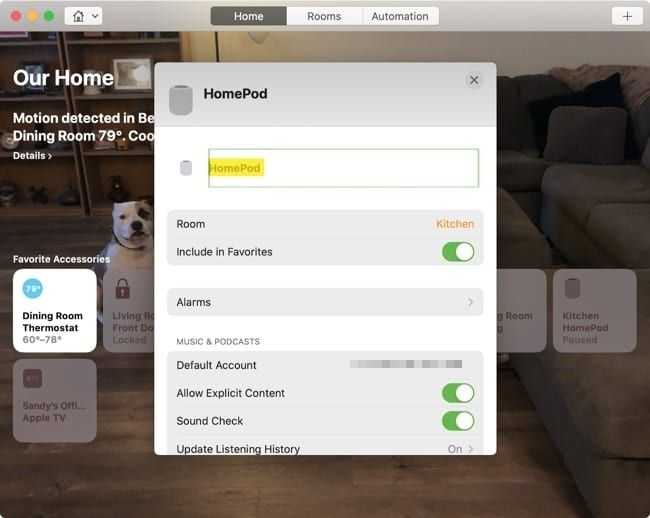
Примечание по Apple Pencil
В настоящее время вы не можете изменить имя своего Apple Pencil. И этот вопрос пользователи задавали несколько раз в сообществах Apple.
Надеюсь, это то, что Apple разрешит в будущем.
Если вы случайно потеряли устройство, его украли или решили продать, вы должны убедиться, что это подходящее устройство, особенно если у вас несколько. Наличие значимых или отличительных имен для ваших устройств может помочь убедиться в том, что вы работаете с правильным.
Пошаговая инструкция настройки раздачи интернета с Айфона
В зависимости от второго прибора, которому необходим доступ к сети, пошаговый процесс может отличаться.
Раздача на ноутбук
Как поделиться вай-фаем с Айфона на примере Виндовс 10:
- Подсоединить гаджет к мобильному интернету в разделе Сотовая связь. Активировать опции Сотовые данные и Включить 3G.
- В основных настройках перейти в Режим модема, включить его. Установить пароль.
- На компьютере кликнуть на значок Wi-Fi в углу экрана. Выбрать беспроводную сеть, созданную Айфоном. Подключиться.
- Установить галочку рядом с полем Подключаться автоматически. Ввести ключ безопасности, который был указан в телефоне. Далее.
- Надпись: Подключено, защищено — говорит об успехе операции.
Количество устройств, которые можно подключить за раз в Режиме модема, определяется мобильным оператором и моделью iPhone
Раздача на ПК
Все современные ноутбуки оснащены Wi-Fi адаптером. А вот некоторые компьютеры, в частности стационарные, могут необходимым оборудованием не обладать. Чтобы подсоединить к раздаче такой прибор, нужно иметь шнур для USB:
- Настроить Режим модема на телефоне.
- Отключиться от Wi-Fi и Bluetooth.
- В появившемся окне выбрать Только USB.
- Соединить устройства через провод. На экране появится синяя полоска и надпись с количеством подключений.
- Нажать Да на вопрос: доверять ли этому ПК.
- В разделе Сетевые соединения компа появится новая линия с названием смартфона.
- Проверить работу интернета на компьютере.
Перед тем, как поделиться вай-фай с Айфона на ПК таким способом, на настольный прибор устанавливается утилита iTunes.
Технология Instant Hotspot позволяет подключать гаджеты к интернету без ввода пароля
С телефона по Bluetooth
В данном случае действуют так:
- Включить режим модема на смартфоне.
- Проверить на ПК или ноутбуке Bluetooth-модуль. Обновить устаревшие драйвера.
- На компе открыть Панель управления. Во вкладке Устройства выбрать Bluetooth. Нажать на одно из устройств, доступных для связи, — Связать.
- Подтвердить на 2 приборах сообщение о подключении.
- На смартфоне указать Bluetooth как основной вариант соединения.
- На компьютере кликнуть по символу блютуза, далее — Показать все устройства Bluetooth. Выбрать iPhone в меню Подключаться через и Точка доступа. Ок.
С Айфона на Андроид
Поделиться мегабайтами с Android можно любым описанным способом. Если подсоединение не происходит, нужно проверить состояние баланса, а также отсутствие ограничений от текущего оператора.
Затруднения в подключении также могут быть обусловлены:
- Удаленностью смартфона, являющегося точкой доступа.
- Включенного Авиарежима — тогда знак Wi-Fi будет подсвечен серым цветом.
- Общей низкой скоростью интернета, которой не хватает на несколько аппаратов.
- Неблагоприятными погодными условиями, в частности, сильной влажностью и образованием конденсата внутри устройств.
Что делать, если не раздает интернет или в настройках нет пункта «режим модема»
Если айфон не раздает интернет, то проблема проявляется отсутствием модемного режима в автонастройке. Для его получения необходимо провести следующую схему:
- Убедиться, что на устройстве мобильный интернет находится в рабочем состоянии.
- Перейти в подотдел «настройки» и пройти путь «сотовая связь-сотовая сеть передачи данных-сотовые данные». Для более устаревших версий iOS: «сотовая связь – параметры данных – сотовая сеть передачи данных – сотовые данные».
- В подотделе «режим модема» и «сотовые данные» заполняют пустующие графы: вводят пользовательское имя, пароль и APN от сотового оператора. Информация автоматически высылается при установке СИМ-карты. Если действие не произошло, то нужно обратиться к консультанту, назвать тарифный план и получить необходимые сведения.
- В случае, если модемный режим не появляется после внесения всех данных, устройству требуется перезагрузка. После нее находят «режим модема», отыскивают пункт «подключить беспроводную сеть» и устанавливают пароль. При точном выполнении действий сверху экрана возникнет полоска синего цвета.
Важно! На айфоне и айпаде можно подключить опцию «автодоступ»
Раздача с айфона по вай-фаю
Если от аппаратуры в стандартном модемном режиме не раздается интернет, то основной проблемой является неправильная настройка параметров. Для устранения неисправности проходят пошаговый алгоритм:
- Проверяют включение необходимого режима.
- Убеждаются в правильном введении пароля.
- Перезагружают устройство.
При использовании проводного варианта также могут возникать трудности. Для устранения возникшей проблемы проходят ряд шагов:
- Обновляют программу iTunes – на официальной странице разработчика отыскивают последнюю версию.
- Присваивают статус доверенного подключаемому устройству.
- Убеждаются, что гаджет «видит» программу iTunes.
- Переходят в подраздел системных настроек, отыскивают подраздел «Айфон USB».
- Нажимают знак шестеренки и деактивируют службу, применяют функцию.
- Заново нажимают на значок, активируют службу и подтверждают изменения.
Важно! При нерабочем сотовом роутере необходимо обновить программу iTunes, подтвердить, что девайс входит в реестр доверенных и убедиться, что он распознается. После окончания всех манипуляций производится проверка качества подключения к сети по ЮСБ
При отсутствии интернет-соединения через Блютуз при помощи айфона на компьютере нужно отключить и подключить Bluetooth, разорвать связь между устройствами. В настройках отыскать «забыть это устройство» и подтвердить действие. На компе нажатием на соответствующий значок удаляют нужный пункт в списке возможных. После производится перезарузка всей аппаратуры.
Если пропал на айфоне режим модема, то к часто встречающимся причинам относят обновление программного обеспечения. Переход от девятой версии на последующую приводит к сбою всех настроек – операцию по восстановлению проводят по вышеуказанным схемам.
Второй источник неполадок – переход от одного сотового оператора ко второму. В настройках гаджетов остаются старые данные и происходит общий сбой. Иногда сам пользователь случайно сбрасывает всю информацию, вызывая полное удаление предыдущих параметров.
Для реанимации модемного режима проводят следующие действия:
- На девайсе открывают подраздел «настройки», постепенно передвигаясь из «сотовой связи» в «сотовую передачу данных».
- Отыскивают в наименованиях «режим модема».
- В графе APN вводят «internet».
- Возвращаются в первичные настройки и проверяют наличие «режима модема», при его отсутствии сотовый перезагружают.
В большинстве случаев вышеописанные действия позволяют вернуться к нормальной работе гаджета. Если проблема осталась нерешенной, то пробуют провести иные манипуляции:
- Перезагружают систему при помощи кнопок «Home» и «Power», которые жмут одновременно.
- Перейти из «настроек» в «основные», после из «сброса» в «сбросить сетевые настройки».
Чтобы не задаваться каждый раз вопросом, как подключить интернет к персональному компьютеру через айфон или андроид, необходимо тщательно изучить правила соединения и предупредить случайные изменения в системе настроек. После смены сотового оператора нужно убедиться в том, что переход прошел при обновлении данных. В противном случае все изменения придется проводить вручную.
Разобравшись в проблеме и настройках, обладатели гаджетов свободно пользуются расширенными возможностями гаджета, включая в сеть все требующие интернета устройства (телеаппараты, смартфоны, нетбуки и пр.). Чтобы избежать огромных счетов за пользование интернетом, необходимо постоянно отслеживать объемы трафика.
Как раздавать Интернет на Айфоне — по ЮСБ, Вай Фай и Блютуз
Владельцы телефонов могут делиться сетевым подключением с другими пользователями. Для этого вы можете выбрать один из нескольких вариантов и включить режим модема на iPhone 4 или других моделях.
После подключения устройства строка состояния становится синей и отображает количество подключенных устройств. Количество одновременных подключений зависит от модели iPhone и оператора. Ниже мы рассмотрим основные способы раздачи интернета и способы их реализации.
WiFi
Пользователи часто спрашивают, как включить режим модема на Iphone 4 или других моделях для распространения через Wi-Fi. Из-за этого:
Перейти к настройкам;
Перейдите в раздел Modem Mode (ранее он был в разделе Cellular);
Активируйте желаемую опцию и включите WiFi, если он был отключен.
Далее проверьте пароль и имя смартфона. Оставайтесь на текущем экране телефона, пока не подключите другое устройство. На подключенном устройстве нажмите «Настройки», войдите в пункт «WiFi» и найдите нужную сеть.
Теперь подключитесь к нему, введя свой логин и пароль.
Блютуз
Несмотря на снижение популярности «голубого зуба», пользователи все еще задаются вопросом, как включить и настроить режим модема на iPhone через Bluetooth. На дозаторе выполните следующие действия:
Зайдите в Настройки, затем выберите нужный раздел.
Убедитесь, что модем включен.
Зайдите в раздел Настройки и Bluetooth, включите опцию.
Теперь оставьте экран открытым и перейдите к подключенному устройству. Включите на нем Bluetooth, найдите сеть и подключитесь к ней с помощью подтверждения кода. Затем нажмите кнопку «Создать пару.
USB
Есть еще один способ создать режим модема на iPhone: включить передачу по USB. Особенность метода в том, что в качестве получателя Интернета выступает только одно устройство, подключенное через USB-кабель. Алгоритм действий следующий:
- Обновите iTunes до последней версии.
- Используйте USB для подключения телефона к ПК или другому оборудованию. Подтвердите немедленно.
- Убедитесь, что iPhone распознается программой.
- Выберите «Системные настройки», а затем «Сеть», затем установите флажок «Iphone USB.
- Щелкните значок шестеренки и выберите «Отключить службу», затем нажмите «Применить.
- Нажмите на шестеренку, выберите «Активировать службу» и нажмите «Применить.
- На вопрос «Доверяете ли вы этому компьютеру?» нажмите с одобрением.
Выше мы рассмотрели основные способы, как подключить режим модема на iPhone и активировать раздачу интернета. Если исходить с точки зрения удобства, то больше подходит вариант с WiFi, который позволяет передавать сеть одновременно на несколько устройств. Для более стабильного соединения и более высоких скоростей лучше всего включить опцию USB.
Если не удается подключиться к устройству в режиме модема через Bluetooth
Выполните следующие действия, чтобы создать пару между устройствами и подключиться к устройству в режиме модема через Bluetooth.
Создание пары между устройствами
- На устройстве, работающем в режиме модема, выберите «Настройки» > «Режим модема» и убедитесь, что режим модема включен.
- Выберите «Настройки» > Bluetooth и убедитесь, что интерфейс Bluetooth включен.
- Оставьте этот экран открытым, затем выполните действия для подключаемого устройства:
- На устройстве iPad или iPod touch выберите «Настройки» > Bluetooth и убедитесь, что интерфейс Bluetooth включен. Нажмите устройство, работающее в режиме модема, подтвердите появившийся код, затем нажмите «Создать пару» на обоих устройствах.
- На компьютере Mac выберите меню Apple () > «Системные настройки», затем щелкните Bluetooth и убедитесь, что интерфейс Bluetooth включен. Выберите устройство, работающее в режиме модема, щелкните «Подключиться» и следуйте инструкциям на экране.
- На компьютере PC с ОС Windows щелкните значок Bluetooth в области уведомлений и убедитесь, что интерфейс Bluetooth включен. Выберите «Добавление устройства Bluetooth» и следуйте инструкциям на экране.
Подключение к устройству в режиме модема через Bluetooth
Чтобы подключить компьютер Mac или PC:
- На компьютере Mac щелкните в строке меню. Выберите устройство iOS, работающее в режиме модема, затем выберите«Подключить к сети». Подтвердить установку соединения можно в разделе «Системные настройки» > «Сеть». Если подключиться не удается, перейдите к следующему разделу.
- На компьютере PC с ОС Windows щелкните в области уведомлений и выберите «Присоединиться к личной сети (PAN)». Щелкните имя устройства правой кнопкой мыши, наведите указатель на пункт «Подключаться через» и выберите «Точка доступа». Если подключиться по-прежнему не удается, перейдите к следующему разделу.
Если подключиться к устройству в режиме модема через Bluetooth по-прежнему не удается
Выключите и снова включите Bluetooth на устройствах:
- На устройствах iOS выберите «Настройки» > Bluetooth и выключите, а затем снова включите Bluetooth.
- На компьютере Mac щелкните в строке меню, затем выключите и снова включите Bluetooth.
- На компьютере PC выберите «Параметры», щелкните , затем выключите и снова включите Bluetooth.
Если подключиться по-прежнему не удается, выполните следующие действия:
- Разорвите пару между устройствами:
- На устройстве iPad или iPod touch, которое нужно подключить к устройству в режиме модема, выберите «Настройки» > Bluetooth. Нажмите рядом с именем устройства, работающего в режиме модема, затем нажмите «Забыть это устройство».
- На компьютере Mac выберите меню Apple () > «Системные настройки», затем щелкните Bluetooth. Выберите устройство, работающее в режиме модема, затем щелкните .
- На компьютере PC с ОС Windows щелкните в области уведомлений. Выберите «Показать устройства Bluetooth» и щелкните имя устройства с активной функцией «Режим модема». Щелкните «Удалить», затем нажмите кнопку «ОК».
- Перезапустите все устройства.
- Создайте пару между устройствами и повторите попытку подключения к устройству в режиме модема.
Дополнительная помощь
Если подключиться все равно не удается, обратитесь в службу поддержки Apple за помощью с iPhone или iPad (Wi-Fi + Cellular).
Информация о продуктах, произведенных не компанией Apple, или о независимых веб-сайтах, неподконтрольных и не тестируемых компанией Apple, не носит рекомендательного характера и не рекламируются компанией. Компания Apple не несет никакой ответственности за выбор, функциональность и использование веб-сайтов или продукции сторонних производителей. Компания Apple также не несет ответственности за точность или достоверность данных, размещенных на веб-сайтах сторонних производителей. Помните, что использование любых сведений или продуктов, размещенных в Интернете, сопровождается риском. За дополнительной информацией обращайтесь к поставщику. Другие названия компаний или продуктов могут быть товарными знаками соответствующих владельцев.
Возможность передачи данных появилась у iPhone еще в 2008 году. Это очень полезная функция, так как раздать интернет с Айфона или планшета Эппл с сим-картой можно и на компьютеры, и на ноутбуки, и даже на другие телефоны.
Для этого потребуется:
- Включить передачу данных на Айфоне.
- Подключить устройства к созданной сети подходящим способом.
Как изменить имя и пароль Wi-Fi на iPhone

Изменение имени Wi-Fi (SSID) и пароля может быть выполнено различными способами. Вы можете использовать свой телефон или другие устройства, такие как компьютеры, чтобы сделать это. Шаги, представленные в этом контексте, демонстрируют, как изменить имя и пароль Wi-Fi с помощью iPhone. Не стесняйтесь обращаться к этому простому прохождению, если это необходимо.
Начните каждый раз, когда вы готовы внести изменения в информацию о вашей сети Wi-Fi.
- Зайдите в настройки вашего iPhone-> меню Wi-Fi.
- Если Wi-Fi выключен, переключите переключатель, чтобы включить Wi-Fi и подключиться к сети Wi-Fi.
- После подключения коснитесь информационного значка рядом с названием вашей сети Wi-Fi. Это откроет информацию о сети, включая IP-адрес вашего маршрутизатора.
- Скопируйте IP-адрес вашего роутера.
- Затем откройте свое браузерное приложение (Safari, Chrome и т. Д.) На своем iPhone.
- Введите или вставьте IP-адрес вашего маршрутизатора в строку поиска браузера. После ввода правильного IP-адреса нажмите клавишу ввода, чтобы вы были перенаправлены на панель администратора вашего маршрутизатора или на страницу безопасности. Здесь вы увидите различные варианты.
- При появлении запроса введите имя пользователя и пароль в соответствующие поля на странице входа в систему маршрутизатора. Если вы не уверены, то можете просто ввести имя пользователя по умолчанию и пароль admin. Или вы можете проверить на нижней или задней части вашего беспроводного маршрутизатора. Имя пользователя и пароль маршрутизатора обычно записываются там. Если это не так, обратитесь к поставщику услуг Интернета или изготовителю маршрутизатора для получения необходимой информации.
- После успешного входа на страницу вашего маршрутизатора перейдите к настройкам Wi-Fi или к чему-то похожему на этот пункт меню. Страница входа в систему или раздел безопасности Wi-Fi будут отличаться для каждого маршрутизатора.
- Оттуда вы должны увидеть текстовое поле или поле, в котором указан ваш текущий пароль. Отредактируйте или измените информацию, записанную в этом поле, затем нажмите «Применить», «Обновить» или «Сохранить».
- Перезагрузите маршрутизатор, чтобы обновить систему и применить новые изменения.
- Вернитесь в меню настроек iPhone -> Wi-Fi, затем переключите переключатель Wi-Fi, чтобы отключить эту функцию, а затем снова включите. Это обновит ваше Wi-Fi соединение.
- Разрешите показывать все беспроводные сети, и вы должны увидеть, что имя вашей сети Wi-Fi (SSID) уже обновлено.
- Затем нажмите, чтобы выбрать и подключиться к обновленной сети Wi-Fi, затем введите новый пароль, когда появится запрос.
Прочтите: Как создать и редактировать Mii на Nintendo Switch |
Если вы используете беспроводной маршрутизатор Netgear, вы также можете изменить имя и пароль своей сети Wi-Fi с помощью Smart Wizard. Вот как это работает:
- Откройте интернет-браузер, затем перейдите на веб-сайт routerlogin.net.
- При появлении запроса введите имя пользователя и пароль маршрутизатора. Обычно имя пользователя по умолчанию — admin, а пароль — password. Если вы не уверены, проверьте заднюю или нижнюю часть беспроводного маршрутизатора. Информация о SSID и пароле обычно записывается там.
- Под установкой, нажмите на настройки беспроводной сети.
- Измените имя сети Wi-Fi (SSID) и пароль.
- Запишите новые изменения и нажмите кнопку «Применить», чтобы сохранить изменения.
- После применения новых изменений вернитесь в меню «Настройки iPhone» -> «Wi-Fi», затем выключите и снова включите Wi-Fi.
- Выберите обновленную беспроводную сеть, затем введите пароль для подключения или подключения.
Если вы столкнулись с какой-либо ошибкой при попытке изменить свою сеть Wi-Fi (SSID) и пароль или не видите никакой возможности изменить или отредактировать SSID и пароль, обратитесь в службу технической поддержки вашего интернет-провайдера для получения дополнительной помощи.
Я надеюсь, что это руководство помогло вам так или иначе. Пожалуйста, помогите нам распространить информацию, поделившись этим постом с друзьями или людьми, у которых также могут быть подобные проблемы. Спасибо за чтение!





























