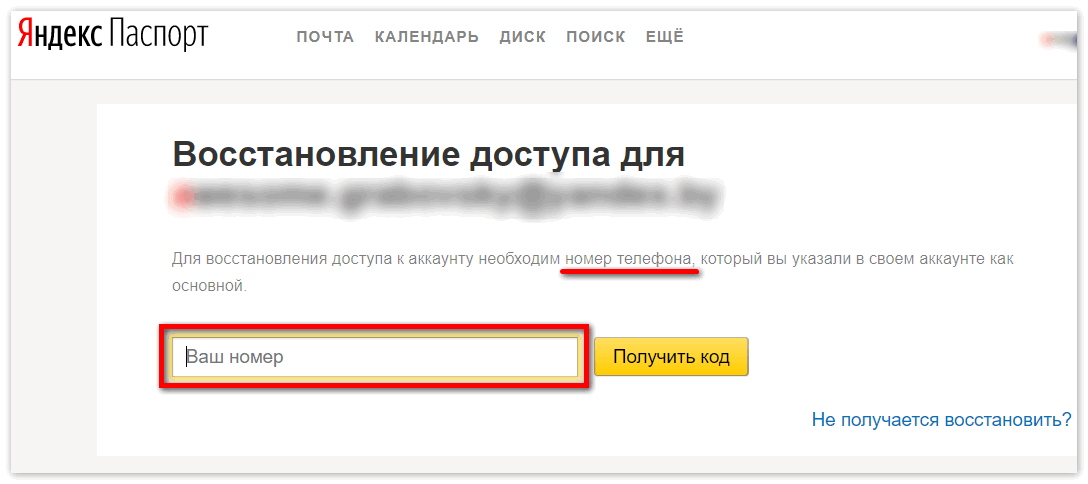Где находится адресная строка в популярных браузерах
Далее показано, где расположена адресная строка в наиболее популярных браузерах.
Использованы самые свежие версии на момент написания данной статьи.
На картинке ниже адресная строка в браузере Mozilla Firefox 27 выделена зеленым:
В браузере Google Chrome версии 33 строка адреса выглядит вот так (выделено зеленым):
Адресная строка в браузере Opera
В браузере Opera адресная строка расположена стандартно, в верхней части окна. В отличие от Google Chrome, в Опере, как и в Firefox, строка поиска содержит подсказку-приглашение, поэтому обнаружить ее гораздо проще.
Адресная строка в браузере Яндекс
В стремительно набирающем популярность среди пользователей рунета браузере от компании «Яндекс» адресная строка, как и все стартовое окно, при первом запуске программы отличается минимализмом. Сама строка подсвечена привычным для пользователей этой поисковой системы цветом и формой в виде стрелочки:
Вопрос-ответ:
Как установить поисковую строку Яндекс на главный экран телефона?
Для установки поисковой строки Яндекс на главный экран телефона необходимо скачать приложение «Яндекс» в магазине приложений Google Play или App Store. После установки приложения вам необходимо открыть его и нажать на иконку «На главный экран». В результате, на вашем главном экране телефона появится поисковая строка Яндекс.
Можно ли установить поисковую строку Яндекс на главный экран телефона без приложения?
Нет, для установки поисковой строки Яндекс на главный экран телефона необходимо скачать и установить приложение «Яндекс».
Зачем устанавливать поисковую строку Яндекс на главный экран телефона?
Установка поисковой строки Яндекс на главный экран телефона позволяет быстро и удобно искать нужную информацию в интернете, не заходя в браузер или приложение.
Как удалить поисковую строку Яндекс с главного экрана телефона?
Для удаления поисковой строки Яндекс с главного экрана телефона необходимо нажать и удерживать иконку поисковой строки Яндекс, затем перетащить ее в корзину, которая появится в верхней части экрана. После этого иконка будет удалена с главного экрана телефона.
Можно ли изменить размер поисковой строки Яндекс на главном экране телефона?
Да, размер поисковой строки Яндекс на главном экране телефона можно изменить. Для этого необходимо нажать и удерживать иконку поисковой строки Яндекс, затем отпустить иконку и дважды коснуться ее края. После этого можно изменить размер поисковой строки Яндекс по своим предпочтениям.
Какие настройки можно изменить в поисковой строке Яндекс на главном экране телефона?
В поисковой строке Яндекс на главном экране телефона можно изменить следующие настройки: выбрать источник поиска, настроить уведомления и виджет, изменить тему оформления поисковой строки Яндекс и многое другое.
Как выбрать источник поиска в поисковой строке Яндекс на главном экране телефона?
Для выбора источника поиска в поисковой строке Яндекс на главном экране телефона необходимо нажать на значок поисковой строки Яндекс, затем сделать свайп вниз и выбрать нужный источник поиска: Яндекс, Google или Bing.
Как настроить уведомления в поисковой строке Яндекс на главном экране телефона?
Для настройки уведомлений в поисковой строке Яндекс на главном экране телефона необходимо открыть приложение «Яндекс», затем выбрать «Настройки» и перейти в раздел «Уведомления». В этом разделе вы можете настроить, какие уведомления вы хотели бы получать, например, уведомления о новостях, погоде или пробках.
Пункт 2: Поиск раздела настроек браузера
Чтобы настроить браузер в своем телефоне, необходимо найти соответствующий раздел в настройках телефона. В этом разделе можно изменять различные параметры и настройки браузера, чтобы адаптировать его под свои потребности.
1. Откройте меню телефона:
Для большинства телефонов нужно нажать на кнопку «Меню» или значок с тремя горизонтальными линиями, расположенный в нижней части экрана или на боковой панели.
2. Найдите иконку «Настройки»:
В меню телефона найдите иконку «Настройки». Она может быть представлена различными значками, такими как шестеренка или иконка с инструментами.
3. Перейдите в раздел «Приложения» или «Приложения и уведомления»:
В разделе «Настройки» найдите раздел, который отвечает за управление приложениями. Обычно он называется «Приложения» или «Приложения и уведомления».
4. Найдите свой браузер в списке приложений:
В списке приложений найдите свой браузер. Обычно он называется «Браузер» или имеет название используемого браузера, например, «Google Chrome» или «Mozilla Firefox».
5. Откройте настройки браузера:
Перейдите в настройки выбранного браузера. Обычно это делается путем нажатия на название браузера и переходом в соответствующий раздел настроек.
6. Измените настройки браузера:
Внутри раздела настроек браузера вы сможете изменять различные параметры и настройки, такие как язык, домашняя страница, блокировка всплывающих окон и другие.
Обратите внимание, что описанные шаги могут отличаться в зависимости от модели и версии операционной системы вашего телефона. Если у вас возникли сложности, рекомендуется обратиться к руководству пользователя или провести поиск в Интернете по запросу «как настроить браузер в »
Механизмы преобразования
Некоторые мобильные браузеры, стремясь создать максимально комфортные условия для пользователя при просмотре сайта, не предназначенного для мобильного браузера, представляют страницу в одноклоночном виде. Интелектуальный зум практически вытеснил эту технику, хотя все еще есть отдельные мобильные браузеры, использующие такую технологию преобразования. Результат использования «Mobile View» Opera Mini при открытии страницы, которая изображена на рисунке 2.3, показан на рисунке 2.4.
Рис. 2.4. Тот же сайт, как на рисунке 2.3 рассматривается с Opera Mini «Mobile View», инструмент, который автоматически определяет панели навигации, содержание зон, нижние колонтитулы и показывает нам только одну колонку сайта.
Директ vs Прокси
Браузеры можно также разделить на директ-браузеры и прокси-браузеры. Директ браузеры получают контент непосредственно с сервера сайта, а прокси — через прокси-сервер. Прокси-сервер при этом «на лету» выполняет многие из таких действий:
- уменьшает контент, устраняя функции (элементы), не совместимые с мобильными устройствами;
- сжимает контент страницы (встроенные картинки);
- выполняет перерендеривание страницы и, таким образом, страница выводится на экран браузера быстрее;
- преобразовывает контент и пользователь может посмотреть Flash-видео даже на устройстве, где Flash не поддерживается;
- шифрует контент;
- кэширует контент для обеспечения быстрого доступа к часто посещаемым сайтам.
Пункт 5: Дополнительные настройки браузера
После того, как вы найдете основные настройки браузера на своем телефоне, вы можете перейти к настройке дополнительных параметров для более индивидуального и удобного использования браузера. В этом разделе мы рассмотрим некоторые из этих дополнительных настроек.
-
Блокировка рекламы: Многие мобильные браузеры имеют встроенные блокирующие рекламу функции, которые позволяют вам избавиться от назойливых рекламных баннеров и всплывающих окон. Обычно эта функция находится в настройках безопасности или конфиденциальности браузера.
-
Управление куки: Куки (cookie) — это небольшие файлы, которые сохраняются на вашем устройстве и позволяют сайтам запоминать вашу активность и предоставлять вам более персонализированный контент. В настройках браузера можно управлять тем, какие куки принимать и блокировать, а также удалять уже существующие куки.
-
Управление паролями: Если вы часто входите на различные сайты и формы авторизации, то вам может быть полезна функция управления паролями. Некоторые браузеры предлагают сохранять ваши пароли в безопасном хранилище и автоматически заполнять их при следующих посещениях сайтов.
-
Поддержка сторонних расширений: Некоторые браузеры позволяют устанавливать дополнительные расширения и плагины, которые добавляют новые функции и возможности в браузер. Например, расширения для блокировки рекламы, улучшения интерфейса или интеграции с другими сервисами.
-
Режим чтения: Многие браузеры имеют режим чтения, который позволяет перевести веб-страницу в удобный для чтения формат без ненужных элементов дизайна и рекламы. Это особенно полезно при чтении статей, блогов и новостей на мобильных устройствах.
Ознакомьтесь с этими дополнительными настройками вашего мобильного браузера и настройте их в соответствии с вашими потребностями и предпочтениями, чтобы сделать пребывание в интернете более комфортным и безопасным.
Преимущества Audio Mirroring на Андроид: удобство использования
Audio Mirroring на Андроид предлагает несколько преимуществ, которые позволяют пользователям удобно использовать данную функцию:
1. Беспроводная связь: Audio Mirroring позволяет передавать аудио напрямую с устройства на устройство посредством Wi-Fi или Bluetooth, что исключает необходимость в использовании кабелей и проводов.
2. Простая настройка: Для использования Audio Mirroring на Андроид не требуется установка дополнительных программ или настроек. Функция доступна из меню настройки устройства.
3. Мультиплексирование: Audio Mirroring на Андроид позволяет передавать аудио сразу на несколько подключенных устройств одновременно. Это особенно полезно для проведения презентаций или прослушивания музыки в большой компании.
4. Высокое качество звука: Передача аудио через Audio Mirroring на Андроид осущестляется без потерь качества звука. Таким образом, пользователи могут наслаждаться высококачественным звуком на подключенных устройствах.
5. Удобство использования: Благодаря возможности передавать аудио с устройства на устройство, Audio Mirroring на Андроид позволяет легко делиться музыкой, фильмами и другими мультимедийными файлами с друзьями и семьей. Также, данная функция может быть полезна при использовании устройств в качестве звуковой системы на домашней вечеринке или в кинозале.
Поиск в Интернете, ваших закладках и истории посещённых страниц в одном месте
Умный экран получил свое название от того, что вы можете искать везде из одного места.
Нажмите на строку адреса или откройте новую вкладку и начните печатать. Вы увидите сайты, которые Вы сохранили в закладки или посетили ранее, вместе с возможными поисками в Интернете. Просто нажмите на то, что хотите, и всё будет выполнено.
Конечно, если вы предпочитаете прокрутить через ваши закладки или журнал, вы тоже можете это сделать.
Просто выберите История или Закладки с экрана Топ сайтов или новой вкладки.
Умный экран позволяет вам искать всё (закладки, историю, открытые вкладки и поисковые системы) из одного места.
Нажмите на строку адреса или откройте новую вкладку и начните печатать. Firefox будет отображать список с:
- Поисковыми предложениями вашей поисковой системы по умолчанию.
- Закладки, которые совпадают с вашим поиском (они появятся со звездой рядом с ними).
- Страницы из истории, совпадаюшие с вашим поиском.
- Открытые вкладки, совпадаюшие с вашим поиском (посмотрите на ярлык переключиться на вкладку)
- Поисковые системы, вы можете выбрать в нижней части экрана.
Просто нажмите нужный вариант и вы готовы к работе!
Совет: Вы можете получить доступ к закладкам настольного компьютера, истории и многому другому с вашего устройства Android, настроив Firefox Sync.
Как перенести адресную строку браузера вниз экрана на Android [архивъ]
При всех преимуществах смартфона с большим экраном, имеется у него (у экрана, то бишь) одна особенность: каждый раз, когда нужно набрать адрес сайта, приходится тянуться рукой аж на самый его верх. А это не всегда удобно, в особенности, когда смартфон большой, а рука маленькая. В таком случае гораздо удобнее, когда адресная строка браузера располагается не сверху, а снизу.
И проделать такой фокус, то есть, перенести адресную стройку браузера вниз экрана, на самом деле не так и сложно. Разузнали мы об этом на https://mobila.guru/, и сейчас вкратце расскажем, как это можно сделать.
Для начала — пара важных нюансов. Во-первых, такой вариант возможен только в новом мобильном Chrome для Android, и то не в обычном, а в бета-версии и версии для разработчиков.
Другими словами, в том Chrome, которым большинство юзеров вообще никогда не пользуется. Тем не менее, вы всегда можете скачать эту версию браузера с Play Маркета (нужна версия от Dev.63… и новее), притом бесплатно.
Во-вторых, решение, как вы понимаете, не самое сенсационное, хотя и довольно практичное. Тем не менее, решайте сами, стоит ли ради этого переустанавливать браузер смартфона. Впрочем, кроме того, что одной рукой юзать аппарат вам станет немного удобнее, в качестве бонуса вы автоматом получаете еще более современный пользовательский интерфейс самого нового мобильного Chrome.
Теперь, собственно, о том.
как на Android-смартфоне перенести адресную строку браузера вниз экрана
Для тех, кто еще не в курсе, уточним, что Chrome, как мобильный, так и для компов, содержит уйму всяких скрытых настроек, которые Google называет «flags» (т.е. «флаги»). Их действительно много, однако вот так сразу брать и менять их все без разбору ни в коем случае не нужно, иначе нормально работать браузер не будет (если вообще запустится).
В данном случае менять мы будем строго нужный нам «флаг», а изменяя настройки других. Итак:
После этого вы получаете новый Chrome с адресной строкой, которая расположена по нижней кромке экрана смартфона. При этом в новом интерфейсе блок с адресной строкой можно одним свайпом поднять вверх (до середины экрана или выше), тогда откроется еще и панель закладок с последними открытыми и/или наиболее часто посещаемыми сайтами и с блоком новостей.
Вернуть адресную строку на прежнее место вверху можно так же. Просто повторите описанные выше действие, т.е. верните опцию Chrome Home в режим «Default» и перезапустите браузер.
Источник
Пункт 1: Раздел настроек
В настройках браузера вашего телефона вы можете изменить различные параметры, чтобы настроить его под свои потребности. Раздел настроек обычно находится в меню браузера или в его настройках.
В разделе настроек вы обычно найдете следующие параметры:
В зависимости от используемого браузера и операционной системы на вашем телефоне, доступные параметры и их расположение в разделе настроек могут незначительно отличаться.
Если вы хотите изменить настройки браузера, просмотрите раздел настроек и найдите нужные параметры. Обычно они представлены в виде списков или таблиц, где вы можете выбрать нужные опции.
Сравнение внешнего браузера на Андроид с встроенным браузером
При использовании устройств на базе операционной системы Android пользователи часто сталкиваются с выбором между внешними браузерами и встроенным браузером. Внешние браузеры предлагают дополнительные функции и особенности, которых не хватает встроенным браузерам.
Одной из основных различий между внешним и встроенным браузерами является наличие дополнительных функций внешнего браузера. Например, многие внешние браузеры поддерживают режим инкогнито, который позволяет пользователю просматривать веб-страницы без сохранения истории просмотра и данных форм. Внешние браузеры также могут предлагать функцию блокировки рекламы, что улучшает пользовательский опыт и экономит трафик данных.
Другим важным элементом внешних браузеров является возможность настроить интерфейс и функциональность по своему усмотрению. Встроенные браузеры обычно имеют ограниченный набор функций и настроек, в то время как внешние браузеры могут предлагать широкий выбор настраиваемых опций. Это может включать изменение темы оформления, настройку поведения приложения и даже поддержку различных расширений и плагинов.
Внешние браузеры также часто обладают лучшей производительностью по сравнению с встроенными браузерами. Они могут быть оптимизированы для работы с конкретными типами контента или иметь функции для ускорения загрузки страниц и экономии трафика. Встроенные браузеры, как правило, не настолько оптимизированы, что может приводить к более медленной загрузке страниц и потреблению большего количества трафика данных.
Однако, несмотря на все преимущества внешних браузеров, встроенные браузеры также имеют свои плюсы. Они обычно лучше интегрированы с операционной системой и другими приложениями, что делает их удобными для использования. Некоторые приложения и веб-сервисы могут требовать использования встроенного браузера для работы корректно. Встроенные браузеры также обычно занимают меньше места на устройстве и потребляют меньше ресурсов системы в сравнении с внешними браузерами.
- Основные различия между внешним и встроенным браузерами:
- Внешние браузеры имеют дополнительные функции, такие как режим инкогнито и блокировка рекламы.
- Внешние браузеры позволяют настроить интерфейс и функциональность по своему усмотрению.
- Внешние браузеры обладают лучшей производительностью и оптимизацией для экономии трафика данных.
- Встроенные браузеры лучше интегрированы с операционной системой и другими приложениями.
- Встроенные браузеры занимают меньше места и потребляют меньше ресурсов системы.
В итоге, выбор между внешним и встроенным браузером на Андроид зависит от предпочтений и потребностей пользователя. Внешние браузеры обычно предлагают больше возможностей, функций и настроек, но встроенные браузеры могут быть удобными в использовании и лучше интегрированы с операционной системой. В любом случае, на рынке представлено много различных вариантов внешних браузеров для Андроид, и каждый пользователь может выбрать то, что наиболее подходит его личным предпочтениям и требованиям.
Общие
Это первый блок settings. Который дает возможность настроить поиск, ленту и синхронизацию.
Первый блок
- Синхронизация, как можно понять из названия. Будет синхронизировать браузер с сервизами Яндекса. Это позволяет без лишних заморочек сохранить Ваши закладки, пароли и дополнения. Это нужно если вы пользуетесь этим браузером на нескольких устройствах, например, на ПК и андроид. Ну или вам нужно переустановить сам веб-браузер.
- Дзен. Если у вас есть желание читать ленту рекомендованных новостей из Дзен в новой вкладке. То оставляем галочку на этом пункте. Новостная лента из Дзен будет расходовать ваш трафик. Если у кого-то трафик ограничен рекомендуется её отключить.
- Поиск. Тут выбираем под себя меню поиска. Здесь все оставляем по умолчанию, хотя вы можете по экспериментировать. Например, выбрать другую поисковую систему. Например DuckDuckGo
Перемещение, скрытие или установка панели по умолчанию
Теперь вы можете выбрать панели по умолчанию при запуске Firefox. Вы также можете изменить порядок отображения панелей и скрыть те, которые вы не используете.
- Нажмите кнопку Menu (либо в нижней части экрана на некоторых устройствах или в верхнем правом углу браузера), затем нажмите Параметры (возможно, вначале вам надо будет нажать Больше).
- Нажмите Настройка и затем Дом.
- В меню Дом, нажмите на панель: История, Топ сайтов, Закладки, или Список для чтения.
- Установить по умолчанию: Выберите Установить по умолчанию если вы хотите, чтобы панель использовалась по умолчанию, когда вы запускаете Firefox для Android.
- Скрывать или Отображать: Нажмите Скрывать, если вы вообще не хотите её видеть. Если панель уже скрыта, вы можете выбрать Отображать, чтобы снова её отображать.
- Изменить порядок: Нажмите Изменить порядок, затем Вверх или Вниз, чтобы переставить ваши панели на домашнем экране. Панели будут отображаться на домашнем экране в том же порядке, в каком они появляются в этом меню.
Качественный контент: почему это важно для поисковой строки Яндекс
Качественный контент играет важную роль в оптимизации поисковой строки Яндекс на устройствах Android
Этот поисковый механизм учитывает содержимое веб-страницы, а также обращает внимание на структуру и его восприятие пользователями. Предлагаемые рекомендации помогут повысить позиционирование и видимость вашего контента в поисковой выдаче Яндекса
Предоставление полезной информации
Яндекс старается предоставлять пользователям актуальную и полезную информацию, поэтому создание контента, который отвечает на часто задаваемые вопросы или рассматривает популярные запросы, может значительно повысить видимость вашей веб-страницы
Важно, чтобы в тексте были представлены конкретные и точные ответы, предоставляемые наиболее полезной информацией в сравнении с другими сайтами
Уникальность и оригинальность
Яндекс также оценивает уникальность и оригинальность контента. Чем более уникальный контент вы предоставляете на веб-странице, тем выше вероятность того, что Яндекс отобразит ваш сайт в выдаче по конкретному запросу
Используйте оригинальные форматы, стили и примеры, чтобы привлечь внимание пользователей и отличить ваш контент от конкурентов
Структурирование контента
Структурирование контента важно как для пользователей, так и для поисковой строки Яндекс. Разделите ваш контент на заголовки и подзаголовки, чтобы сделать его более организованным и понятным
Тег
—
могут использоваться для создания подзаголовков и уточнений.
Оптимизация изображений
Оптимизация изображений также важна для подъема поисковой строки Яндекс вверх. Прежде всего, убедитесь, что ваши изображения имеют подходящие и информативные названия файлов. Кроме того, используйте атрибут «alt» для вставки описаний изображений. Это поможет Яндексу лучше понять содержимое вашей страницы и улучшит ее видимость в поисковой выдаче.
Оптимизация метатегов
Метатеги — это еще один важный аспект оптимизации контента для поисковой строки Яндекс. Убедитесь, что ваш сайт содержит метатег «title», который ясно и кратко описывает содержимое страницы, а также метатеги «description» и «keywords», которые помогут Яндексу понять тематику и релевантность вашего контента для поисковых запросов.
| Советы по оптимизации контента: | Значение |
|---|---|
| Обеспечьте полезность и актуальность информации | Повышает восприятие страницы Яндексом |
| Создайте уникальный и оригинальный контент | Повышает вероятность отображения страницы в поисковой выдаче |
| Структурируйте контент с использованием заголовков | Облегчает восприятие контента пользователем и Яндексом |
| Оптимизируйте изображения с помощью подходящих названий файлов и атрибута «alt» | Улучшает видимость и релевантность контента |
| Оптимизируйте метатеги «title», «description» и «keywords» | Помогает Яндексу понять содержимое и релевантность страницы |
Safari[править]
Safari — браузер. Разработан корпорацией Apple и входит в состав операционной системы Mac OS X, а также бесплатно распространяется для операционных систем семейства Microsoft Windows. Занимает четвертое место по числу пользователей
Основные возможности: использование вкладок (позволяет открывать в одном окне сразу по нескольку веб-страниц и свободно переключаться между ними), встроенные средства поиска: Google в Mac OS X, Google и Yahoo в Windows, возможность блокирования всплывающих окон, удобный и простой поиск фрагмента текста на странице, автозаполнение форм (синхронизация с адресными книгами Mac OS X и MS Windows), встроенный RSS-агрегатор, масштабирование области ввода текста, частный просмотр — режим, при котором не ведётся история посещений, cookie не принимаются, пароли и вводимые данные не запоминаются, поддержка различных протоколов шифрования, функция «Snapback» — позволяет мгновенно вернуться к исходным результатам поиска или к верхнему уровню любого веб-сайта, даже если вы ушли на несколько уровней вниз. Значок SnapBack появляется в поле поиска при нажатии на ссылку на странице результатов поиска;
В «Safari» используются те же технологии Apple для работы с графикой, что и в Mac OS X; предварительная поддержка CSS3 и HTML 5
«Safari» автоматически распознаёт веб-сайты, использующие нестандартные шрифты, и загружает их по мере необходимости, интеграция мультимедийных технологий QuickTime, web Inspector — позволяет пользователям и разработчикам просматривать Document Object Model (DOM) веб-страниц, поддержка протоколов SSL версий 2 и 3, а также Transport Layer Security (TLS), проверка орфографии в текстовых полях, Cover Flow, Top Site — позволяет просматривать список самых посещаемых веб-сайтов.
24 февраля 2009 года вышла публичная бета-версия браузера Safari 4.0 для Microsoft Windows и Mac OS X.