Как перенести данные на телефон Realme 8
Каждый новоиспеченный обладатель Realme 8 заинтересован в переносе файлов с предыдущего устройства. Ведь никто не хочет потерять файлы, сохраненные на старом смартфоне. И разработчики модели предлагают несколько способов перенести данные на Realme 8. Каждый из них подходит для разных сценариев.
Перенос всех данных
Наверняка владелец Realme 8 хранил на старом устройстве не только фотографии, но и, например, музыку, документы, контакты и другую информацию. Перенести все данные сразу можно двумя способами.
При первом включении
Realme 8 – телефон, который базируется на операционной системе Android, как и большинство устройств, представленных на рынке. Особенностью ОС является интеграция сервисов Google, позволяющих в полном объеме переместить данные при первом включении:
- Включите Realme 8 и положите неподалеку старый смартфон.
- При первой настройке выберите сеть Wi-Fi (должна совпадать с другим устройством).
Мультимедийные файлы будут переноситься на новый телефон при первичной настройке, а приложения начнут догружаться уже после перехода на главный экран. При первом включении рекомендуется не нагружать Realme 8 и подождать 10-15 до окончательного переноса информации.
Синхронизация Google
Если вы уже некоторое время пользуетесь Realme 8, то перенос будет выполняться другим образом, но тоже путем синхронизации с Google-сервисами. Для начала необходимо авторизоваться под действующим аккаунтом на старом устройстве и создать резервную копию через меню настроек «Восстановление и сброс».
Следующий шаг – настройка синхронизации на Realme 8:
- Откройте настройки телефона.
- Перейдите в раздел «Аккаунты» и нажмите «Добавить аккаунт».
- Введите данные учетной записи Google с предыдущего устройства.
- Войдите в настройки аккаунта и вызовите диалоговое окно.
- Подтвердите синхронизацию.
Вся информация, сохраненная на предыдущем смартфоне, автоматически подгрузится на Realme 8. Вы получите доступ ко всем файлам, а также списку контактов, если ранее они были синхронизированы с сервисами Google.
Карта памяти
Если старый телефон, как и Realme 8, обладает поддержкой карт MicroSD, то операция переноса данных не займет и пары минут. Разумеется, в том случае, если вся необходимая информация ранее была сохранена на внешнем накопителе. Просто установите карточку в Realme 8, а затем в «Проводнике» отобразятся все файлы.
Компьютер
Не самый рациональный, но вполне подходящий способ переноса файлов. Сначала необходимо подключить старый аппарат к компьютеру, используя любой вид соединения. USB является предпочтительным вариантом.
Телефон должен отобразиться в приложении «Этот компьютер», после чего пользователю нужно скопировать содержимое внутреннего накопителя гаджета в любую папку ПК. Далее останется подключить к компьютеру Realme 8 и аналогичным образом перебросить файлы с ПК на смартфон.
Частичный перенос
Перенести данные с другого телефона на Realme 8 также можно по частям. Это подойдет в том случае, когда на новом устройстве уже есть необходимый набор информации и требуется добавить лишь контакты, заметки или отдельные файлы.
Контакты
Если пользователь перенес на Realme 8 мультимедийные файлы при помощи карты памяти, то останется докинуть список контактов. Для этого откройте одноименное приложение на старом устройстве перейдите в настройки и выберите импорт.
Передавать контакты можно разными способами. Например, они в полном объеме переносятся на SIM-карту, а потом автоматически подгружаются на новом телефона. Также допускается перенос путем синхронизации с текущим аккаунтом Google. Если воспользоваться данным методом, то на Realme 8 только останется настроить синхронизацию, как это было показано ранее при полном переносе информации.
Мультимедиа
У тех, кто желает передать с телефона на телефон фотографии, музыку и видеоролики, есть множество способов выполнения операции:
- через MicroSD-карту;
- Bluetooth;
- Wi-Fi (через сторонние приложения вроде SHAREit);
- мессенджеры.
Наиболее предпочтительным вариантом является использование специальных программ. Так вы сможете отправить сразу всю информацию или пару отдельных файлов.
Игры и приложения
Поскольку на Realme 8 работает магазин приложений Play Market, перенос софта лучше всего осуществлять через синхронизацию Google. На новом смартфоне нужно просто войти в аккаунт, который использовался на старом устройстве. После этого игры и программы подгрузятся автоматически. Если данный метод не подойдет, можно обратиться к помощи приложения ES Проводник. Он позволяет передавать софт через Bluetooth и Wi-Fi.
Перенос с помощью Гугл Аккаунт
Перенос данных с использованием Google аккаунта является стандартным средством системы, доступным любому пользователю. Он уже заранее сохранен в операционной системе, поэтому не нужно устанавливать сторонние программы. Является действительно эффективным при условии, что вы будете дальше пользоваться своим аккаунтом на новом смартфоне. Также смотрите как войти свой аккаунт google.
Список программ и файлов, которые можно перенести таким образом отличается в зависимости от версии операционной системы. Чаще всего к нему относят: контакты, документы, выставленные настройки системы, установленные программы и все, что связано с сервисом Google.
На старом телефоне нужно проделать следующие операции:
- Создайте и подключите аккаунт к телефону. В настройках аккаунта отметьте галочками необходимые в сохранении пункты и выполните синхронизацию с помощью специальной кнопки, расположенной в верхнем правом углу. Читайте подробнее о синхронизации андроида и компьютера.
- Далее перейдите в другую вкладку меню с примерным названием – восстановление и сброс. Активируйте параметр, отвечающий за процесс резервирования данных. Укажите свой аккаунт, подлежащий к резервированию.
- В новых версиях Android описанный ранее шаг следует провести по другому: в настройках выберите раздел системы и вызовите меню дополнительных настроек. Там перейдите в резервное копирование и активируйте функцию, отвечающую за загрузку файлов на диск. Далее нажмите на кнопку начала копирования.
Стоит отметить, функция автоматического восстановления в случае активации быстро настроит новый смартфон в соответствии с установленными настройками в старом.
Загрузить сохраненные данные с диска на новый телефон получается следующим образом:
- Сразу при включении нового устройства зайдите в свой Google аккаунт. Первым делом система предложит восстановить файлы с прошлого устройства. Вам следует только согласиться. Есть еще простые способы восстановления фото.
- В открывшемся меню выберите удобный способ восстановления. В нашем случае – через облачное хранилище.
- Когда устройство активировано, перейдите в настройки и в раздел с аккаунтами добавьте установленный на старом устройстве и синхронизируйте.
Перенос приложений на новое устройство
При включении нового устройства Android или устройства, которое было сброшено до заводских настроек, Вам будет предложено восстановить содержимое (включая приложения) из резервной копии Google Диска.
Опять же, важно отметить, что эти инструкции также могут различаться в зависимости от Вашей версии Android и производителя Вашего устройства. Включите Ваше новое устройство и следуйте начальным инструкциям, пока не получите возможность начать восстановление данных
Выберите «Начать», чтобы начать процесс
Включите Ваше новое устройство и следуйте начальным инструкциям, пока не получите возможность начать восстановление данных. Выберите «Начать», чтобы начать процесс.

Выберите «Скопировать из облачного хранилища», чтобы начать процесс.
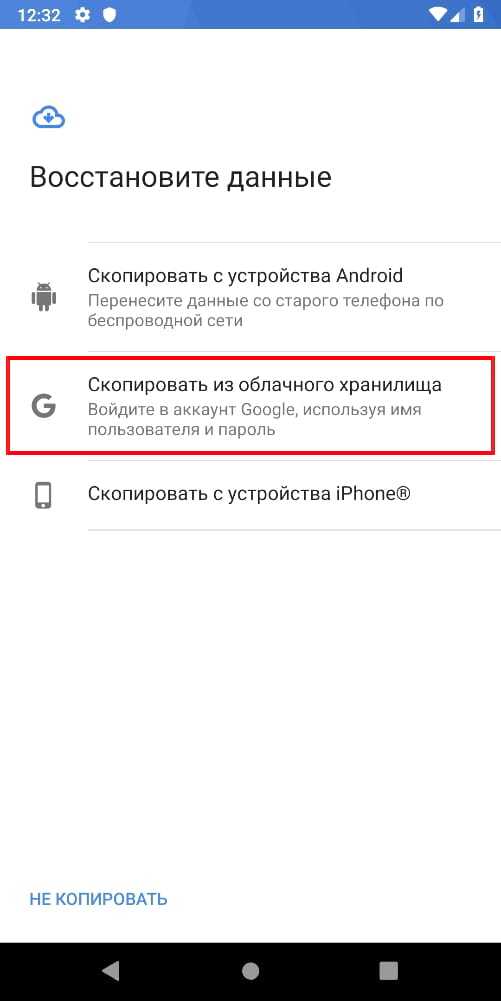
На следующем экране Вас попросят войти в свою учетную запись Google, поэтому сначала сделайте это. После этого Вы увидите список последних резервных копий с устройств Android, связанных с Вашей учетной записью Google.
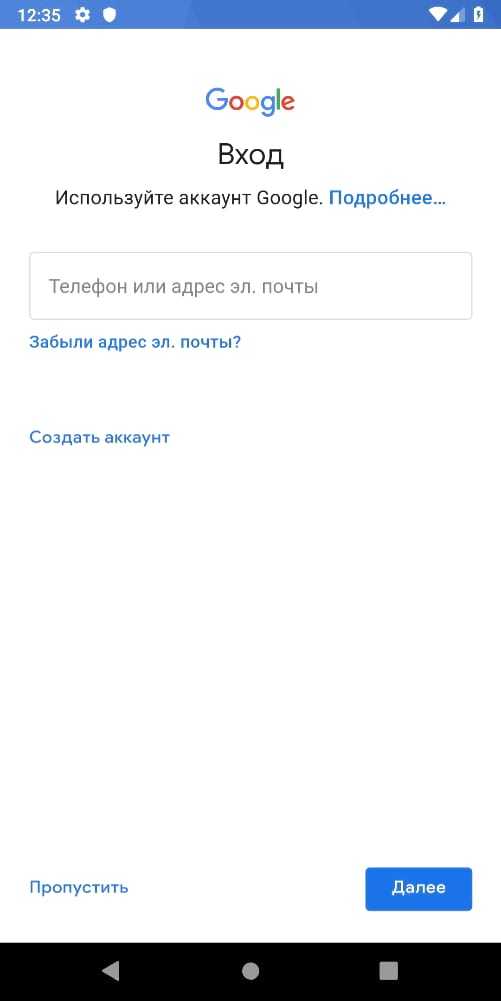
Чтобы продолжить, коснитесь резервной копии устройства, которое Вы хотите восстановить.
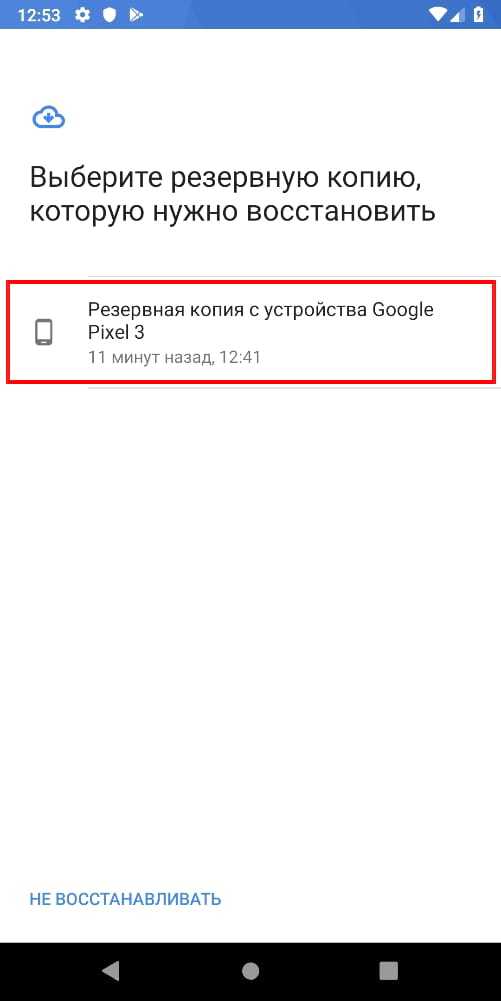
Вам будет предоставлен список параметров содержимого для восстановления, включая настройки Вашего устройства и контакты. Установите флажок рядом с «Приложения» и выберите «Восстановить».
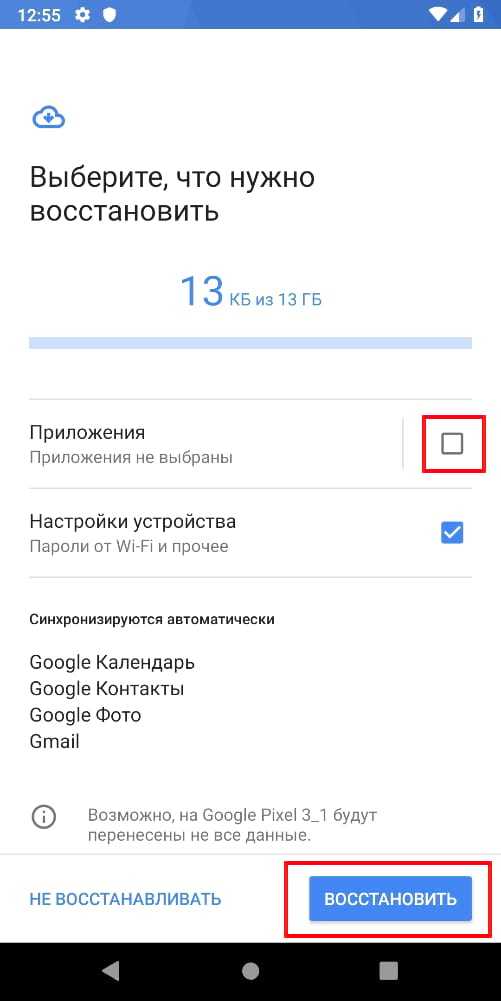
Когда Ваши данные будут восстановлены, Вы можете завершить оставшуюся часть процесса установки и начать использовать устройство.
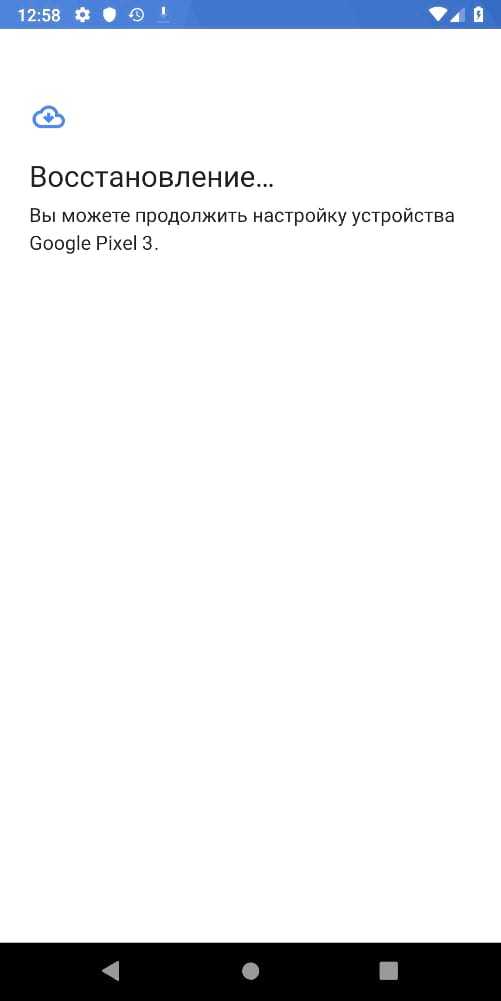
После завершения восстановления Ваши приложения (и другой контент) будут перенесены на новое устройство из резервной копии Google Диска и будут готовы к использованию.
Подготовка к переносу данных
Перед тем, как начать переносить данные с Android на Samsung на Realme, необходимо выполнить несколько предварительных шагов:
- Убедитесь, что у вас есть полный доступ к своему Android устройству и Samsung на Realme. Проверьте, что у вас есть необходимые разрешения, пароли и пин-коды для доступа к данным.
- Создайте резервную копию всех важных данных на своем Android устройстве. Вы можете использовать встроенные инструменты резервного копирования или сторонние приложения для этой цели. Убедитесь, что резервная копия содержит все нужные файлы, фотографии, контакты и другую важную информацию.
- Установите необходимые приложения на своем Samsung на Realme. Если у вас есть приложения, которые необходимо установить на новом устройстве, скачайте и установите их заранее.
- Синхронизируйте свои аккаунты на обоих устройствах. Убедитесь, что у вас есть доступ к своим аккаунтам Google, iCloud или другим сервисам, используемым для хранения данных. Вы должны быть в состоянии получить доступ к своим контактам, календарям, электронной почте и другим данным после переноса.
После выполнения всех этих шагов вы будете готовы к переносу данных с Android на Samsung на Realme и можете приступить к процессу.
Важные моменты при переносе данных на новый телефон realme
Когда вы переносите данные на новый телефон realme через клонирование, есть несколько важных моментов, которые стоит учитывать. Во-первых, перед началом процесса проверьте, что оба устройства полностью заряжены или подключены к источнику питания.
Далее, убедитесь, что у вас есть достаточно свободного пространства на новом телефоне realme для хранения всех переносимых данных. Если нет, может понадобиться удалить некоторые файлы или приложения.
Кроме того, убедитесь, что оба устройства подключены к надежной и стабильной Wi-Fi сети. В этом случае процесс клонирования данных будет проходить быстрее и без проблем.
Не забудьте также установить и запустить приложение «Clone Phone» на обоих телефонах realme. Оно является официальным инструментом для клонирования данных на устройствах этой марки.
И последнее, но не менее важное — будьте внимательными во время клонирования данных. Убедитесь, что оба устройства находятся рядом и не будут отключены или выключены в процессе
Это поможет избежать потери данных или сбоев в процессе клонирования.
«Переезд» с iOS на Android
Скорее всего, переходить с «айфона» пользователь будет на современный смартфон на Android, который оборудован встроенным софтом для переноса информации. Мы будем рассматривать «переезд» на примере Honor 9.
Чтобы перенести информацию с iOS-устройства на Honor 9, необходимо:
2. Выбрать операционную систему старого смартфона. В нашем случае это iOS.
3. Перейти в App Store на «айфоне» и скачиваем приложение Phone Clone.
5. Подключиться к Wi-Fi сети, которую автоматически создаст Honor 9 для установки соединения между старым и новым гаджетом.
6. Phone Clone предложит выбрать, какую информацию нужно перенести. Отмечаем нужные пункты и жмем кнопку «Перенос».
Всё, остаётся немного подождать, пока информация с iOS-устройства переедет на Honor 9. Время ожидания обычно занимает 20-40 минут и в большей степени зависит от количества фотографий и видео на старом гаджете.
Синхронизация сервисов Google на устройстве Realme
Единый Гугл-профиль применяется во множестве программ, что открывает для пользователей расширенные возможности. Потому после приобретения нового устройства его требуется сохранить. К счастью, инструменты Гугла сохраняют сведения в облаке. При этом происходит их автоматическая синхронизация с новым девайсом
Потому так важно пройти авторизацию в новом телефоне, используя старый профиль Гугл
Перемещение информации между разными устройствами Realme не вызывает особых проблем. Для получения требуемых результатов рекомендуется выполнить установленную последовательность действий
При этом важно четко следовать обозначенному алгоритму
Частичный перенос
Перенести данные с другого телефона на Realme 8 также можно по частям. Это подойдет в том случае, когда на новом устройстве уже есть необходимый набор информации и требуется добавить лишь контакты, заметки или отдельные файлы.
Контакты
Если пользователь перенес на Realme 8 мультимедийные файлы при помощи карты памяти, то останется докинуть список контактов. Для этого откройте одноименное приложение на старом устройстве перейдите в настройки и выберите импорт.
Передавать контакты можно разными способами. Например, они в полном объеме переносятся на SIM-карту, а потом автоматически подгружаются на новом телефона. Также допускается перенос путем синхронизации с текущим аккаунтом Google. Если воспользоваться данным методом, то на Realme 8 только останется настроить синхронизацию, как это было показано ранее при полном переносе информации.
Мультимедиа
У тех, кто желает передать с телефона на телефон фотографии, музыку и видеоролики, есть множество способов выполнения операции:
- через MicroSD-карту;
- Bluetooth;
- Wi-Fi (через сторонние приложения вроде SHAREit);
- мессенджеры.
Игры и приложения
Поскольку на Realme 8 работает магазин приложений Play Market, перенос софта лучше всего осуществлять через синхронизацию Google. На новом смартфоне нужно просто войти в аккаунт, который использовался на старом устройстве. После этого игры и программы подгрузятся автоматически. Если данный метод не подойдет, можно обратиться к помощи приложения ES Проводник. Он позволяет передавать софт через Bluetooth и Wi-Fi.
«Может ли кто-нибудь рассказать о суперэффективном способе передачи данных с Redmi на Realme? Я не очень технически подкованный человек, но я уже попробовал много приложений, которые в конечном итоге оказались бесполезными».
Вы зашли на правильную страницу, ведь здесь мы поможем Вам избежать бесчисленных технических проблем с передачей данных. Сложно найти идеальное приложение для передачи данных, так как технологии постоянно меняются. У большинства брендов смартфонов есть свои собственные приложения для быстрого использования данных. Но действительно ли эти приложения так хороши? Мы провели небольшое исследование, прочитали и проанализировали множество программ и отзывов пользователей. Основная выявленная нами проблема — отсутствие совместимости устройств. Кроме того, Вы вряд ли сможете найти все необходимые функции для передачи данных в одном приложении, поскольку они в основном созданы только для обмена файлами. Но мы нашли надежный инструмент, которое выполнит все нужные задачи, связанные с передачей данных. В этой статье мы расскажем о двух стандартных способах передачи данных с Redmi в RealMe. Мы также сравнивним их с точки зрения надежности, эффективности, совместимости и доступности.
Итак, давайте же начнем и рассмотрим первый способ передачи данных!
Перенос контактов с андроида на realme
При переходе с Android на realme существует необходимость переноса контактов с одного устройства на другое. Это позволит сохранить все важные контакты и не терять никакую информацию. В данной статье мы рассмотрим несколько способов, как выполнить перенос контактов с андроида на realme.
Использование учетной записи Google
Один из самых простых способов перенести контакты с андроида на realme — использовать учетную запись Google. Убедитесь, что на андроид-устройстве включена синхронизация контактов с учетной записью Google. Затем на realme войдите в настройки учетной записи Google и синхронизируйте контакты. После этого все контакты должны автоматически появиться на новом устройстве.
Непосредственная передача через Bluetooth
Если у вас нет учетной записи Google или вы предпочитаете другой способ, можно воспользоваться Bluetooth-соединением для передачи контактов. На андроид-устройстве откройте список контактов и выберите те, которые хотите передать. Затем выберите опцию «Отправить через Bluetooth» и выберите realme в списке доступных устройств. На realme примите входящий файл и контакты будут успешно переданы.
При переносе контактов с андроида на realme имейте в виду, что некоторые способы могут работать не для всех моделей устройств. Рекомендуется ознакомиться с инструкцией для конкретной модели перед выполнением переноса.
Использование приложений для переноса данных
Для переноса данных с Android на Samsung или Realme можно воспользоваться специальными приложениями, которые облегчат процесс и сделают его быстрым и удобным.
1. Smart Switch
Smart Switch — это официальное приложение от Samsung, которое позволяет перенести все данные с вашего старого Android-устройства на новый Samsung или Realme. Оно поддерживает множество типов данных, включая контакты, сообщения, фотографии, видео, музыку, заметки и многое другое. Просто загрузите приложение на оба устройства, подключите их к Wi-Fi или с помощью кабеля USB, следуйте инструкциям на экране и передача данных будет выполнена в несколько простых шагов.
2. Cloneit
Cloneit — это удобное приложение для переноса данных, которое позволяет перенести контакты, сообщения, журналы вызовов, приложения, фотографии, видео, музыку и другие файлы с Android на Samsung или Realme. Для передачи данных вы просто должны установить Cloneit на оба устройства, создать подключение Wi-Fi между ними и выбрать типы данных, которые вы хотите перенести. Cloneit быстро выполнит передачу данных и обеспечит сохранность всей вашей информации.
3. Shareit
Shareit — это популярное приложение для обмена файлами, благодаря которому можно перенести данные с одного устройства на другое без использования кабеля USB или интернета. Shareit поддерживает множество типов данных, включая контакты, сообщения, фотографии, видео, музыку и многое другое. Для передачи данных вы должны установить Shareit на оба устройства, создать подключение Wi-Fi между ними и выбрать файлы, которые вы хотите перенести. Shareit обеспечит быструю и безопасную передачу данных между вашим Android-устройством и Samsung или Realme.
Использование этих приложений значительно упрощает процесс переноса данных с Android на Samsung или Realme. Выберите подходящее приложение и наслаждайтесь удобством и быстротой, которые они предлагают.
Преимущества и особенности
Самое большое достоинство Phone Clone в том, что ему не нужен доступ к интернету, а значит, приложение не расходует ваши драгоценные гигабайты трафика. Кроме того, обеспечивается большая скорость и стабильность передачи. Большие объёмы данным могут быть переданы буквально за несколько минут.
Это возможно, так как работает приложение Phone Clone через Wi-Fi, но не через подключение к посторонней сети, а напрямую. То есть на одном смартфоне включается точка доступа, а второй просто подключается к ней. Таким образом, получается скоростная сеть, закрытая паролем, так что есть и ещё одно достоинство такого метода – защищённость от постороннего внимания. Совершенно никто не сможет вмешаться в процесс передачи по закрытой сети, так как нет никаких посредников, а длится это недолго, и подобрать пароль извне просто не получится.
Имеется ещё одна особенность – интерфейс программы предельно прост, и разобраться в нём очень легко. К тому же он одинаков во всех версиях – и для Android, и для iPhone, и это создаёт немалое удобство.
И, наконец, самое приятное – приложением можно пользоваться совершенно бесплатно.
Часть 4. Прямое восстановление потерянных данных на Realme GT3 без резервного копирования
Шаг 1: После завершения установки запустите Android Data Recovery и нажмите на модуль «Android Data Recovery».
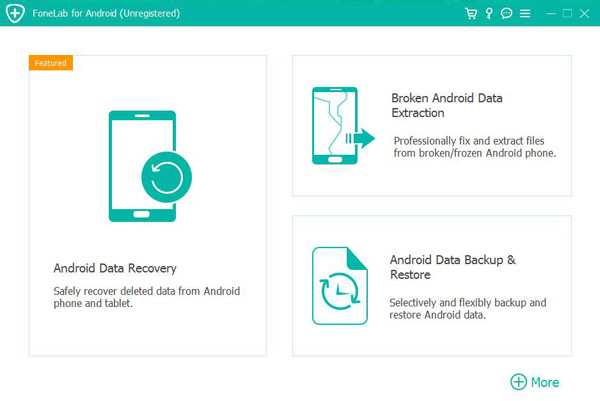
Шаг 2: Подключите Realme GT3 к компьютеру через USB-кабель, затем включите режим отладки USB на телефоне и нажмите «ОК».
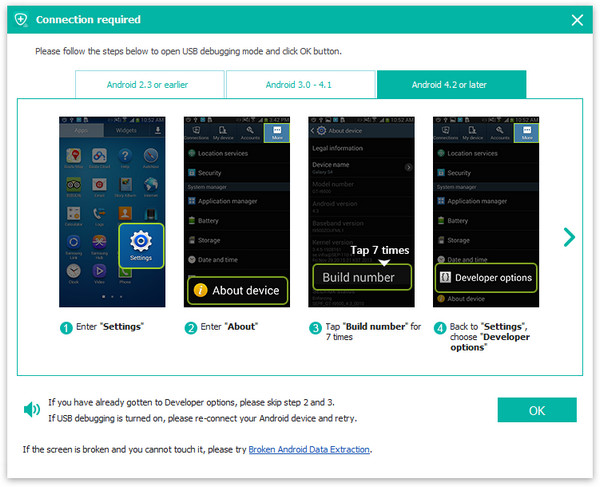
Примечание. Основные шаги для включения отладки по USB: откройте настройки телефона, выберите «О телефоне», затем нажмите «Версия» 7 раз, вернитесь в «Настройки», нажмите «Система и обновление», откройте «Параметры разработчика» и завершить отладку по USB.
Шаг 3: После успешной идентификации выберите из списка типы файлов, которые вы хотите сканировать, и нажмите «Далее», чтобы начать сканирование вашего устройства в стандартном режиме сканирования.
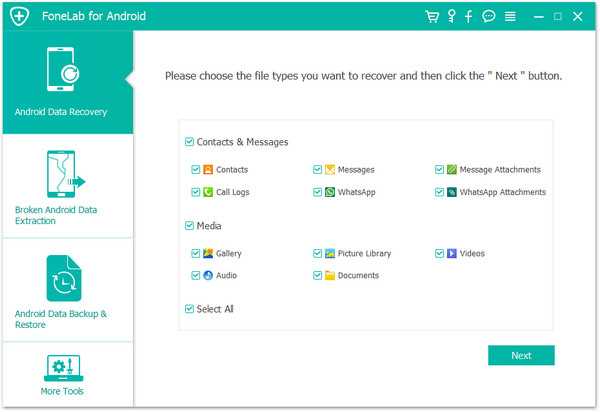
Шаг 4: Дождитесь завершения сканирования, просмотрите и выберите файлы, которые необходимо восстановить, затем нажмите «Восстановить», чтобы сохранить их обратно на Realme GT3.
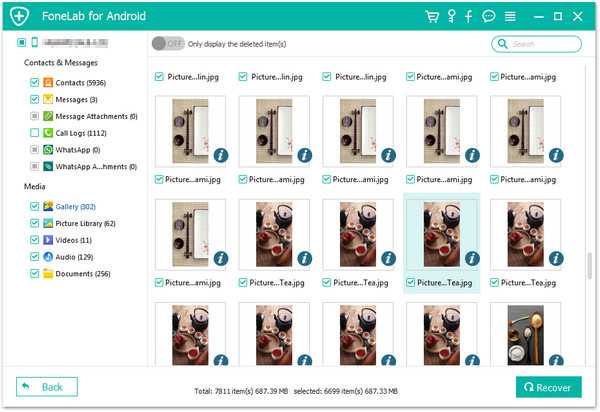
Совет. Если вы не можете найти файлы, которые нужно восстановить, вы можете нажать «Глубокое сканирование», чтобы снова просканировать устройство на наличие потерянных данных.
Способ 2. Как перенести данные с Samsung на Realme с помощью телефона-клона Oppo?
Телефон Oppo Clone — это еще один способ передачи данных с Samsung на Realme. Давайте узнаем некоторые факты об этом приложении для целей передачи. Это приложение для передачи данных по телефону для передачи данных со старого смартфона на новый телефон Oppo. Здесь было бы полезно, если бы вы подключили оба смартфона со сканированием QR-кода. Однако для быстрой передачи требуется подключение к сети Wi-Fi.
Примечание. В целях безопасности не забудьте сделать резервную копию данных старого телефона перед любыми подобными задачами. Резервное копирование может защитить вас от немедленной потери данных и послужит лучшим справочным материалом на будущее.
Шаги по переносу данных с Samsung на Realme с помощью телефона Oppo Clone
Шаг 1. Установите приложение
Первый шаг — установить приложение Oppo Clone Phone на ваше устройство Realme. Выберите параметр «Это новый телефон» в главном интерфейсе.
Шаг 2. Подключите Samsung
Выбрав указанный выше вариант, вы получите QR-код, который необходимо отсканировать на устройстве Samsung.
Шаг 3. Начните передачу данных
Теперь вы можете выбрать данные, которые хотите перенести, и перейти на вкладку «Начать клонирование», как показано на изображении ниже.
Недостатки Oppo Clone:
- • Несмотря на то, что Oppo Clone Phone является проприетарным инструментом Oppo, в нем нет причудливых функций резервного копирования и восстановления данных.
- • Следующим существенным ограничением использования телефона Oppo Clone Phone является отсутствие совместимости.
- • Несмотря на официальное заявление приложения о высокой совместимости, в нем по-прежнему возникают проблемы с устранением неполадок на некоторых устройствах, таких как Vivo, iPhone и т. д., судя по отзывам пользователей.











![Как перенести данные со старого телефона на новый? - [интересный ответ]](http://kokosclub.ru/wp-content/uploads/e/1/0/e10ce6c6dfaa588ae60a1f0e1c420c69.jpeg)

















